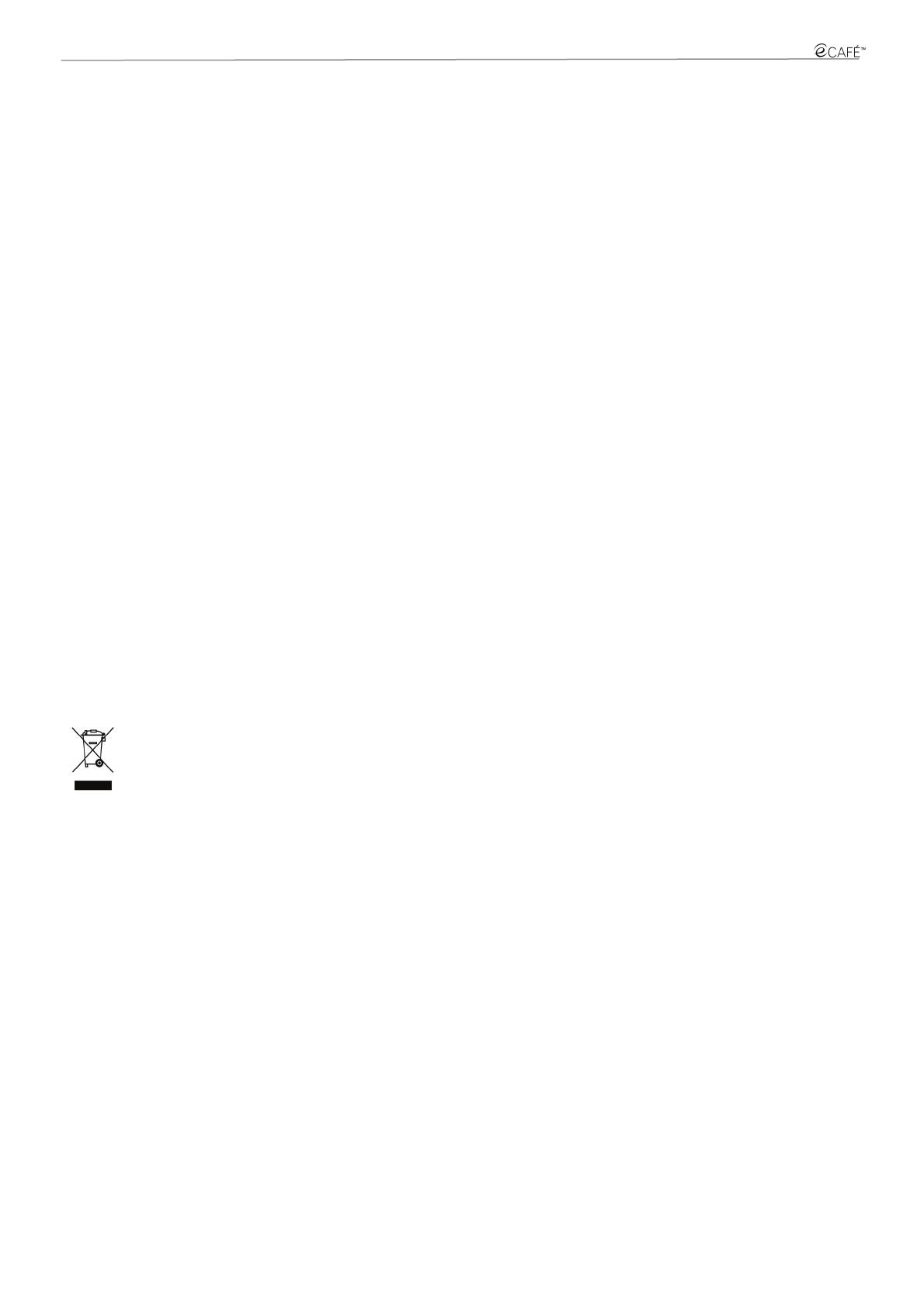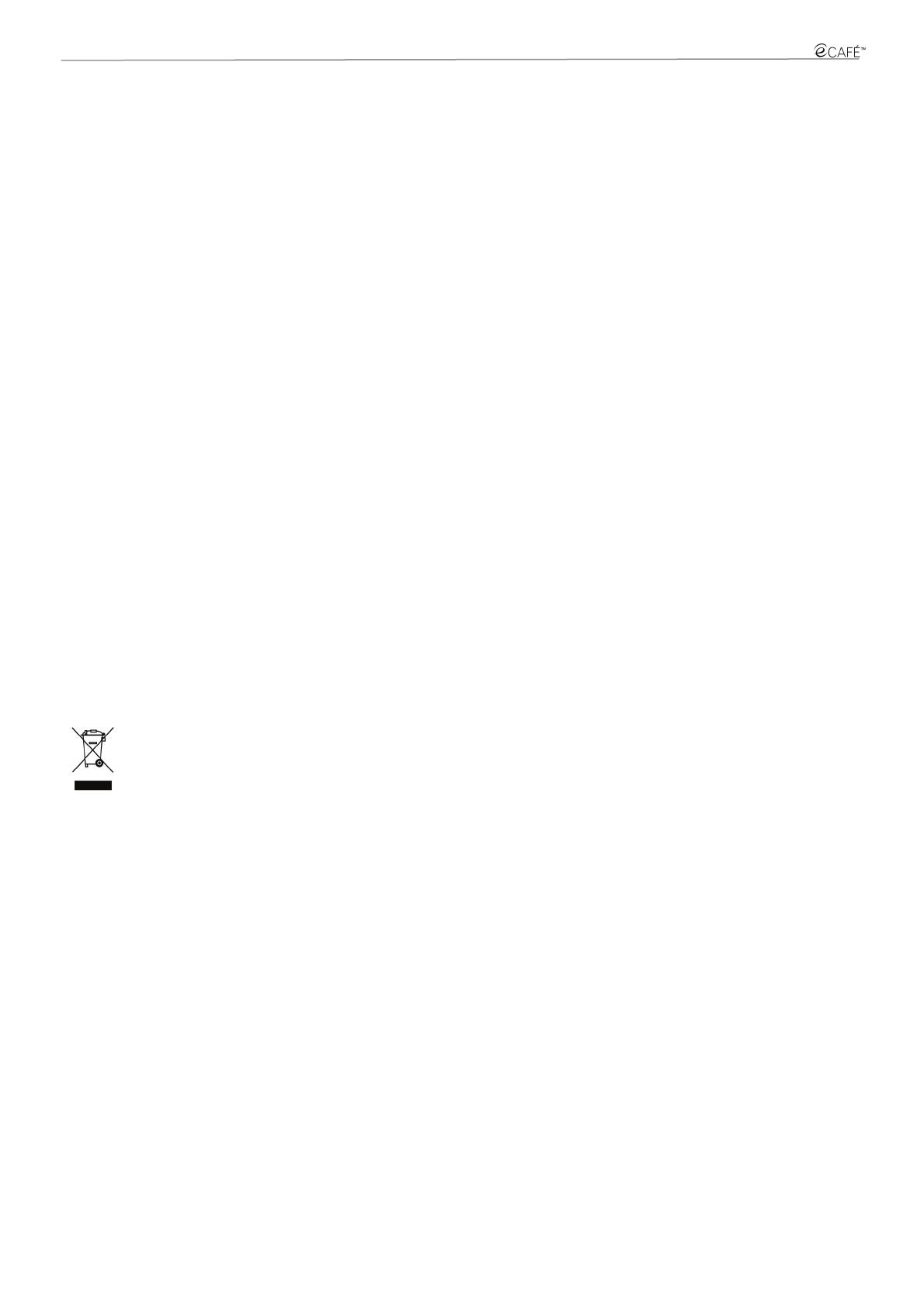
eCAFÉ™ Email Center
18/18 – Manuel de l'utilisateur
Marques déposées
Hercules® et eCAFÉ™ sont des marques déposées de Guillemot Corporation S.A. Microsoft®, Windows®, Windows Live®, Microsoft® Windows® 7, MSN®, Internet Explorer® et le drapeau Windows
sont des marques déposées ou des marques de Microsoft Corporation aux États-unis et/ou dans d’autres pays. Les autres marques déposées et noms commerciaux sont reconnus par les présentes et
sont la propriété de leurs propriétaires respectifs. Illustrations non contractuelles. Le contenu, la conception et les spécifications sont susceptibles de changer sans préavis et de varier selon les pays.
Copyright
© 2009 Guillemot Corporation S.A. Tous droits réservés.
Aucune partie de ce manuel ne peut être reproduite, résumée, transmise, transcrite, stockée dans un système de recherche, ou traduite en toute langue ou langage informatique, à quelque fin ou par
quelque moyen que ce soit, électronique, mécanique, magnétique, manuel, par le biais de photocopies, d’enregistrements, ou autres, sans l’autorisation expresse et écrite de Guillemot Corporation S.A.
Contrat de licence utilisateur final
IMPORTANT : veuillez lire attentivement le Présent Contrat de licence avant d’utiliser le produit eCAFÉ™. Le terme Logiciel désigne les programmes exécutables, gestionnaires, librairies, fichiers de
données et toute documentation associée aux programmes ainsi que l’ensemble du système d’exploitation qui sont inclus dans le produit eCAFÉ™. Le Logiciel est concédé sous licence, et non vendu à
l’utilisateur, pour un usage respectant les termes du Présent Contrat. Vous acceptez et vous engagez à respecter les termes et les conditions du Présent Contrat. Si vous êtes en désaccord avec les
termes et les conditions du Présent Contrat, veuillez ne pas utiliser le Logiciel.
Le Logiciel est protégé par la réglementation et les traités internationaux en matière de droit d'auteur, ainsi que par les autres réglementations et traités internationaux en matière de propriété
intellectuelle.
La propriété du Logiciel (à l’exclusion des sous-Logiciels) reste acquise à Guillemot Corporation S.A. Tous droits réservés. Guillemot Corporation S.A. n’accorde qu’un droit d’utilisation limité et non-
exclusif du Logiciel.
Guillemot Corporation S.A. se réserve le droit d’annuler le Présent Contrat en cas de non-respect de celui-ci.
Licence concédée
1. La licence est accordée à l’acquéreur d’origine seulement. Guillemot Corporation S.A. reste propriétaire et titulaire du Logiciel (à l’exclusion des sous-Logiciels) et se réserve tous les droits qui ne sont
pas expressément accordés par le Présent Contrat. L’utilisateur n’a pas le droit de concéder en sous-licence ses droits concédés par le Présent Contrat. Le transfert de cette licence est autorisé à
condition que l’acquéreur d’origine ne conserve aucune partie du Logiciel et que le cessionnaire lise et accepte les termes et conditions du Présent Contrat.
2. L’acquéreur ne peut utiliser le Logiciel que sur un seul ordinateur en même temps. La partie assimilable du Logiciel peut être copiée vers un autre ordinateur à condition que le Logiciel soit effacé du
premier ordinateur et qu’il soit impossible d’utiliser le Logiciel sur plusieurs machines en même temps.
3. L’acquéreur reconnaît et accepte le copyright appartenant à Guillemot Corporation S.A. Le copyright ne doit en aucun cas être enlevé du Logiciel ou d’une copie du Logiciel, de toute documentation,
écrite ou électronique, accompagnant le Logiciel.
4. La licence octroie à l’utilisateur le droit de faire une (1) copie d’archivage de la partie assimilable du Logiciel à condition que le copyright du Logiciel soit également copié.
5. Sauf dans les limites permises expressément par le Présent Contrat, l’acquéreur ne peut pas s’engager à, ni permettre à un tiers de s’engager à : concéder une sous-licence ; fournir ou divulguer le
Logiciel à des tiers ; rendre possible l’utilisation du Logiciel par plus d’un ordinateur en même temps ; faire des modifications ou des copies de quelque sorte que ce soit ; désassembler, dé-compiler ou
modifier le Logiciel d’une quelconque manière ou essayer d’obtenir des informations relatives à l’utilisation du Logiciel n’étant pas accessibles à l’utilisateur ; faire des copies ou des traductions du
Manuel de l’utilisateur.
Limitation de garantie
Le Logiciel est fourni “en l’état” et sans aucune garantie de la part de Guillemot Corporation S.A. quant à son utilisation et/ou ses performances. Guillemot Corporation S.A ne garantit pas que le
fonctionnement du Logiciel sera ininterrompu ou sans erreur. L’utilisation ou les performances du Logiciel restent sous l’entière responsabilité de l’acquéreur et Guillemot Corporation S.A. ne peut fournir
de garantie quant aux performances et résultats obtenus par l’acquéreur lors de l’utilisation du Logiciel. Aucune garantie sous quelque forme que ce soit, explicite ou implicite, n’est accordée par
Guillemot Corporation S.A. quant à la non-violation de droits de tiers, l'aptitude à la commercialisation et l'adéquation à un usage particulier.
En aucun cas, Guillemot Corporation S.A. ne saurait voir sa responsabilité engagée en cas de dommages de quelque nature que ce soit résultant d'une utilisation ou d’une impossibilité d’utiliser le
Logiciel.
Loi applicable
Le Présent Contrat est soumis au droit français.
RECOMMANDATION RELATIVE A LA PROTECTION DE L’ENVIRONNEMENT
En fin de vie, ce produit ne doit pas être éliminé avec les déchets ménagers normaux mais déposé à un point de collecte des déchets d'équipements électriques et électroniques en
vue de son recyclage.
Ceci est confirmé par le symbole figurant sur le produit, le manuel utilisateur ou l’emballage.
En fonction de leurs caractéristiques, les matériaux peuvent être recyclés. Par le recyclage et par les autres formes de valorisation des déchets d'équipements électriques et
électroniques, vous contribuez de manière significative à la protection de l’environnement .
Veuillez consulter les autorités locales qui vous indiqueront le point de collecte concerné.