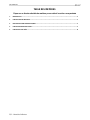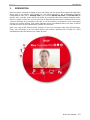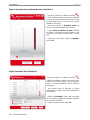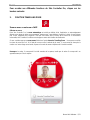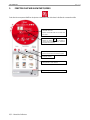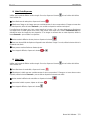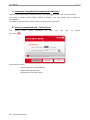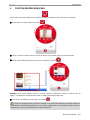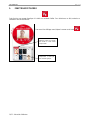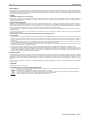Hercules EC-1000W Le manuel du propriétaire
- Catégorie
- Webcams
- Taper
- Le manuel du propriétaire
Ce manuel convient également à

Xtra Controller Pro
XTRA CONTROLLER PRO
Manuel de l’utilisateur – 1/11

Xtra Controller Pro
2/11 – Manuel de l’utilisateur
TABLE DES MATIÈRES
Cliquez sur un titre de cette table des matières pour accéder à la section correspondante
1. INTRODUCTION.................................................................................................................................................................................... 3
2. FONCTION TRAVELLING ZOOM......................................................................................................................................................... 5
3. FONCTION CHAT AND SHOW PHOTO/VIDEO......................................................................................................................................6
4. FONCTION MONTRER MON ECRAN.................................................................................................................................................. 9
5. FONCTION EFFETS VIDÉO................................................................................................................................................................10

Xtra Controller Pro
1. INTRODUCTION
Outre les fonctions classiques de réglage du micro et de l’image, que l’on retrouve dans la plupart des applications
faisant appel à une webcam, Xtra Controller Pro vous permet d’accéder à des fonctionnalités innovantes
complémentaires telles que le Travelling Zoom et les fonctions Montrer mon écran et Chat and Show de
Hercules. Ainsi, vous allez pouvoir utiliser votre fenêtre de conversation vidéo d’une manière totalement inédite :
afficher vos vidéos ou photos une à une ou sous forme de diaporama directement dans la fenêtre principale, tout en
conservant l’affichage de la conversation vidéo dans un coin de la fenêtre et en proposant à votre correspondant
d’écouter vos morceaux préférés. Vous pourrez également ajouter une multitude d’effets à votre vidéo ou afficher
une partie de l’écran de votre ordinateur dans la fenêtre de conversation.
Après avoir ouvert eCAFÉ Webcam Station Evolution ou lancé une conversation vidéo dans MSN Messenger,
Skype, Yahoo Messenger ou un autre logiciel utilisant votre webcam, l’application Xtra Controller Pro s’ouvre
automatiquement dans une fenêtre en bas à droite de l’écran.
Manuel de l’utilisateur – 3/11

Xtra Controller Pro
Régler le microphone de sa webcam dans Xtra Controller Pro
- Dans Xtra Controller Pro, cliquez sur le bouton
.
- Parlez normalement dans le micro tout en déplaçant
le curseur du niveau de volume micro jusqu’à ce que
la jauge navigue dans la zone jaune sans jamais
atteindre la zone rouge.
- Vous pouvez cliquer sur Paramètres audio pour
ouvrir les propriétés d'enregistrement du micro.
- L’option Activer la réduction du bruit est activée
par défaut. Cette option permet de réduire le bruit
environnant et d’optimiser la transmission de votre
voix.
- Lorsque vous avez terminé, cliquez sur Appliquer,
puis sur OK.
égler l’image dans Xtra Controller Pro R
- Dans Xtra Controller Pro, cliquez sur le bouton
.
otr
ez activer et désactiver la rotation
Cliquez sur Par Défaut si vous n’êtes pas satisfait
, cliquez OK.
- Modifiez les différents réglages : luminosité (si v e
image est trop sombre ou trop claire, par exemple),
teinte… et observez la différence dans la fenêtre de
visualisation.
- Vous pouv
automatique de l’image en fonction de l’orientation de
votre webcam
-
de vos nouveaux réglages et souhaitez réinitialiser
les paramètres par défaut.
- Lorsque vous avez terminé
4/11 – Manuel de l’utilisateur

Xtra Controller Pro
Pour accéder aux différentes fonctions du Xtra Controller Pro, cliquez sur les
boutons suivants :
2. FONCTION TRAVELLING ZOOM
Zoomer avec sa webcam eCAFÉ
Effectuer un zoom
Dans Xtra Controller Pro, le zoom automatique est activé par défaut. Ainsi l’application va automatiquement
détecter votre visage et suivre ses mouvements. Amusez-vous à vous déplacer à gauche, à droite, à vous éloigner
puis à vous rapprocher de la webcam. Tant que vous restez dans le champ de la caméra et à une distance
raisonnable, Xtra Controller Pro affiche votre visage au centre de la fenêtre de visualisation.
Si vous souhaitez passer en zoom manuel, décochez l’option Hercules Travelling Zoom. . Vous pouvez contrôler
le niveau de zoom (de 1x à 3x) à l’aide du curseur ou de la molette de la souris. Si vous sortez du champ de la
caméra ou si votre visage est excentré, cliquez sur le cadre de zoom et déplacez-le à l’endroit souhaité.
Remarque : la valeur 1x correspond à la taille normale de la capture, tandis que la valeur 3x correspond à un
agrandissement par 3 de la capture.
Manuel de l’utilisateur – 5/11

Xtra Controller Pro
3. FONCTION CHAT AND SHOW PHOTO/VIDEO
Cette fonction vous permet d’afficher les photos et vidéos de votre choix dans la fenêtre de conversation vidéo.
A
justez la taille de votre vidéo à l’aide de la
molette de votre souris.
Déplacez votre fenêtre vidéo avec le bouton droit
de la souris.
Déplacez le pointeur dans la fenêtre à
l’aide du bouton gauche de la souris. (Disponible
uni
q
uement en mode
p
hoto
)
Pour masquer le pointeur, double-cliquez dans la
fenêtre avec le bouton droit ou décochez l’option.
Paramètres avancés
Permet de choisir de diffuser des images ou une
vidéo présente sur votre ordinateur.
A
ctive et stoppe la diffusion de votre photo/vidéo.
6/11 – Manuel de l’utilisateur

Xtra Controller Pro
A) Mode Photo/Diaporama
Vérifiez que le mode de diffusion est bien stoppé. Pour cela, cliquez sur le bouton en bas à droite de la fenêtre
Xtra Controller Pro.
c Pour sélectionner le mode photo, cliquez sur le bouton .
d Sélectionnez l’image ou les images que vous souhaitez montrer à votre correspondant, si l’image se trouve dans
un autre répertoire, utiliser le bouton Parcourir… pour accéder au répertoire contenant votre photo.
Pour sélectionner les images une à une, restez appuyé sur la touche « Ctrl » de votre clavier tout en sélectionnant
vos images avec le bouton gauche de la souris, vous pouvez aussi cliquer sur le bouton Sélectionner tout pour
sélectionner toutes les images de votre répertoire. Si les images se trouvent dans un autre répertoire, utilisez le
bouton Parcourir… pour accéder à ce répertoire.
e Activez ensuite la diffusion de votre photo en cliquant sur le bouton
f Vous avez la possibilité de déplacer et d’agrandir votre vidéo dans l’image. Pour cela, utilisez le bouton droit et la
molette de votre souris.
g Vous pouvez ensuite sélectionner d’autres photos.
h Pour stopper la diffusion, cliquez sur le bouton ou
B) Mode Vidéo
Vérifiez que le mode de diffusion est bien stoppé. Pour cela, cliquez sur le bouton en bas à droite de la fenêtre
Xtra Controller Pro.
c Pour sélectionner le mode vidéo, cliquez sur le bouton .
d Sélectionnez la vidéo que vous souhaitez montrer à votre correspondant. Si l’image ne se trouve dans un autre
répertoire, utilisez le bouton Parcourir… pour accéder au répertoire contenant votre vidéo.
e Activez ensuite la diffusion de votre vidéo en cliquant sur le bouton .
g Pour mettre la vidéo en pause, cliquez sur le bouton .
h Pour stopper la diffusion, cliquez sur le bouton .
Manuel de l’utilisateur – 7/11

Xtra Controller Pro
C) Pointeur dans l’image (Disponible uniquement en mode photo)
Utilisez le marqueur pour pointer un détail de l’image. Ce marqueur sera aussi vu par votre correspondant.
Pour activer le pointeur, cochez l’option « afficher le pointeur ». Une main apparaît dans la fenêtre de
prévisualisation,
Pour déplacer cette main dans la fenêtre, utilisez le bouton gauche de votre souris.
D) Ajuster les paramètres du mode « Chat and Show »
Vous pouvez ajuster certains paramètres du mode Chat and Show en cliquant
sur le bouton
.
Vous pouvez ainsi définir :
- Le type de transition en mode diaporama
- La durée d’affichage des photos
- L’affichage de la vidéo dans la photo
8/11 – Manuel de l’utilisateur

Xtra Controller Pro
4. FONCTION MONTRER MON ECRAN
Cette fonction vous permet d’afficher une zone de l’écran de votre ordinateur dans la fenêtre de conversation.
c Pour accéder à ce mode, cliquez sur le bouton
d Placez le cadre de capture sur la zone de votre écran que vous souhaitez montrer à votre interlocuteur.
e Activez ensuite l’affichage de cette zone d’écran en cliquant sur le bouton .
Remarque : Vous pouvez modifier la taille du cadre de capture en déplaçant le curseur « Taille du cadre de
capture », en cliquant sur un bord du cadre ou bien en utilisant la molette de votre souris.
g Pour revenir à un affichage normal, cliquez sur le bouton .
Si votre carte graphique utilise l’accélération matérielle, il est possible que l’affichage de certaines vidéos soit
impossible dans la fenêtre de visualisation. Le cas échéant, reportez-vous au manuel du fabricant de votre carte
graphique pour savoir comment désactiver l’accélération matérielle.
Manuel de l’utilisateur – 9/11

Xtra Controller Pro
5. FONCTION EFFETS VIDÉO
Cette fonction vous permet d’appliquer à la vidéo une multitude d’effets. Pour sélectionner un effet, mettez-le en
surbrillance dans la liste affichée.
Pour revenir à un affichage normal, cliquez à nouveau sur le bouton
Les effets sont triés en 3
catégories. Cliquez sur le bouton
pour accéder à la liste d’effets
correspondante.
Cliquez sur la photo
correspondant à l’effet que
vous souhaitez appliquer.
10/11 – Manuel de l’utilisateur
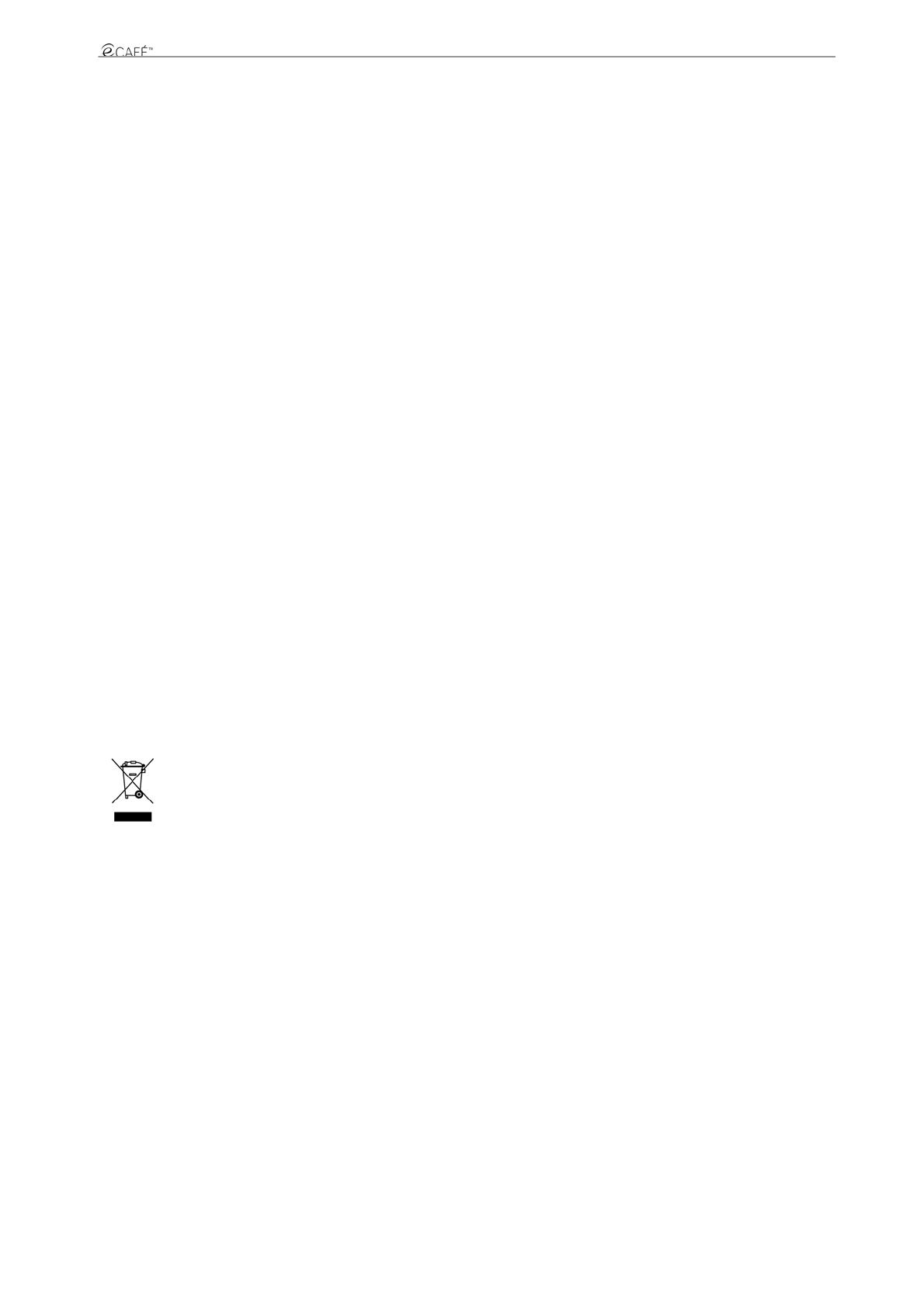
Xtra Controller Pro
Manuel de l’utilisateur – 11/11
Marques déposées
Hercules® et eCAFÉ™ sont des marques déposées de Guillemot Corporation S.A. Microsoft®, Windows®, Windows Live®, Microsoft® Windows® 7, MSN®, Internet Explorer® et le
drapeau Windows sont des marques déposées ou des marques de Microsoft Corporation aux États-unis et/ou dans d’autres pays. Les autres marques déposées et noms commerciaux
sont reconnus par les présentes et sont la propriété de leurs propriétaires respectifs. Illustrations non contractuelles. Le contenu, la conception et les spécifications sont susceptibles de
changer sans préavis et de varier selon les pays.
Copyright
© 2009 Guillemot Corporation S.A. Tous droits réservés.
Aucune partie de ce manuel ne peut être reproduite, résumée, transmise, transcrite, stockée dans un système de recherche, ou traduite en toute langue ou langage informatique, à
quelque fin ou par quelque moyen que ce soit, électronique, mécanique, magnétique, manuel, par le biais de photocopies, d’enregistrements, ou autres, sans l’autorisation expresse et
écrite de Guillemot Corporation S.A.
Contrat de licence utilisateur final
IMPORTANT : veuillez lire attentivement le Présent Contrat de licence avant d’utiliser le produit eCAFÉ™. Le terme Logiciel désigne les programmes exécutables, gestionnaires,
librairies, fichiers de données et toute documentation associée aux programmes ainsi que l’ensemble du système d’exploitation qui sont inclus dans le produit eCAFÉ™. Le Logiciel est
concédé sous licence, et non vendu à l’utilisateur, pour un usage respectant les termes du Présent Contrat. Vous acceptez et vous engagez à respecter les termes et les conditions du
Présent Contrat. Si vous êtes en désaccord avec les termes et les conditions du Présent Contrat, veuillez ne pas utiliser le Logiciel.
Le Logiciel est protégé par la réglementation et les traités internationaux en matière de droit d'auteur, ainsi que par les autres réglementations et traités internationaux en matière de
propriété intellectuelle.
La propriété du Logiciel (à l’exclusion des sous-Logiciels) reste acquise à Guillemot Corporation S.A. Tous droits réservés. Guillemot Corporation S.A. n’accorde qu’un droit d’utilisation
limité et non-exclusif du Logiciel.
Guillemot Corporation S.A. se réserve le droit d’annuler le Présent Contrat en cas de non-respect de celui-ci.
Licence concédée
1. La licence est accordée à l’acquéreur d’origine seulement. Guillemot Corporation S.A. reste propriétaire et titulaire du Logiciel (à l’exclusion des sous-Logiciels) et se réserve tous les
droits qui ne sont pas expressément accordés par le Présent Contrat. L’utilisateur n’a pas le droit de concéder en sous-licence ses droits concédés par le Présent Contrat. Le
transfert de cette licence est autorisé à condition que l’acquéreur d’origine ne conserve aucune partie du Logiciel et que le cessionnaire lise et accepte les termes et conditions du
Présent Contrat.
2. L’acquéreur ne peut utiliser le Logiciel que sur un seul ordinateur en même temps. La partie assimilable du Logiciel peut être copiée vers un autre ordinateur à condition que le
Logiciel soit effacé du premier ordinateur et qu’il soit impossible d’utiliser le Logiciel sur plusieurs machines en même temps.
3. L’acquéreur reconnaît et accepte le copyright appartenant à Guillemot Corporation S.A. Le copyright ne doit en aucun cas être enlevé du Logiciel ou d’une copie du Logiciel, de toute
documentation, écrite ou électronique, accompagnant le Logiciel.
4. La licence octroie à l’utilisateur le droit de faire une (1) copie d’archivage de la partie assimilable du Logiciel à condition que le copyright du Logiciel soit également copié.
5. Sauf dans les limites permises expressément par le Présent Contrat, l’acquéreur ne peut pas s’engager à, ni permettre à un tiers de s’engager à : concéder une sous-licence ; fournir
ou divulguer le Logiciel à des tiers ; rendre possible l’utilisation du Logiciel par plus d’un ordinateur en même temps ; faire des modifications ou des copies de quelque sorte que ce
soit ; désassembler, dé-compiler ou modifier le Logiciel d’une quelconque manière ou essayer d’obtenir des informations relatives à l’utilisation du Logiciel n’étant pas accessibles à
l’utilisateur ; faire des copies ou des traductions du Manuel de l’utilisateur.
Limitation de garantie
Le Logiciel est fourni “en l’état” et sans aucune garantie de la part de Guillemot Corporation S.A. quant à son utilisation et/ou ses performances. Guillemot Corporation S.A ne garantit
pas que le fonctionnement du Logiciel sera ininterrompu ou sans erreur. L’utilisation ou les performances du Logiciel restent sous l’entière responsabilité de l’acquéreur et Guillemot
Corporation S.A. ne peut fournir de garantie quant aux performances et résultats obtenus par l’acquéreur lors de l’utilisation du Logiciel. Aucune garantie sous quelque forme que ce
soit, explicite ou implicite, n’est accordée par Guillemot Corporation S.A. quant à la non-violation de droits de tiers, l'aptitude à la commercialisation et l'adéquation à un usage
particulier.
En aucun cas, Guillemot Corporation S.A. ne saurait voir sa responsabilité engagée en cas de dommages de quelque nature que ce soit résultant d'une utilisation ou d’une impossibilité
d’utiliser le Logiciel.
Loi applicable
Le Présent Contrat est soumis au droit français.
RECOMMANDATION RELATIVE À LA PROTECTION DE L’ENVIRONNEMENT
En fin de vie, ce produit ne doit pas être éliminé avec les déchets ménagers normaux mais déposé à un point de collecte des déchets d'équipements électriques
et électroniques en vue de son recyclage.
Ceci est confirmé par le symbole figurant sur le produit, le manuel utilisateur ou l’emballage.
En fonction de leurs caractéristiques, les matériaux peuvent être recyclés. Par le recyclage et par les autres formes de valorisation des déchets d'équipements
électriques et électroniques, vous contribuez de manière significative à la protection de l’environnement.
Veuillez consulter les autorités locales qui vous indiqueront le point de collecte concerné.
-
 1
1
-
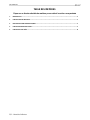 2
2
-
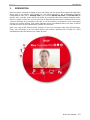 3
3
-
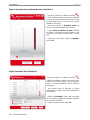 4
4
-
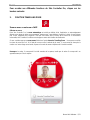 5
5
-
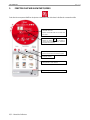 6
6
-
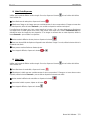 7
7
-
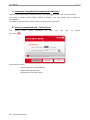 8
8
-
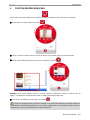 9
9
-
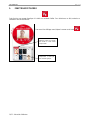 10
10
-
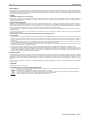 11
11
Hercules EC-1000W Le manuel du propriétaire
- Catégorie
- Webcams
- Taper
- Le manuel du propriétaire
- Ce manuel convient également à
Documents connexes
-
Hercules EC-1000W Le manuel du propriétaire
-
Hercules eCafé Slim HD Manuel utilisateur
-
Hercules eCafé EC-900C Manuel utilisateur
-
Hercules eCafé EC-800 Le manuel du propriétaire
-
Hercules eCafé EC-900B Manuel utilisateur
-
Hercules eCafé EC-900 Manuel utilisateur
-
Hercules EC-1000W Le manuel du propriétaire
-
Hercules EPLUG 200 MINI DUO V2 Manuel utilisateur
-
Hercules DJ Control MP3 Manuel utilisateur