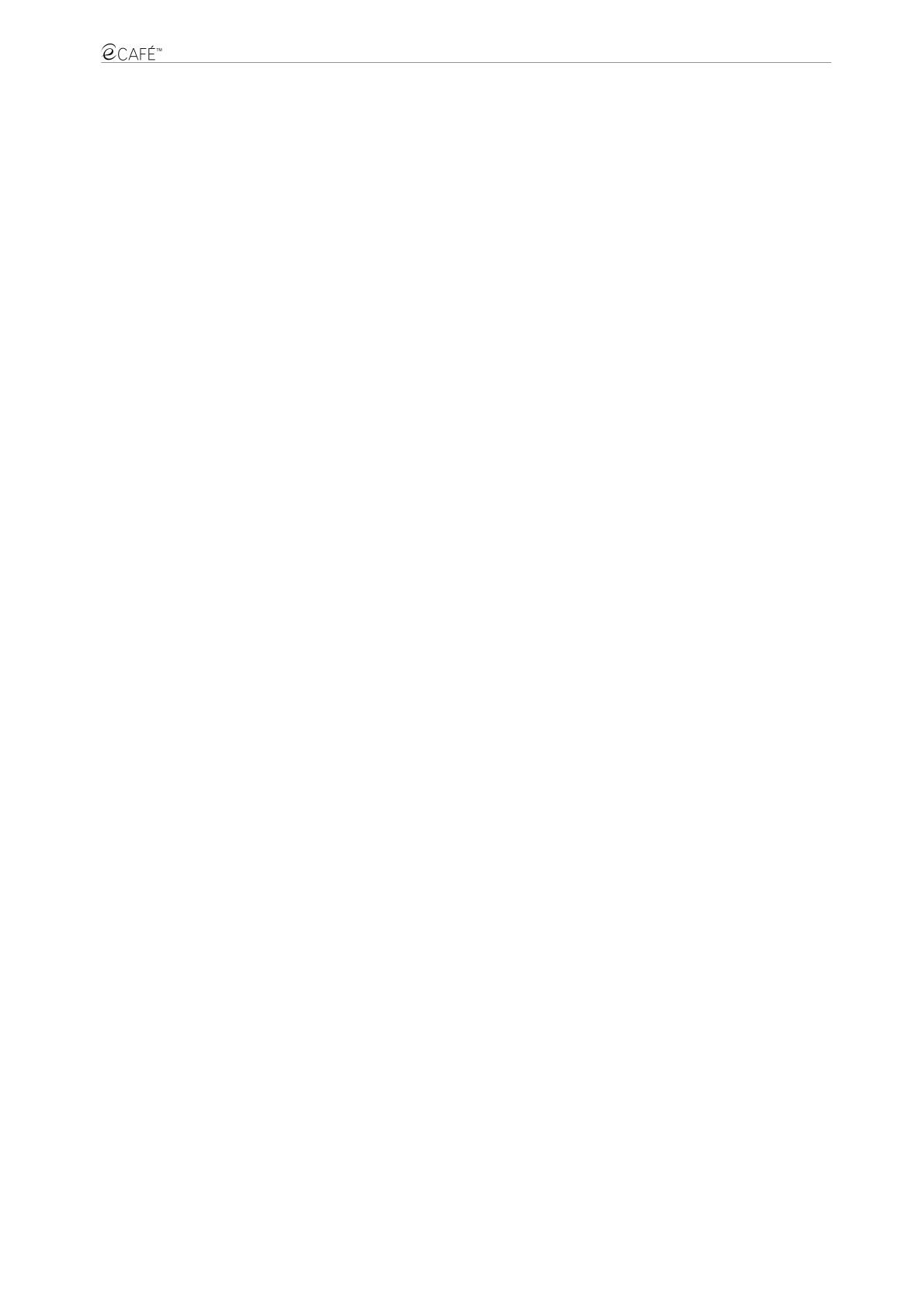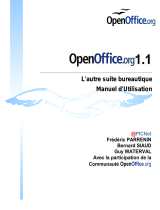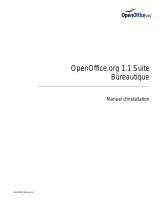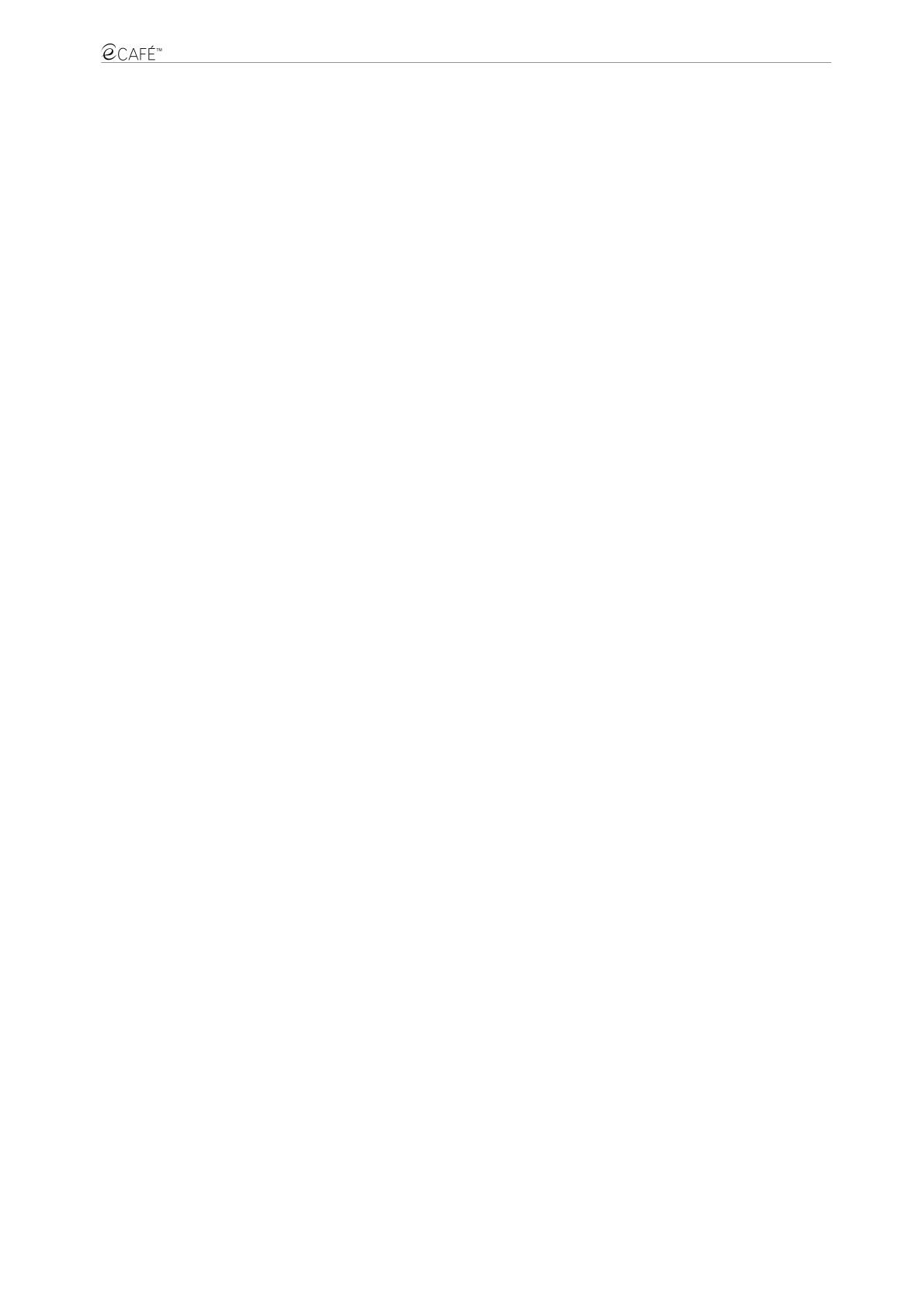
eCAFÉ EC-900B
eCAFÉ EC-900CL
TABLE DES MATIÈRES
Cliquez sur un titre de cette table des matières pour accéder à la section correspondante
1. eCAFÉ™, POUR VOUS, PARTOUT ...............................................................................................................................................................................................2
1.1 Maniement de votre netbook.........................................................................................................................................................................................................2
1.2 Un package complet .....................................................................................................................................................................................................................2
1.3 Votre eCAFÉ™ en détail...............................................................................................................................................................................................................3
2. eCAFÉ
TM
, LE NEC PLUS ULTRA....................................................................................................................................................................................................4
2.1 Mon eCAFÉ™...............................................................................................................................................................................................................................4
2.2 Clavier multifonction......................................................................................................................................................................................................................6
2.3 Un netbook adapté aux données volumineuses............................................................................................................................................................................7
2.4 Une connectique complète pour de nombreuses applications.......................................................................................................................................................7
2.5 Fixe T nomade............................................................................................................................................................................................................................9 E
2.5.1 Fonctionnement sur secteur............................................................................................................................................................................................9
2.5.2 Fonctionnement sur batterie..........................................................................................................................................................................................10
2.5.3 Installer et enlever la batterie ........................................................................................................................................................................................10
2.5.4 Optimiser l'utilisation de la batterie................................................................................................................................................................................12
3. LES PREMIERS PAS AVEC MON eCAFÉ™................................................................................................................................................................................13
3.1 Mettre en marche/éteindre son eCAFÉ™....................................................................................................................................................................................13
3.2 Connecter un écran externe........................................................................................................................................................................................................14
3.3 Maîtriser le pavé tactile ...............................................................................................................................................................................................................15
3.4 Accéder à l'aide...........................................................................................................................................................................................................................15
3.5 Bienvenue dans la galaxie eCAFÉ™ ..........................................................................................................................................................................................16
3.5.1 L'essentiel en un clic .....................................................................................................................................................................................................16
3.5.2 Un contenu exhaustif pour aller plus loin.......................................................................................................................................................................21
3.6 Régler les principaux paramètres................................................................................................................................................................................................23
3.6.1 La date et l'heure...........................................................................................................................................................................................................23
3.6.2 La langue ......................................................................................................................................................................................................................23
3.6.3 Le volume .....................................................................................................................................................................................................................23
3.6.4 Les imprimantes............................................................................................................................................................................................................23
3.7 Personnaliser son univers...........................................................................................................................................................................................................24
3.7.1 Définir des profils utilisateurs.........................................................................................................................................................................................24
3.7.2 Personnaliser l'habillage................................................................................................................................................................................................24
4. COMMUNIQUER ...........................................................................................................................................................................................................................25
4.1 Se connecter à Internet...............................................................................................................................................................................................................25
4.1.1 ...en WiFi avec eCAFÉ™ Connect ................................................................................................................................................................................25
4.1.2 ...par un câble Ethernet.................................................................................................................................................................................................27
4.1.3 Connaître l'état de la connexion....................................................................................................................................................................................27
4.2 Envoyer et recevoir des messages électroniques .......................................................................................................................................................................28
4.3 Chatter avec ses amis.................................................................................................................................................................................................................33
5. JOUER...........................................................................................................................................................................................................................................36
6. MULTIMEDIA.................................................................................................................................................................................................................................37
6.1 Visualiser, classer ses photos.....................................................................................................................................................................................................38
6.2 Visualiser des vidéos ..................................................................................................................................................................................................................39
6.3 Ecouter sa musique ....................................................................................................................................................................................................................40
6.4 Utiliser la webcam.......................................................................................................................................................................................................................42
7. TRAVAILLER ................................................................................................................................................................................................................................43
7.1 Créer, modifier, enregistrer... ......................................................................................................................................................................................................43
7.1.1 ... un document avec OpenOffice.org Writer (Editeur de Textes)...................................................................................................................................44
7.1.2 ... une feuille de calcul avec OpenOffice.org Calc (Tableur)..........................................................................................................................................46
7.1.3 ... une présentation avec OpenOffice.org Impress (Présentations)................................................................................................................................48
7.2 Gérer son agenda .......................................................................................................................................................................................................................52
8. INSTALLER DES APPLICATIONS ...............................................................................................................................................................................................53
8.1 Installation d’applications ou de mises à jour après détection automatique.................................................................................................................................53
8.2 Installation manuelle d’applications ou de mises à jour...............................................................................................................................................................54
9. SAUVEGARDER ET RÉCUPÉRER DES DONNÉES....................................................................................................................................................................55
9.1 Créer des sauvegardes sur une clé USB ....................................................................................................................................................................................55
9.2 Créer des sauvegardes sur une carte mémoire...........................................................................................................................................................................55
9.3 Récupérer des données sauvegardées sur une clé USB : ..........................................................................................................................................................55
9.4 Récupérer des données sauvegardées sur une carte mémoire ..................................................................................................................................................55
10. RESTAURER SON SYSTEME ......................................................................................................................................................................................................56
INDEX .......................................................................................................................................................................................................................................................57
RECOMMANDATIONS...................................................................................................................................................................................................................................58
Précautions à prendre dans tous les cas pour l'utilisation d'un jeu vidéo.................................................................................................................................................58
Avertissement sur l'épilepsie ...................................................................................................................................................................................................................58
ASSISTANCE TECHNIQUE ...........................................................................................................................................................................................................................59
INFORMATIONS RELATIVES À LA GARANTIE ...........................................................................................................................................................................................59
Manuel de l’utilisateur – 1/60