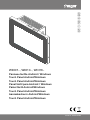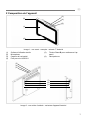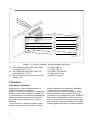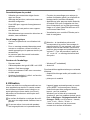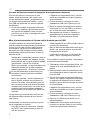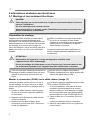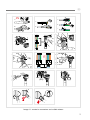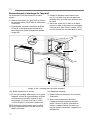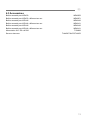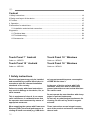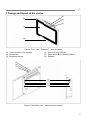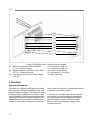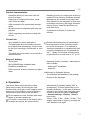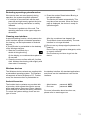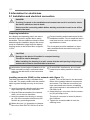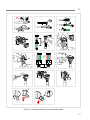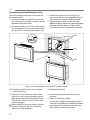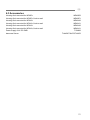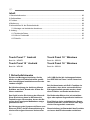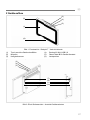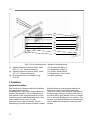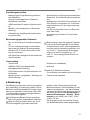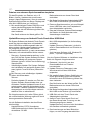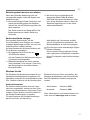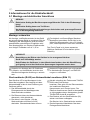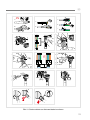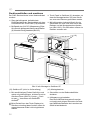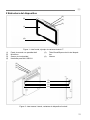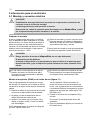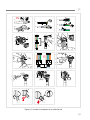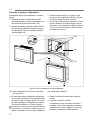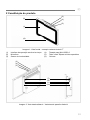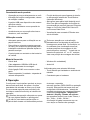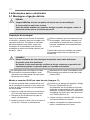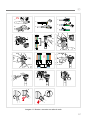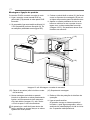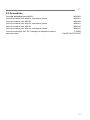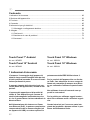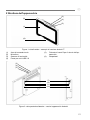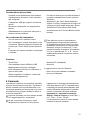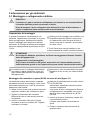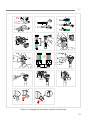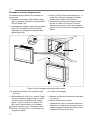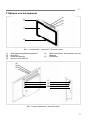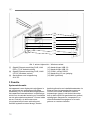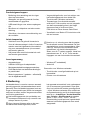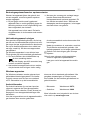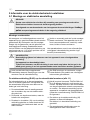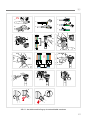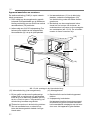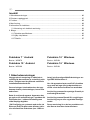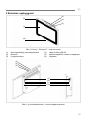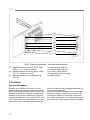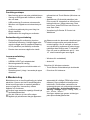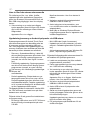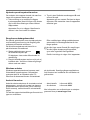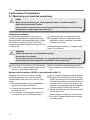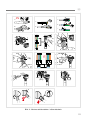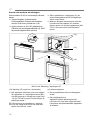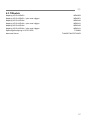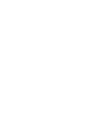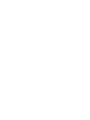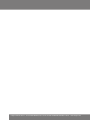a
z
e
r
t
y
i
s
WDI07.., WDI10.., WDI16..
Panneau tactile Android / Windows
Touch Panel Android/Windows
Touch Panel Android/Windows
Panel táctil para Android / Windows
Painel táctil Android/Windows
Touch Panel Android/Windows
Aanraakscherm Android/Windows
Touch Panel Android/Windows
02/2019 - 6LE001039B

Panneau tactile 7" Android
Réf. : WDI070
Panneau tactile 10" Android
Réf. : WDI100
Panneau tactile 10" Windows
Réf. : WDI101
Panneau tactile 16" Windows
Réf. : WDI161
1 Consignes de sécurité
L'assemblage et le montage d'appareils
électriques doivent exclusivement être ef-
fectués par des électriciens, dans le respect
des normes d'installation applicables dans
le pays.
Le non-respect des instructions peut entraî-
ner des dommages sur l'appareil, un incen-
die ou d'autres dangers.
L'appareil est un équipement de classe A.
Cet équipement peut occasionner des dys-
fonctionnements dans le cadre privé, que
l'utilisateur doit pallier par des mesures
adaptées.
En cas d’alimentation du système avec
Power over Ethernet (PoE), la puissance to-
tale avec tous les charges raccordées (par
ex. appareils USB) ne doit pas dépasser la
puissance absorbée selon la norme IEEE
802.3at Class 3.
Pour les modèles avec fonction PoE+, veiller
à ne pas utiliser de potentiels de mise à la
terre différents an de pouvoir utiliser cette
fonction.
La surface d'utilisation ne doit pas être utili-
sée avec des objets dotés d'arêtes vives ou
pointus.
Pour le nettoyage, ne pas utiliser d'objets
dotés d'arêtes vives. Ne pas utiliser d'acides
ou de solvants organiques.
Ce mode d'emploi fait partie intégrante du
produit et doit être conservé par l'utilisateur
nal.
Sommaire
1 Consignes de sécurité ................................................................................................................... 2
2 Composition de l’appareil .............................................................................................................. 3
3 Fonction ......................................................................................................................................... 4
4 Utilisation ....................................................................................................................................... 5
5 Informations destinées aux électriciens......................................................................................... 8
5.1 Montage et raccordement électrique ..................................................................................... 8
6 Annexe........................................................................................................................................ 12
6.1 Caractéristiques techniques ................................................................................................ 12
6.2 Aide en cas de problème ..................................................................................................... 12
6.3 Accessoires ......................................................................................................................... 13
a
2

2 Composition de l’appareil
(6)
(3)
(2)
(4)
(5)
(1)
(6)
Image 1 : vue avant - exemple : variante 7" Android
(1) Surface d'utilisation tactile
(2) Microphone
(3) Capteur de luminosité
(4) Port pour mini-USB 2.0
(5) Touche Reset R pour redémarrer l'ap-
pareil
(6) Haut-parleurs
(3)
(4)
(5)
(7)
(10)
(5)
(8)
Image 2 : vue arrière / latérale - variantes d'appareil Android
a
3

(3)
(4)
(10)
(11)
(8)
(7)
(9)
(12)
(13)
(14)
(5)
Image 3 : vue arrière / latérale - variantes d'appareil Windows
(7) Port Gigabit Ethernet RJ45, LAN / PoE+
(variante Android 7"/10")
(8) Port Gigabit Ethernet RJ45, LAN2 (va-
riante Windows 10"/16")
(9) Borne de raccordement pour tension auxi-
liaire24 V CC
(10) Ports USB 2.0
(11) Ports USB 3.0
(12) COM1, série RS232
(13) Port jack 3,5 mm
(14) KNX (en option)
3 Fonction
Informations système
L'appareil est un écran disponible avec un
système d'exploitation Windows
intégré (PC) ou avec un système d'exploitation
Android. L'écran tactile capacitif est idéal pour
la commande et la visualisation centralisées du
système de gestion technique d'un bâtiment.
Un serveur local, comme par ex. le serveur
domovea
(voir accessoires), assurant la liaison avec le
système KNX, permet de transférer les fonc-
tions d'utilisation et les statuts de l'installation
via Ethernet sur le panneau tactile.
De cette manière, il est par exemple possible
de commander la lumière et d'en faire varier
l'intensité, de commander des volets, d'afcher
des valeurs de température et de consomma-
tion, ou encore de lire et d'envoyer des e-mails,
par le biais d'un client sous Windows ou d'appli-
cations (applis) externes sur le lanceur Android.
a
4

Caractéristiques du produit
- Utilisation par contact des doigts directe-
ment sur l'écran
- Afchage de fonctions, valeurs de mesure et
données congurées
- Ports USB pour supports d'enregistrement
externes
- Microphone et haut-parleur avec suppres-
sion de l'écho
- Refroidissement par convection silencieux et
durable, sans ventilateur
- Fonction de verrouillage pour nettoyer la
surface d'utilisation grâce à un dispositif de
blocage tactile (variantes Windows)
- Applications (pour panneau tactile Android)
et module iCom pour l'intégration de fonc-
tions d'interphone sur le client domovea de
Hager ou le client VideoFON d'Elcom et El-
com Access Gate Client
- Visualisation pour contrôle IP Berker par le
biais du navigateur
Cas d’usage typique
- Convient uniquement à une utilisation inté-
rieure.
- Pour un montage encastré dans des parois
creuses ou massives, utiliser le boîtier en-
castré approprié pour le panneau tactile (voir
accessoires).
- Le panneau peut être monté horizontale-
ment ou verticalement.
Attention : la visualisation prévue doit
correspondre à la position de montage du
panneau tactile. Si, par exemple, une visua-
lisation domovea est réalisée, seules deux
positions de montage sont possibles pour la
variante 7". Pour les panneaux à partir de
10´´ ou de 16´´ un montage horizontal doit
être prévu.
Contenu de l'emballage
- Panneau tactile
- Câble adaptateur de type A USB / mini-USB
- Matériel / Outil de montage
- Kit de raccordement RJ45 avec connecteur
et câble patch
- Système d'exploitation*) utilisé : en fonction
de la variante d'appareil :
- Windows10
®
embedded*)
- Android 6
Fonctionnalités supplémentaires pour variantes
Windows :
- dispositif de blocage tactile pré-installé sur le
bureau
- pilote pour le matériel
4 Utilisation
L'écran est doté d'une surface sensible au tou-
cher appelée écran tactile. En cas de contact
de la surface d'utilisation avec le doigt ou un
stylet spécial pour écran tactile (non fourni),
des actions et fonctions en arrière-plan sont
déclenchées.
La surface d'utilisation ne doit pas être utili-
sée avec des objets dotés d'arêtes vives ou
pointus.
Si aucune action n'est exécutée pendant
une longue période sur le panneau tactile,
l'appareil passe automatiquement en mode
veille (ARRÊT ou économiseur d'écran).
Cette durée peut être congurée individuel-
lement - pour les modèles
Windows, par le biais de la commande
système et, pour les modèles Android, par le
biais de Réglages - Réglages Android - Af-
chages - Veille, sur les niveaux « Jamais,
1 min., 5 min., 10 min., 30 min. ».
L'écran se rallume en cas de nouveau
contact de la surface d'utilisation.
a
5

Lire des chiers provenant de supports d'enregistrement externes
Pour lire des chiers, comme par ex. des
photos, des chiers audio, des mises à jour
ou des applications (applis / programmes), sur
un support d'enregistrement externe, un port
mini-USB est disponible sur le bord supérieur
de l'afcheur.
En cas de montage du panneau afeurant
avec le mur, appuyer régulièrement à droite
et à gauche de l'appareil contre le boîtier
jusqu'à ce que le bruit du blocage soit enten-
du, puis relâcher.
L'appareil est intégré dans le mur. Les élé-
ments de commande sur le bord supérieur
sont accessibles.
En cas de besoin, raccorder le cordon
d'adaptation USB / Mini-USB au port (4).
Relier le support d'enregistrement externe,
comme par ex. une clé USB ou un disque
dur, à l'aide du cordon d'adaptation.
Sauvegarder les chiers ou installer les
applications par le biais de l'explorateur
Windows / un gestionnaire de chiers.
Mise à jour/restauration de l'écran tactile Android par clé USB
Le logiciel système de l'écran tactile Android
ainsi que l'appli domovea peuvent être restaurés
ou mis à jour à l'aide d'une clé USB courante
du commerce. La fonction de restauration et
de mise à jour USB intégrée peut être utilisée
de différentes manières en fonction du bloc de
données utilisé :
- Restauration : restauration système, dans ce
cas le logiciel système de l'appareil est tota-
lement écrasé par le logiciel système adapté
(typiquement : version à la livraison).
- Mise à jour complète : le logiciel système est
totalement écrasé par le logiciel système
adapté (typiquement : version plus récente).
En cas de restauration et de mises à jour
complètes, toutes les données utilisateur
sont perdues.
- Mise à jour partielle : seules certaines par-
ties du logiciel système sont écrasées ou
écrites. Les mises à jour partielles peuvent
être conçues de telle sorte que les données
utilisateur sont conservées. Les mises à jour
partielles sont particulièrement adaptées
pour actualiser ou réinstaller des applis indi-
viduelles.
La procédure est identique dans tous les cas,
les différents effets résultent du bloc de don-
nées utilisé.
Les éléments suivants sont requis pour procé-
der à l'installation du logiciel :
- Clé USB courante du commerce, formatée
en FAT32, avec espace mémoire libre de
512 Mo minimum.
- Câble adaptateur mini-USB (compris dans le
contenu de l'emballage)
- Bloc de données de restauration/mise à jour
(chier .zip, proposé dans la zone de télé-
chargement du produit)
- Logiciel d'archivage (par ex. Windows Ex-
plorer, 7zip ou un programme similaire)
Pour installer un logiciel système, la procédure
suivante est recommandée.
Télécharger le bloc de données (chier .zip)
à partir de la zone de téléchargement du
produit
Décompresser le bloc de données de mise
à jour/restauration dans le répertoire racine
de la clé USB
En cas de montage du panneau afeurant
avec le mur, appuyer régulièrement à droite
et à gauche de l'appareil contre le boîtier
jusqu'à ce que le bruit du blocage soit enten-
du, puis relâcher.
L'appareil est intégré dans le mur. Les élé-
ments de commande sur le bord supérieur
sont accessibles.
En cas de besoin, raccorder le cordon
d'adaptation USB / Mini-USB au port (4).
Relier la clé USB à l'écran tactile ou au
câble adaptateur
Redémarrer l'écran tactile Android en ap-
puyant sur le bouton Reset ou en le décon-
nectant de l'alimentation électrique.
a
6

La mise à jour/restauration démarre automa-
tiquement lors du démarrage de l'appareil.
Suivre les instructions à l'écran pour termi-
ner la procédure.
Redémarrer le système d'exploitation / le lanceur
Si l'appareil ne réagit pas correctement lors de
l'utilisation, le système doit être redémarré.
En cas de montage du panneau afeurant
avec le mur, appuyer régulièrement à droite
et à gauche de l'appareil contre le boîtier
jusqu'à ce que le bruit du blocage soit enten-
du, puis relâcher.
L'appareil est intégré dans le mur. Les élé-
ments de commande sur le bord supérieur
sont accessibles.
Appuyer sur la touche Reset R abaissée à
l'aide d'un objet n.
L'appareil effectue un redémarrage. Cela
peut durer quelques secondes. Si la page
d'accueil s'afche, l'appareil est à nouveau
opérationnel.
Nettoyer la surface d'utilisation
Une fonction de verrouillage spéciale, qui
protège la surface tactile de manipulations non
souhaitées lors du nettoyage, peut être activée
sur les appareils Android.
Un dispositif de blocage tactile est pré-installé
sur le bureau des appareils Windows.
Démarrer le dispositif de blocage tactile en
cliquant / touchant deux fois
.
Un compte à rebours déle durant
60 secondes à l'afcheur.
Nettoyer la surface de l'écran avec un chif-
fon doux non pelucheux. Si nécessaire, hu-
midier légèrement le chiffon de nettoyage
avec de l'eau claire.
Une fois le compte à rebours terminé, le
dispositif de blocage tactile se referme au-
tomatiquement. La surface d'utilisation n'est
plus bloquée.
Pour le nettoyage, ne pas utiliser d'objets
présentant des arêtes vives.
Ne pas utiliser de produits nettoyants abra-
sifs, d'acides ou de solvants organiques.
Éviter toute pénétration d'humidité dans
l'appareil.
Appareils Windows
Les modèles d'appareils Windows sont fournis
avec un système d'exploitation pré-installé. La
surface correspond à celle d'un ordinateur por-
table ou de bureau. En outre, le client domovea
est pré-installé sur l'interface du bureau. Toutes
les applications et tous les clients courants
peuvent être installés et utilisés sur la surface
d'utilisation.
Lanceur d'applications Android
Les variantes d'appareils Android sont équipées
d'un lanceur qui permet au client d'accéder aux
applications (Domovea, Elcom videofon, Elcom
access), ainsi qu'aux pages de conguration
des appareils.
Il existe deux types d'utilisateurs pour déver-
rouiller les réglages de l'appareil:
- Administrateur Mot de passe: 8273 ;
- Utilisateur Mot de passe: 0000
Plus d'informations sur l'utilisation du lanceur
sont disponibles sur www.hager.com.
a
7

5 Informations destinées aux électriciens
5.1 Montage et raccordement électrique
DANGER !
Choc électrique en cas de contact avec les pièces sous tension dans l’environne-
ment de l’installation !
Un choc électrique peut entraîner la mort.
Avant d'intervenir sur l'appareil, mettre l'installation hors tension et recouvrir les
pièces conductrices avoisinantes !
ç
Préparation du montage
L'appareil doit être installé à un endroit facile
d'accès comme centrale d'afchage et de
commande. Les habitudes des utilisateurs sont
déterminantes lors de la dénition de la hauteur
de montage. Une hauteur de montage, du
milieu de l'afcheur / milieu du boîtier jusqu'à la
hauteur du sol ni, de 1,65 m env. est recom-
mandée.
Éviter l'humidité et un excès de poussière
sur le lieu de montage. Ne pas monter
l'appareil à proximité de sources de chaleur,
comme par ex. de radiateurs, de ballons
d'eau chaude ou de fours.
Le panneau tactile doit être installé dans un
boîtier encastré disponible séparément (voir
accessoires).
ATTENTION !
Détérioration de l'appareil en cas de montage dans un boîtier voilé.
L’appareil risque d’être endommagé.
En cas de montage du boîtier dans un mur, s'assurer que l'ouverture dans le mur
est sufsamment grande et que l'appareil peut être installé sans contraintes.
ç
Vous trouverez des indications concernant le
montage du boîtier encastré dans des murs
massifs et creux dans la notice jointe au
boîtier.
Ne pas poser les câbles d'alimentation
réseau parallèlement aux câbles secteur an
d'éviter des perturbations CEM.
Monter le connecteur (RJ45) sur le câble réseau (image 11)
Le boîtier encastré est xé dans le mur sur le
lieu de montage. Le tuyau vide avec le câble
réseau est guidé à travers un passage dans le
boîtier.
Pousser le câble réseau à travers la gaine
de mise à la terre du capuchon métallique
du connecteur.
Dégainer les ls Ethernet du câble réseau,
ne pas les dénuder.
Introduire les ls dans la che (19) du
connecteur et les tourner à 90°. Raccourcir
les ls qui dépassent.
Ce faisant, respecter impérativement le code
de couleurs TIA/EIA-568-A
ou B de l'installation. Il est issu de la docu-
mentation des composants et du routeur
réseau installés. Le port Ethernet sur l'appa-
reil est compatible avec les réseaux câblés,
conformément au code TIA/EIA-568-A ou B.
Placer la che sur le connecteur (20) et la
fermer.
La che est bloquée dans le connecteur.
Serrer le serre-câbles fourni sur la gaine de
mise à la terre.
a
8

a
b
87
6 5 4 3
21
a
b
a
8 7
6 5 4 3
2 1
87
6 5 4 3
21
a
b
> 60 mm
a
b
T568A
T568B
T568A T568B
8 7
2 1
T568B
3456
8 7
2 1
T568A
3456
20 mm
87
6 5 4 3
21
20
a
b
c
8 7
6 5 4 3
2 1
8 7
6 5 4 3
2 1
a
b
87
6 5 4 3
21
Click !
(19)
(20)
Image 11 : monter le connecteur sur le câble réseau
a
9

Raccordement et montage de l’appareil
Le connecteur RJ45 est monté sur le câble
réseau.
Relier le connecteur à un port RJ45 au niveau
du panneau tactile (7/8) à l'aide du câble patch
RJ45 fourni.
Si nécessaire, raccorder une tension auxiliaire
CC de 24 V (Accessoires) par le biais de la
borne fournie (9). Veiller à respecter la polarité
(image 2/3).
Installer le panneau tactile dans le boî-
tier (21), de telle sorte que les pattes de
montage (22) du boîtier sont glissées sous
le cadre.
Serrer les quatre vis en haut et en bas à
travers le cadre et les pattes de montage à
l'aide de la clé Allen fournie (image 12/13).
Les vis doivent être en biais dans le cadre.
(15)
(16)
(16)
Image 12 a/b : montage dans le boîtier encastré
(15) Boîtier encastré (non fourni) (16) Pattes de montage
En cas de montage afeurant au mur, guider
l'appareil à droite et à gauche dans le boîtier
en exerçant une pression légère et régu-
lière (image 13), jusqu'à ce que le verrou
>>Push-to-open<< du boîtier s'enclenche.
En enfonçant l'écran tactile dans le boîtier,
veiller impérativement à ne pas pincer les
câbles raccordés.
Retirer le lm de protection de la surface
d'utilisation.
Mettre sous alimentation auxiliaire.
L'appareil charge le système d'exploi-
tation / lanceur et afche l'interface du
bureau / la page d'accueil du lanceur au
bout de quelques secondes. L'appareil est
opérationnel.
a
10

(17)
(16)
(16)
Image 13 a/b : montage afeurant au mur dans un boîtier encastré
(17) Boîtier encastré, afeurant au mur (non fourni)
Démontage de l'appareil
En cas de montage afeurant au mur, dé-
gager l'appareil de la xation dans le boîtier
encastré en exerçant une pression légère et
régulière, puis relâcher.
L'appareil sort lentement du boîtier vers
l'avant.
Desserrer les vis et sortir l'appareil du
boîtier.
Retirer les raccords.
a
11

6 Annexe
6.1 Caractéristiques techniques
Afcheur tactile TFT capacitif env. 16:9
Température de stockage -20 … +60 °C
Humidité de l'air 10 … 90 % à 25 °C,
sans condensation
Indice de protection IP20
Section du câble de tension auxiliaire :
- exible avec embout de câble max. 0,75 mm
2
- rigide max. 1,5 mm
2
Courant de sortie USB par connecteur 500 mA
Conformité selon:
- Directive CEM 2014/30/UE
- Directive RoHS 2011/65/UE
- EN55032:2012 + AC:2013 ClassB
- EN55024:2010 + A1:2015
- EN50581:2012
7´´Android 10´´Android 10´´ Windows 16´´ Windows
Résolution 800 x 480 pixels 1280 x 800 pixels 1280 x 800 pixels 1366 x 768 pixels
Intensité lumineuse 300 cd/m2 300 cd/m2 220 cd/m2
Nombre douilles USB 1 x USB 2.0
1x Mini-USB
1 x USB 2.0, 1 x USB 3.0
1x Mini-USB
Transfert de données
Ethernet
10/100 Mbit/s 1000 Mbit/s
Port Ethernet 1 x RJ45 2 x RJ45
Power over Ethernet PoE+ PoE+
Tension auxiliaire 18 … 30 V DC 18 … 36V DC
Puissance absorbée
- Fonctionnement
- Veille
- Èteindre l'afcheur
- Arrêter
14,2 W
6,2 W
2,1 W
0,6 W
14,3 W
6,2 W
2,1 W
0,6 W
15,6 W
9,1 W
5,3 W
0,9 W
16,8 W
10,8 W
5,3 W
0,9 W
Système d'exploitation Android 6.0 Windows 10 IoT
Processeur 4x1.5 GHz CPU Rockchip RK3288 2x1.75 GHz Intel E3827
Mémoire 1 GB RAM
4 GB eMMC
4 GB RAM
32 GB SSD mSATA
Température de
fonctionnement
+5 … +35 °C
Dimensions
(L x H x P)
189,7 x 125 x
48,3 mm
259,4 x 177 x
67,5 mm
259,4 x 177 x
67,5 mm
377,4 x 231,8 x
66,4 mm
Hauteur hors-tout du
cadre
12 mm 10 mm 10 mm 11 mm
6.2 Aide en cas de problème
La surface d'utilisation ne réagit plus aux
commandes
Cause : le système s'est arrêté ou a planté.
Appuyer sur la touche R (5).
L'appareil exécute un redémarrage du
système.
Fonctionnement impossible
Cause : absence de tension auxiliaire.
Vérier le raccordement de l'alimentation
auxiliaire.
Vérier l'alimentation auxiliaire à l'aide d'un
appareil de mesure.
a
12

6.3 Accessoires
Boîtier encastré pour WDI07x WDW070
Boîtier encastré pour WDI07x, afeurant au mur WDW071
Boîtier encastré pour WDI10x WDW100
Boîtier encastré pour WDI10x, afeurant au mur WDW101
Boîtier encastré pour WDI16x WDW160
Boîtier encastré pour WDI16x, afeurant au mur WDW161
Alimentation 24 V DC rail DIN TGA200
Serveur domovea TJA450/TJA670/TJA470
a
13

1 Safety instructions
Electrical equipment may only be installed
and assembled by qualied electricians in
accordance with the relevant installation
standards of the country.
Failure to comply with these instructions
may result in damage to the device, re, or
other hazards.
This is equipment of class A. It can cause
radio interference in residential areas that
the operator must counteract by means of
appropriate measures.
When supplying the system with Power over
Ethernet (PoE+) the overall performance in-
cluding all loads connected (e.g. USB devic-
es) may not exceed the power consumption
of IEEE 802.3at class 3.
In the case of device variants with PoE+
functions, make sure that no differential
ground potentials are used so that this func-
tion can be used.
Do not operate the user interface with sharp-
edged or pointed implements.
Do not use any sharp-edged implements for
cleaning. Do not use any acids or organic
solvents.
These instructions are an integral compo-
nent of the product and must be retained by
the end user.
Touch Panel 7´´ Android
Order no.: WDI070
Touch Panel 10´´ Android
Order no.: WDI100
Touch Panel 10´´ Windows
Order no.: WDI101
Touch Panel 16´´ Windows
Order no.: WDI161
Content
1 Safety instructions ....................................................................................................................... 14
2 Design and layout of the device .................................................................................................. 15
3 Function ....................................................................................................................................... 16
4. Operation .................................................................................................................................... 17
5 Information for electricians .......................................................................................................... 20
5.1 Installation and electrical connection ................................................................................... 20
6 Appendix ...................................................................................................................................... 24
6.1 Technical data ..................................................................................................................... 24
6.2 Troubleshooting ................................................................................................................... 24
6.3 Accessories ......................................................................................................................... 25
z
14

2 Design and layout of the device
(6)
(3)
(2)
(4)
(5)
(1)
(6)
Figure1: Front view – Example 7´´ Android variant
(1) Touch-sensitive user interface
(2) Microphone
(3) Brightness sensor
(4) Socket for mini USB 2.0
(5) Reset button R for rebooting device
(6) Speaker
(3)
(4)
(5)
(7)
(10)
(5)
(8)
Figure 2: Rear/Side view – Android device variants
z
15

(3)
(4)
(10)
(11)
(8)
(7)
(9)
(12)
(13)
(14)
(5)
Figure 3: Rear/Side view – Windows device variants
(7) Ethernet connection RJ45, LAN/PoE+
(7´´/10´´ Android variant)
(8) Gigabit Ethernet connection RJ45, LAN2
(10´´/16´´ Windows variant)
(9) Connecting terminal for auxiliary voltage
24 V DC
(10) Connections USB 2.0
(11) Connections USB 3.0
(12) COM1, Serial RS232
(13) Connection 3.5 mm jack
(14) KNX (optional)
3 Function
System information
The device is a display obtainable as a variant
with integrated Windows embedded (PC) or an
Android operating system. The capacitive touch
display is highly suitable for the central control
and visualisation of building system technology.
Operating functions and system statuses are
transmitted to the touch panel via Ethernet by
means of a local server such as the domovea
Server (see Accessories), which establishes the
connection to the KNX system.
In this way, for example, light can be switched
and dimmed, shutters controlled, temperature
and consumption values displayed or emails
read and sent by means of a client on Win-
dows or external applications (Apps) in the
Android-Launcher.
z
16

Product characteristics
- Operation directly on the screen with the
touch of a nger
- Displaying of congured functions, meas-
ured values and data
- USB connections for external data storage
media
- Microphone and loudspeaker with echo sup-
pression
- Silent, long-lasting convection cooling with-
out fan
- Disabling function for cleaning the screen by
means of Touch Blocker (Windows variants)
- Applications (for Android touch panel) and
iCom Module for the integration of door com-
munication functions in the Hager domovea
client or Elcom VideoFON and Elcom Ac-
cess Gate client
- Visualisation for Berker IP-Control via
browser
Correct use
- Only suitable for indoor applications
- The appropriate ush-mounted housing for
touch panel (see accessories) must be used
for the ush-mounting in hollow walls or solid
walls.
- The panel can be mounted in a horizontal or
vertical direction.
Please note that the planned visualisation
must correspond to the mounting orienta-
tion of the touch panel. If, for example, a
domovea visualisation is implemented, both
mounting orientations are only possible for
the 7´´ variant. A horizontal mounting must
be provided from a panel size of 10´´ or 16´´.
Scope of delivery
- Touch panel
- Mini USB/USB type A adapter cable
- Installation material/tool
- RJ45 connector kit with connector and patch
cable
- Operating system*) installed - depending on
device variant:
- Windows10
®
embedded
- Android 6
Additionally for Windows variants:
- Touch-Blocker preinstalled on the desktop
- Drivers for the hardware
4. Operation
The screen has a touch-sensitive surface,
called touch screen. By touching the user
interface with your nger or with a special touch
screen pen (not included in scope of delivery)
stored actions and functions are activated.
Do not operate the user interface with sharp-
edged or pointed implements.
If no action is executed on the display within
a certain time period, the device returns
automatically to standby display (OFF or
screensaver). This time period can be con-
gured individually – in the case of Windows
vari ants in the control panel and in the case
of Android devices by means of Settings
– Android settings – Display – Sleep in
three levels
"Never, 1 Min., 5 Min., 10 Min., 30 Min.". The
display is switched on again by touching the
user interface once again.
z
17

Loading les from external data storage media
A mini USB socket is available on the upper
edge of the display for loading les, e.g. pic-
tures, audios, updates as well as applications
(Apps/programs) from an external data storage
medium.
If a device is mounted ush with the wall,
press left and right evenly against the hous-
ing until the locking mechanism is audibly
released.
The device is guided out of the wall. The
operating elements on the upper edge are
accessible.
Connect the enclosed adapter cable USB/
mini USB to the socket (4) if necessary.
Connect external data storage medium,
such as a USB stick or hard disk, to the
adapter cable.
Store the data in the device or install ap-
plications using the Windows Explorer le
manager.
Update/Recovery of Android Touch Panels via USB stick
The system software of Android Touch Panels as
well as the domovea-App can be restored using
conventional USB sticks or changed to another
software version The integrated USB update-
and Recovery-function can be used in different
manners depending on the dataset used:
- Recovery: system recovery, in this case the
system software is completely overwritten on
the device with a suitable system software
(typically the version if supplied).
- Complete update: the system software is
completely overwritten with a suitable sys-
tem software (typically a newer version).
All user data is lost when performing the
recovery and complete
updates.
- Partial update: only parts of the system soft-
ware are overwritten or written. Partial up-
dates can be dimensioned in such a manner
that the user data is not lost. Partial updates
are particularly suitable for subsequently
installing applications or for updating.
The procedure is the same in all cases, the
different effects result from the datasets used.
The following is required in order to carry out
the software installation:
- FAT32 formatted USB memory stick with
minimum 512 MB free memory.
- Mini USB adapter cable (included in scope
of delivery)
- Update / recovery-dataset (.zip archive, in
the download area for the product (please
refer to www.hager.com))
- Archiving software (e.g., Windows Explorer ,
7zip or similar)
In order to install a system software, we recom-
mend the following procedure.
Download the dataset (.zip archive) from the
download area for the product
Unzip the update / recovery dataset into the
root directory of the USB stick
If a device is mounted ush with the wall,
press left and right evenly against the hous-
ing until the locking mechanism is audibly
released.
The device is guided out of the wall. The
operating elements on the upper edge are
accessible.
Connect the enclosed adapter cable USB/
mini USB to the socket (4) if necessary.
Connect the USB stick with the touch panel
or adapter cable.
Restart the Android touch panel by pressing
the reset button or by disconnecting from the
power supply,
Now the update / recovery is started auto-
matically when starting up the device.
Follow the instructions on the screen in
order to conclude the procedure.
z
18

Restarting operating system/launcher
If the device does not react properly during
operation, the system should be restarted.
If a device is mounted ush with the wall,
press left and right evenly against the hous-
ing until the locking mechanism is audibly
released.
The device is guided out of the wall. The
operating elements on the upper edge are
accessible.
Press the sunken Reset button R using a
thin pointed object.
The device will restart automatically. This
may take a few seconds. When the home
page is displayed, the device is ready for
operation again.
Cleaning user interface
A special disabling function, which protects the
touch interface against unintended operations
for cleaning, can be implemented on Android
devices.
A Touch-Blocker is preinstalled on the desktop
of the Windows devices.
Start the Touch-Block by a
double clicking/touching.
On the display, a countdown takes place for
60 seconds.
Clean the screen surface with soft, lint-free
cloth. Moisten the cleaning cloth slightly with
clear water if necessary.
After the countdown has elapsed, the
Touch-Block closes automatically. The user
interface is no longer blocked.
Do not use any sharp-edged implements for
cleaning.
Do not use any aggressive detergents, acids
or organic solvents.
Do not allow any moisture to get into the
device.
Windows devices
The Windows device variants are supplied with
a preinstalled operating system. The interface
corresponds to that of a laptop or PC. Further-
more, the domovea client is preinstalled on
the desktop interface. All standard applications
and clients can be installed and used via the
interface.
Android-Launcher
The Android device variants are provided with
a Launcher, which allows the client to access
all the applications (Domovea, Elcom videofon,
Elcom access) as well as the setting interfaces.
To unlock the system settings, there are two
type of users:
- Administrator password: 8273 ;
- End user password: 0000
For more information about launcher use,
please refer to www.hager.com
z
19

5 Information for electricians
5.1 Installation and electrical connection
DANGER!
Touching live parts in the installation environment can result in an electric shock.
An electric shock can lead to death.
Disconnect the connecting cables before working on the device and cover all live
parts in the area!
ç
Preparing installation
As a display and operating panel, the device
should be mounted in a place that is easily
accessible. The user habits are decisive when
determining the installation height. We recom-
mend an installation height from the display/
housing centre to the nished oor of approx.
1.65 m.
Prevent humidity and excessive dust at the
installation location. Do not install the device
near heat sources, such as radiators, stor-
age heaters or ovens.
The touch panel must be installed in a sepa-
rately available ush-mounted housing (see
accessories).
CAUTION!
Damage to the device if installed in a warped housing.
The device can be damaged.
When installing the housing in a wall, ensure that the wall opening is big enough
and the device can be inserted without tensions.
ç
Information concerning the installation of the
ush-mounted housing in solid and hollow
walls can be referred to in the instructions
enclosed.
To avoid EMC interference, do not install
network input cables parallel to mains ca-
bles.
Installing connector (RJ45) on the network cable (gure 11)
The ush-mounted housing is installed rmly
in the wall. The empty conduit with the network
cable is guided through an entry on the hous-
ing.
Insert the network cable through the metal
cap's earthing cover of the connector.
Strip the Ethernet strands of the network
cable, do not remove insulation.
Insert the strands into the plug-in connec-
tor (19) of the connector and bend up 90°.
Shorten any protruding strands.
When doing so, it is imperative to observe
the colour code EIA/TIA -568 A or B of the
system. This can be found in the documen-
tation of the installed network components
and routers. The Ethernet connection has
been connected to the device compatible
with wired networks in accordance with TIA/
EIA-568-A or B
Insert the plug-in connector into the connec-
tor (20) and snap it shut.
The plug-in connector is locked in place in
the connector.
Tighten the enclosed cable tie over the
earthing cover.
z
20
La page est en cours de chargement...
La page est en cours de chargement...
La page est en cours de chargement...
La page est en cours de chargement...
La page est en cours de chargement...
La page est en cours de chargement...
La page est en cours de chargement...
La page est en cours de chargement...
La page est en cours de chargement...
La page est en cours de chargement...
La page est en cours de chargement...
La page est en cours de chargement...
La page est en cours de chargement...
La page est en cours de chargement...
La page est en cours de chargement...
La page est en cours de chargement...
La page est en cours de chargement...
La page est en cours de chargement...
La page est en cours de chargement...
La page est en cours de chargement...
La page est en cours de chargement...
La page est en cours de chargement...
La page est en cours de chargement...
La page est en cours de chargement...
La page est en cours de chargement...
La page est en cours de chargement...
La page est en cours de chargement...
La page est en cours de chargement...
La page est en cours de chargement...
La page est en cours de chargement...
La page est en cours de chargement...
La page est en cours de chargement...
La page est en cours de chargement...
La page est en cours de chargement...
La page est en cours de chargement...
La page est en cours de chargement...
La page est en cours de chargement...
La page est en cours de chargement...
La page est en cours de chargement...
La page est en cours de chargement...
La page est en cours de chargement...
La page est en cours de chargement...
La page est en cours de chargement...
La page est en cours de chargement...
La page est en cours de chargement...
La page est en cours de chargement...
La page est en cours de chargement...
La page est en cours de chargement...
La page est en cours de chargement...
La page est en cours de chargement...
La page est en cours de chargement...
La page est en cours de chargement...
La page est en cours de chargement...
La page est en cours de chargement...
La page est en cours de chargement...
La page est en cours de chargement...
La page est en cours de chargement...
La page est en cours de chargement...
La page est en cours de chargement...
La page est en cours de chargement...
La page est en cours de chargement...
La page est en cours de chargement...
La page est en cours de chargement...
La page est en cours de chargement...
La page est en cours de chargement...
La page est en cours de chargement...
La page est en cours de chargement...
La page est en cours de chargement...
La page est en cours de chargement...
La page est en cours de chargement...
La page est en cours de chargement...
La page est en cours de chargement...
La page est en cours de chargement...
La page est en cours de chargement...
La page est en cours de chargement...
La page est en cours de chargement...
La page est en cours de chargement...
La page est en cours de chargement...
La page est en cours de chargement...
La page est en cours de chargement...
-
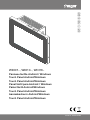 1
1
-
 2
2
-
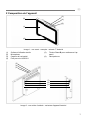 3
3
-
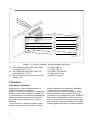 4
4
-
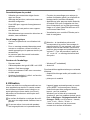 5
5
-
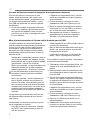 6
6
-
 7
7
-
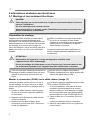 8
8
-
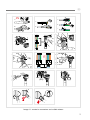 9
9
-
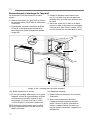 10
10
-
 11
11
-
 12
12
-
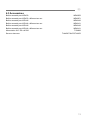 13
13
-
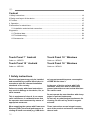 14
14
-
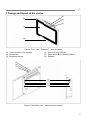 15
15
-
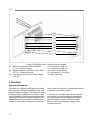 16
16
-
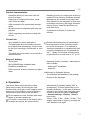 17
17
-
 18
18
-
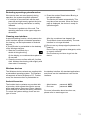 19
19
-
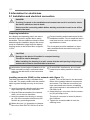 20
20
-
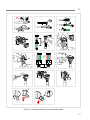 21
21
-
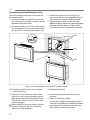 22
22
-
 23
23
-
 24
24
-
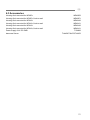 25
25
-
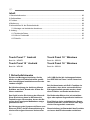 26
26
-
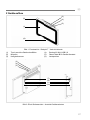 27
27
-
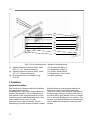 28
28
-
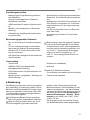 29
29
-
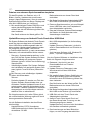 30
30
-
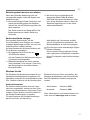 31
31
-
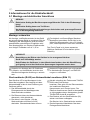 32
32
-
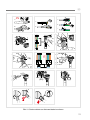 33
33
-
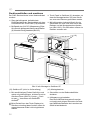 34
34
-
 35
35
-
 36
36
-
 37
37
-
 38
38
-
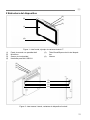 39
39
-
 40
40
-
 41
41
-
 42
42
-
 43
43
-
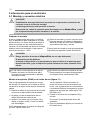 44
44
-
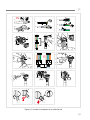 45
45
-
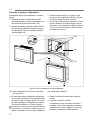 46
46
-
 47
47
-
 48
48
-
 49
49
-
 50
50
-
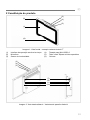 51
51
-
 52
52
-
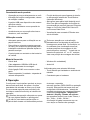 53
53
-
 54
54
-
 55
55
-
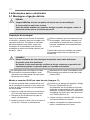 56
56
-
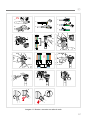 57
57
-
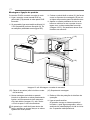 58
58
-
 59
59
-
 60
60
-
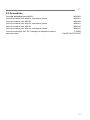 61
61
-
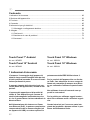 62
62
-
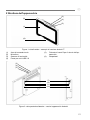 63
63
-
 64
64
-
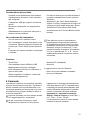 65
65
-
 66
66
-
 67
67
-
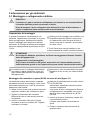 68
68
-
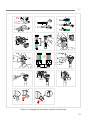 69
69
-
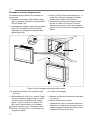 70
70
-
 71
71
-
 72
72
-
 73
73
-
 74
74
-
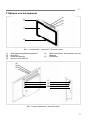 75
75
-
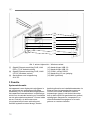 76
76
-
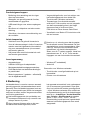 77
77
-
 78
78
-
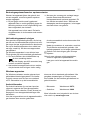 79
79
-
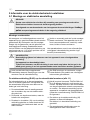 80
80
-
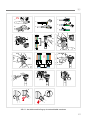 81
81
-
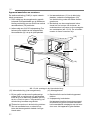 82
82
-
 83
83
-
 84
84
-
 85
85
-
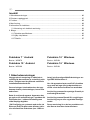 86
86
-
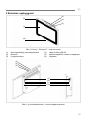 87
87
-
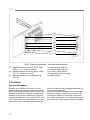 88
88
-
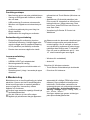 89
89
-
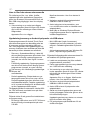 90
90
-
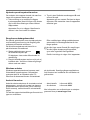 91
91
-
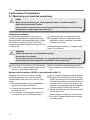 92
92
-
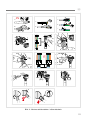 93
93
-
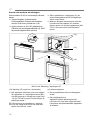 94
94
-
 95
95
-
 96
96
-
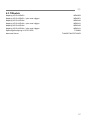 97
97
-
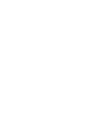 98
98
-
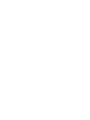 99
99
-
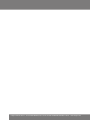 100
100
Hager 3250617032636 Manuel utilisateur
- Taper
- Manuel utilisateur
- Ce manuel convient également à
dans d''autres langues
- italiano: Hager 3250617032636 Manuale utente
- English: Hager 3250617032636 User manual
- español: Hager 3250617032636 Manual de usuario
- Deutsch: Hager 3250617032636 Benutzerhandbuch
- Nederlands: Hager 3250617032636 Handleiding
- português: Hager 3250617032636 Manual do usuário
- svenska: Hager 3250617032636 Användarmanual
Documents connexes
Autres documents
-
Skov Loading system Technical User Guide
-
Renkforce 2498315 8 Port Patch Panel Manuel utilisateur
-
ViewSonic IFP6560 Mode d'emploi
-
ViewSonic IFP8670 Mode d'emploi
-
AG Neovo IFP-7502 Manuel utilisateur
-
AG Neovo IFP-7502 Manuel utilisateur
-
Elo 22-inch Mode d'emploi
-
Samsung WM65R Manuel utilisateur
-
ViewSonic LD108-121 Mode d'emploi
-
ViewSonic LD108-121 Mode d'emploi