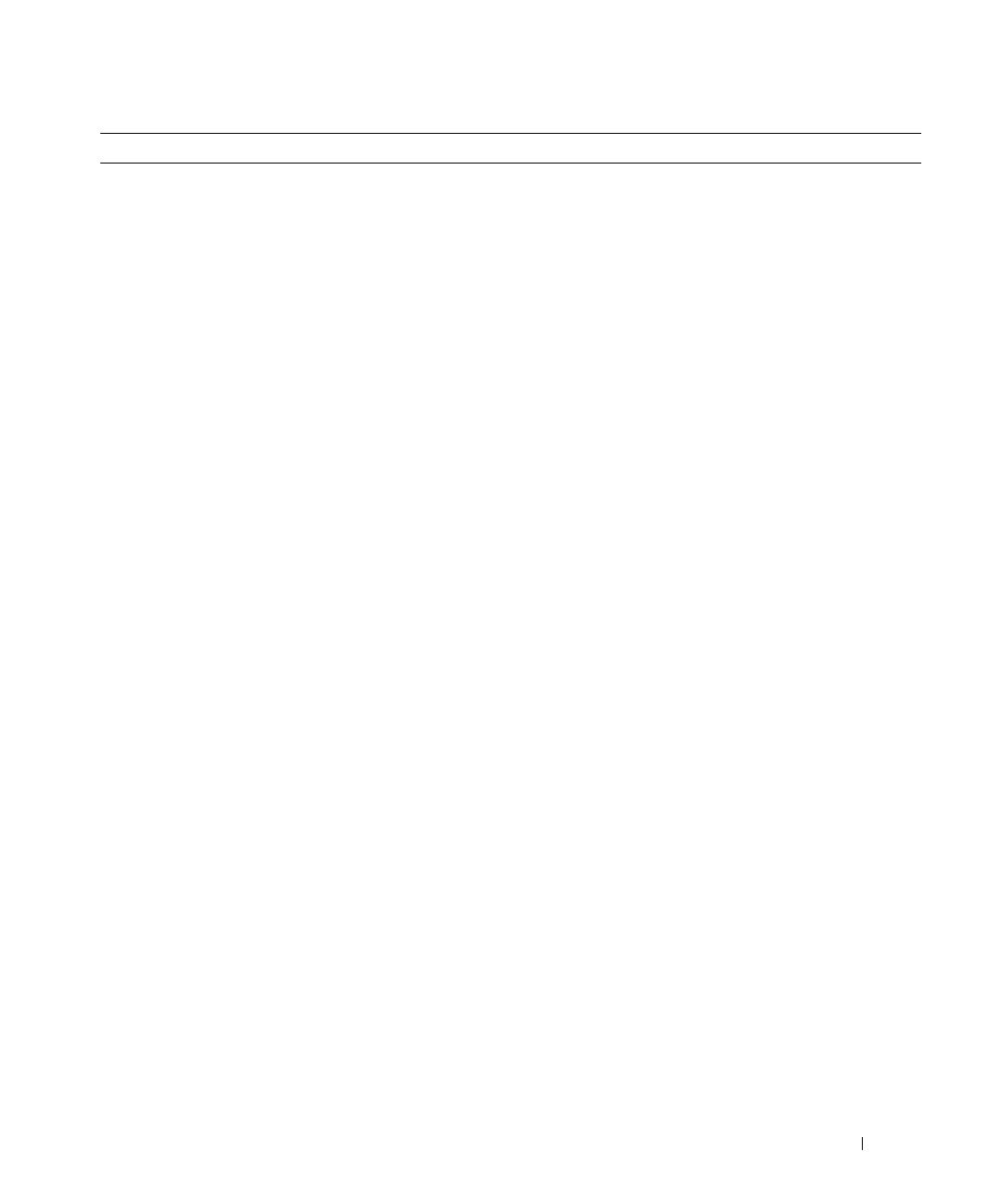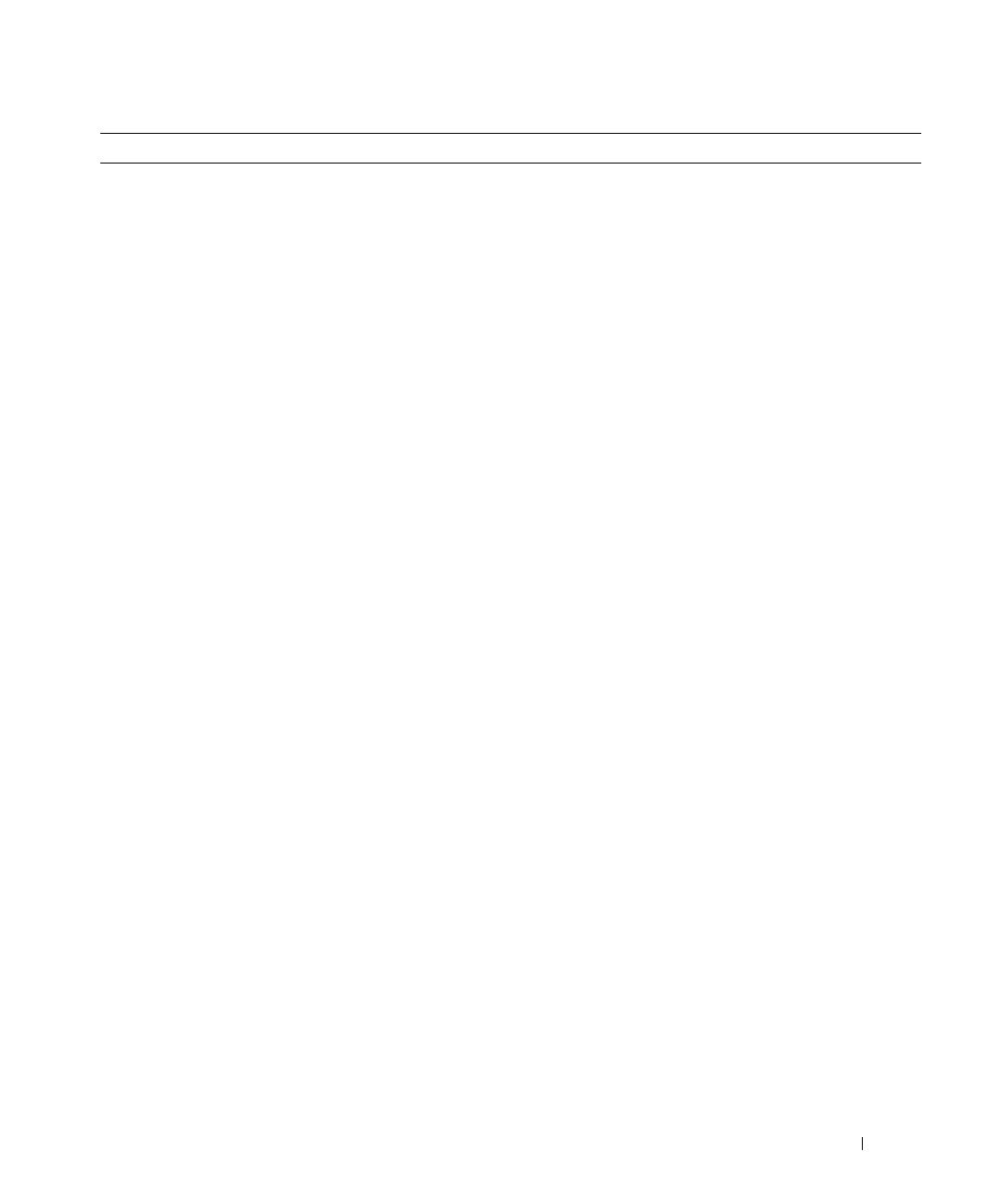
Guide de référence rapide 51
• Des solutions : conseils et astuces de dépannage,
articles de techniciens et cours en ligne, questions
fréquemment posées
• Des forums clients : discussion en ligne
avec d'autres clients Dell
• Des mises à niveau : informations de mise à niveau
pour les composants tels que la mémoire,
le disque dur et le système d'exploitation
• Le service clientèle : coordonnées, support technique
et statut des commandes, garantie et informations
sur les réparations
• Un support technique : état des appels au service
clients et historique du support, contrat de service,
discussions en ligne avec le support technique
• Des références : documentation sur l'ordinateur,
informations concernant sa configuration,
spécifications du produit et livres blancs
• Des téléchargements : pilotes certifiés, correctifs
et mises à jour de logiciels
• Desktop System Software (DSS) : si vous réinstallez
le système d'exploitation de l'ordinateur, il est
recommandé de réinstaller l'utilitaire DSS avant les
pilotes. Ce logiciel contient des mises à jour critiques
pour le système d'exploitation et pour la prise en charge
des lecteurs de disquette Dell™ USB 3,5 pouces, des
lecteurs optiques et des périphériques USB. Il est
indispensable au fonctionnement de votre ordinateur
Dell. Ce logiciel détecte automatiquement l'ordinateur
et le système d'exploitation installé et applique les mises
à jour requises pour votre configuration.
Site Web de support Dell : support.dell.com
REMARQUE : sélectionnez votre région ou votre secteur
d'activité pour accéder au site de support approprié.
REMARQUE : les entreprises, les administrations et les
organismes d'enseignement peuvent également consulter
le site Web de support Dell “Premier”, à l'adresse
premier.support.dell.com. Ce service n'est disponible
que dans certains pays.
• Comment utiliser Windows XP
• Comme utiliser les programmes et les fichiers
• La documentation concernant mes périphériques
(mon modem, par exemple)
Centre d'aide et de support de Windows
1
Cliquez sur le bouton
Démarrer
, puis sur
Aide et support
.
2
Tapez un mot ou une phrase décrivant votre problème
et cliquez sur l'icône en forme de flèche.
3
Cliquez sur la rubrique appropriée.
4
Suivez les instructions affichées.
Que recherchez-vous ? Reportez-vous aux éléments suivants...