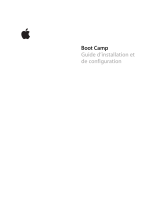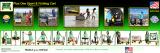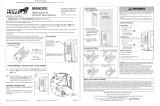La page est en cours de chargement...

16
Français
2
Configuration de votre souris
Mighty Mouse sans fil
Félicitations pour l’acquisition de la souris Mighty Mouse
sans fil comme périphérique d’entrée.
Utilisation de la souris Mighty Mouse sans fil
Pour installer les piles dans la souris, configurer votre Mac et utiliser l’Assistant réglages
pour configurer la souris avec votre Mac, veuillez suivre les instructions des pages
suivantes.
Important :
n’allumez votre souris que lorsque vous êtes sur le point d’allumer votre
Mac comme décrit à l’étape 3.
Étape 1 : Installation des piles
Pour installer les piles dans votre souris Mighty Mouse sans fil, veuillez suivre les ins-
tructions ci-dessous. Vous pouvez installer une ou deux des piles au lithium AA non
rechargeables fournies avec votre souris (consultez la rubrique « À propos des piles » à
la page 22 pour en savoir plus).
Pour installer les piles dans la souris :
1
Retournez la souris et retirez le couvercle.
2
Placez les piles dans le compartiment comme illustré.

Français
17
3
Remettez le couvercle de la souris.
Étape 2 : Configuration de votre Mac
Configurez votre Mac en suivant les instructions du Guide de l’utilisateur qui l’accom-
pagne. Étant donné que vous possédez une souris sans fil, les instructions concernant
la connexion d’une souris USB ne vous concernent pas.
Ne démarrez votre Mac que lorsque cela vous est indiqué à l’étape 3.
Faites glisser
l’interrupteur
vers le haut pour
éteindre la souris.
Poussez ce verrou vers
le bas pour retirer le
couvercle inférieur.
Insérez une ou deux piles AA.
La borne positive (
+
) doit être
placée vers le haut.

18
Français
Étape 3 : Jumelage de votre souris
Avant d’utiliser votre souris Mighty Mouse sans fil, vous devez la jumeler avec
votre Mac. Grâce au jumelage, la souris peut communiquer sans fil avec votre Mac.
Le jumelage ne s’effectue qu’une seule fois.
La première fois que vous démarrez votre Mac, l’Assistant réglages vous guide tout
au long de la configuration de votre souris Mighty Mouse sans fil afin de la jumeler
à votre Mac.
Pour jumeler votre souris à votre Mac :
1
Faites glisser l’interrupteur vers le bas pour allumer la souris.
Le laser utilisé par la souris Mighty Mouse n’est pas visible, mais une petite lampe
témoin verte placée en bas de la souris clignote lorsque celle-ci est en marche et
que les piles sont suffisamment chargées.
Faites glisser l’interrupteur vers
le bas pour allumer la souris.
Le voyant lumineux indique
que la souris est allumée.

Français
19
2
Allumez votre Mac.
3
Suivez ensuite les instructions à l’écran de l’Assistant réglages.
Utilisation de votre Mighty Mouse
La souris Mighty Mouse intègre la technologie de déplacement par laser, ce qui
permet de l’utiliser sur la plupart des surfaces.
La Mighty Mouse possède deux boutons (un gauche et un droit), une boule de défile-
ment cliquable et un bouton sur chaque côté. Pour utiliser votre Mighty Mouse, vous
pouvez :
Â
cliquer sur le bouton gauche ou droit,
Â
appuyer sur un des boutons latéraux,
Â
faire défiler ou cliquer sur la boule de défilement.

20
Français
Le bouton de gauche ou celui de droite peut agir en tant que bouton principal selon
votre choix. Utilisez le bouton principal pour cliquer ou double-cliquer sur des éléments,
ou encore pour les faire glisser. Ces boutons peuvent également servir de bouton secon-
daire. Celui-ci permet d’afficher le menu contextuel d’un élément. Vous pouvez affecter
une fonction spécifique aux boutons latéraux, qui fonctionnent conjointement comme
un seul bouton, et à la boule de défilement, faisant également office de bouton.
Personnalisation de votre Mighty Mouse
Utilisez la sous-fenêtre Souris des préférences Clavier et souris pour modifier le mode
de fonctionnement de votre Mighty Mouse.
Pour personnaliser votre souris :
1
Sélectionnez le menu Pomme (
) > Préférences Système.
2
Cliquez sur Clavier et souris.
3
Cliquez ensuite sur Souris.
Boule de défilement
(bouton)
Bouton gauche
Bouton latéral
Bouton latéral
Bouton droit

Français
21
Utilisez les menus locaux pour affecter une action à chaque bouton. Vous pouvez ainsi
régler n’importe quel bouton pour activer le Dashboard, Exposé, Spotlight, pour passer
d’une application à l’autre ou en ouvrir directement. Vous pouvez activer ou désactiver
le défilement ou le zoom de l’écran, mais aussi affiner la vitesse du déplacement du
pointeur, du défilement et du double-clic. Enfin, vous avez la possibilité d’activer le
zoom de l’écran en appuyant sur une touche du clavier tout en activant le défilement.
Informations complémentaires
Pour en savoir plus sur l’utilisation de votre Mighty Mouse sans fil, ouvrez l’Aide Mac et
lancez une recherche du terme “Mighty Mouse”.
Changement du nom de votre souris
La première fois que la souris sans fil est jumelée, votre Mac lui attribue automatique-
ment un nom unique. Vous pouvez changer ce nom dans les préférences Clavier et
souris. Sélectionnez le menu Pomme (
) > Préférences Système, puis cliquez sur
Clavier et souris. Cliquez sur l’onglet Bluetooth® et saisissez un nouveau nom dans
le champ Nom.
Entretien de votre souris et de la boule de défilement
Suivez les instructions suivantes pour assurer le nettoyage et l’entretien extérieur
de votre souris et de la boule de défilement :
Â
Retirez les piles.
Â
Servez-vous d’un chiffon légèrement humide et ne peluchant pas pour nettoyer
l’extérieur de la souris et la boule de défilement.

22
Français
Â
Faites en sorte que l’humidité ne s’infiltre pas par une des ouvertures. N’utilisez pas
d’aérosol, de solvant ou tout autre produit abrasif.
Si votre souris ne défile plus ou si cela devient difficile, nettoyez la boule de défile-
ment. Faites pivoter la boule tout en passant le chiffon afin de la nettoyer de toutes
parts. Si la boule semble résister, retournez la souris et faites tourner la boule vigoureu-
sement tout en procédant au nettoyage pour contribuer à faire tomber les particules
qui s’y seraient accumulées.
À propos des piles
Votre Mighty Mouse est fournie avec deux piles au lithium AA non rechargeables. Les
piles au lithium sont caractérisées par une durée de vie plus longue, mais vous pouvez
également utiliser des piles AA alcalines ou rechargeables. Votre souris fonctionne aussi
bien avec une qu’avec deux piles. Ne placez qu’une seule pile si vous voulez réduire
le poids de votre souris mais placez-en deux si vous voulez éviter de changer les piles
fréquemment.
AVERTISSEMENT :
lorsque vous changez les piles, remplacez-les toutes en même
temps. Ne mélangez pas de vieilles piles avec des nouvelles, ni différents types de
piles (par exemple, ne mettez pas de piles alcalines avec des piles au lithium).
N’ouvrez pas les piles, ne les percez pas, ne les installez pas à l’envers et ne les expo-
sez pas au feu, à des températures élevées ou à l’eau. Ne tentez pas de recharger les
piles au lithium AA non rechargeables fournies avec votre souris. Conservez-les hors
de portée des enfants.

Français
23
Mise au rebut des piles
Mettez les piles au rebut en respectant la réglementation et les directives locales en
matière d’environnement.
Témoin de charge
Vous pouvez utiliser les préférences Clavier & Souris pour connaître le niveau de charge
des piles. Sélectionnez le menu Pomme (
) > Préférences Système. Cliquez sur Clavier
et souris, puis sur Bluetooth.
Remarque :
pour économiser les piles, éteignez votre souris dès que vous avez fini
de l’utiliser. Si vous ne comptez pas vous en servir pendant une période prolongée,
retirez les piles.
Ergonomie
Pour obtenir des informations sur l’ergonomie, la santé et la sécurité, rendez-vous sur
le site Web d’Apple concernant l’ergonomie : www.apple.com/fr/about/ergonomics
Assistance
Pour accéder à toute information supplémentaire sur l’assistance et le dépannage,
à des forums de discussion et aux derniers téléchargements de logiciels Apple
rendez-vous sur à l’adresse www.apple.com/fr/support.
1/36