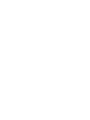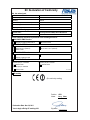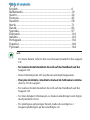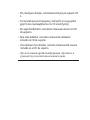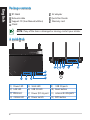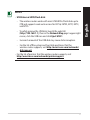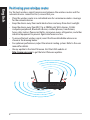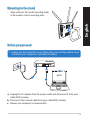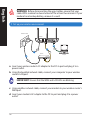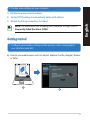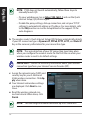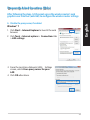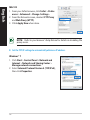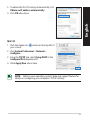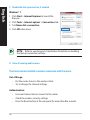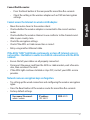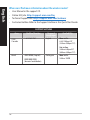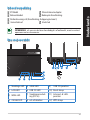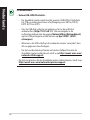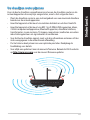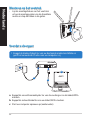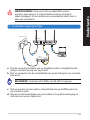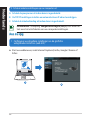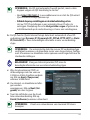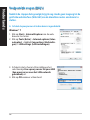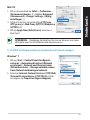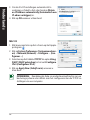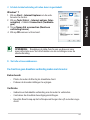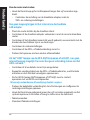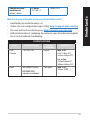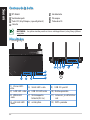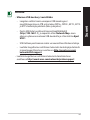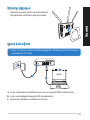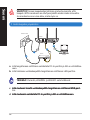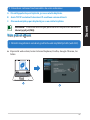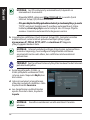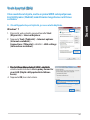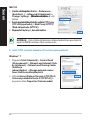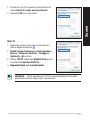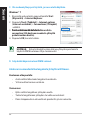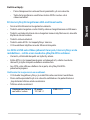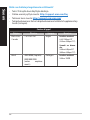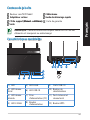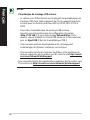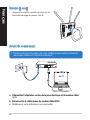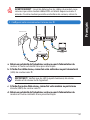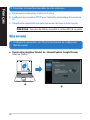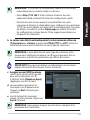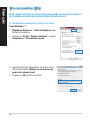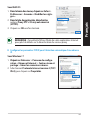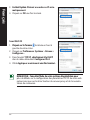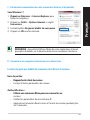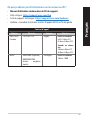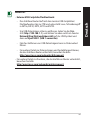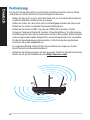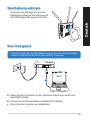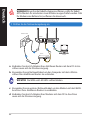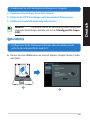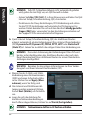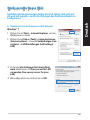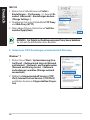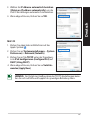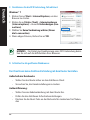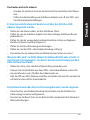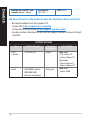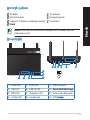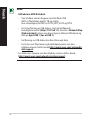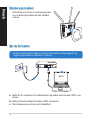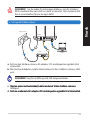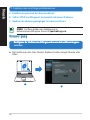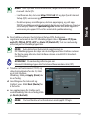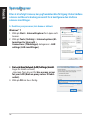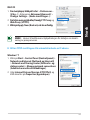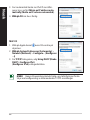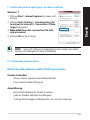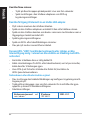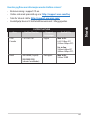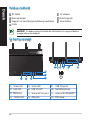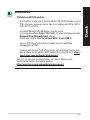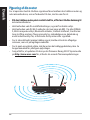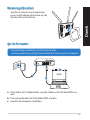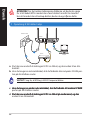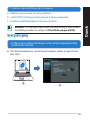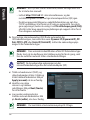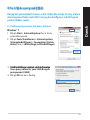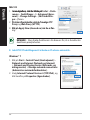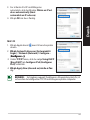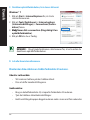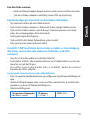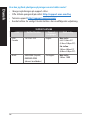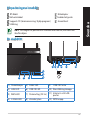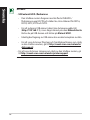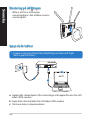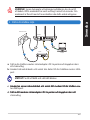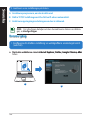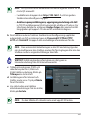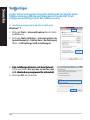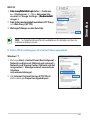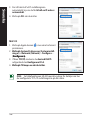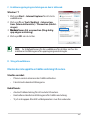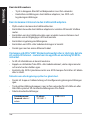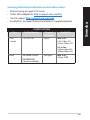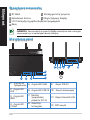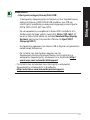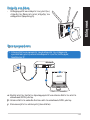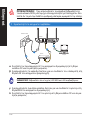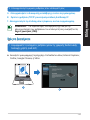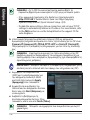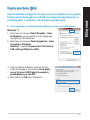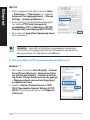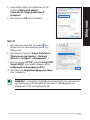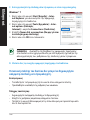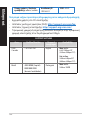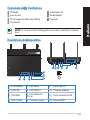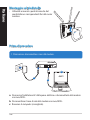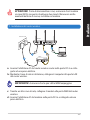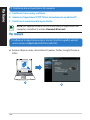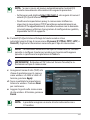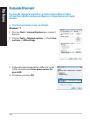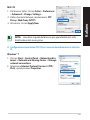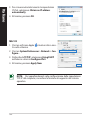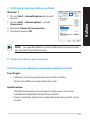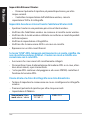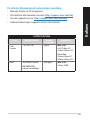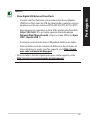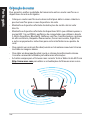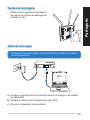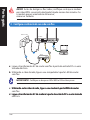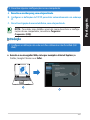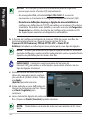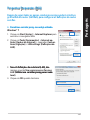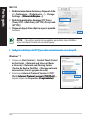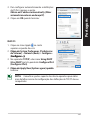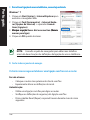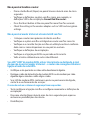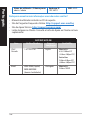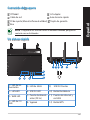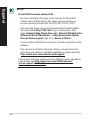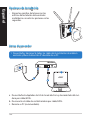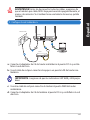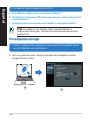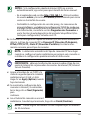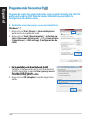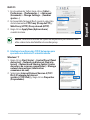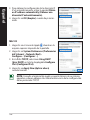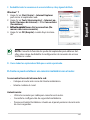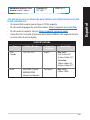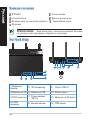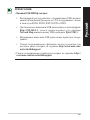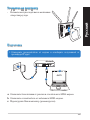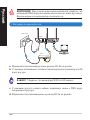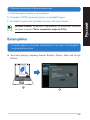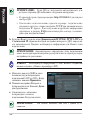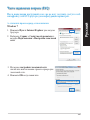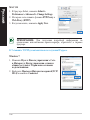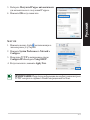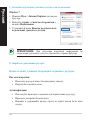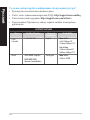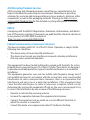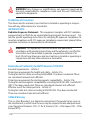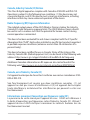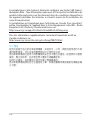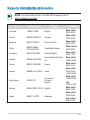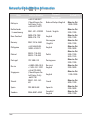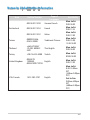Asus RT-N66U Dark Knight Manuel utilisateur
- Catégorie
- Les routeurs
- Taper
- Manuel utilisateur
La page charge ...
La page charge ...
La page charge ...
La page charge ...
La page charge ...
La page charge ...
La page charge ...
La page charge ...
La page charge ...
La page charge ...
La page charge ...
La page charge ...
La page charge ...
La page charge ...
La page charge ...
La page charge ...
La page charge ...
La page charge ...
La page charge ...
La page charge ...
La page charge ...
La page charge ...
La page charge ...
La page charge ...
La page charge ...
La page charge ...
La page charge ...
La page charge ...
La page charge ...
La page charge ...
La page charge ...
La page charge ...
La page charge ...
La page charge ...
La page charge ...
La page charge ...
La page charge ...
La page charge ...
La page charge ...
La page charge ...
La page charge ...
La page charge ...
La page charge ...
La page charge ...

45
Français
Contenu de la boîte
Routeur sans l RT-N66U Câble réseauCâble réseau
Adaptateur secteurAdaptateur secteur Guide de démarrage rapideGuide de démarrage rapide
CD de support (Manuel + utilitaires)CD de support (Manuel + utilitaires)(Manuel + utilitaires) Carte de garantie
SocleSocle
Caractéristiques matérielles
1) LED 5) LED 5GHz 9) Ports USB 2.0
2) LED réseau
local
6) LED USB 2.0
10) Bouton de
réinitialisation
3) LED réseau
étendu
7) Prise
d’alimentation (CC)
11) Ports Internet et
réseau local
4) LED 2.4GHz
8) Bouton
d’alimentation
12) Bouton WPS
REMARQUE : Contactez votre service après-vente ASUS si l’un des
éléments est manquant ou endommagé.
7 9 10 12
11
8
1 2
3
5
6
4

46
Français
NOTES:
• Périphérique de stockage USB externe :
• Le routeur sans l fonctionne avec la plupart des périphériques de
stockage USB d'une taille maximum de 2To et supporte la lecture/
écriture pour les formats de chiers FAT16, FAT32, EXT2, EXT3 et
NTFS.
• Pour retirer le périphérique de stockage USB en toute
sécurité, ouvre le Gestionnaire de conguration du routeur
(http://192.168.1.1), puis dans la page Network Map (Carte
réseau), cliquez d'abord sur l'icône USB située sur le coin supérieur
puis sur Eject USB 1 (Éjecter le périphérique USB 1).
• Une mauvaise éjection du périphérique de stockage peut
endommager les données contenues sur le disque.
• Pour consulter la liste des systèmes de chiers et de partitions de
disques supportés par le routeur sans l, visitez le site http://event.
asus.com/networks/disksupport
• Pour consulter la liste des imprimantes supportéss par le routeur sans
l, visitez le site http://event.asus.com/networks/printersupport

47
Français
Positionner le routeur sans l
Pour optimiser la transmission du signal sans l entre votre routeur et les
périphériques réseau y étant connecté, veuillez vous assurer des points suivants
:
• Placez le routeur sans l dans un emplacement central pour obtenir une
couverture sans l optimale.
• Maintenez le routeur à distance des obstructions métalliques et des rayons du
soleil.
• Maintenez le routeur à distance d’appareils ne fonctionnant qu’avec les
standards/fréquences Wi-Fi 802.11g ou 20MHz, les périphériques 2.4GHz et
Bluetooth, les téléphones sans l, les transformateurs électriques, les moteurs
à service intense, les lumières uorescentes, les micro-ondes, les réfrigérateurs
et autres équipements industriels pour éviter les interférences ou les pertes de
signal sans l.
• Orientez les trois antennes amovibles comme illustré ci-dessous pour améliorer
le qualité de couverture du signal sans l.
• Pour obtenir des performances optimales, ajustez le système de refroidissement
interne. Consultez le manuel d’utilisation pour plus de détails.
• Mettez toujours le routeur à jour dans la version de rmware la plus récente.
Visitez le site Web d’ASUS sur http://www.asus.com pour consultez la liste des
mises à jour.
45
0
45
0
90
0

48
Français
Monter le socle
•
Alignez et insérez les crochets du socle sur les
fentes de montage du routeur sans l.
Avant de commencer
1. Déconnectez tous les câbles de votre conguration modem actuelle et
renouvelez l’adresse IP de votre ordinateur.
a: Débranchez l’adaptateur secteur de la prise électrique et du modem câble/Débranchez l’adaptateur secteur de la prise électrique et du modem câble/
ADSL.
b: Déconnectez le câble réseau du modem câble/ADSL.Déconnectez le câble réseau du modem câble/ADSL.
c: Redémarrez votre ordinateur (recommandé).
Modem
OFF!
a
b
c

49
Français
AVERTISSEMENT ! Avant de débrancher les câbles du modem, assu-
rez-vous que votre modem câble/ADSL est éteint depuis au moins 2
minutes. Si votre modem possède une batterie de secours, retirez-la.
2. Congurez votre environnement réseau sans l.
RT-N66U
Computer
Modem
LAN
Power
Wall Power Outlet
Power
WAN
a
b
c
d
a: Reliez une extrémité de l’adaptateur secteur au port d’alimentation duReliez une extrémité de l’adaptateur secteur au port d’alimentation du
routeur et l’autre extrémité à une prise électrique.
b: À l’aide d’un câble réseau, connectez votre ordinateur au port réseau localÀ l’aide d’un câble réseau, connectez votre ordinateur au port réseau local
(LAN) du routeur sans l.
IMPORTANT ! Vériez que les LED (voyants lumineux) de réseau
étendu et de réseau local clignotent.
c: À l’aide d’un autre câble réseau, connectez votre modem au port réseauÀ l’aide d’un autre câble réseau, connectez votre modem au port réseau
étendu (WAN) du routeur sans l.
d: Reliez une extrémité de l’adaptateur secteur au port d’alimentation duReliez une extrémité de l’adaptateur secteur au port d’alimentation du
modem et l’autre extrémité à une prise électrique.

50
Français
3. Désactivez certaines fonctionnalités de votre ordinateur.
A. Désactivez le serveur proxy si celui-ci est activé.
B. Congurez les paramètres TCP/IP pour l’obtention automatique d’une adresse
IP.
C. Désactivez la numérotation de votre connexion à distance si celle-ci existe.
REMARQUE : Pour plus de détails, consultez la section FAQ de ce guide.
1. Congurez les paramètres sans l via le Gestionnaire de conguration
Web du routeur.
a:
Ouvrez votre navigateur Internet (ex : Internet Explorer, Google Chrome,Ouvrez votre navigateur Internet (ex : Internet Explorer, Google Chrome,
Safari ou Firefox).
Mise en route
b
a

51
Français
REMARQUE : Si l'Assistant de conguration rapide ne s'exécute pas
automatiquement, suivez les étapes ci-dessous :
• Entrez http://192.168.1.1 dans la barre d’adresse de votre
explorateur Web, et lancez l'Assistant de conguration rapide.
• Désactivez votre serveur proxy et la numérotation de votre
connexion à distance (si disponibles), puis congurez vos paramètres
TCP/IP de sorte à obtenir une adresse IP automatiquement. Pour plus
de détails, consultez la section
Dépannage
ou utilisez l’Assistant
de conguration contenu dans le CD de support pour obtenir un
diagnostic de connexion.
b: Le routeur sans détecte automatiquement si votre connexion utilise uneLe routeur sans détecte automatiquement si votre connexion utilise une
IP dynamique ou statique, le protocole PPPoE, PPTP ou L2TP. Entrez les
informations nécessaires en fonction de votre type de connexion.
IMPORTANT ! Vous pouvez obtenir vos informations de connexion
auprès de votre FAI (Fournisseur d’accès à Internet).
REMARQUE : L’auto-détection de votre type de connexion a lieu
lorsque vous congurez le routeur sans l pour la première fois ou
lorsque vous restaurez les paramètres par défaut du routeur.
REMARQUE : Vous pouvez assigner un nom réseau composé d’un
maximum de 32 caractères.
c:
Assignez un nom (SSID) au réseauAssignez un nom (SSID) au réseau
sans l ainsi qu’une clé de sécurité
pour votre connexion sans l
2.4GHz et 5GHz. Cliquez surCliquez sur Apply
(Appliquer) une fois terminé.
d: Les paramètres Internet et de
connexion sans l apparaissent.
Cliquez sur Next (Suivant) pour
continuer.
e: Lisez le tutoriel de connexion
réseau. Une fois terminé, cliquez sur
Finish (Terminé).

52
Français
Foire aux questions (FAQ)
Même après avoir suivi les instructions de ce guide, je ne parviens toujours
pas à accéder au Gestionnaire de conguration du routeur.
A. Désactivez le serveur proxy si celui-ci est activé.
Sous Windows
®
7
1. Cliquez surCliquez sur Démarrer > Internet Explorer pour
lancer le navigateur.
2. Cliquez sur Outils > Options Internet > onglet
Connexions > Paramètres réseau.
3. À partir de l’écran Paramètres du réseau local,
décochez l’option Utiliser un serveur proxy
pour votre réseau local.
4. Cliquez sur OK une fois terminé.

53
Français
Sous MAC OS
1. Dans la barre des menus, cliquez surDans la barre des menus, cliquez sur Safari >
Préférences > Avancée > Modier les régla-
ges......
2. Dans la liste des protocoles, décochez lesDans la liste des protocoles, décochez les
options Proxy FTP et Proxy web sécurisé
(HTTPS).
3. Cliquez sur OK une fois terminé.
REMARQUE : Consultez le chier d’Aide de votre explorateur Internet
pour plus de détails sur la désactivation du serveur proxy
B. Congurez les paramètres TCP/IP pour l’obtention automatique d’une adresse
IP.
Sous Windows
®
7
1. Cliquez surCliquez sur Démarrer > Panneau de congu-
ration > Réseau et Internet > Centre réseau et
partage > Gérer les connexions réseau.
2. Sélectionnez Protocole Internet version 4 (TCP/
IPv4), puis cliquez sur Propriétés.

54
Français
3. Cochez l’optionCochez l’option Obtenir une adresse IP auto-
matiquement.
4. Cliquez sur OK une fois terminé.
Sous MAC OS
1. Cliquez sur la PommeCliquez sur la Pomme localisée en haut à
gauche de votre écran.
2. Cliquez sur Préférences Système > Réseau >
Congurer......
3. Dans l’onglet TCP/IP, sélectionnezsélectionnez Via DHCP
dans le menu déroulant Congurer IPv4.
4. Cllick Appliquer maintenant une fois terminé..une fois terminé...
REMARQUE : Consultez l’Aide de votre système d’exploitation pourConsultez l’Aide de votre système d’exploitation pour
plus de détails sur la conguration des paramètres TCP/IP de votre ordi-
nateur ainsi que sur la désactivation du serveur proxy et de la numéro-
tation de connexion.

55
Français
C. Désactivez la numérotation de votre connexion à distance (si disponible).
D. Fermez tous les navigateurs Internet en cours d’exécution.
REMARQUE : Consultez le chier d’Aide de votre explorateur Internet
pour plus de détails sur la désactivation d’une connexion à distance.
Sous Windows
®
7
1. Cliquez surCliquez sur Démarrer > Internet Explorer pour
lancer le navigateur.
2. Cliquez sur Outils > Options Internet > onglet
Connexions.
3. Cochez l’option Ne jamais établir de connexion.
4. Cliquez sur OK une fois terminé.
Le client ne peut pas établir de connexion sans l avec le routeur.
Hors de portée :
• Rapprochez le client du routeur.Rapprochez le client du routeur.
• Essayez d’autres paramètres de canaux.
Authentication ::
• Utilisez une connexion laire pour vous connecter auUtilisez une connexion laire pour vous connecter au
routeur.
• Vériez les paramètres de sécurité sans l.
• Appuyez sur le bouton Reset situé sur l’arrière du routeur pendant plus
de 5 secondes..

56
Français
Routeur introuvable :
• Appuyez sur le bouton de réinitialisation situé sur l’arrière du routeurAppuyez sur le bouton de réinitialisation situé sur l’arrière du routeur
pendant plus de 5 secondes.
• Vériez les paramètres SSID et de chirement de l’adaptateur sans l.
Impossible d’accéder à Internet via un adaptateur sans l local.
• Rapprochez le client du routeur.Rapprochez le client du routeur.
• Vériez que l’adaptateur sans l est connecté au bon routeur sans l.
• Vériez que le canal sans l que vous utilisez appartient aux canaux disponi-
bles dans votre pays/région.
• Vériez les paramètres de chirement.
• Vériez la connexion ADSL ou au Câble.
• Utilisez un autre câble Ethernet.
Si la LED “LINK” du modem ADSL clignote ou reste éteinte en permanence,
cela signie alors qu’il n’est pas possible d’accéder à Internet - le routeur
n’est pas en mesure d’établir une connexion au réseau ADSL.
• Vériez que les câbles sont correctement connectés.Vériez que les câbles sont correctement connectés.
• Débranchez le câble d’alimentation du modem. Patientez quelques secon-
des, puis reconnectez le câble.
• SI la LED ADSL clignote ou reste éteinte en permanence, contactez votre
fournisseur d’accès ADSL.
Nom de réseau et/ou clé de cryptage oubliés.
• Essayez de congurer une connexion laire et congurez à nouveau les para-Essayez de congurer une connexion laire et congurez à nouveau les para-
mètres de chirement sans l.
• Appuyez sur le bouton de réinitialisation situé sur l’arrière du routeur pen-
dant plus de 5 secondes.
• Paramètres par défaut :Paramètres par défaut :
Nom d’utilisateur / Mot de
passe :
admin / admin
Adresse IP :
192.168.1.1
SSID : ASUS

57
Français
Où puis-je obtenir plus d’informations sur le routeur sans l ?
• Manuel d’utilisation contenu dans le CD de supportManuel d’utilisation contenu dans le CD de support
• FAQ en ligne : http://support.asus.com/faq
• Site de support technique : http://support.asus.com/techserv
• Hotline : consultez la liste des centres d'appels ASUS en n de guide.
Centres d’appel
Région Numéro Langue Horaires
États-Unis/
Canada
1-812-282-2787 Anglais Lundi au vendredi
8:30-12:00am EST
(5:30am-9:00pm PST)
Samedi au diman-
che
9:00am-6:00pm EST
(6:00am-3:00pm PST)
Brésil 4003 0988 (Capitale) Portugais
Lundi au vendredi
9:00am-
18:00
0800 880 0988
(autres emplace-
ments)
La page charge ...
La page charge ...
La page charge ...
La page charge ...
La page charge ...
La page charge ...
La page charge ...
La page charge ...
La page charge ...
La page charge ...
La page charge ...
La page charge ...
La page charge ...
La page charge ...
La page charge ...
La page charge ...
La page charge ...
La page charge ...
La page charge ...
La page charge ...
La page charge ...
La page charge ...
La page charge ...
La page charge ...
La page charge ...
La page charge ...
La page charge ...
La page charge ...
La page charge ...
La page charge ...
La page charge ...
La page charge ...
La page charge ...
La page charge ...
La page charge ...
La page charge ...
La page charge ...
La page charge ...
La page charge ...
La page charge ...
La page charge ...
La page charge ...
La page charge ...
La page charge ...
La page charge ...
La page charge ...
La page charge ...
La page charge ...
La page charge ...
La page charge ...
La page charge ...
La page charge ...
La page charge ...
La page charge ...
La page charge ...
La page charge ...
La page charge ...
La page charge ...
La page charge ...
La page charge ...
La page charge ...
La page charge ...
La page charge ...
La page charge ...
La page charge ...
La page charge ...
La page charge ...
La page charge ...
La page charge ...
La page charge ...
La page charge ...
La page charge ...
La page charge ...
La page charge ...
La page charge ...
La page charge ...
La page charge ...
La page charge ...
La page charge ...
La page charge ...
La page charge ...
La page charge ...
La page charge ...
La page charge ...
La page charge ...
La page charge ...
La page charge ...
La page charge ...
La page charge ...
La page charge ...
La page charge ...
La page charge ...
La page charge ...
La page charge ...
La page charge ...
La page charge ...
La page charge ...
La page charge ...
La page charge ...
La page charge ...
La page charge ...
La page charge ...
La page charge ...
La page charge ...
La page charge ...
La page charge ...
La page charge ...
La page charge ...
La page charge ...
La page charge ...
La page charge ...
La page charge ...
La page charge ...
La page charge ...
La page charge ...
La page charge ...
La page charge ...
La page charge ...
La page charge ...

177
Canada, Industry Canada (IC) Notices
This Class B digital apparatus complies with Canadian ICES-003 and RSS-210.
Operation is subject to the following two conditions: (1) this device may not
cause interference, and (2) this device must accept any interference, including
interference that may cause undesired operation of the device.
Radio Frequency (RF) Exposure Information
The radiated output power of the ASUS Wireless Device is below the Industry
Canada (IC) radio frequency exposure limits. The ASUS Wireless Device should
be used in such a manner such that the potential for human contact during
normal operation is minimized.
This device has been evaluated for and shown compliant with the IC Specic
Absorption Rate (“SAR”) limits when installed in specic host products operated
in portable exposure conditions (antennas are less than 20 centimeters of a
person’s body).
This device has been certied for use in Canada. Status of the listing in the
Industry Canada’s REL (Radio Equipment List) can be found at the following web
address: http://www.ic.gc.ca/app/sitt/reltel/srch/nwRdSrch.do?lang=eng
Additional Canadian information on RF exposure also can be found at the
following web: http://www.ic.gc.ca/eic/site/smt-gst.nsf/eng/sf08792.html
Canada, avis d’Industry Canada (IC)
Cet appareil numérique de classe B est conforme aux normes canadiennes ICES-
003 et RSS-210.
Son fonctionnement est soumis aux deux conditions suivantes : (1) cet
appareil ne doit pas causer d’interférence et (2) cet appareil doit accepter
toute interférence, notamment les interférences qui peuvent a ecter son
fonctionnement.
Informations concernant l’exposition aux fréquences radio (RF)
La puissance de sortie émise par l’appareil de sans l ASUS est inférieure à
la limite d’exposition aux fréquences radio d’Industry Canada (IC). Utilisez l’
appareil de sans l ASUS de façon à minimiser les contacts humains lors du
fonctionnement normal.

178
Ce périphérique a été évalué et démontré conforme aux limites SAR (Speci c
Absorption Rate – Taux d’absorption spéci que) d’IC lorsqu’il est installé dans des
produits hôtes particuliers qui fonctionnent dans des conditions d’exposition à
des appareils portables (les antennes se situent à moins de 20 centimètres du
corps d’une personne).
Ce périphérique est homologué pour l’utilisation au Canada. Pour consulter l’
entrée correspondant à l’appareil dans la liste d’équipement radio (REL - Radio
Equipment List) d’Industry Canada rendez-vous sur:
http://www.ic.gc.ca/app/sitt/reltel/srch/nwRdSrch.do?lang=eng
Pour des informations supplémentaires concernant l’exposition aux RF au
Canada rendezvous sur :
http://www.ic.gc.ca/eic/site/smt-gst.nsf/eng/sf08792.html
NCC 警語
經型式認證合格之低功率射頻電機,非經許可,公司、商號或使用者均不得
擅自變更頻率、加大功率或變更原設計之特性及功能。
低功率射頻電機之使用不得影響飛航安全及干擾合法通信;經發現有干擾現
象時,應立即停用,並改善至無干擾時方得繼續使用。
前項合法通信,指依電信法規定作業之無線電通信。
低功率射頻電機須忍受合法通信或工業、科學及醫療用電波輻射性電機設備
之干擾。
La page charge ...
La page charge ...
La page charge ...
La page charge ...
-
 1
1
-
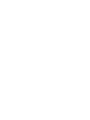 2
2
-
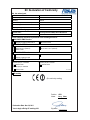 3
3
-
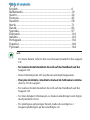 4
4
-
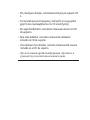 5
5
-
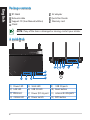 6
6
-
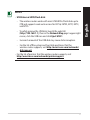 7
7
-
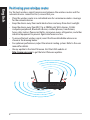 8
8
-
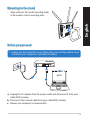 9
9
-
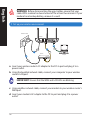 10
10
-
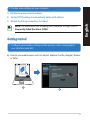 11
11
-
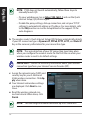 12
12
-
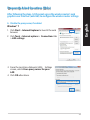 13
13
-
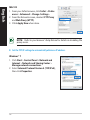 14
14
-
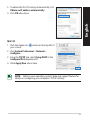 15
15
-
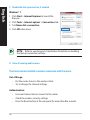 16
16
-
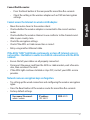 17
17
-
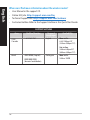 18
18
-
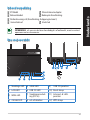 19
19
-
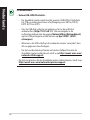 20
20
-
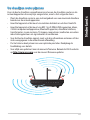 21
21
-
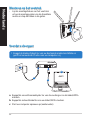 22
22
-
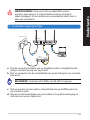 23
23
-
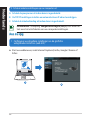 24
24
-
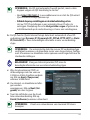 25
25
-
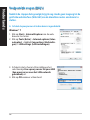 26
26
-
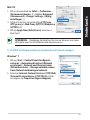 27
27
-
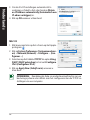 28
28
-
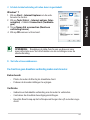 29
29
-
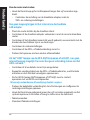 30
30
-
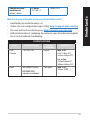 31
31
-
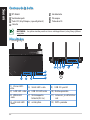 32
32
-
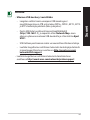 33
33
-
 34
34
-
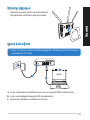 35
35
-
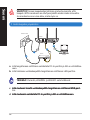 36
36
-
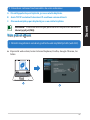 37
37
-
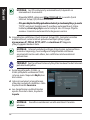 38
38
-
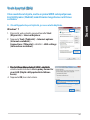 39
39
-
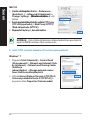 40
40
-
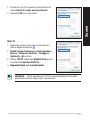 41
41
-
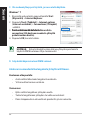 42
42
-
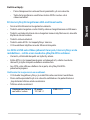 43
43
-
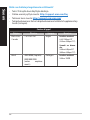 44
44
-
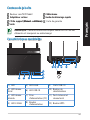 45
45
-
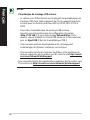 46
46
-
 47
47
-
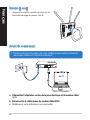 48
48
-
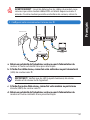 49
49
-
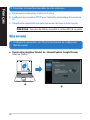 50
50
-
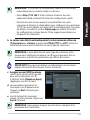 51
51
-
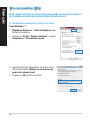 52
52
-
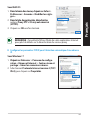 53
53
-
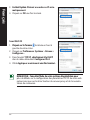 54
54
-
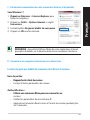 55
55
-
 56
56
-
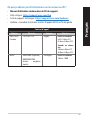 57
57
-
 58
58
-
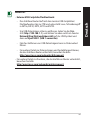 59
59
-
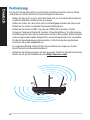 60
60
-
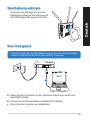 61
61
-
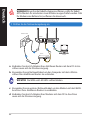 62
62
-
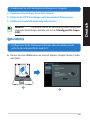 63
63
-
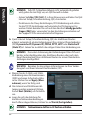 64
64
-
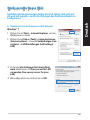 65
65
-
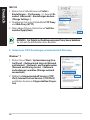 66
66
-
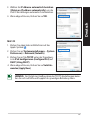 67
67
-
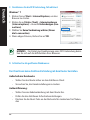 68
68
-
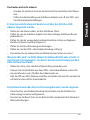 69
69
-
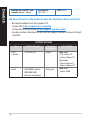 70
70
-
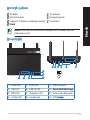 71
71
-
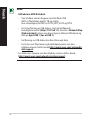 72
72
-
 73
73
-
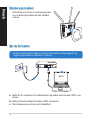 74
74
-
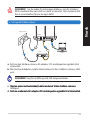 75
75
-
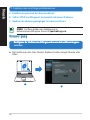 76
76
-
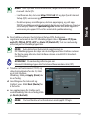 77
77
-
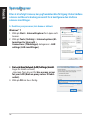 78
78
-
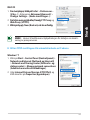 79
79
-
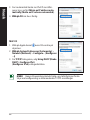 80
80
-
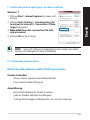 81
81
-
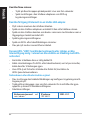 82
82
-
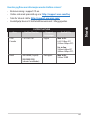 83
83
-
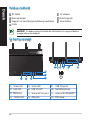 84
84
-
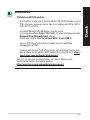 85
85
-
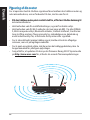 86
86
-
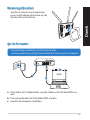 87
87
-
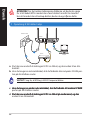 88
88
-
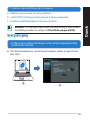 89
89
-
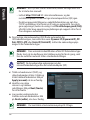 90
90
-
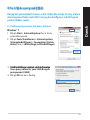 91
91
-
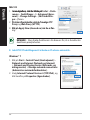 92
92
-
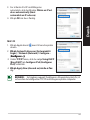 93
93
-
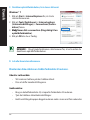 94
94
-
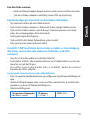 95
95
-
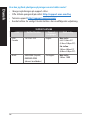 96
96
-
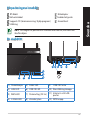 97
97
-
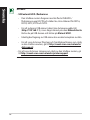 98
98
-
 99
99
-
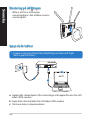 100
100
-
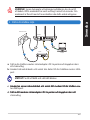 101
101
-
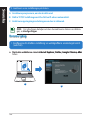 102
102
-
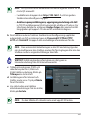 103
103
-
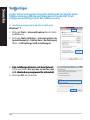 104
104
-
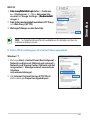 105
105
-
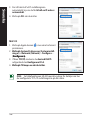 106
106
-
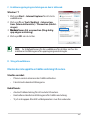 107
107
-
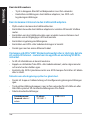 108
108
-
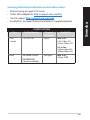 109
109
-
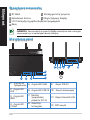 110
110
-
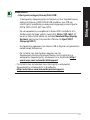 111
111
-
 112
112
-
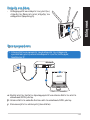 113
113
-
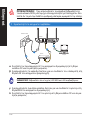 114
114
-
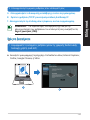 115
115
-
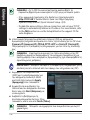 116
116
-
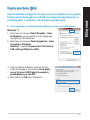 117
117
-
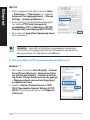 118
118
-
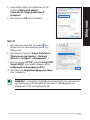 119
119
-
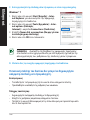 120
120
-
 121
121
-
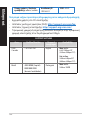 122
122
-
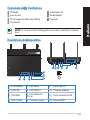 123
123
-
 124
124
-
 125
125
-
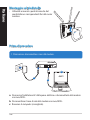 126
126
-
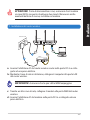 127
127
-
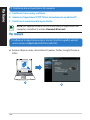 128
128
-
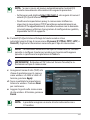 129
129
-
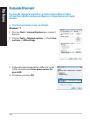 130
130
-
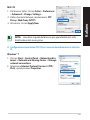 131
131
-
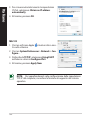 132
132
-
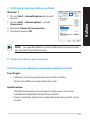 133
133
-
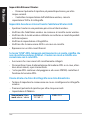 134
134
-
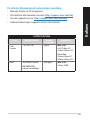 135
135
-
 136
136
-
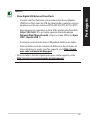 137
137
-
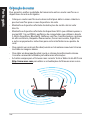 138
138
-
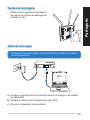 139
139
-
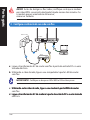 140
140
-
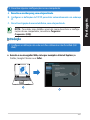 141
141
-
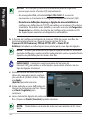 142
142
-
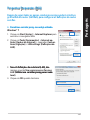 143
143
-
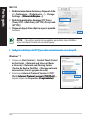 144
144
-
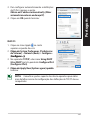 145
145
-
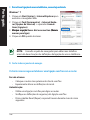 146
146
-
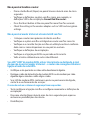 147
147
-
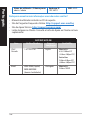 148
148
-
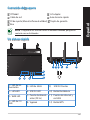 149
149
-
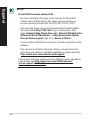 150
150
-
 151
151
-
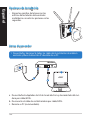 152
152
-
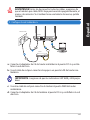 153
153
-
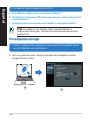 154
154
-
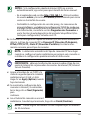 155
155
-
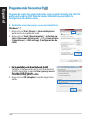 156
156
-
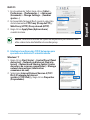 157
157
-
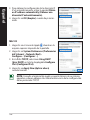 158
158
-
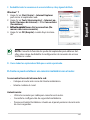 159
159
-
 160
160
-
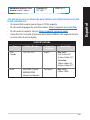 161
161
-
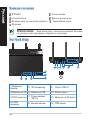 162
162
-
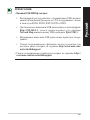 163
163
-
 164
164
-
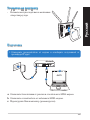 165
165
-
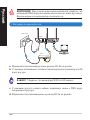 166
166
-
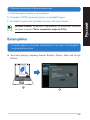 167
167
-
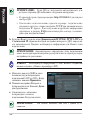 168
168
-
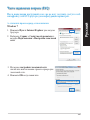 169
169
-
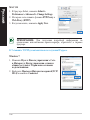 170
170
-
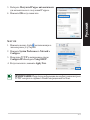 171
171
-
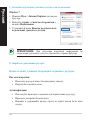 172
172
-
 173
173
-
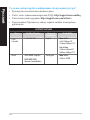 174
174
-
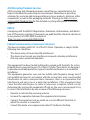 175
175
-
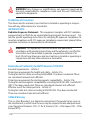 176
176
-
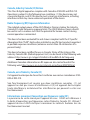 177
177
-
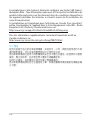 178
178
-
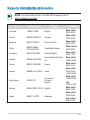 179
179
-
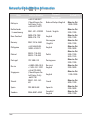 180
180
-
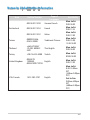 181
181
-
 182
182
Asus RT-N66U Dark Knight Manuel utilisateur
- Catégorie
- Les routeurs
- Taper
- Manuel utilisateur
dans d''autres langues
- italiano: Asus RT-N66U Dark Knight Manuale utente
- English: Asus RT-N66U Dark Knight User manual
- español: Asus RT-N66U Dark Knight Manual de usuario
- Deutsch: Asus RT-N66U Dark Knight Benutzerhandbuch
- русский: Asus RT-N66U Dark Knight Руководство пользователя
- Nederlands: Asus RT-N66U Dark Knight Handleiding
- português: Asus RT-N66U Dark Knight Manual do usuário
- dansk: Asus RT-N66U Dark Knight Brugermanual
- svenska: Asus RT-N66U Dark Knight Användarmanual
- suomi: Asus RT-N66U Dark Knight Ohjekirja
Documents connexes
-
Asus RT-N56U NA7823 Manuel utilisateur
-
Asus RT-N53 Manuel utilisateur
-
Asus RT-AC56R NA8641 Manuel utilisateur
-
Asus RT-N16 Le manuel du propriétaire
-
Asus RT-N56U Le manuel du propriétaire
-
Asus RT-AC66U WEU7417 Manuel utilisateur
-
Asus RT-N66U Manuel utilisateur
-
Asus BRT-AC828 Guide de démarrage rapide
-
Asus RT-AC1200 Setup Gudie
-
Asus RT-ACRH13 Guide de démarrage rapide