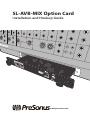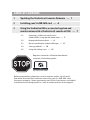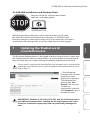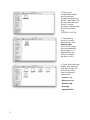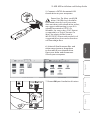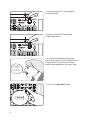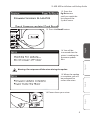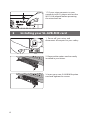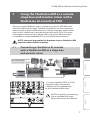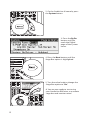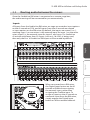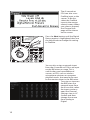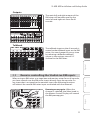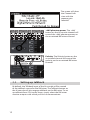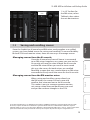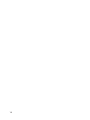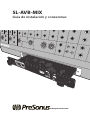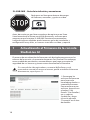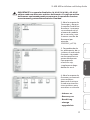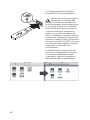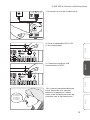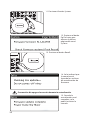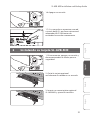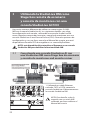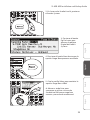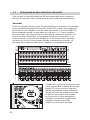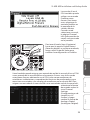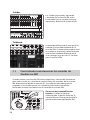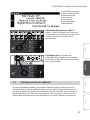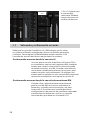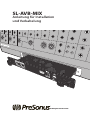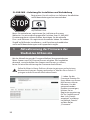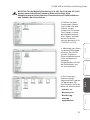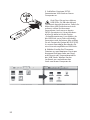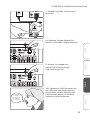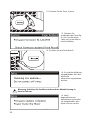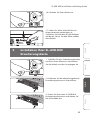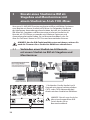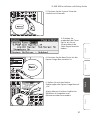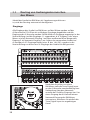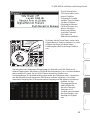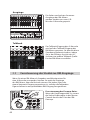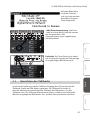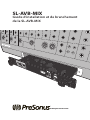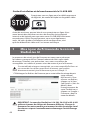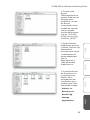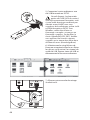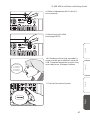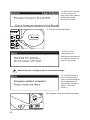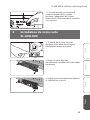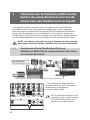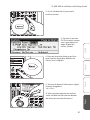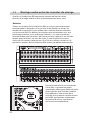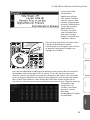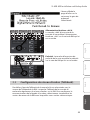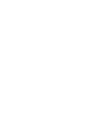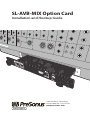La page est en cours de chargement...
La page est en cours de chargement...
La page est en cours de chargement...
La page est en cours de chargement...
La page est en cours de chargement...
La page est en cours de chargement...
La page est en cours de chargement...
La page est en cours de chargement...
La page est en cours de chargement...
La page est en cours de chargement...
La page est en cours de chargement...
La page est en cours de chargement...
La page est en cours de chargement...
La page est en cours de chargement...
La page est en cours de chargement...
La page est en cours de chargement...
La page est en cours de chargement...
La page est en cours de chargement...
La page est en cours de chargement...
La page est en cours de chargement...
La page est en cours de chargement...
La page est en cours de chargement...
La page est en cours de chargement...
La page est en cours de chargement...
La page est en cours de chargement...
La page est en cours de chargement...
La page est en cours de chargement...
La page est en cours de chargement...
La page est en cours de chargement...
La page est en cours de chargement...
La page est en cours de chargement...
La page est en cours de chargement...
La page est en cours de chargement...
La page est en cours de chargement...
La page est en cours de chargement...
La page est en cours de chargement...
La page est en cours de chargement...
La page est en cours de chargement...
La page est en cours de chargement...
La page est en cours de chargement...
La page est en cours de chargement...
La page est en cours de chargement...
La page est en cours de chargement...
La page est en cours de chargement...

SL-AVB-MIX
Guide d’installation et de branchement
de la SL-AVB-MIX
www.presonus.com
®

44
Guide d’installation et de branchement de la SL-AVB-MIX
Enregistrez-vous en ligne pour les téléchargements
de logiciels, de modes d’emploi et de guides vidéo
my.PreSonus.com
Avant de continuer, pensez bien à vous enregistrer en ligne. Vous
aurez besoin des dernières versions de rmware (micrologiciel
interne) et de logiciel pour que votre carte SL-AVB-MIX fonctionne
correctement. Après l’enregistrement, vous aurez également
accès à d’utiles guides d’installation et de conguration, ainsi
qu’à des didacticiels vidéo et à l’assistance technique.
1 Mise à jour du rmware de la console
StudioLive AI
Le processus de mise à jour du rmware est conçu pour préserver
les scènes et presets de Fat Channel mémorisés dans votre table
de mixage. Toutefois, par précaution, nous vous conseillons de
sauvegarder vos scènes et presets avant de mettre à jour le rmware.
Si votre table de mixage est enregistrée sur votre compte MyPreSonus et
est connectée à un réseau ayant accès à Internet, vous pouvez
directement mettre à jour le rmware et passer à l’étape 11.
1. Téléchargez les chiers de rmware pour votre table de mixage depuis
votre compte
MyPresonus. Pour
trouver ces chiers,
cliquez sur le lien «
See Details » (Voir les
détails) dans
l’enregistrement de
votre StudioLive et
cliquez sur l’onglet «
Firmware » dans la
zone des détails.
IMPORTANT : les consoles StudioLive 16.4.2AI, 24.4.2AI et 32.4.2AI
utilisent chacune des chiers de rmware diérents. Charger le
rmware d’un autre modèle peut amener la table de mixage à mal
fonctionner et peut éventuellement endommager l’unité.damage
the unit.

Deutsch Español EnglishFrançais
45
SL-AVB-MIX Installation and Hookup Guide
2. Ouvrez votre
dossier
Téléchargements et
repérez le dossier du
rmware pour
StudioLive. Le nom
du dossier
correspond à votre
modèle de console
et à la nouvelle
version de rmware
(par ex., SL3242AI_
v4733).version (e.g.,
SL3242AI_v4733).
3. En fonction des
préférences de votre
système, l’archive .zip
contenant le
rmware peut ne pas
se décompresser
automatiquement.
Pour la
décompresser, il
sut de double-
cliquer dessus.
4. Ouvrez le dossier
du rmware, vous
y trouverez cinq
chiers. Vous
aurez besoin des
cinq chiers pour
mettre à jour votre
console de mixage.
- Initvars.scr
- Recovery.scr
- Rootfs.img
- uImage
- upgrade.bin

46
5. Connectez à votre ordinateur une
clé USB formatée en FAT32.
Conseil d’expert : la plupart des
petites clés USB (16 Go ou moins)
sont déjà correctement formatées, mais
si votre table de mixage ne détecte pas
d’entrée votre clé USB, nous vous
suggérons de la reformater, même si elle
est déjà formatée en FAT32. Sous
Windows, veillez bien à faire un
formatage « complet » et non pas un
formatage « rapide ». Sur des Mac, le
choix s’appelle MS-DOS (FAT). Veuillez
vous reporter à la liste des supports
suggérés qui se trouve dans notre base
de connaissances (Knowledge Base).
6. Sélectionnez les cinq chiers de
rmware et copiez/collez-les ou faites-
les glisser sur la racine (1er niveau) de
votre clé USB. Éjectez votre clé USB et
déconnectez-la de votre ordinateur.
7. Allumez votre console de mixage
StudioLive AI.

Deutsch Español EnglishFrançais
47
SL-AVB-MIX Installation and Hookup Guide
8. Retirez l’adaptateur Wi-Fi LAN (s’il
est connecté).
9. Branchez la clé USB à
formatage FAT32.
10. Il faudra environ cinq secondes à
votre console pour détecter votre clé
USB. Comptez lentement jusqu’à cinq
avant de passer à l’étape suivante.
11. Pressez la touche System.
USB Drive
1 Louisiana
2 Louisiana
3 Louisiana
4 Louisiana
5 Louisiana

48
12. Pressez la touche
PG DN jusqu’à ce
que vous ayez atteint
la dernière page
du menu System.
13. Pressez la touche Recall.
14. Il vous sera
indiqué que la
console de mixage lit
les chiers de mise à
jour du rmware.
Avertissement : n’éteignez pas la console de mixage.
15. Quand la mise à
jour est terminée, il
vous est demandé de
faire redémarrer la
console de mixage («
Power Cycle the
Mixer »).
16. Éteignez votre console de mixage.

Deutsch Español EnglishFrançais
49
SL-AVB-MIX Installation and Hookup Guide
17. Si votre console se connecte à
votre réseau par Wi-Fi, veuillez
réinsérer l’adaptateur Wi-Fi pour
réseau local (LAN) avant de la remettre
sous tension.
2 Installation de votre carte
SL-AVB-MIX
1. D’abord, pour votre sécurité,
éteignez votre table de mixage et
débranchez toutes les sorties.
2. Retirez la carte d’option
actuellement installée dans votre table
de mixage.
3. Insérez votre nouvelle carte d’option
SL-AVB-MIX et vissez-la.

50
3 Utilisation de la StudioLive RM comme
boîtier de scène distant et console de
retour avec une StudioLive AI en façade
Il y a plusieurs façons d’utiliser votre nouvelle carte SL-AVB-MIX avec
la StudioLive AI. Ce qui suit détaille la conguration la plus courante
avec une console StudioLive AI en façade et une StudioLive RM comme
boîtier de scène distant et console de retour. Pour d’autres options de
conguration et cas d’utilisation, veuillez vous reporter au mode d’emploi,
qui est téléchargeable au format PDF depuis votre compte MyPreSonus.
NOTE : vous devez aussi mettre à jour le rmware de votre console
de mixage StudioLive RM pour bénécier de la fonctionnalité AVB.
3.1 Connexion d’une StudioLive AI à une
StudioLive RM utilisée comme boîtier de scène
et console de retour
1. Au moyen d’un câble Ethernet
standard CAT5 ou CAT6, connectez
directement la StudioLive
AI à la StudioLive RM.
NOTE : pour plus de détails sur la
connexion avec un commutateur
compatible AVB, veuillez vous
reporter au mode d’emploi.

Deutsch Español EnglishFrançais
51
SL-AVB-MIX Installation and Hookup Guide
2. Sur la StudioLive AI, pressez la
touche System.
3. Pressez la touche
PG DN jusqu’à ce que
vous ayez atteint la
page Digital du
menu System.
4. Pressez la touche Next jusqu’à ce
que l’option Stage Box (Boîtier de
scène) soit surlignée.
5. Tournez le bouton Value pour régler
l’option Stage Box
sur « On ».
6. Vous pouvez maintenant utiliser
votre StudioLive RM comme boîtier
de scène et console de retour !

52
3.2 Routage audio entre les consoles de mixage
Une fois la StudioLive RM connectée comme boîtier de scène
distant, le routage audio se fera automatiquement pour vous.
Entrées
Toutes les entrées de la StudioLive RM sur scène sont acheminées
comme options d’entrée sur la console AI de façade, et toutes les
entrées de la console AI sont acheminées comme options d’entrée
sur la console RM. Par défaut, les entrées sont acheminées vers leur
homologue directe, c’est-à-dire que l’entrée 1 sur une console est
l’entrée réseau pour l’entrée 1 de l’autre console, l’entrée 2 est l’entrée
réseau pour l’entrée 2, et ainsi de suite. Si une StudioLive AI avec
moins de 32 entrées (telle qu’une 16.4.2IA) est utilisée, seules les 16
premières entrées de la StudioLive RM seront par défaut acheminées.
Quand la console AI est connectée
à une RM, sa touche de retour
numérique aecte par défaut l’entrée
réseau plutôt que l’entrée FireWire.
Pour aecter à une entrée de la
console AI une entrée réseau venant
de la RM, enclenchez simplement
la touche de retour numérique
de la voie correspondante.

Deutsch Español EnglishFrançais
53
SL-AVB-MIX Installation and Hookup Guide
La console AI de
façade peut
également utiliser
une entrée FireWire
comme source. Pour
ce faire, sélectionnez
l’entrée FireWire dans
l’écran de contrôle
général (Master
Control). Lorsque
vous sélectionnez
une voie, la page
d’infos sur cette voie
s’ache à l’écran.
Pressez la touche Next jusqu’à ce que
l’option Digital Return (retour
numérique) soit surlignée, puis utilisez
le bouton Value pour changer son
réglage en FireWire.
Vous pouvez également aecter une entrée réseau venant de la console AI
de façade à une entrée de la RM sur scène. C’est utile lorsque vous avez
d’autres sources en façade, comme des récepteurs de micros sans l ou des
pistes lues par ordinateur, qui doivent être envoyées aux mixages de retour
dans la RM. Pour aecter à une entrée de la RM une entrée réseau de la
console AI, sélectionnez la source d’entrée ou ouvrez la vue Channel Settings
(paramètres du
canal) dans UC
Surface, puis faites
passer la source
d’Analog
(analogique) à Digital
(numérique).

54
Sorties
Les sorties générales gauche et
droite de la RM seront reprises
par le mixage général gauche
- droite de la console AI.
Talkback (réseau d’ordres)
L’entrée Talback de la console AI est
acheminée vers l’entrée Talkback de la
RM. Vous pouvez changer cela à tout
moment en sélectionnant une autre
source de Talkback avec l’achage des
paramètres de la RM dans UC Surface.
3.3 3.3 Télécommande des entrées de la
StudioLive RM
Lors de l’utilisation d’une RM comme boîtier de scène et console
de retour pour une console AI, vous avez le contrôle direct
des entrées de la RM à partir de la console AI. Sur toute entrée
aectée à l’entrée réseau, les fonctions suivantes contrôleront
sur la RM distante l’entrée associée à cette voie :
Gain du préampli distant. Quand la
voie est sélectionnée, le bouton Value
de la section Master Control contrôle
le gain du préampli de la RM.
Save
Undo

Deutsch Español EnglishFrançais
55
SL-AVB-MIX Installation and Hookup Guide
L’écran ache la
page d’infos sur la
voie avec le gain de
préampli
sélectionné.
Alimentation fantôme +48 V.
La touche +48V d’une voie de la
console AI contrôlera l’alimentation
fantôme +48 V sur la voie de RM qui lui
est associée.
Polarité. La touche d’inversion de
polarité de la voie contrôle la polarité
sur la voie de RM qui lui est associée.
3.4 Conguration de réseau d’ordres (Talkback)
Par défaut, l’entrée Talkback de la console AI est acheminée vers la
source de Talkback de la RM. La touche Talkback de la console AI
enclenche également le réseau d’ordres sur la RM. Pour congurer la
communication de la façade à la scène, sélectionnez simplement les
sorties de retour de la RM avec lesquelles vous voulez communiquer.
Save
Undo
Save
Undo

56
1. Dans UC Surface
pour la RM,
sélectionnez
Talkback, puis
sélectionnez les
mixages de
destination.
3.5 Sauvegarde et rappel de scènes
Comme les consoles StudioLive AI et RM fonctionnent ensemble en
système unié, la sauvegarde et le rappel de leurs scènes se font de façon
couplée. An d’assurer une certaine exibilité pour à la fois le mixage de
façade et les mixages de retour, il y a deux façons de gérer les scènes.
Gestion des scènes à partir de la console AI
Une fois que la console AI de façade est connectée à
un boîtier de scène/mélangeur RM, toute sauvegarde
de scène sur la console AI enregistrera l’état des
deux unités, AI et RM. Lorsque vous rappelez une
scène sauvegardée de cette manière, les scènes
sont rappelées pour les deux unités. Rappeler une
scène qui a été sauvegardée sans mélangeur RM
connecté ne rappellera que la scène de la console AI.
Gestion des scènes depuis la console de retour RM
La sauvegarde et le rappel de scènes directement
depuis la console RM ne concernent que cette
console et n’aectent pas la console AI. Cela facilite
la gestion de congurations de mixages de retour
distinctes lorsque plusieurs artistes se produisent
sans que vous ayez à changer le mixage de façade.
La page est en cours de chargement...
La page est en cours de chargement...
-
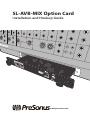 1
1
-
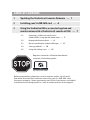 2
2
-
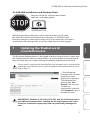 3
3
-
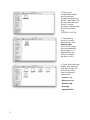 4
4
-
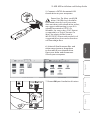 5
5
-
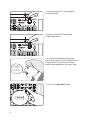 6
6
-
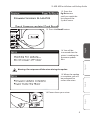 7
7
-
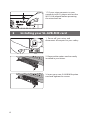 8
8
-
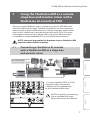 9
9
-
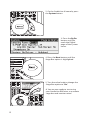 10
10
-
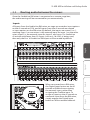 11
11
-
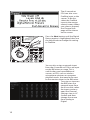 12
12
-
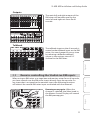 13
13
-
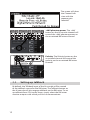 14
14
-
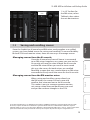 15
15
-
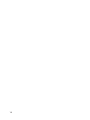 16
16
-
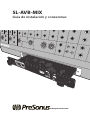 17
17
-
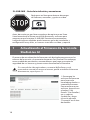 18
18
-
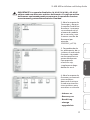 19
19
-
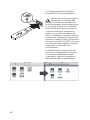 20
20
-
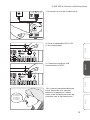 21
21
-
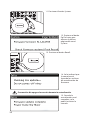 22
22
-
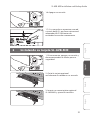 23
23
-
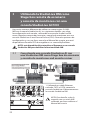 24
24
-
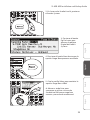 25
25
-
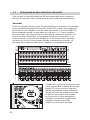 26
26
-
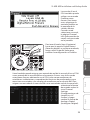 27
27
-
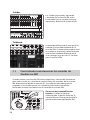 28
28
-
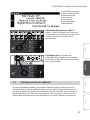 29
29
-
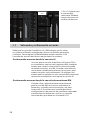 30
30
-
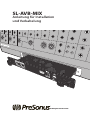 31
31
-
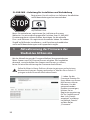 32
32
-
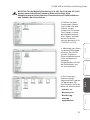 33
33
-
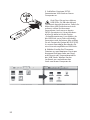 34
34
-
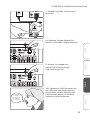 35
35
-
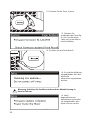 36
36
-
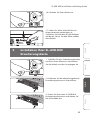 37
37
-
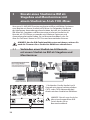 38
38
-
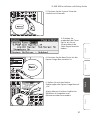 39
39
-
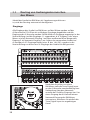 40
40
-
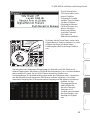 41
41
-
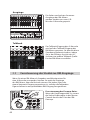 42
42
-
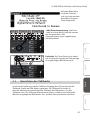 43
43
-
 44
44
-
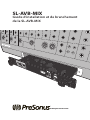 45
45
-
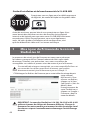 46
46
-
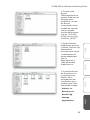 47
47
-
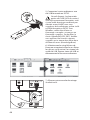 48
48
-
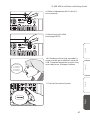 49
49
-
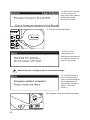 50
50
-
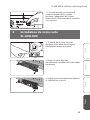 51
51
-
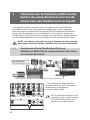 52
52
-
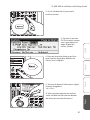 53
53
-
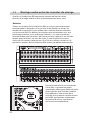 54
54
-
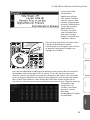 55
55
-
 56
56
-
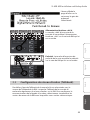 57
57
-
 58
58
-
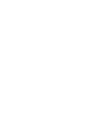 59
59
-
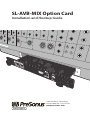 60
60
PRESONUS StudioLive 16.4.2AI Guide de démarrage rapide
- Taper
- Guide de démarrage rapide
- Ce manuel convient également à
dans d''autres langues
Documents connexes
-
PRESONUS StudioLive 64AI Mix System Guide de démarrage rapide
-
PRESONUS StudioLive 16.4.2AI Le manuel du propriétaire
-
PRESONUS AVB-D16 Le manuel du propriétaire
-
PRESONUS StudioLive AR16c Guide de démarrage rapide
-
PRESONUS StudioLive CS18AI Le manuel du propriétaire
-
PRESONUS StudioLive RM16AI Le manuel du propriétaire
-
PRESONUS StudioLive 32SX Manuel utilisateur
-
PRESONUS StudioLive RML16AI Guide de démarrage rapide
-
PRESONUS StudioLive 16 Series III Le manuel du propriétaire
-
PRESONUS StudioLive 16 Series III Le manuel du propriétaire