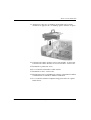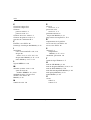HP Compaq dc7100 Ultra-slim Desktop PC Guide de référence
- Taper
- Guide de référence

Manuel de référence du matériel
Ordinateurs d’entreprise HP Compaq
Modèle de bureau ultraplat dc7100
Référence : 360220-051
Mai 2004
Le présent manuel présente des informations détaillées sur les
fonctionnalités et l’utilisation de l’ordinateur de bureau ultraplat
HP Compaq dc7100 et comprend des instructions pour le retrait
et le remplacement de composants internes.

© Copyright 2004 Hewlett-Packard Development Company, L.P.
Les informations de ce document sont susceptibles d’être modifiées
sans préavis.
Microsoft et Windows sont des marques de Microsoft Corporation aux
États-Unis et dans d’autres pays.
Intel et Pentium sont des marques de Intel Corporation aux États-Unis et dans
d’autres pays.
Les garanties applicables aux produits et services HP sont énoncées dans les
textes de garantie limitée accompagnant ces produits et services. Aucune partie
du présent document ne saurait être interprétée comme constituant un quelconque
supplément de garantie. HP ne peut être tenu responsable des erreurs ou omissions
techniques ou de rédaction de ce document.
Ce document contient des informations protégées par des droits d’auteur.
Aucune partie de ce document ne peut être photocopiée, reproduite ou traduite
dans une autre langue sans l’accord écrit préalable de Hewlett-Packard Company.
Å
AVERTISSEMENT : le non-respect de ces instructions présente des risques
potentiellement très graves.
Ä
ATTENTION : le non-respect de ces instructions présente des risques
pour le matériel et les informations qu’il contient.
Manuel de référence du matériel
Ordinateurs d’entreprise HP Compaq
Modèle de bureau ultraplat dc7100
Première édition (mai 2004)
Référence : 360220-051

Manuel de référence du matériel www.hp.com iii
Table des matières
1 Caractéristiques du produit
Caractéristiques de la configuration standard . . . . . . . . . . . . . . . . . . . . . . . . . . . . . . . . 1–1
Éléments du panneau avant . . . . . . . . . . . . . . . . . . . . . . . . . . . . . . . . . . . . . . . . . . . . . . 1–2
Éléments du panneau arrière . . . . . . . . . . . . . . . . . . . . . . . . . . . . . . . . . . . . . . . . . . . . . 1–3
Éléments du clavier standard. . . . . . . . . . . . . . . . . . . . . . . . . . . . . . . . . . . . . . . . . . . . . 1–4
Touche de logo Windows . . . . . . . . . . . . . . . . . . . . . . . . . . . . . . . . . . . . . . . . . . . . . . . 1–5
Emplacements du numéro de série et du numéro de produit . . . . . . . . . . . . . . . . . . . . 1–6
Choix de la configuration minitour ou de bureau . . . . . . . . . . . . . . . . . . . . . . . . . . . . . 1–6
2 Mises à niveau matérielles
Retrait et remise en place du panneau d’accès . . . . . . . . . . . . . . . . . . . . . . . . . . . . . . . 2–1
Retrait et remise en place du cache avant et du compartiment Multibay . . . . . . . . . . . 2–3
Montage et démontage du socle . . . . . . . . . . . . . . . . . . . . . . . . . . . . . . . . . . . . . . . . . . 2–7
Installation de mémoire supplémentaire . . . . . . . . . . . . . . . . . . . . . . . . . . . . . . . . . . . 2–10
DIMM . . . . . . . . . . . . . . . . . . . . . . . . . . . . . . . . . . . . . . . . . . . . . . . . . . . . . . . . . . 2–10
Modules DIMM DDR. . . . . . . . . . . . . . . . . . . . . . . . . . . . . . . . . . . . . . . . . . . . . . 2–10
Supports de modules DIMM. . . . . . . . . . . . . . . . . . . . . . . . . . . . . . . . . . . . . . . . . 2–11
Ajout ou retrait de modules DIMM . . . . . . . . . . . . . . . . . . . . . . . . . . . . . . . . . . . 2–13
Installation d’une carte d’extension . . . . . . . . . . . . . . . . . . . . . . . . . . . . . . . . . . . . . . 2–16
Installation d’une carte d’extension . . . . . . . . . . . . . . . . . . . . . . . . . . . . . . . . . . . 2–17
Mise à niveau du disque dur . . . . . . . . . . . . . . . . . . . . . . . . . . . . . . . . . . . . . . . . . . . . 2–22
Utilisation du compartiment Multibay . . . . . . . . . . . . . . . . . . . . . . . . . . . . . . . . . . . . 2–26
“Connexion” ou “permutation sous-tension” d’unités Multibay . . . . . . . . . . . . . 2–27
Enclenchement et déverrouillage de la sécurité Multibay . . . . . . . . . . . . . . . . . . 2–27
Extraction d’une unité du compartiment Multibay. . . . . . . . . . . . . . . . . . . . . . . . 2–30
Insertion d’une unité dans le compartiment Multibay . . . . . . . . . . . . . . . . . . . . . 2–31
Partitionnement et formatage d’un disque dur Multibay . . . . . . . . . . . . . . . . . . . 2–32

iv www.hp.com Manuel de référence du matériel
Table des matières
A Caractéristiques techniques
B Remplacement de la pile
C Dispositifs de sécurité antivol
Sécurité des entrées/sorties . . . . . . . . . . . . . . . . . . . . . . . . . . . . . . . . . . . . . . . . . . . . . . C–1
Installation d’un dispositif antivol. . . . . . . . . . . . . . . . . . . . . . . . . . . . . . . . . . . . . . . . . C–1
Câble antivol. . . . . . . . . . . . . . . . . . . . . . . . . . . . . . . . . . . . . . . . . . . . . . . . . . . . . . C–1
Cadenas. . . . . . . . . . . . . . . . . . . . . . . . . . . . . . . . . . . . . . . . . . . . . . . . . . . . . . . . . . C–2
Verrouillage universel de châssis . . . . . . . . . . . . . . . . . . . . . . . . . . . . . . . . . . . . . . C–3
D Électricité statique
Prévention des décharges électrostatiques . . . . . . . . . . . . . . . . . . . . . . . . . . . . . . . . . . D–1
Méthodes de mise à la terre. . . . . . . . . . . . . . . . . . . . . . . . . . . . . . . . . . . . . . . . . . . . . . D–2
E Entretien courant et préparation au transport
Entretien courant de l’ordinateur. . . . . . . . . . . . . . . . . . . . . . . . . . . . . . . . . . . . . . . . . . E–1
Précautions relatives au compartiment Multibay . . . . . . . . . . . . . . . . . . . . . . . . . . . . . E–2
Procédure . . . . . . . . . . . . . . . . . . . . . . . . . . . . . . . . . . . . . . . . . . . . . . . . . . . . . . . . E–2
Nettoyage . . . . . . . . . . . . . . . . . . . . . . . . . . . . . . . . . . . . . . . . . . . . . . . . . . . . . . . . E–3
Sécurité . . . . . . . . . . . . . . . . . . . . . . . . . . . . . . . . . . . . . . . . . . . . . . . . . . . . . . . . . . E–3
Préparation au transport. . . . . . . . . . . . . . . . . . . . . . . . . . . . . . . . . . . . . . . . . . . . . . . . . E–3
Index

Manuel de référence du matériel www.hp.com 1–1
1
Caractéristiques du produit
Caractéristiques de la configuration standard
Les caractéristiques des ordinateurs de bureau ultraplats peuvent varier
en fonction du modèle. Pour obtenir une liste complète du matériel
et des logiciels installés sur votre ordinateur, exécutez l’utilitaire HP
Diagnostics pour Windows. Le mode d’emploi de ces utilitaires est
repris dans le Manuel de résolution des problèmes qui se trouve sur
le CD Documentation.
Ordinateur de bureau ultraplat

1–2 www.hp.com Manuel de référence du matériel
Caractéristiques du produit
Éléments du panneau avant
1 compartiment Multibay 5 Connecteurs USB (2)
2 Levier d’éjection Multibay 6 Voyant d’alimentation
3 Connecteur de microphone 7 Voyant d’activité du disque dur
4 Connecteur de casque 8 Bouton d’alimentation double état
✎
Les périphériques USB peuvent être branchés à n’importe quel connecteur USB.

Manuel de référence du matériel www.hp.com 1–3
Caractéristiques du produit
Éléments du panneau arrière
1 Fente pour antivol Kensington 8 Connecteurs USB (6)
2 Orifice de la vis du verrou universel
de châssis
9 Connecteur de l’écran
3 Emplacement d’extension PCI : Connecteur souris
4 Boucle pour cadenas ; Connecteur de clavier
5 Vis moletée du panneau d’accès < Connecteur entrée audio
6 Connecteur du cordon d’alimentation = Connecteur de sortie audio
7 Connecteur Ethernet RJ-45
✎
Les périphériques USB peuvent être branchés à n’importe quel connecteur USB.

1–4 www.hp.com Manuel de référence du matériel
Caractéristiques du produit
Éléments du clavier standard
1 Touches
de fonction
Ces touches vous permettent d’effectuer des fonctions spéciales, selon
l’application utilisée.
2 Touches
d’édition
Exemples : Inser, origine, Page précédente, Suppr,
Fin et Page suivante.
3 Voyants d’état Indiquent l’état des paramètres de l’ordinateur et du clavier
(Verr num, Verr maj et Arrêt défil).
4 Touches
numériques
Ces touches offrent la même fonction que le clavier numérique d’une
calculatrice.
5 Touches
de direction
Ces touches sont utilisées pour parcourir un document ou un site Web.
Elles vous permettent de vous déplacer vers la gauche, vers la droite,
vers le haut ou vers le bas à l’aide du clavier plutôt que d’utiliser la
souris.
6 Touche Ctrl Utilisée en combinaison avec une autre touche, ses effets varient
en fonction des logiciels d’application employés.
7 Touche
Application*
Utilisée (comme le bouton droit de la souris) pour ouvrir les menus
contextuels dans une application Microsoft Office. D’autres fonctions
peuvent lui être associées dans d’autres applications.
8 Touches de logo
Windows*
Ces touches permettent d’ouvrir le menu Démarrer de Microsoft
Windows. Utilisées avec d’autres touches pour exécuter d’autres
fonctions.
9 Touche Alt Utilisée en combinaison avec une autre touche, ses effets varient
en fonction des logiciels d’application employés.
*Touches disponibles dans certains pays.

Manuel de référence du matériel www.hp.com 1–5
Caractéristiques du produit
Touche de logo Windows
La combinaison de la touche de logo Windows avec d’autres touches
permet d’accomplir certaines fonctions dans le système d’exploitation
Windows.
Touche de logo Windows Permet d’afficher ou de masquer le menu Démarrer.
Touche de logo Windows + Pause Affiche la boîte de dialogue Propriétés Système.
Touche de logo Windows + F1 Affiche l’aide du système d’exploitation Windows.
Touche de logo Windows + Tab Permet de passer d’une fenêtre à l’autre.
Touche de logo Windows + e Permet d’ouvrir le Poste de travail.
Touche de logo Windows +
f Permet de rechercher un fichier ou un dossier.
Touche de logo Windows + Ctrl + f Permet de rechercher des ordinateurs.
Touche de logo Windows + m Réduit ou restaure toutes les fenêtres.
Touche logo Windows +
Maj + m Annule la réduction de toutes les applications.
Touche de logo Windows + r Ouvre la boîte de dialogue Exécuter.

1–6 www.hp.com Manuel de référence du matériel
Caractéristiques du produit
Emplacements du numéro de série
et du numéro de produit
Tous les ordinateurs sont identifiés par un numéro de série et un numéro
de produit uniques figurant sur le haut du capot lorsque l’ordinateur
est en position tour. Ayez toujours ces numéros à portée de main lorsque
vous contactez le service clientèle.
Emplacement du numéro de série
Choix de la configuration minitour ou de bureau
L’ordinateur ultraplat peut être utilisé en configuration tour ou de
bureau. Pour l’utiliser en configuration tour, reportez-vous à la
section “Montage et démontage du socle” page 2–7.
Pour utiliser l’ordinateur en configuration de bureau veillez
à orienter les pieds en caoutchouc vers le bas.
Ä
ATTENTION : pour garantir une circulation d’air adéquate, éviter toute
surchauffe et garder le droit à la garantie, l’ordinateur ultraplat doit être
placé sur un socle lorsqu’il est utilisé dans la configuration tour. Pour
obtenir une circulation d’air adéquate, gardez un espace libre d’au
moins 10 cm (4 pouces) tout autour de l’ordinateur.

Manuel de référence du matériel www.hp.com 2–1
2
Mises à niveau matérielles
Retrait et remise en place du panneau d’accès
Å
AVERTISSEMENT : afin de réduire les risques de blessures consécutives
à une décharge électrique ou au contact avec des surfaces chaudes,
assurez-vous que le cordon d’alimentation est débranché et laissez
les composants refroidir avant de les toucher.
Å
AVERTISSEMENT : afin de réduire les risques d’électrocution, d’incendie
ou de détérioration du matériel, ne branchez aucune fiche de téléphone
ou de télécommunication sur les connecteurs des cartes réseau.
Ä
ATTENTION : l’électricité statique peut endommager les composants
électroniques de l’ordinateur ou de l’équipement optionnel. Il est conseillé
de toucher un objet métallique relié à la terre avant de commencer
l’installation. Pour plus d’informations, reportez-vous à l’Annexe D,
“Électricité statique”.
Pour accéder à la mémoire du système, à l’ensemble des support
d’extension et à la pile, vous devez enlever le panneau d’accès :
1. Si le capteur de capot Smart Cover est activé, redémarrez
l’ordinateur et accédez à Computer Setup pour le désactiver.
2. Exécutez la procédure d’arrêt du système d’exploitation, puis
mettez l’ordinateur et les périphériques externes hors tension.
3. Retirez le cordon d’alimentation de la prise secteur et débranchez
tous les périphériques externes.

2–2 www.hp.com Manuel de référence du matériel
Mises à niveau matérielles
✎
Un câble de sécurité optionnel peut être mis en place pour empêcher
l’accès aux composants internes, notamment les modules mémoire
du système, le disque dur et le dispositif de verrouillage Multibay.
Ce câble permet également d’attacher l’ordinateur à un objet fixe pour
le protéger contre le vol.
Pour plus d’informations sur l’installation ou le retrait de ces dispositifs
antivol, reportez-vous à l’Annexe C, “Dispositifs de sécurité antivol.”
4. Le cas échéant, enlevez le câble antivol.
5. Posez l’ordinateur sur son flanc, les pieds en caoutchouc orientés
vers le bas. (Si l’ordinateur est utilisé en position tour, retirez-le
de son socle. Pour plus d’informations à ce sujet, reportez-vous
à la section “Montage et démontage du socle” page 2–7).
6. Dévissez la vis moletée à l’arrière de l’ordinateur 1, faites glissez
le panneau d’accès vers l’arrière 2, puis retirez-le.
Retrait du panneau d’accès de l’ordinateur

Manuel de référence du matériel www.hp.com 2–3
Mises à niveau matérielles
Pour remettre le panneau d’accès en place.
1. Vérifiez qu’il est convenablement aligné sur le châssis, puis faites-le
glisser vers l’avant de l’ordinateur et resserrez la vis moletée de
fixation.
2. Le cas échéant, réinstallez le câble antivol.
3. Remontez le socle, si nécessaire.
4. Reconnectez tous les périphériques externes, rebranchez le cordon
d’alimentation au secteur et allumez l’ordinateur.
5. Le cas échéant, utilisez Computer Setup pour activer le capteur
Smart Cover.
Retrait et remise en place du cache avant
et du compartiment Multibay
Pour accéder au disque dur interne, vous devez retirer le cache
avant et le compartiment Multibay.
1. Si le capteur de capot Smart Cover est activé, redémarrez
l’ordinateur et accédez à Computer Setup pour le désactiver.
2. Exécutez la procédure d’arrêt du système d’exploitation, puis
mettez l’ordinateur et les périphériques externes hors tension.
3. Retirez le cordon d’alimentation de la prise secteur et débranchez
tous les périphériques externes.
4. Posez l’ordinateur sur son flanc, les pieds en caoutchouc orientés
vers le bas. (Si l’ordinateur est utilisé en configuration tour, retirez-le
de son socle. Pour plus d’informations à ce sujet, reportez-vous
à la section “Montage et démontage du socle” page 2–7).
5. Retirez le panneau d’accès. Pour plus d’informations, reportez-vous
à la section “Retrait et remise en place du panneau d’accès” page 2–1.
6. Retirez l’unité du compartiment Multibay. Pour plus d’informations,
reportez-vous à la section “Extraction d’une unité du compartiment
Multibay” page 2–30.

2–4 www.hp.com Manuel de référence du matériel
Mises à niveau matérielles
7. Retirez la carte fille Multibay en la tirant verticalement hors
de l’ordinateur.
Retrait de la carte fille Multibay

Manuel de référence du matériel www.hp.com 2–5
Mises à niveau matérielles
8. Déconnectez le câble du ventilateur.
Déconnexion du câble du ventilateur
9. Levez les leviers situés de chaque côté du châssis et repoussez-les
vers l’arrière 1, puis tirez le cache avant et le compartiment Multibay
vers l’avant pour les enlever du châssis.
Retrait du cache avant et du compartiment Multibay

2–6 www.hp.com Manuel de référence du matériel
Mises à niveau matérielles
Pour remettre en place le cache avant et le compartiment Multibay,
procédez comme suit :
1. Alignez soigneusement le cache avant et le compartiment Multibay
sur le châssis, puis faite glisser l’ensemble vers l’arrière jusqu’à
ce qu’il soit convenablement inséré. Les leviers situés de chaque
côté de l’ordinateur reviennent automatiquement en place.
2. Reconnectez le câble du ventilateur.
3. Remettez la carte fille Multibay en place en alignant soigneusement
ses contacts sur le connecteur et en appuyant fermement sur la carte.
4. Remettez l’unité Multibay en place. Pour plus d’informations,
reportez-vous à la section “Insertion d’une unité dans le
compartiment Multibay” page 2–31.
5. Remontez le panneau d’accès.
6. Remontez le socle, si nécessaire.
7. Reconnectez tous les périphériques externes, rebranchez le
cordon d’alimentation au secteur et allumez l’ordinateur.
8. Le cas échéant, utilisez Computer Setup pour activer le capteur
Smart Cover.

Manuel de référence du matériel www.hp.com 2–7
Mises à niveau matérielles
Montage et démontage du socle
Pour utiliser l’ordinateur ultraplat en configuration tour, procédez
comme suit :
1. Quittez toutes vos applications logicielles, arrêtez le système
d’exploitation, mettez l’ordinateur et tous les périphériques externes
hors tension, puis débranchez le cordon d’alimentation de la prise
secteur.
2. Tournez l’ordinateur en position tour en orientant le compartiment
Multibay et le ventilateur vers le bas et le logement d’extension
PCI vers le haut.
Orientation de l’ordinateur en position tour
3. Posez l’ordinateur sur son socle de manière à ce que les crochets
à l’avant du socle correspondent aux ouvertures au bas de
l’ordinateur, puis faites glisser l’ordinateur vers l’arrière jusqu’à
ce que les crochets soient engagés 1.

2–8 www.hp.com Manuel de référence du matériel
Mises à niveau matérielles
4. Serrez la vis pour fixer l’ordinateur sur le socle 2. Cette mesure
garantit la stabilité de l’unité centrale et permet d’assurer une
ventilation adéquate des composants internes.
Fixation du socle sur l’ordinateur
5. Reconnectez tous les périphériques externes, rebranchez le
cordon d’alimentation au secteur et allumez l’ordinateur.
Pour retirer le socle de l’ordinateur, procédez comme suit :
1. Quittez toutes vos applications logicielles, arrêtez le système
d’exploitation, mettez l’ordinateur et tous les périphériques
externes hors tension, puis débranchez le cordon d’alimentation
de la prise secteur.
2. Dévissez la vis fixant l’ordinateur sur le socle 1.

Manuel de référence du matériel www.hp.com 2–9
Mises à niveau matérielles
3. Faites glisser l’ordinateur vers l’avant pour le dégager des crochets
situés à l’avant du socle, puis soulevez l’ordinateur hors de son
socle 2.
Retrait du socle de l’ordinateur
4. Posez l’ordinateur sur son flanc, les pieds en caoutchouc orientés
vers le bas.
Orientation de l’ordinateur en position bureau
5. Reconnectez tous les périphériques externes, rebranchez le
cordon d’alimentation au secteur et allumez l’ordinateur.

2–10 www.hp.com Manuel de référence du matériel
Mises à niveau matérielles
Installation de mémoire supplémentaire
L’ordinateur est équipé de modules DIMM DDR-SDRAM.
DIMM
Les supports mémoire de la carte système peuvent recevoir un maximum
de trois modules DIMM standard. À la livraison, ces connecteurs pour
module mémoire accueillent au moins un module mémoire préinstallé.
Pour exploiter entièrement la prise en charge de mémoire, vous pouvez
équiper la carte mère d’un maximum de 4 Go de mémoire dans une
configuration performante à deux canaux.
Modules DIMM DDR
Pour le bon fonctionnement du système, les modules DIMM doivent
être du type suivant :
■ standard à 184 broches
■ sans tampon, conformes à la norme PC2700 333 MHz
ou PC3200 400 MHz
■ des modules DIMM DDR-SDRAM de 2,5 volts
Les modules DIMM DDR-SDRAM doivent également :
■ prendre en charge des temps d’attente CAS 2,5 ou 3 (CL= 2,5
ou CL= 3).
■ contenir les informations réglementaires du JEDEC (Joint Electronic
Device Engineering Council) relatives au SPD (Serial Presence
Detect).
La page est en cours de chargement...
La page est en cours de chargement...
La page est en cours de chargement...
La page est en cours de chargement...
La page est en cours de chargement...
La page est en cours de chargement...
La page est en cours de chargement...
La page est en cours de chargement...
La page est en cours de chargement...
La page est en cours de chargement...
La page est en cours de chargement...
La page est en cours de chargement...
La page est en cours de chargement...
La page est en cours de chargement...
La page est en cours de chargement...
La page est en cours de chargement...
La page est en cours de chargement...
La page est en cours de chargement...
La page est en cours de chargement...
La page est en cours de chargement...
La page est en cours de chargement...
La page est en cours de chargement...
La page est en cours de chargement...
La page est en cours de chargement...
La page est en cours de chargement...
La page est en cours de chargement...
La page est en cours de chargement...
La page est en cours de chargement...
La page est en cours de chargement...
La page est en cours de chargement...
La page est en cours de chargement...
La page est en cours de chargement...
La page est en cours de chargement...
La page est en cours de chargement...
La page est en cours de chargement...
La page est en cours de chargement...
La page est en cours de chargement...
La page est en cours de chargement...
La page est en cours de chargement...
La page est en cours de chargement...
La page est en cours de chargement...
La page est en cours de chargement...
La page est en cours de chargement...
La page est en cours de chargement...
-
 1
1
-
 2
2
-
 3
3
-
 4
4
-
 5
5
-
 6
6
-
 7
7
-
 8
8
-
 9
9
-
 10
10
-
 11
11
-
 12
12
-
 13
13
-
 14
14
-
 15
15
-
 16
16
-
 17
17
-
 18
18
-
 19
19
-
 20
20
-
 21
21
-
 22
22
-
 23
23
-
 24
24
-
 25
25
-
 26
26
-
 27
27
-
 28
28
-
 29
29
-
 30
30
-
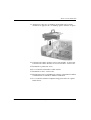 31
31
-
 32
32
-
 33
33
-
 34
34
-
 35
35
-
 36
36
-
 37
37
-
 38
38
-
 39
39
-
 40
40
-
 41
41
-
 42
42
-
 43
43
-
 44
44
-
 45
45
-
 46
46
-
 47
47
-
 48
48
-
 49
49
-
 50
50
-
 51
51
-
 52
52
-
 53
53
-
 54
54
-
 55
55
-
 56
56
-
 57
57
-
 58
58
-
 59
59
-
 60
60
-
 61
61
-
 62
62
-
 63
63
-
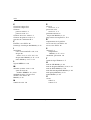 64
64
HP Compaq dc7100 Ultra-slim Desktop PC Guide de référence
- Taper
- Guide de référence
Documents connexes
-
HP Compaq dc7600 Ultra-slim Desktop PC Getting Started
-
HP Compaq dc5850 Small Form Factor PC Guide de référence
-
HP Compaq dc5800 Small Form Factor PC Guide de référence
-
HP Elite 7000 Microtower PC Guide de référence
-
HP Server tc2110 Le manuel du propriétaire
-
HP EliteDesk 800 G1 Tower PC (ENERGY STAR) Bundle Guide de référence
-
HP COMPAQ 6000 PRO SMALL FORM FACTOR PC Guide de référence
-
HP ProDesk 600 G1 Tower PC (ENERGY STAR) Guide de référence
-
HP Compaq dc5750 Microtower PC Guide de référence
-
HP EliteDesk 705 G2 Base Model Small Form Factor PC Guide de référence