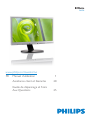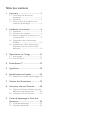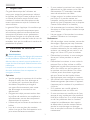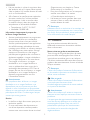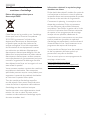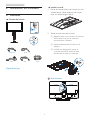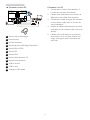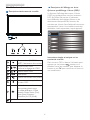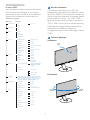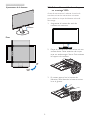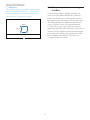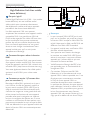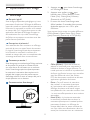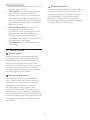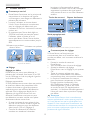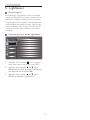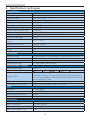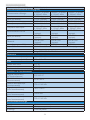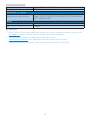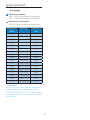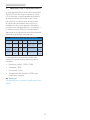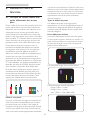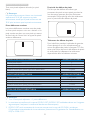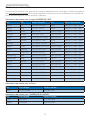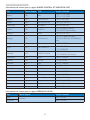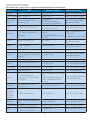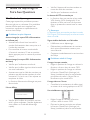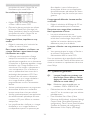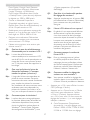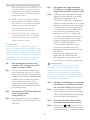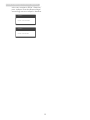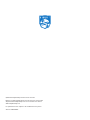Philips 241P6EPJEB/00 Manuel utilisateur
- Catégorie
- Téléviseurs
- Taper
- Manuel utilisateur
Ce manuel convient également à

Table des matières
1. Important ............................................... 1
1.1 Précautions de sécurité et
d’entretien .........................................................1
1.2 Notations ..........................................................2
1.3 Mise au rebut du produit et des
matériaux d’emballage ...............................3
2. Installation du moniteur .....................4
2.1 Installation .........................................................4
2.2 Utilisation du moniteur ..............................6
2.3 Enlever l’ensemble du socle pour un
montage VESA ................................................8
2.4 Présentation de la technologie
SoftBlue ..............................................................9
2.5 Introduction à MHL (Mobile High-
Denition Link-Lien mobile haute
dénition) .....................................................10
3. Optimisation de l’image ....................11
3.1 SmartImage ...................................................11
3.2 SmartContrast .............................................12
4. PowerSensor™ ..................................13
5. LightSensor ..........................................14
6. Spécicationstechniques ..................15
6.1 Résolution et modes de préréglage 18
7. Gestion de l’alimentation .................19
8. Assistance client et Garantie ...........20
8.1 Politique de Philips relative aux pixels
défectueux des écrans plats ................20
8.2 Assistance client & Garantie ................22
9. Guide de dépannage et Foire Aux
Questions ............................................25
9.1 Guide de dépannage ...............................25
9.2 Questions générales ................................26

1
1. Important
1. Important
Ce guide électronique de l’utilisateur est
conçu pour toutes les personnes qui utilisent
le moniteur de Philips. Prenez le temps de lire
ce Manuel d'utilisation avant d’utiliser votre
moniteur. Il contient des informations et des
notes importantes au sujet de l'utilisation de
votre moniteur.
La garantie Philips s'applique à la condition que
le produit soit manipulé correctement pour
son utilisation prévue et conformément aux
instructions d'utilisation, et sur présentation
de la facture d'origine ou du ticket de caisse
d'origine, indiquant la date de l'achat, le nom du
revendeur ainsi que le modèle et le numéro de
production du produit.
1.1 Précautions de sécurité et
d’entretien
Avertissements
L’utilisation de touches de réglages, d’ajustements
ou de procédures différentes de celles qui sont
décrites dans ce manuel pourrait présenter un
risque de choc électrique, d’électrocution et/ou
mécanique.
Lorsque vous connectez et utilisez le moniteur
de votre ordinateur, lisez et respectez les
consignes suivantes.
Opération
• Veuillez protéger le moniteur de la lumière
directe du soleil, des forts éclairages et
ne l'utilisez pas à proximité de sources
de chaleur. L’exposition prolongée à
ces types d’environnement peut causer
des dommages au moniteur et une
décoloration.
• Éloignez tout objet pouvant tomber dans
les orifices de ventilation ou empêcher le
refroidissement correct des composants
électroniques du moniteur.
• N’obstruez pas les fentes de ventilation du
boîtier.
• Lors de la mise en place du moniteur,
veillez à ce que la fiche d’alimentation et la
prise soient facilement accessibles.
• Si vous mettez le moniteur hors tension en
débranchant le câble secteur ou le câble
d’alimentation CC, attendez 6 secondes
avant de rebrancher ces câbles.
• Utilisez toujours le cordon secteur fourni
par Philips. Si le cordon secteur est
manquant, veuillez contacter votre centre
de service local. (Reportez-vous au chapitre
Centre d’information à la clientèle.)
• Ne soumettez pas le moniteur à de fortes
vibrations ou à des impacts violents lorsque
vous l’utilisez.
• Ne pas cogner ni faire tomber le moniteur
pendant l’utilisation ou le transport.
Maintenance
• Afin de protéger votre moniteur contre des
dommages, n’appuyez pas trop fortement
sur l’écran LCD. Lorsque vous déplacez le
moniteur, saisissez-le par son cadre pour le
soulever ; ne mettez pas vos mains ni vos
doigts sur l'écran LCD pour le soulever.
• Débranchez le moniteur si vous envisagez
de ne pas l’utiliser pendant un certain
temps.
• Débranchez le moniteur si vous voulez le
nettoyer. Pour ce faire, utilisez un chiffon
légèrement humide. Vous pouvez aussi vous
servir d’un chiffon sec, pour autant que
le moniteur soit hors tension. Par contre,
n’utilisez jamais de solvants organiques,
tels que l’alcool ou des liquides à base
d’ammoniaque, pour nettoyer le moniteur.
• Afin d’éviter tout risque d’électrocution ou
d’endommagement permanent à l’appareil,
n’exposez pas le moniteur à la poussière ni
à la pluie.
• Si le moniteur est mouillé, séchez-le
immédiatement avec un chiffon sec.
• Si votre moniteur est mouillé par de l’eau,
essuyez-le aussi rapidement que possible à
l’aide d’un chiffon sec. Si un corps étranger
ou de l’eau pénètrent dans le moniteur,
mettez-le immédiatement hors tension
et débranchez le cordon secteur. Retirez
ensuite le corps étranger ou épongez
l’eau et envoyez le moniteur au centre de
maintenance.

2
1. Important
• Ne pas stocker ni utiliser le moniteur dans
des endroits tels qu’il risque d’être exposé
à de la chaleur, à la lumière directe du soleil
ou à un froid extrême.
• Afin d’assurer les performances optimales
de votre moniteur et l’utiliser pendant
plus longtemps, il doit se trouver dans
un endroit compris dans les plages de
température et d’humidité suivantes :
• Température : 0-40°C 32-104°F
• Humidité : 20-80% HR
Informations importantes à propos des
brûlures /images fantômes
• Activez systématiquement un programme
économiseur d’écran en mouvement
lorsque votre écran n’est pas sollicité.
Activez systématiquement une application
de rafraîchissement périodique de votre
moniteur pour afficher un contenu statique
fixe. L’affichage sans interruption d’image
statique ou immobile sur une longue
période peut engendrer des « brûlures »,
également appelée « images résiduelles »
ou « images fantômes » sur votre écran.
• Ces images « brûlures », « images
résiduelles » ou « images fantômes »
sont un phénomène bien connu de la
technologie des panneaux LCD. Dans la
plupart des cas, ces « brûlures », « images
résiduelles » ou « images fantômes »
disparaît progressivement une fois
l’alimentation éteinte.
Avertissement
Les symptômes de « brûlures », « images
résiduelles » ou « images fantômes » ne
disparaîtront pas et ne pourront pas être
réparés si vous n’utilisez pas un économiseur
d’écran ou une application de rafraîchissement
périodique de l’écran. Ce dommage n’est pas
couvert par votre garantie.
Service
• Le boîtier ne doit être ouvert que par un
technicien qualifié.
• Si vous avez besoin de documents en
vue d’une réparation, veuillez prendre
contact avec votre centre de service local.
(Reportez-vous au chapitre « Centre
d’information à la clientèle. »)
• Pour plus d’informations sur le transport,
veuillez vous référer à la section
« Caractéristiques techniques ».
• Ne laissez pas votre moniteur dans une
voiture ni dans un coffre de voiture à la
lumière directe du soleil.
Remarque
Adressez-vous à un technicien si le moniteur ne
fonctionne pas normalement ou si vous n’êtes
pas sûr(e) de la procédure à suivre après avoir
lu les instructions du mode d’emploi.
1.2 Notations
Les sous-parties suivantes décrivent les
différentes conventions de notation utilisées
dans ce document.
Notes, mises en garde et avertissements
Tout au long de ce guide, des blocs de texte
pourront être accompagnés d’une icône et
imprimés en caractères gras ou en italiques.
Ces blocs contiennent des notes, des mises en
garde ou des avertissements. Ils sont utilisés de
la façon suivante:
Remarque
Cette icône indique l’existence d’informations
et de conseils importants vous aidant à mieux
utiliser votre ordinateur.
Mise en garde
Cette icône indique l’existence d’informations
vous expliquant comment éviter
l’endommagement potentiel de votre matériel
ou la perte de données.
Avertissement
Cette icône indique qu’il existe un risque de
blessures et vous explique comment éviter le
problème.
Il se peut que des avertissements apparaissent
sous des formats différents et ne soient pas
accompagnés d'icônes. Dans ces cas-là, la
présentation spécique de l'avertissement
est dictée par les autorités chargées des
réglementations.

3
1. Important
1.3 Mise au rebut du produit et des
matériaux d’emballage
Déchetd’équipementélectriqueet
électronique-DEEE
Cette Marque sur le produit ou sur l’emballage
illustre que, sous la Directive Européenne
2012/19/EU gouvernant l’utilisation des
équipements électriques et électroniques,
ce produit peut ne pas être jeté avec les
ordures ménagères. Vous êtes responsable
de l’élimination de cet équipement à travers
une collection aux déchets d’équipements
électriques et électroniques désignés. An de
déterminer les emplacements de telles ordures
électriques et électroniques, veuillez contacter
votre représentant du gouvernement local pour
connaitre l’organisation de décharge d’ordure
dont dépend votre foyer ou le magasin où vous
avez acheté le produit.
Votre nouveau moniteur contient des matériaux
recyclables et réutilisables. Des entreprises
spécialisées peuvent recycler votre produit pour
augmenter la quantité de matériels réutilisables
et minimiser la quantité à être jetée.
Tous les matériaux d’emballage superus
ont été enlevés. Nous avons essayé de notre
mieux de faciliter la séparation des matériaux
d’emballage en des matériaux basiques.
Veuillez consulter votre réglementation locale
relative à la mise au rebut de votre ancien
moniteur et des matériaux d’emballage auprès
de votre revendeur local.
Informations relative à la reprise/recyclage
destinées aux clients
Philips établit des objectifs viables d’un point de
vue technique et économie, visant à optimiser
les performances environnementales du produit,
du service et des activités de l’organisation.
Concernant le planning, la conception et les
étapes de production, Philips se concentre
sur une fabrication de produits facilement
recyclables. Chez Philips, la gestion de la n de
vie inclut l’implication aux initiatives nationales
de reprise et aux programmes de recyclage,
lorsque cela est possible, idéalement en
coopération avec la concurrence, en recyclant
tous les matériaux (produits et matériaux
d’emballage correspondants), conformément à
l’ensemble des lois sur l’environnement et au
programme de reprise de l’entreprise.
Votre produit est fabriqué avec des matériaux
et des composants de haute qualité, qui
peuvent être recyclés et réutilisés.
Pour en savoir plus sur notre programme de
recyclage, visitez le site :
http://www.philips.com/about/
sustainability/ourenvironmentalapproach/
productrecyclingservices/index.page

4
2. Installation du moniteur
2. Installation du moniteur
2.1 Installation
Contenu de la boîte
241P6
*VGA
*CD
©
2
0
1
5
K
o
n
i
n
k
l
i
j
k
e
P
h
i
l
i
p
s
N
.
V
.
A
l
l
r
i
g
h
t
s
r
e
s
e
r
v
e
d
.
U
n
a
u
t
h
o
r
i
z
e
d
d
u
p
l
i
c
a
t
i
o
n
i
s
a
v
i
o
l
a
t
i
o
n
o
f
a
p
p
l
i
c
a
b
l
e
l
a
w
s
.
M
a
d
e
a
n
d
p
r
i
n
t
e
d
i
n
C
h
i
n
a
.
V
e
r
s
i
o
n
Philips and the Philips’ Shield Emblem are registered trademarks of
Koninklijke Philips N.V. and are used under license from Koninklijke
Philips N.V.
Monitor drivers
User’s Manual
使用
前请阅读使用说明
保留备用
*DP
*DVI
*Dépends du pays
Installer le socle
1. Placez le moniteur, face vers le bas, sur une
surface douce. Faites attention de ne pas
rayer ou endommager l’écran.
2. Tenez le socle avec deux mains.
(1) Attachez avec soin le socle à la colonne
VESA jusqu'à ce que le socle soit
verrouillé avec l'attache.
(2) Attachez doucement la base sur le
support.
(3) Utilisez vos doigts pour serrer la
vis située en bas du socle, et xez
fermement le socle à la colonne.
3
2
1
Avertissement
Audio
Alimentation

5
2. Installation du moniteur
Connexion à votre PC
2 3 7
1
8 9
4 5 6
12
11
10
1
Verrou antivol Kensington
2
Entrée Audio
3
Jack de l’écouteur
4
Entrée de port d'afchage DisplayPort
5
Entrée MHL-HDMI
6
Entrée DVI
7
Entrée VGA
8
Entrée d'alimentation CA
9
Bouton d'alimentation
10
USB en amont
11
USB en aval
12
Chargeur USB rapide
Connexion à un PC
1. Connectez le cordon d'alimentation à
l'arrière du moniteur fermement.
2. Mettez votre ordinateur hors tension et
débranchez son câble d'alimentation.
3. Connectez le câble de signal du moniteur
au connecteur vidéo situé à l'arrière de
votre ordinateur.
4. Insérez les câbles d'alimentation de votre
ordinateur et du moniteur dans une prise
secteur.
5. Mettez votre ordinateur et le moniteur
sous tension. Si le moniteur afche une
image, cela signie que l'installation est
terminée.

6
2. Installation du moniteur
2.2 Utilisation du moniteur
Descriptions des boutons de contrôle
8
7
6
25
4
3
1
Allume et éteint (MARCHE et
ARRÊT) l'alimentation du moniteur.
Ouvre le menu OSD.
Conrme le réglage de l'OSD.
Ajuste le menu OSD.
PowerSensor
Ajuste le volume du haut-parleur.
Retourne au niveau précédent
du menu OSD.
touche de raccourci SmartImage.
Vous pouvez choisir entre
six modes différents : Ofce
(Bureau), Photo, Movie (Film),
Game (Jeux), Economy
(Économie) et Off (Arrêt).
8
LightSensor
Descriptiondel’afchagesurécran
Qu’est-cequeAfchageàl’écran(OSD)?
La fonction d'afchage des menus à l'écran
(OSD) est présente avec tous les moniteurs
LCD de Philips. Elle permet à l’utilisateur
nal d’effectuer des réglages d’écran ou de
sélectionner directement les fonctions du
moniteur par le biais d’une fenêtre d’instructions
apparaissant à l’écran. Une interface conviviale,
semblable à celle reproduite ci-après, apparaît :
Instructionssimplesetbasiquessurles
touches de contrôle
Dans le menu OSD ci-dessus, l'utilisateur peut
appuyer sur les boutons situées sur le
panneau frontal du moniteur pour déplacer le
curseur, et sur OK pour conrmer un choix ou
une modication.

7
2. Installation du moniteur
Le menu OSD
Vous trouverez ci-dessous une vue d’ensemble
de la structure de l’afchage sur écran. Vous
pourrez par la suite l’utiliser comme référence
lorsque vous voudrez plus tard revenir aux
différents réglages.
Main menu Sub menu
Picture
Input
OSD Settings
Setup
Language
Color
Audio
Audio In ,
MHL-HDMI,
DisplayPort
LightSensor
PowerSensor
Picture Format
Brightness
Contrast
Horizontal
Vertical
Transparency
Power LED
OSD Time Out
Auto
V.Position
Phase
Clock
Resolution Notification
Reset
Information
English, Deutsch, Español, Ελληνική, Français, Italiano,
Maryar, Nederlands, Português, Português do Brasil,
Polski , Русский, Svenska, Suomi, Türkçe, Čeština,
Українська, 简体中文, 繁體中文,日本語,한국어
Color Temperature
sRGB
User Define
VGA
DVI
DisplayPort
SmartResponse
SmartContrast
Gamma
Over Scan
Pixel Orbiting
H.Position
MHL-HDMI
On
Off
On
Off
Stand-Alone
Wide Screen, 4:3
0~100
0~100
0~100
0~100
Off, 1, 2, 3, 4
5s, 10s, 20s, 30s, 60s
On, Off
Yes, No
0~100
0~100
0~100
Default, 5000K, 6500K,
7500K, 8200K, 9300K,
11500K
Red: 0~100
Green: 0~100
Blue: 0~100
Off, Fast, Faster, Fastest
Off, On
1.8, 2.0, 2.2, 2.4, 2.6
0, 1, 2, 3, 4
Off, On
0~100
0~100
On, Off
On, Off
Volume
Audio Source
Mute
Off, On
0, 1, 2, 3, 4
Avis de résolution
Ce moniteur a été conçu pour offrir des
performances optimales à une résolution native
de 1920 x 1080 à 60 Hz. Quand le moniteur est
allumé à une autre résolution, le message d’alerte
suivant s’afche à l’écran : Use 1920 x 1080
@ 60 Hz for best results (Utilisez la résolution
1920 x 1080 à 60 Hz pour un résultat optimal.).
L’afchage du message d’alerte de résolution
native peut être désactivé à partir de
Conguration dans le menu d’afchage à l’écran
(OSD).
Fonctionphysique
Inclinaison
20
-5
Pivotement
+175
-175

8
2. Installation du moniteur
Ajustement de la hauteur
130mm
Pivot
90
0
2.3 Enleverl’ensembledusoclepour
unmontageVESA
Avant de commencer à enlever le socle du
moniteur, suivez les instructions suivantes
pour réduire le risque de blessure et/ou de
dommage.
1. Augmentez la hauteur du socle du
moniteur au maximum.
2. Placez le moniteur, face vers le bas, sur une
surface douce. Faites attention de ne pas
rayer ou endommager l’écran. Puis soulevez
le support du moniteur.
3. En restant appuyé sur le bouton de
libération, faites basculer la base et sortez-
la en la glissant.

9
2. Installation du moniteur
Remarque
Ce moniteur utilise une interface de montage
conforme à VESA de 100mm x 100mm. Vis
de montage VESA M4. Veuillez contacter le
fabricant pour l'installation murale.
100mm
100mm
2.4 Présentation de la technologie
SoftBlue
La technologie Philips SoftBlue protège vos
yeux contre les effets néfastes de la lumière
bleue. Des études ont montré que les rayons
de lumière bleue des écrans LED peuvent avoir
des effets néfastes sur différentes parties des
yeux et affecter votre vue progressivement,
à l'instar des rayons ultraviolets qui peuvent
également entraîner des problèmes oculaires. La
fonction Philips SoftBlue utilise une technologie
astucieuse pour réduire les vagues de lumière
bleue néfastes, sans affecter la couleur ou
l'image afchée par l'écran.

10
2. Installation du moniteur
2.5 IntroductionàMHL(Mobile
High-DenitionLink-Lienmobile
hautedénition)
Dequois’agit-il?
Mobile High-Denition Link (MHL - Lien mobile
haute dénition) est une interface audio/
vidéo mobile pour connecter directement
des téléphones mobiles et d'autres appareils
portables à des écrans haute dénition.
Un câble optionnel MHL vous permet
simplement de connecter votre appareil mobile
compatible MHL à ce grand écran MHL de
Philips, et de regarder vos vidéos HD avec tout
le son numérique. Vous pouvez maintenant
proter de vos jeux mobiles, des photos, des
lms, ou d'autres applications sur son grand
écran, et aussi charger simultanément votre
appareil mobile pour qu'il ne soit jamais
complètement déchargé.
Comment faire pour utiliser la fonction
MHL?
Pour utiliser la fonction MHL, vous aurez besoin
d'un appareil mobile certié MHL. Pour trouver
la liste des appareils certiés MHL, visitez le site
ofcielde MHL (http://www.mhlconsortium.org)
Vous avez également besoin d'un câble spécial
optionnel certié MHL pour utiliser cette
fonction.
Commentçamarche?(Commentfaire
pourmeconnecter?)
Branchez le câble MHL optionnel sur le port
mini-USB sur le côté de l'appareil mobile, et
le port avec le symbole [MHL-HDMI] sur le
côté du moniteur. Vous êtes maintenant prêt
à afcher les images sur votre grand écran età
utiliser toutes les fonctions de votre appareil
portable telles que la navigation sur Internet,
les jeux, la navigation des photos, etc. Si votre
moniteur a une fonction de haut-parleur, vous
pourrez aussi entendre le son. Lorsque le câble
MHL est débranché ou que l'appareil mobile est
éteint, la fonction MHL sera automatiquement
désactivéé.
MHL
MHL-HDMI
Remarque
• Le port marqué [MHL-HDMI] est le seul
port sur le moniteur qui prend en charge
la fonction MHL lorsque le câble MHL est
utilisé. Notez que le câble certifié MHL est
différent d'un câble HDMI standard.
• Un appareil mobile avec certification MHL
doit être acheté séparément.
• Vous pourriez avoir besoin de changer
le moniteur en mode MHL-HDMI pour
activer le moniteur, si vous avez d'autres
appareils qui l'utilisent déjà et qui sont
connectés à d'autres entrées.
• Veille/Economie d'énergie de ERP n'est
pas applicable pour la fonctionnalité de
chargement MHL
• Ce moniteur Philips est certifié MHL.
Néanmoins, si le branchement de votre
appareil MHL s'avère impossible, ou s'il ne
fonctionne pas correctement, consultez
la FAQ de votre appareil MHL ou
contactez directement votre revendeur.
La politique du fabricant de votre appareil
peut nécessiter l'achat d'un câble ou d'un
adaptateur MHL propriétaire pour garantir
le bon fonctionnement avec d'autres
appareils MHL de marque. Notez qu'il ne
s'agit pas d'un défaut de cet écran Philips.

11
3. Optimisation de l’image
3. Optimisation de l’image
3.1 SmartImage
Dequois’agit-il?
SmartImage propose des préréglages qui vous
permettent d’optimiser l’afchage de différents
types de contenu en ajustant dynamiquement la
luminosité, le contraste, la couleur et la netteté
en temps réel. Qu’il s’agisse de travaux sur des
applications de texte, d’afchage d’images ou
de visualisation d’un clip vidéo, SmartImage
de Philips vous propose un moniteur avec des
performances optimisées.
Pourquoienai-jebesoin?
Vous attendez de votre moniteur un afchage
optimisé de tous vos types favoris de contenu.
Le logiciel SmartImage ajuste dynamiquement
la luminosité, le contraste, la couleur et la
netteté en temps réel pour une expérience de
visionnage améliorée avec votre moniteur.
Commentçamarche?
SmartImage est une technologie Philips exclusive
et de pointe. Elle analyse le contenu afché
sur votre écran. En se basant sur un scénario
choisi, SmartImage optimise dynamiquement
le contraste, la saturation des couleurs et la
netteté des images pour des performances
d’afchage ultimes, le tout en temps réel par la
simple pression sur un bouton.
CommentactiverSmartImage?
1. Appuyez sur pour lancer SmartImage
sur l'afchage à l'écran.
2. Appuyez sans arrêter sur pour
basculer entre Ofce (Bureau), Photo,
Movie (Film), Game (Jeux), Economy
(Économie) et Off (Arrêt).
3. Le menu sur écran SmartImage reste
afché pendant 5 secondes. Vous pouvez
également appuyer sur « OK » pour
conrmer.
Vous pouvez choisir entre six modes différents :
Ofce (Bureau), Photo, Movie (Film), Game
(Jeux), Economy (Économie) et Off (Arrêt).
Photo
Movie
Game
Economy
ff
Office
SmartImage
• Office(Bureau):Optimise le texte et
adoucit la luminosité pour augmenter la
lisibilité et réduire la fatigue oculaire. Ce
mode optimise la lisibilité et la productivité
de façon significative lorsque vous travaillez
avec des feuilles de calcul, des fichiers
PDF, des documents numérisés et d’autres
applications générales de bureau.
• Photo:Ce profil associe la saturation
des couleurs, le contraste dynamique
et l’optimisation de la netteté pour un
affichage de photos et d’autres images
incroyablement clair avec des couleurs vives
- le tout sans effet parasite et sans couleurs
estompées.
• Movie(Film):La luminance accentuée,
la saturation profonde des couleurs, le
contraste dynamique et la netteté précise
permettent d’obtenir un affichage de
chaque détail dans les zones sombres de
vos clips vidéo, sans décoloration dans les
zones plus lumineuses, tout en maintenant

12
3. Optimisation de l’image
des valeurs dynamiques naturelles pour un
affichage vidéo optimal.
• Game(Jeux):Activez le circuit ‘overdrive’
pour obtenir un meilleur temps de
réponse, moins de flou sur les bords avec
des images qui changent rapidement sur
l’écran, un meilleur taux de contraste pour
les scènes claires ou foncées ; ce profil est
idéal pour les jeux.
• Economy(Économie):Dans ce profil,
le réglage de la luminosité et du
contraste ainsi que la rectification fine du
rétroéclairage permettent d’obtenir un
affichage correct pour les applications
quotidiennes de bureau, tout en diminuant
la consommation électrique.
• Off(Désactivé):Pas d’optimisation par
SmartImage.
3.2 SmartContrast
Dequois’agit-il?
Cette technologie unique analyse de façon
dynamique le contenu à l'écran, et optimise
automatiquement le contraste du moniteur
pour une clarté visuelle et un plaisir visuel
maximum. Le rétroéclairage est ainsi augmenté
pour des images plus claires, plus précises et
plus lumineuses, ou diminué pour un afchage
clair des images sur fond sombre.
Pourquoienai-jebesoin?
Vous attendez une clarté visuelle optimale
et un confort visuel, quel que soit le type de
contenu à l'écran. SmartConstrast contrôle
dynamiquement le contraste et ajuste le
rétroéclairage pour des images ou des
écrans de jeu et de vidéo claires, précises et
lumineuses, et pour du texte de bureautique
lisible. En réduisant la consommation électrique
de votre moniteur, vous réalisez des économies
énergétiques et prolongez la durée de vie de
votre écran.
Commentçamarche?
Lorsque vous activez SmartContrast, ce dernier
va analyser le contenu afché en temps réel
et ajuster les couleurs et contrôler l'intensité
du rétroéclairage. Cette fonction permet
d'optimiser dynamiquement le contraste
pour plus de plaisir dans votre divertissement,
visionnage de clips vidéo ou jeux.

13
4. PowerSensor™
4. PowerSensor™
Commentçamarche?
• PowerSensor fonctionne sur le principe de
transmission et la réception de signaux
« infrarouges » sans danger en détectant la
présence de utilisateur.
• Lorsque l'utilisateur se trouve devant
l'écran, l'écran fonctionne normalement,
avec les réglages pré déterminés que
l'utilisateur a choisi ex. luminosité, contraste,
couleur, etc.
• En supposant que l'écran était réglé sur
100% de luminosité par exemple, quand
l'utilisateur quitte sa chaise et ne se
trouve plus devant l'écran, l'écran réduira
automatiquement sa consommation jusqu'à
80%.
Utilisateur non présent
devant l’écran
Utilisateur non présent
ttaW
La consommation électrique comme illustrée ci-dessus sert
uniquement de référence
Réglage
Réglages par défaut
PowerSensor est conçu pour détecter la
présence de l'utilisateur situé entre 30 et 100
cm de l'afchage et à de cinq degrés à gauche
ou à droite de l'écran.
Réglages personnalisés
Si vous préférez vous trouver dans une position
se situant en dehors des paramètres listés
ci-dessus, choisissez un signal de puissance
supérieure pour une efcacité de détection
optimale: Plus le réglage est élevé, plus la
détection du signal sera forte. Pour une
efcacité PowerSensor maximum et pour
une détection correcte, veuillez vous placer
directement devant votre écran.
• Si vous choisissez de vous placer à plus
de 100 cm de l'écran utilisez le signal de
détection maximum pour des distances
allant jusqu'à 120 cm. (Réglage 4)
• Comme les vêtements de couleurs
sombres ont tendance à absorber
les signaux infrarouges même quand
l'utilisateur se situe à 100 cm de l'affichage,
augmentez la puissance du signal quand
vous portez du noir ou un autre vêtement
sombre.
Touche de raccourci Capteur de distance
3
Mode paysage/portrait
ATTENTION
PowerSensor off
ATTENTION
PowerSensor off
Les illustrations ci-dessus ne sont données qu'à titre de référence
Comment ajuster les réglages
Si PowerSensor ne fonctionne pas
correctement dans ou à l'extérieur de la
portée par défaut, voici comment améliorer la
détection:
• Pressez la touche de raccourci
PowerSensor.
• Vous trouverez alors la barre de réglage.
• Ajustez la détection de réglage
PowerSensor vers le Réglage 4 puis pressez
OK.
• Testez le nouveau réglage pour vous
assurer que PowerSensor vous détecte
correctement dans votre position actuelle.
• La fonction PowerSensor est conçue
pour fonctionner uniquement en mode
Paysage (position horizontale). Une
fois PowerSensor allumé, il s'éteindra
automatiquement si l'écran est utilisé
en mode Portrait (90 degrés/position
verticale) ; il s'allumera automatiquement si
l'écran est remis dans sa position Paysage
par défaut.
Remarque
Le mode PowerSensor choisi manuellement
restera opérationnel à moins que et jusqu'à ce
qu'il soit réajusté ou que le mode défaut soit
rappelé. Si vous trouvez que PowerSensor est
excessivement sensible au mouvement proche
pour une raison quelconque, réglez-le sur une
puissance de signal inférieure.

14
5. LightSensor
5. LightSensor
Dequois'agit-il?
La technologie 'LightSensor' est une méthode
unique et intelligente qui permet d'optimiser la
qualité de l'image en mesurant et en analysant
le signal entrant pour ajuster automatiquement
les paramètres de qualité d'image. 'Light Sensor'
utilise un capteur pour ajuster la luminosité de
l'image en fonction des conditions de lumière
ambiante.
Commentfairepouractiver'LightSensor'?
1. Appuyez sur le bouton sur le panneau
avant pour ouvrir l'écran du menu OSD.
2. Appuyez sur le bouton ▲ ou ▼ pour
sélectionner le menu principal [LightSensor],
puis appuyez sur le bouton OK.
3. Appuyez sur le bouton ▲ ou ▼ pour
allumer ou éteindre 'LightSensor'.

15
6. Spécications techniques
6. Spécificationstechniques
Image/Afchage
Type de dalle d'écran IPS ADS LCD
Rétroéclairage DEL
Taille de la dalle 23,8'' L (60,5 cm)
Proportions 16:9
Taille de pixel
0,2745(H)mm x 0,2745(V)mm
SmartContrast 20.000.000:1
Temps de réponse (typique) 14 ms(GtG)
Temps SmartResponse (typ.) 5 ms(GtG)
Résolution optimale 1920 x 1080 à 60 Hz
Angle de vue (typique) 178° (H) / 178° (V) à Tx Contraste > 10
Couleurs d’afchage 16,7 M
Fréquence de rafraîchissement
vertical
56 Hz - 76 Hz
Fréquence horizontale 30 kHz - 83 kHz
MHL 1080P@60Hz
sRGB OUI
SoftBlue OUI
Connectivité
Entrée de signal DVI (Numérique), VGA(Analogique), DisplayPort, MHL-HDMI
USB USB 3.0×4 Comprend 1 chargeur rapide
Signal d’entrée Synchro séparée, synchro sur vert
Entrée/sortie audio PC audio-entrée, sortie casque
Caractéristiquespratiques
Haut parleur intégré 2 W x 2
Fonctions pratiques
Langues OSD
Anglais, Allemand, Espagnol, Grec, Français, Italien, Hongrois,
Hollandais, Portugais, Portugais brésilien, Polonais, Russe, Suédois,
Finnois, Türkçe, Tchèque, Ukrainien, Chinois simplié, Chinois tradi-
tionnel, Japaness, Coréen
Autres fonctions pratiques Support VESA (100×100mm),verrouillage Kensington
Compatibilité Plug & Play DDC/CI, sRGB, Windows 8.1/8/7, Mac OSX
Socle
Inclinaison -5 / +20 degrés
Pivotement -175 / +175 degrés
Ajustement de la hauteur 130mm
Pivot 90 degrés
Alimentation
Mode Marche 27,5W (typique), 66,6W (max.)
Veille (En attente) <0,3W (typique),
Désactivé <0,2W (typique),
Eteint (Interrupteur CA) 0W

16
6. Spécications techniques
Mode marche (Mode ECO) 13,9W (typique)
Alimentation(MéthodedetestEnergyStar)
Consommation d’énergie
Tension CA entrée
à 100VAC, 50Hz
Tension CA entrée
à 115VAC, 60Hz
Tension CA entrée
à 230VAC, 50Hz
Fonctionnement normal 19,22W (typique) 19,14W (typique) 19,86W (typique)
Veille (En attente) 0,17W (typique), 0,16W (typique), 0,25W (typique),
Désactivé 0,17W (typique), 0,17W (typique), 0,24W (typique),
Eteint (Interrupteur CA)
0W 0W
0W
Dissipation thermique*
Tension CA entrée
à 100VAC, 50Hz
Tension CA entrée
à 115VAC, 60Hz
Tension CA entrée
à 230VAC, 50Hz
Fonctionnement normal
65,60 BTU/hr
(typique)
65,32 BTU/hr
(typique)
67,78 BTU/hr
(typique)
Veille (En attente)
0,58 BTU/hr
(typique),
0,55 BTU/hr
(typique),
0,85 BTU/hr
(typique),
Désactivé
0,58 BTU/hr
(typique),
0,58 BTU/hr
(typique),
0,82 BTU/hr
(typique),
Eteint (Interrupteur CA) 0 BTU/hr 0 BTU/hr 0 BTU/hr
Voyant DEL d’alimentation Mode Allumé : Blanc, mode En attente/Veille : Blanc (clignote)
PowerSensor 5,5W (typique)
Source d’alimentation Intégré, 100-240VCA, 50/-60Hz
Dimensions
Produit avec socle (LxHxP) 531 x 422 x 256 mm
Produit sans socle (LxHxP) 531 x 363 x 52 mm
Poids
Produit avec socle 6,47 kg
Produit sans socle 3,98 kg
Produit emballé 9,13 kg
Conditions de fonctionnement
Plage de température
(en fonctionnement)
0°C à 40 °C
Humidité relative
(fonctionnement)
20 % à 80 %
Pression atmosphérique
(fonctionnement)
700 à 1 060 hPa
Plage de température
(hors fonctionnement)
-20°C à 60°C
Humidité relative
(hors fonctionnement)
10% à 90%
Pression atmosphérique
(hors fonctionnement)
500 à 1 060 hPa
Environnementeténergie
ROHS OUI
EPEAT Gold (www.epeat.net)
Emballage 100% recyclable

17
6. Spécications techniques
Substances spéciques Boîtier 100% sans PVC BFR
EnergyStar OUI
Conformité et normes
Approbations réglementaires
CE Mark, FCC Class B, SEMKO, cETLus, CU-EAC, TCO Certied
Edge,TUV-GS,TUV-ERGO, EPA, PSB, WEEE, RCM, UKRAINIAN,
CCC, CECP, ICES-003
Boîtier
Couleur Noir/Argent
Fini Texture
Remarque
1. EPEAT Gold ou Silver n’est valide qu’aux endroits où Philips a enregistré le produit. Visitez le site
www.epeat.net pour connaître l’état de l’enregistrement dans votre pays.
2. Ces données sont sujettes à modications sans préavis. Visitez
www.philips.com/support pour télécharger la dernière version de la brochure.
3. Le temps de réponse Smart est la valeur optimale des tests GtG ou GtG (BW).

18
6. Spécications techniques
6.1 Résolution et modes de
préréglage
Résolution maximale
1920 x 1080 à 60Hz (Entrée analogique)
1920 x 1080 à 60Hz (Entrée numérique)
Résolution recommandée
1920 x 1080 à 60Hz (Entrée numérique)
FréquenceH.
(KHz)
Résolution FréquenceV.
(Hz)
31,47 720 x 400 70,09
31,47 640 x 480 59,94
35,00 640 x 480 66,67
37,86 640 x 480 72,81
37,50 640 x 480 75,00
37,88 800 x 600 60,32
46,88 800 x 600 75,00
48,36 1024 x 768 60,00
60,02 1024 x 768 75,03
44,77 1280 x 720 59,86
60 1280 x 960 60
63,89 1280 x 1024 60,02
79,98 1280 x 1024 75,03
55,94 1440 x 900 59,89
70,64 1440 x 900 74,98
65,29 1680 x 1050 59,95
67,50 1920 x 1080 60,00
Remarque
Veuillez noter que votre moniteur fonctionne
de façon optimale à sa résolution native de
1920 x 1080 à 60Hz. Pour une meilleure qualité
d'afchage, veuillez suivre cette recommandation
de résolution.
La page charge ...
La page charge ...
La page charge ...
La page charge ...
La page charge ...
La page charge ...
La page charge ...
La page charge ...
La page charge ...
La page charge ...
La page charge ...
La page charge ...
-
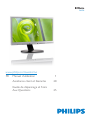 1
1
-
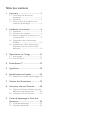 2
2
-
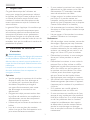 3
3
-
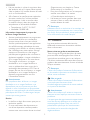 4
4
-
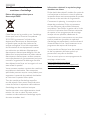 5
5
-
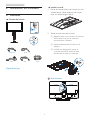 6
6
-
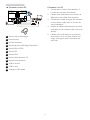 7
7
-
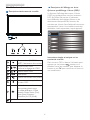 8
8
-
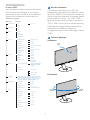 9
9
-
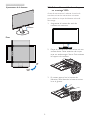 10
10
-
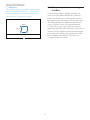 11
11
-
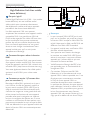 12
12
-
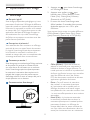 13
13
-
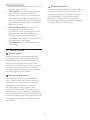 14
14
-
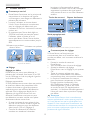 15
15
-
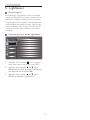 16
16
-
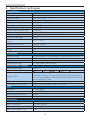 17
17
-
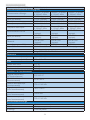 18
18
-
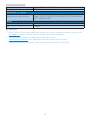 19
19
-
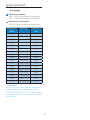 20
20
-
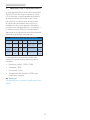 21
21
-
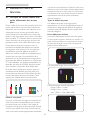 22
22
-
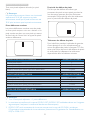 23
23
-
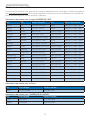 24
24
-
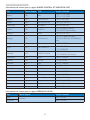 25
25
-
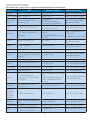 26
26
-
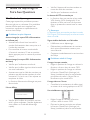 27
27
-
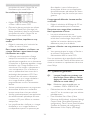 28
28
-
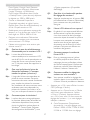 29
29
-
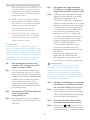 30
30
-
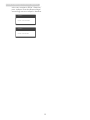 31
31
-
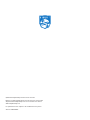 32
32
Philips 241P6EPJEB/00 Manuel utilisateur
- Catégorie
- Téléviseurs
- Taper
- Manuel utilisateur
- Ce manuel convient également à
Documents connexes
-
Philips 241B6QPYEB/00 Manuel utilisateur
-
Philips 241P6VPJKEB/00 Manuel utilisateur
-
Philips 221P6QPYES/00 Manuel utilisateur
-
Philips 272P7VPTKEB/01 Manuel utilisateur
-
Philips 272S4LPJCB/01 Manuel utilisateur
-
Philips 221S6LCB/00 Manuel utilisateur
-
Philips 240P4QPYNB/00 Manuel utilisateur
-
Philips 240B4LPYNS/00 Manuel utilisateur
-
Philips 272B4QPJCG/00 Manuel utilisateur
-
Philips 272B4QPJCB/00 Manuel utilisateur