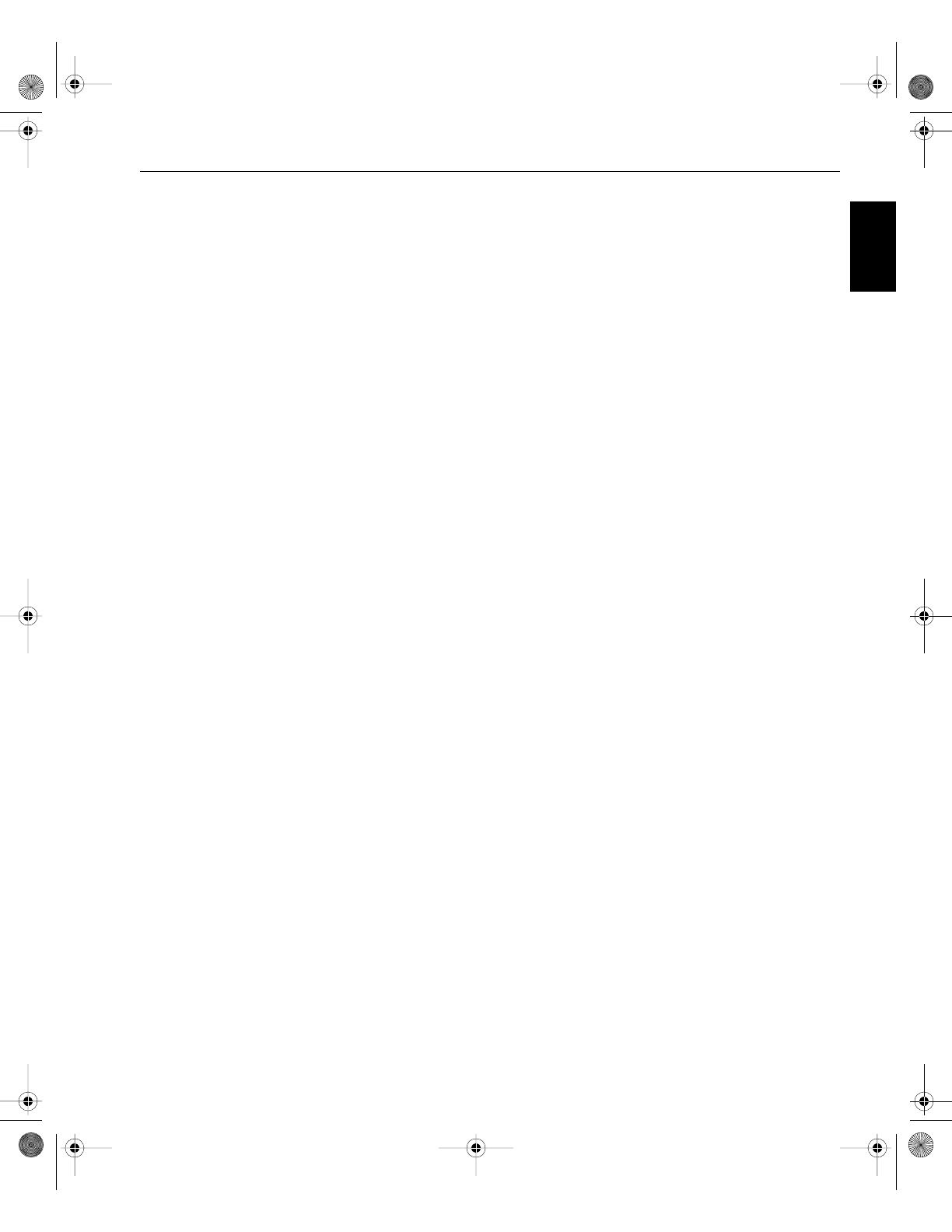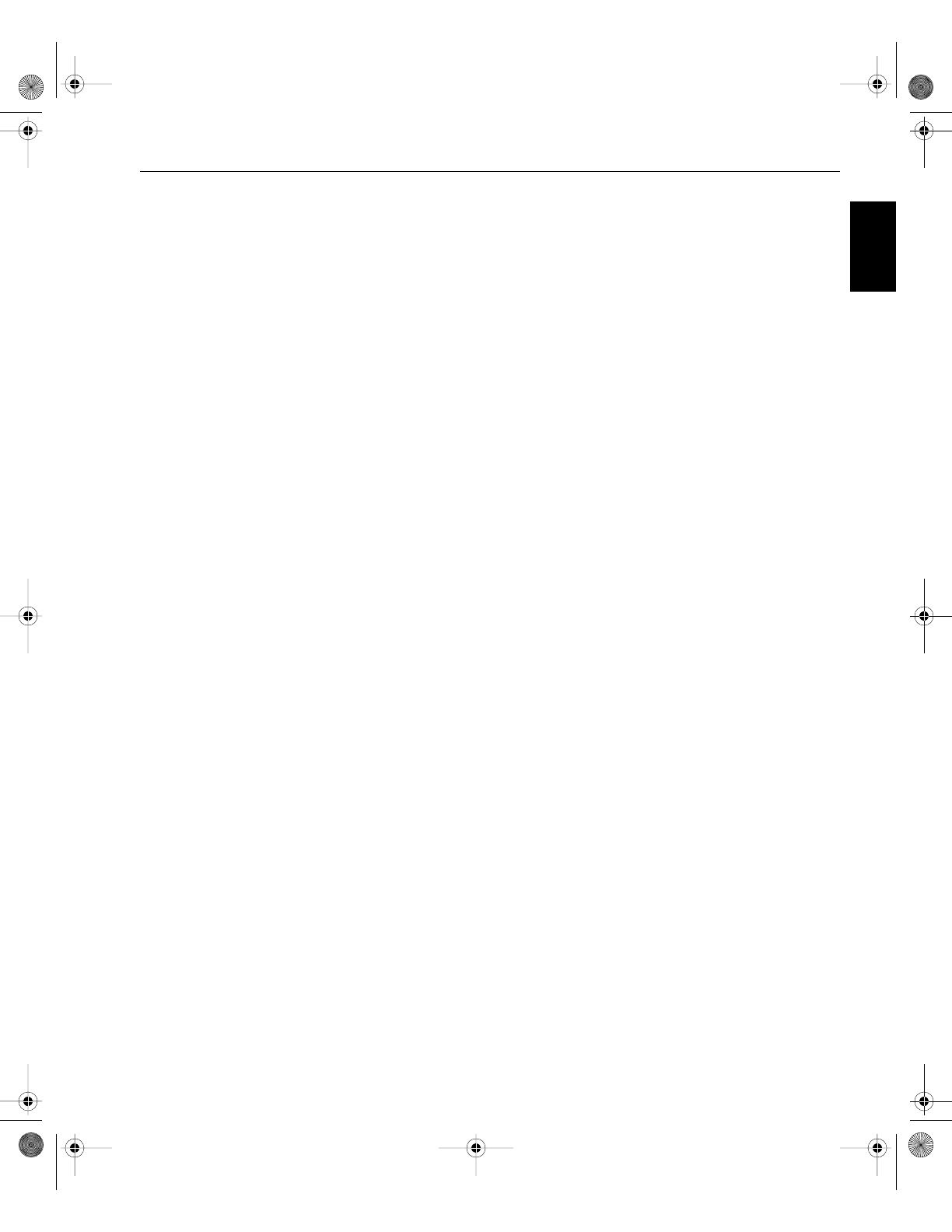
Guide simplifié de connexion 19
Français (FR)
3. Sélectionnez le port TCP/IP standard que vous avez défini
précédemment, par exemple : CXP1_ProcessPrint LPR, puis cliquez
sur Next.
4. Sélectionnez le CXP3535 Color Server PPD : CXP3535.ppd.
5. Suivez le reste des étapes de l'assistant et lorsque vous aurez
terminé, cliquez sur Finish.
Configuration d'une imprimante sur un Macintosh (OS 9)
Avant de configurer une des imprimantes réseau du CXP3535 Color
Server, il tout d'abord nécessaire d'installer le CXP3535 PPD. Pour
installer le CXP_3535.ppd, connectez-vous comme Guest, via
AppleShare, et, à partir du dossier Utilities, copiez CXP_3535.ppd dans le
dossier Printer Descriptions du Mac’s System Folder.
Pour configurer une imprimante sur votre Macintosh :
1. A partir du menu Apple, sélectionnez Chooser.
2. Sélectionnez LaserWriter et naviguez sur le réseau jusqu'au
CXP3535 Color Server.
3. Sélectionnez l'une des imprimantes réseau du CXP3535 Color
Server, par exemple ProcessPrint, puis cliquez sur Create. Le
CXP_3535.ppd est automatiquement configuré et réglé sur votre
Macintosh.
Configuration d'une imprimante sur un Macintosh (OS X) - LPR (IP) ou AppleTalk
Avant de configurer une des imprimantes réseau du CXP3535 Color
Server, il est tout d'abord nécessaire d'installer le CXP3535 PPD. Pour
installer le CXP_3535.ppd, connectez-vous comme Guest, via
AppleShare, au CXP3535 Color Server et, à partir du dossier Utilities,
copiez CXP_3535.ppd sur le disque dur du Macintosh (notez son
emplacement pour la procédure ci-dessous).
1. Dans le menu Go, sélectionnez Applications.
2. Ouvrez le dossier Utilities puis double-cliquez sur l'icône Print
Center.
3. Cliquez sur le bouton Add Printer.
4. Sélectionnez soit AppleTalk soit LPR Printer using IP.
5. Naviguez jusqu'à l'imprimante réseau du CXP353 (ou si vous
définissez une imprimante LPR, entrez l'IP Adress ou le Hostname du
CXP3535, ainsi que le nom exact de l'imprimante sur laquelle vous
souhaitez imprimer, par exemple CXP1_ProcessPrint).
QuickConnect_3535.book Page 19 Monday, August 4, 2003 1:05 PM