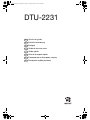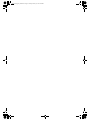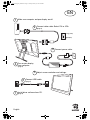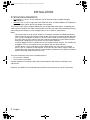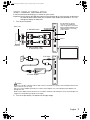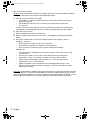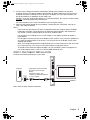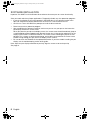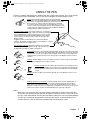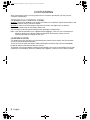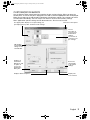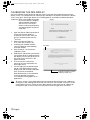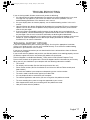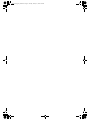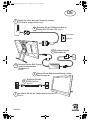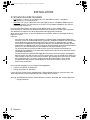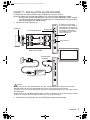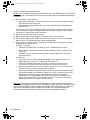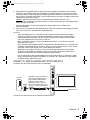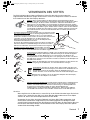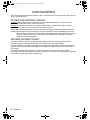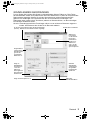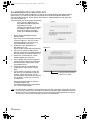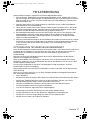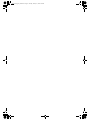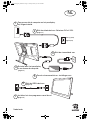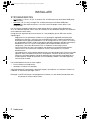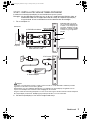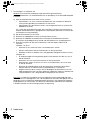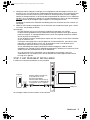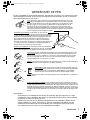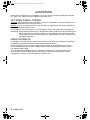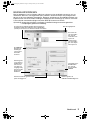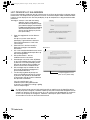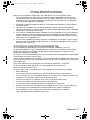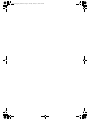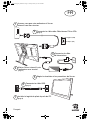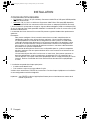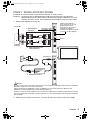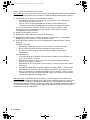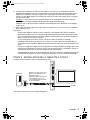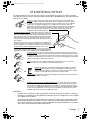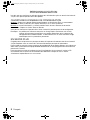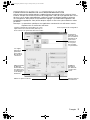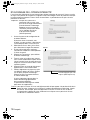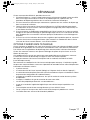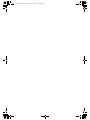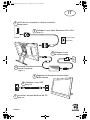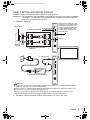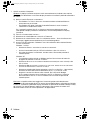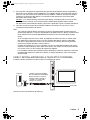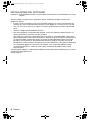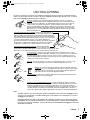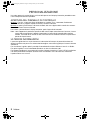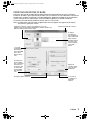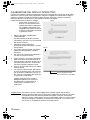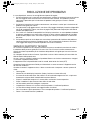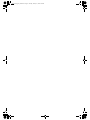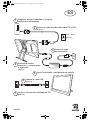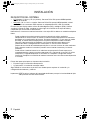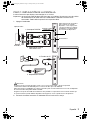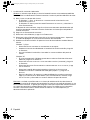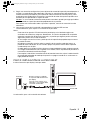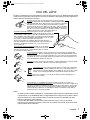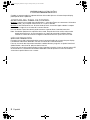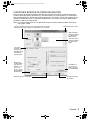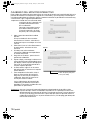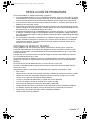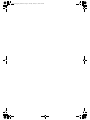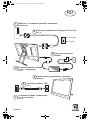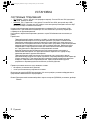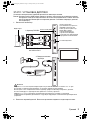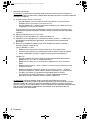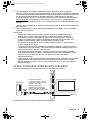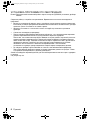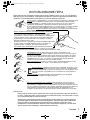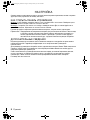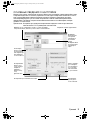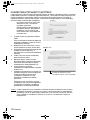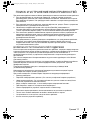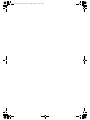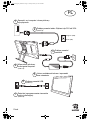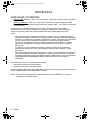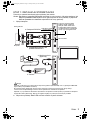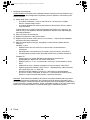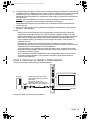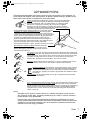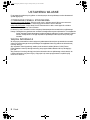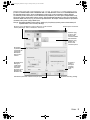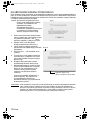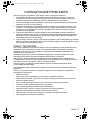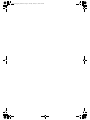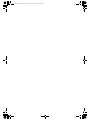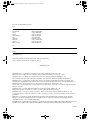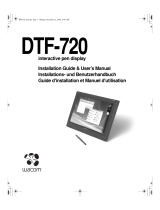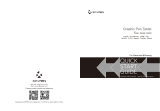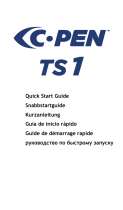Wacom PL-2200 Mode d'emploi
- Catégorie
- Tablettes graphiques
- Taper
- Mode d'emploi
Ce manuel convient également à

EN
DE
NL
FR
IT
ES
RU
PL
Quick start guide
Snelgids
Schnellstartanleitung
Guide de mise en route
Guida rapida
Guía de arranque rápido
Руководство по быстрому запуску
Podręcznik szybkiej instalacji
DTU-2231
DTU-Queen_QSG_WEG.book Page 1 Tuesday, January 12, 2010 4:00 PM
La page est en cours de chargement...
La page est en cours de chargement...
La page est en cours de chargement...
La page est en cours de chargement...
La page est en cours de chargement...
La page est en cours de chargement...
La page est en cours de chargement...
La page est en cours de chargement...
La page est en cours de chargement...
La page est en cours de chargement...
La page est en cours de chargement...
La page est en cours de chargement...
La page est en cours de chargement...
La page est en cours de chargement...
La page est en cours de chargement...
La page est en cours de chargement...
La page est en cours de chargement...
La page est en cours de chargement...
La page est en cours de chargement...
La page est en cours de chargement...
La page est en cours de chargement...
La page est en cours de chargement...
La page est en cours de chargement...
La page est en cours de chargement...
La page est en cours de chargement...
La page est en cours de chargement...
La page est en cours de chargement...
La page est en cours de chargement...
La page est en cours de chargement...
La page est en cours de chargement...
La page est en cours de chargement...
La page est en cours de chargement...
La page est en cours de chargement...
La page est en cours de chargement...
La page est en cours de chargement...
La page est en cours de chargement...
La page est en cours de chargement...

1
Assurez-vous que votre ordinateur et l'écran
interactif sont hors tension.
Connectez le câble vidéo. Sélectionnez DVI ou VGA.
(page 3)
Connectez le câble
d'alimentation.
Mettez l'écran interactif, puis
l'ordinateur sous tension.
(page 4)
Réglez la résolution et les paramètres de l'écran.
Connectez le câble USB.
(page 5)
Installez le logiciel du pilote à partir du CD.
(page 6)
2
3
4
5
6
7
Analogique (VGA)
Numérique (DVI)
FR
Français
DTU-Queen_QSG_WEG.book Page 1 Tuesday, January 12, 2010 4:00 PM

2
INSTALLATION
CONFIGURATION REQUISE
•PC. Windows 7, Vista™, XP (32 et 64 bits). Connecteur vidéo DVI ou VGA, port USB disponible
et lecteur de CD-ROM.
• Macintosh
. OS X, v10.4.1 ou ultérieure. Connecteur vidéo DVI ou VGA, port USB disponible
et lecteur de CD-ROM. Les connecteurs ADC nécessitent un adaptateur ADC/DVI non fourni.
L'écran interactif à stylet prend en charge les signaux vidéo analogiques (VGA) et numériques (DVI).
Si vous changez de carte vidéo, procédez d'abord à l'installation de la carte et assurez-vous qu'elle
fonctionne correctement.
La connexion de l'écran interactif à une carte DVI permet en général d'obtenir des performances
optimales.
Remarques :
Vous pouvez configurer l'écran interactif comme écran en miroir, complémentaire ou
indépendant. Lorsque vous utilisez plusieurs moniteurs, l'écran interactif sélectionne
les correspondances en fonction de la configuration de votre système. En mode miroir,
l'affichage sélectionné par défaut par l'écran interactif correspond à la totalité de la zone
de travail sur chaque moniteur. Pour plus d'informations concernant la configuration de
votre système en vue de l'utilisation de plusieurs moniteurs, consultez la documentation
du matériel et du système d'exploitation.
Une fonction de basculement entre écrans est disponible pour les systèmes comportant
plusieurs moniteurs. Elle vous permet de basculer le curseur entre l'écran interactif et vos
autres moniteurs.
L'écran interactif peut être utilisé seul ou avec un autre écran. Vous pouvez connecter un
deuxième périphérique, tel qu'un moniteur ou un projecteur LCD, sur le port DVI-I
OUT.
Une fois branché sur ce port, le deuxième périphérique affiche l'image présentée par l'écran
interactif. Terminez l'installation de l'écran interactif avant de connecter un périphérique
àl'unité.
L'installation comprend deux étapes principales :
• Installez tout d'abord l'écran.
• Puis installez le stylet en tant que tablette à stylet.
Veuillez suivre attentivement TOUTES les instructions. Ces deux étapes impliquent une installation
et une configuration matérielle et logicielle.
Important : vous DEVEZ installer le logiciel pilote Wacom pour un fonctionnement correct de la
relation stylet-écran.
Français
DTU-Queen_QSG_WEG.book Page 2 Tuesday, January 12, 2010 4:00 PM

3
ÉTAPE 1 : INSTALLATION DE L'ÉCRAN
Installation de l'écran interactif à stylet comme moniteur sur votre système.
Important : ne branchez pas le câble de données USB avant d'y être invité. Ne connectez/
déconnectez jamais les câbles vidéo ou d'alimentation lorsque l'ordinateur ou l'écran
interactif sont sous tension. Vous risqueriez d'endommager l'écran ou la carte vidéo.
1. Mettez votre ordinateur hors tension.
6. Mettez l'écran interactif sous tension. Le voyant de mise sous tension s'allume en orange.
2. Commutateur
DVI/VGA
Utilisez le port DVI-I OUT
pour connecter un second
périphérique, tel qu'un
projecteur ou un moniteur.
Terminez l'installation
matérielle et logicielle avant de
connecter un autre appareil.
3. Câble DVI-D/DVI-I ou
câble VGA/DVI-I
Carte vidéo
DVI-I
IN
Ordinateur
4. Entrée c.c.
Vers la prise secteur
5. Adaptateur secteur
Analogique (VGA)
Numérique (DVI)
Attention
Assurez-vous que votre carte vidéo est dotée d'un connecteur DVI ou VGA et que la position du commutateur
DVI/VGA correspond au connecteur vidéo utilisé.
Utilisez uniquement un adaptateur secteur compatible avec votre écran interactif. L'utilisation d'un
adaptateur secteur inadéquat risque d'endommager l'appareil.
Assurez-vous que le taux de rafraîchissement de l'écran ne dépasse pas la fréquence verticale maximale que
votre écran interactif peut prendre en charge. Reportez-vous aux caractéristiques techniques du produit pour
plus de détails.
Ou
Français
DTU-Queen_QSG_WEG.book Page 3 Tuesday, January 12, 2010 4:00 PM

4
7. Mettez ensuite votre ordinateur sous tension.
Sous Windows : l'écran interactif à stylet est installé automatiquement comme écran par défaut.
Pour identifier l'unité comme écran interactif et installer le profil d'étalonnage des couleurs :
Sous Macintosh
: un profil de couleur est ajouté au système de gestion des couleurs lors
du processus d'installation du logiciel pilote. Pour activer ce profil de couleur et l'utiliser avec
l'écran interactif, vous devez sélectionner le profil de l'écran interactif dans le panneau de
configuration ColorSync Utility du système. Pour obtenir plus de détails, veuillez vous reporter
aux informations relatives à la gestion des couleurs de la documentation de votre système
d'exploitation et de vos applications.
A) Ouvrez le dossier P
ANNEAU DE CONFIGURATION du système.
• Pour Windows 7 et Vista, dans A
PPARENCE ET PERSONNALISATION, sélectionnez
AJUSTER LA RÉSOLUTION DE L’ÉCRAN.
• Pour les autres versions de Windows XP, ouvrez la fenêtre P
ROPRIÉTÉS DE
L'AFFICHAGE du panneau de configuration et sélectionnez l'onglet PARAMÈTRES.
Si vous utilisez plusieurs moniteurs, cliquez sur I
DENTIFIER LES MONITEURS pour
déterminer l'écran qui correspond à l'écran interactif. Sélectionnez le numéro
correspondant à l'écran interactif.
B) Cliquez sur P
ARAMÈTRES AVANCÉS....
C) Sélectionnez l'onglet M
ONITEUR et cliquez sur PROPRIÉTÉS.
D) Sélectionnez l'onglet P
ILOTE et cliquez sur METTRE À JOUR LE PILOTE.... Une boîte de
dialogue ou un assistant de mise à jour du pilote s'affiche.
E) Insérez le CD d'installation. Si le menu d'installation de la tablette Wacom s'affiche,
fermez-le.
Windows 7 and Vista:
• Sélectionnez l'option R
ECHERCHER UN PILOTE LOGICIEL SUR MON ORDINATEUR.
• Entrez la lettre du lecteur du CD d'installation et cliquez sur S
UIVANT.
• Une fois l'installation achevée, fermez toutes les fenêtres du panneau de
configuration.
Sous Windows XP :
• L'assistant demande si Windows peut rechercher le logiciel. Choisissez N
ON, PAS
CETTE FOIS et cliquez sur SUIVANT.
• Sélectionnez I
NSTALLER À PARTIR D'UNE LISTE OU D'UN EMPLACEMENT SPÉCIFIQUE
(AVANCÉ), puis cliquez sur SUIVANT.
• Sélectionnez N
E PAS RECHERCHER. JE VAIS CHOISIR LE PILOTE À INSTALLER, puis cliquez
sur SUIVANT.
• Sélectionnez l'option Écran interactif et cliquez sur D
ISQUE FOURNI.... Entrez la lettre
correspondant à votre lecteur de CD-ROM (par exemple E:\), puis cliquez sur OK.
• Suivez les instructions. Si la boîte de dialogue A
JOUT DE MATÉRIEL s'affiche, cliquez
sur CONTINUER. Une fois l'installation achevée, cliquez sur TERMINER et fermez toutes
les fenêtres du panneau de configuration.
Français
DTU-Queen_QSG_WEG.book Page 4 Tuesday, January 12, 2010 4:00 PM

5
8. Si nécessaire, configurez le moniteur afin d'obtenir une taille et une résolution de couleurs
appropriées. Reportez-vous aux caractéristiques techniques de l'écran interactif pour plus de
détails sur la résolution maximale (native) et les autres types de résolution qui peuvent être
utilisés. La taille d'affichage et la résolution de couleurs peuvent être limitées par les capacités
de votre carte vidéo.
Windows
: si vous utilisez l'écran interactif comme écran secondaire, vous devez d'abord
l'activer dans la fenêtre Propriétés du panneau de configuration de l'écran.
Reportez-vous à votre manuel de l'utilisateur électronique pour plus de détails sur le réglage
fin de l'écran.
9. Après avoir installé et réglé l'écran LCD selon vos préférences, passez à l'étape 2 : installation
de la tablette à stylet.
Remarques :
Chacune des tablettes LCD de l'écran interactif à stylet répond à des normes de qualité
extrêmement rigoureuses. Les techniques de production ne peuvent pas garantir que votre
écran sera absolument parfait ; certaines tablettes peuvent présenter un certain nombre de
pixels associés à une mauvaise couleur.
Si une image présente de fines rayures, elle peut scintiller ou afficher un moirage.
N'appliquez pas de pression excessive sur l'écran, car vous risquez de faire apparaître un
effet moiré. Si cela se produit, appliquez une pression moins forte sur l'écran à l'aide de votre
stylet.
Lorsqu'une image reste affichée à l'écran pendant une longue période, une image après mise
à jour peut rester quelques instants à l'écran. Pour éviter que cela ne se produise, utilisez un
économiseur d'écran ou un autre outil de gestion de l'alimentation.
Pour prolonger la durée de vie du rétroéclairage de l'écran interactif, configurez la gestion de
l'alimentation de manière à ce que l'affichage se désactive en cas d'inutilisation prolongée.
ÉTAPE 2 : INSTALLATION DE LA TABLETTE À STYLET
Installez l'écran interactif à stylet comme tablette à stylet.
Vous pouvez alors passer à l'installation du logiciel.
Branchez le connecteur carré
dans le port USB de l'écran
interactif à stylet.
Branchez l'autre extrémité sur
votre ordinateur ou sur un
concentrateur USB connecté
à votre ordinateur.
Ordinateur
Port USB
Français
DTU-Queen_QSG_WEG.book Page 5 Tuesday, January 12, 2010 4:00 PM

6
INSTALLATION DU LOGICIEL
Important : vous DEVEZ installer le logiciel pilote Wacom pour un fonctionnement correct de la
relation stylet-écran.
Enregistrez votre travail et fermez toutes les applications. Désactivez temporairement tout
programme de protection anti-virus.
• Insérez le CD d'installation dans le lecteur de CD-ROM de votre ordinateur. Si le menu
d'installation du logiciel ne s'affiche pas automatiquement, double-cliquez sur l'icône I
NSTALLER
du CD.
• Cliquez sur I
NSTALLER LA TABLETTE et suivez les instructions qui s'affichent pour installer le pilote.
• Réactivez votre antivirus.
• Lorsque l'installation logicielle est terminée, vérifiez que vous pouvez déplacer le curseur sur
l'écran interactif à l'aide du stylet.
Lorsque vous placez la pointe du stylet sur l'écran, le curseur doit se placer immédiatement à
l'endroit correspondant à l'écran. Soulevez la pointe du stylet et placez-la à un autre point de
l'écran. Le curseur doit encore une fois se placer au nouvel emplacement. Cette technique se
nomme positionnement absolu, elle vous permet de placer le curseur sans avoir à faire glisser
le stylet sur l'écran.
• Lisez attentivement le fichier Lisez-moi pour obtenir des informations mises à jour. Si vous
rencontrez des difficultés pour installer l'écran interactif, reportez-vous à la section Dépannage
de ce guide.
Étalonnez ensuite l'écran interactif de manière à aligner avec précision le curseur à l'écran sur la
pointe du stylet.
Reportez-vous à la section page 10.
Français
DTU-Queen_QSG_WEG.book Page 6 Tuesday, January 12, 2010 4:00 PM

7
UTILISATION DU STYLET
Ce stylet fonctionne sans fil et sans pile. Tenez le stylet comme un stylo ou un crayon classique.
Vous pouvez incliner le stylet à votre guise pour travailler plus confortablement. Vous pouvez poser
votre main sur l'écran.
Remarques :
Lorsque vous n'utilisez pas votre stylet, placez-le dans le range-stylet ou posez-le à plat sur
le bureau. Pour préserver la sensibilité de la pointe du stylet, ne le rangez pas sur un support
où il reposera sur sa pointe.
N'utilisez que le stylet conçu pour votre écran interactif. D'autres stylets risquent de ne pas
fonctionner correctement. La pointe du stylet a été conçue spécialement pour être utilisée
avec l'écran interactif. Si votre écran interactif comporte une pellicule protectrice, les pointes
des autres stylets pourraient endommager l'écran.
Gomme. Lorsque la gomme est placée à proximité de l'écran interactif (5 mm),
la tablette indique l'emplacement du stylet. Dans les applications qui la prennent
en charge, la gomme du stylet fonctionne comme la gomme d'un crayon ordinaire.
La pression est indiquée pendant que vous appuyez sur la gomme. Dans les
applications de traitement de texte, utilisez la gomme pour sélectionner du texte,
puis soulevez-la de l'écran pour supprimer le texte en question. Les fonctions
des boutons peuvent être modifiées ou désactivées à l'aide du panneau de
configuration de la tablette Wacom.
DuoSwitch (bouton latéral)
. Vérifiez que le bouton est dans une
position confortable pour que vous puissiez l'actionner avec le
pouce ou l'index sans que cela arrive accidentellement lorsque
vous utilisez le stylet. Vous pouvez utiliser le bouton dès que la
pointe du stylet se trouve à proximité de la surface de l'écran.
Il n'est pas nécessaire que la pointe touche la surface de l'écran
pour l'utiliser.
Basculez le bouton d'un côté ou de l'autre pour lui attribuer les
fonctions du bouton. Par défaut, le D
OUBLE-CLIC est affecté au
bouton supérieur et le CLIC DROIT est affecté au bouton inférieur.
Pointe du stylet (pointe remplaçable). Simule un clic sur le
bouton gauche de la souris lorsque vous exercez une pression
sur la pointe du stylet. La pression du clic de la pointe peut être
réglée dans le panneau de configuration de la tablette Wacom.
Positionnement. Le stylet est activé lorsqu'il est placé à proximité (5 mm) de l'écran
interactif. Déplacez légèrement le stylet au-dessus de l'écran interactif pour positionner
le curseur à l'écran. Il n'est pas nécessaire de toucher la surface de l'écran. Le curseur
se déplace immédiatement vers l'endroit où vous posez le stylet. Appuyez la pointe du
stylet sur l'écran pour effectuer une sélection.
Clic
. Pour générer un clic, appuyez brièvement la pointe du stylet sur l'écran ou
touchez l'écran avec le stylet avec suffisamment de pression.
Double clic
. Appuyez sur le bouton latéral supérieur (défini sur DOUBLE-
CLIC), ou appuyez la pointe du stylet rapidement et à deux reprises au
même endroit de l'écran. Le double-clic est plus facile à générer lorsque
le stylet est perpendiculaire à l'écran de l'écran interactif.
Déplacement
. Sélectionnez un objet puis faites glisser la pointe du stylet sur la surface
de l'écran pour déplacer un objet.
Utilisation de la fonction de sensibilité à la pression. Le stylet répond avec précision
aux mouvements de votre main, vous permettant ainsi de tracer des traits à l'aspect
naturel dans les applications qui prennent en charge ces fonctions. Pour annoter et
écrire avec une sensibilité à la pression, sélectionnez un outil approprié dans la palette
d'outils de votre application. À mesure que vous travaillez sur la surface de l'écran,
modifiez la pression exercée sur la pointe du stylet.
Français
DTU-Queen_QSG_WEG.book Page 7 Tuesday, January 12, 2010 4:00 PM

8
PERSONNALISATION
Une fois que vous maîtrisez les principes de base de l'utilisation du stylet sur votre écran interactif
à stylet, vous pouvez personnaliser votre produit.
OUVERTURE DU PANNEAU DE CONFIGURATION
Windows. Cliquez sur le bouton DÉMARRER de Windows et sélectionnez TOUS LES PROGRAMMES.
Sélectionnez TABLETTE WACOM, puis l'option PROPRIÉTÉS DE LA TABLETTE WACOM.
Macintosh
. Ouvrez PRÉFÉRENCES SYSTÈME à partir du Dock, du menu Pomme ou du dossier
APPLICATIONS. Cliquez sur l'icône TABLETTE WACOM.
Vous pouvez commencer à personnaliser l'écran interactif à partir du panneau de configuration.
Remarque : les préférences utilisateur sont prises en charge. Après avoir ouvert une session,
chaque utilisateur peut personnaliser ses propres paramètres dans le panneau de
configuration de la tablette Wacom. Le basculement vers un autre utilisateur charge
automatiquement ses paramètres personnels.
EN SAVOIR PLUS
Ce guide couvre uniquement les principes de base de la personnalisation de votre écran interactif
à stylet. Reportez-vous au manuel de l'utilisateur électronique pour plus d'informations.
Pour accéder au manuel, ouvrez le panneau de configuration de la tablette Wacom, puis cliquez sur
Aide. Votre système doit être équipé d'Adobe Reader ou d'un autre programme de lecture de PDF
pour ouvrir le manuel.
Pour consulter le manuel de l'utilisateur avant l'installation de l'écran interactif, insérez le CD
d'installation dans le lecteur de CD-ROM de votre ordinateur. Lorsque le menu s'affiche,
sélectionnez l'option M
ANUEL DE L'UTILISATEUR.
Français
DTU-Queen_QSG_WEG.book Page 8 Tuesday, January 12, 2010 4:00 PM

9
PRINCIPES DE BASE DE LA PERSONNALISATION
Utilisez le panneau de configuration de la tablette Wacom pour personnaliser le stylet et l'écran
interactif. Lorsque vous ouvrez le panneau de configuration, l'icône du stylet apparaît dans la liste
des OUTILS et les onglets correspondants s'affichent. Ouvrez les différents onglets et effectuez
vos changements. Vous pouvez essayer différents réglages. Les modifications apportées sont
immédiatement appliquées. Vous pouvez toujours cliquer sur P
AR DÉFAUT pour rétablir les valeurs
par défaut.
Remarque : les paramètres spécifiques aux applications sont destinés aux utilisateurs avancés.
Reportez-vous au manuel de l'utilisateur.
Les onglets
affichent les
paramètres
personnalisa-
bles de l'OUTIL
sélectionné.
Affiche une boîte
de dialogue
d'informations et
une option pour
accéder à la boî-
te de dialogue
DIAGNOSTIC.
Rétablit les
paramètres
par défaut de
l'onglet sélec-
tionné.
La partie supérieure de l'écran affiche les icônes
représentant votre écran interactif (T
ABLETTE), les
OUTILS ainsi que les paramètres des APPLICATIONS.
Sélectionnez
F
ONCTIONS pour
personnaliser les
paramètres du
MENU RADIAL.
Sélectionnez
S
TYLET pour
personnaliser
ses paramètres.
Affiche les options avancées.
Affiche le manuel
de l'utilisateur.
Ferme le panneau de configuration.
Français
DTU-Queen_QSG_WEG.book Page 9 Tuesday, January 12, 2010 4:00 PM

10
ÉTALONNAGE DE L'ÉCRAN INTERACTIF
Il est nécessaire d’étalonner l'écran interactif pour aligner la position du curseur à l’écran sur celle
du stylet. Cela permet de compenser l'angle de vision et de corriger l'erreur de parallaxe créée par
la feuille calque transparente. Placez l'écran interactif dans sa position de travail, puis suivez la
procédure ci-dessous.
Important : lorsque vous utilisez une
connexion VGA, assurez-vous
que l'écran est réglé correctement
avant d'effectuer l'étalonnage.
Reportez-vous au manuel de
l'utilisateur pour plus de détails
sur les réglages de l'écran
et du pas et de la phase
(VGA uniquement).
1. Ouvrez le panneau de configuration de
la tablette Wacom.
Si plusieurs écrans interactifs sont
installés sur votre système, sélectionnez
l'unité adéquate dans la liste T
ABLETTE.
2. Sélectionnez S
TYLET dans la liste OUTIL,
puis sélectionnez l'onglet ÉTALONNAGE.
3. Si vous utilisez plusieurs moniteurs,
sélectionnez le M
ONITEUR correspondant
à l'écran interactif.
4. Cliquez sur É
TALONNAGE... pour afficher
la fenêtre d'étalonnage.
5. Tenez le stylet et installez-vous comme
vous le faites habituellement pour utiliser
l'écran interactif. Avec la pointe du stylet,
cliquez au centre du réticule dans le coin
supérieur gauche.
6. Cliquez ensuite au centre du réticule qui
apparaît dans le coin inférieur droit.
7. Vérifiez l'alignement en plaçant le stylet
sur différents points de l'écran. Cliquez
sur OK pour accepter l'étalonnage.
Cliquez sur R
ÉESSAYER pour effectuer
un nouvel étalonnage.
Lisez les indications figurant dans la
fenêtre d'étalonnage pour obtenir
des instructions détaillées.
Le paramètre d’étalonnage est valable
pour toutes les applications.
Réticule
Conseil : pour que le curseur à l'écran soit légèrement décalé par rapport à la position réelle de la
pointe du stylet, étalonnez-le en cliquant à l'endroit correspondant au décalage, à partir
du réticule. Par exemple, pour faire apparaître le curseur à l'écran 25 mm au-dessus
et à gauche de la pointe du stylet, étalonnez-le en cliquant sur un point situé 25 mm
en-dessous et à droite du réticule.
Motif de réglage de pas et de
la phase (VGA uniquement).
Français
DTU-Queen_QSG_WEG.book Page 10 Tuesday, January 12, 2010 4:00 PM

11
DÉPANNAGE
Si vous rencontrez des difficultés, procédez comme suit :
1. Si le pilote Wacom ne s'est pas chargé correctement, exécutez tout d'abord l'action conseillée
dans le message d'erreur affiché à l'écran. Si le problème persiste, reportez-vous aux
procédures de dépannage décrites dans le manuel de l'utilisateur électronique.
2. Si l'écran interactif ne fonctionne pas correctement, reportez-vous aux sections de dépannage
dans le manuel de l'utilisateur.
3. Ouvrez le fichier Lisez-moi de l'écran interactif Wacom (sur le CD d'installation) pour obtenir
les informations les plus récentes. Consultez également la page FAQ (Foire aux questions) sur
le site Wacom de votre pays.
4. Si vous rencontrez un problème de compatibilité entre l'écran interactif et un nouveau matériel
ou logiciel, vous pouvez télécharger un pilote de logiciel plus récent sur le site Wacom de votre
pays. Reportez-vous au manuel de l'utilisateur pour plus d'informations sur le téléchargement
de pilotes.
5. Si vous avez suivi les indications fournies dans ce guide et que le problème persiste, contactez
le service d'assistance technique de Wacom. Vous trouverez ses coordonnées dans le fichier
Lisez-moi de l'écran interactif Wacom, sur le CD d'installation.
OPTIONS D'ASSISTANCE TECHNIQUE
Si vous rencontrez un problème avec votre écran interactif à stylet, consultez tout d'abord la section
Installation de ce guide pour vous assurer que l'installation de l'unité a été effectuée correctement.
Puis référez-vous aux procédures de dépannage dans votre manuel de l'utilisateur électronique.
Si vous êtes connecté à Internet, vous pouvez télécharger les pilotes les plus récents sur le site
Wacom de votre pays.
Si le problème persiste et que vous pensez que votre produit Wacom est défectueux, contactez
le service d'assistance de Wacom dans la région où vous avez acheté le produit.
Vous pouvez contacter l'Assistance Technique du lundi au vendredi, entre 08h00 et 18h00
(heure d'Europe centrale).
Vous trouverez les coordonnées de l'Assistance technique pour votre pays à l'arrière de ce guide.
Lorsque vous contactez Wacom, tenez-vous à proximité de votre ordinateur et veillez à disposer des
informations ou éléments suivants :
• le présent manuel ;
• le numéro de série de l'écran interactif (Indiqué sur l'étiquette située au dos de l'appareil.) ;
• le numéro de version du pilote (Consultez le CD d'installation ou cliquez sur le bouton À
PROPOS
du panneau de configuration de la tablette Wacom.) ;
• la marque et le modèle de votre ordinateur, ainsi que le numéro de version de votre système
d'exploitation ;
• la marque, le modèle et le type de connexion de votre carte vidéo ;
• une liste des périphériques branchés sur votre ordinateur ;
• le nom et la version de l'application logicielle que vous utilisiez lorsque le problème s'est
produit ;
• La transcription exacte de tout message d'erreur qui s'est affiché à l'écran.
• Ce qui s'est passé et ce que vous étiez en train de faire lorsque le problème est survenu.
• La manière dont vous avez tenté de résoudre le problème.
Français
DTU-Queen_QSG_WEG.book Page 11 Tuesday, January 12, 2010 4:00 PM
La page est en cours de chargement...
La page est en cours de chargement...
La page est en cours de chargement...
La page est en cours de chargement...
La page est en cours de chargement...
La page est en cours de chargement...
La page est en cours de chargement...
La page est en cours de chargement...
La page est en cours de chargement...
La page est en cours de chargement...
La page est en cours de chargement...
La page est en cours de chargement...
La page est en cours de chargement...
La page est en cours de chargement...
La page est en cours de chargement...
La page est en cours de chargement...
La page est en cours de chargement...
La page est en cours de chargement...
La page est en cours de chargement...
La page est en cours de chargement...
La page est en cours de chargement...
La page est en cours de chargement...
La page est en cours de chargement...
La page est en cours de chargement...
La page est en cours de chargement...
La page est en cours de chargement...
La page est en cours de chargement...
La page est en cours de chargement...
La page est en cours de chargement...
La page est en cours de chargement...
La page est en cours de chargement...
La page est en cours de chargement...
La page est en cours de chargement...
La page est en cours de chargement...
La page est en cours de chargement...
La page est en cours de chargement...
La page est en cours de chargement...
La page est en cours de chargement...
La page est en cours de chargement...
La page est en cours de chargement...
La page est en cours de chargement...
La page est en cours de chargement...
La page est en cours de chargement...
La page est en cours de chargement...
La page est en cours de chargement...
La page est en cours de chargement...
La page est en cours de chargement...
La page est en cours de chargement...
La page est en cours de chargement...
La page est en cours de chargement...
La page est en cours de chargement...
-
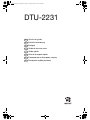 1
1
-
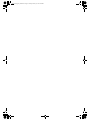 2
2
-
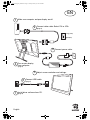 3
3
-
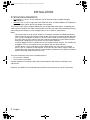 4
4
-
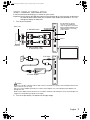 5
5
-
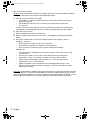 6
6
-
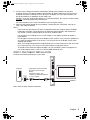 7
7
-
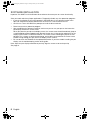 8
8
-
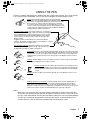 9
9
-
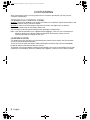 10
10
-
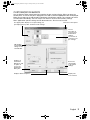 11
11
-
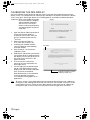 12
12
-
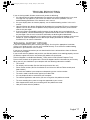 13
13
-
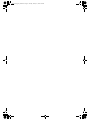 14
14
-
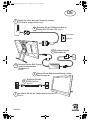 15
15
-
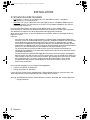 16
16
-
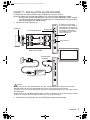 17
17
-
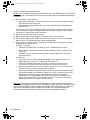 18
18
-
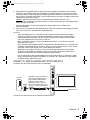 19
19
-
 20
20
-
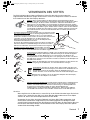 21
21
-
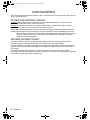 22
22
-
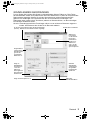 23
23
-
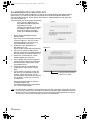 24
24
-
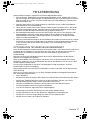 25
25
-
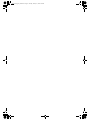 26
26
-
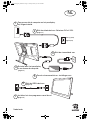 27
27
-
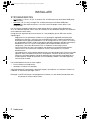 28
28
-
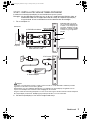 29
29
-
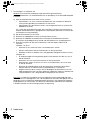 30
30
-
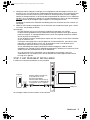 31
31
-
 32
32
-
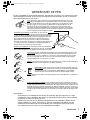 33
33
-
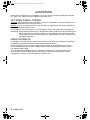 34
34
-
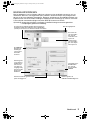 35
35
-
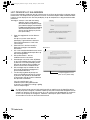 36
36
-
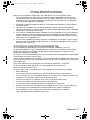 37
37
-
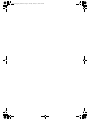 38
38
-
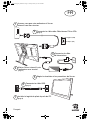 39
39
-
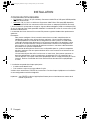 40
40
-
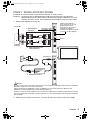 41
41
-
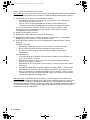 42
42
-
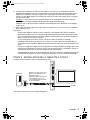 43
43
-
 44
44
-
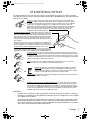 45
45
-
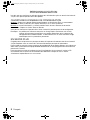 46
46
-
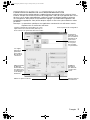 47
47
-
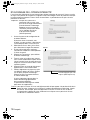 48
48
-
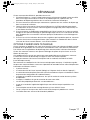 49
49
-
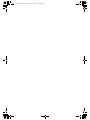 50
50
-
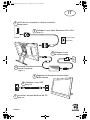 51
51
-
 52
52
-
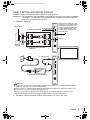 53
53
-
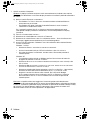 54
54
-
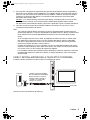 55
55
-
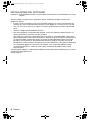 56
56
-
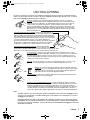 57
57
-
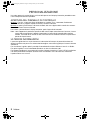 58
58
-
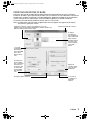 59
59
-
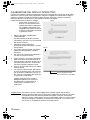 60
60
-
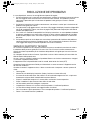 61
61
-
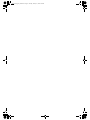 62
62
-
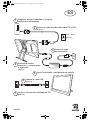 63
63
-
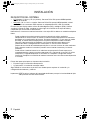 64
64
-
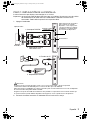 65
65
-
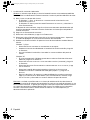 66
66
-
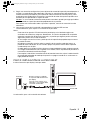 67
67
-
 68
68
-
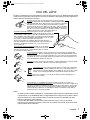 69
69
-
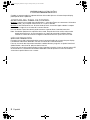 70
70
-
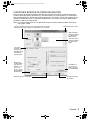 71
71
-
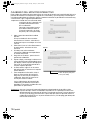 72
72
-
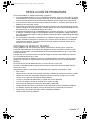 73
73
-
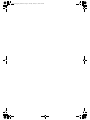 74
74
-
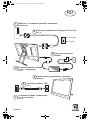 75
75
-
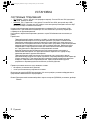 76
76
-
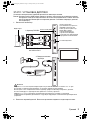 77
77
-
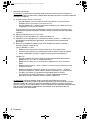 78
78
-
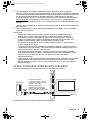 79
79
-
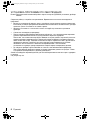 80
80
-
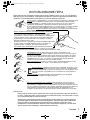 81
81
-
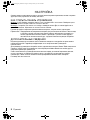 82
82
-
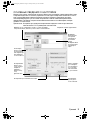 83
83
-
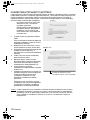 84
84
-
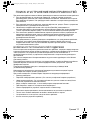 85
85
-
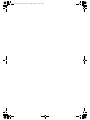 86
86
-
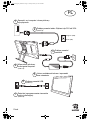 87
87
-
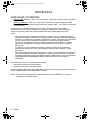 88
88
-
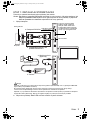 89
89
-
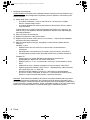 90
90
-
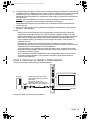 91
91
-
 92
92
-
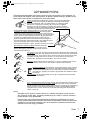 93
93
-
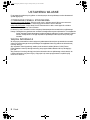 94
94
-
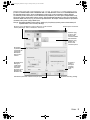 95
95
-
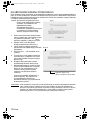 96
96
-
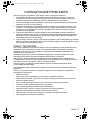 97
97
-
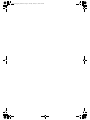 98
98
-
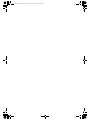 99
99
-
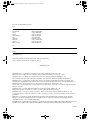 100
100
Wacom PL-2200 Mode d'emploi
- Catégorie
- Tablettes graphiques
- Taper
- Mode d'emploi
- Ce manuel convient également à
dans d''autres langues
- italiano: Wacom PL-2200 Istruzioni per l'uso
- English: Wacom PL-2200 Operating instructions
- español: Wacom PL-2200 Instrucciones de operación
- Deutsch: Wacom PL-2200 Bedienungsanleitung
- русский: Wacom PL-2200 Инструкция по эксплуатации
- Nederlands: Wacom PL-2200 Handleiding
- polski: Wacom PL-2200 Instrukcja obsługi
Documents connexes
-
Mode CINTIQ 21UX Manuel utilisateur
-
Mode PL900 Manuel utilisateur
-
Wacom STU-430V Guide de démarrage rapide
-
Wacom STU-300 Le manuel du propriétaire
-
Wacom Cintiq 22HD Mode d'emploi
-
Wacom STU-530 Guide de démarrage rapide
-
Wacom STU-540 Guide de démarrage rapide
-
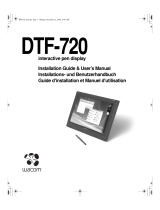 Mode DTF-720 Manuel utilisateur
Mode DTF-720 Manuel utilisateur
-
Mode DTF521 Manuel utilisateur
-
Wacom Cintiq 22HD Le manuel du propriétaire
Autres documents
-
Genius i608X Manuel utilisateur
-
Huion HS611 Digital Graphics Drawing Tablet Manuel utilisateur
-
Huion KAMVAS Pro 16 GT-156 Full HD FHD Screenintuitive Display Screen Manuel utilisateur
-
Huion GS1161 Manuel utilisateur
-
AIPTEK 8000U Le manuel du propriétaire
-
ATEN ACS-1602 Guide de démarrage rapide
-
Lenovo Active Pen 2 Guide de démarrage rapide
-
Lenovo GX80N07825 Guide d'installation
-
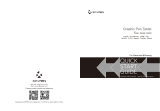 XP-Pen StarG430 Mode d'emploi
XP-Pen StarG430 Mode d'emploi
-
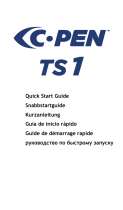 C-Pen TS1 Guide de démarrage rapide
C-Pen TS1 Guide de démarrage rapide