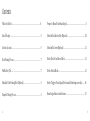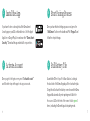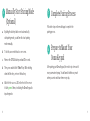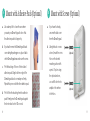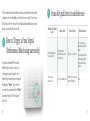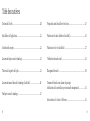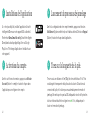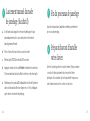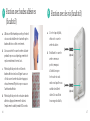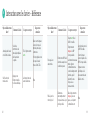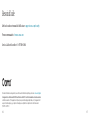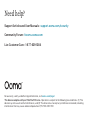Keypad
Quick Start Guide

2 3
Contents
What’s in the Box ....................................................................... 4
Install the App ........................................................................... 6
Activate Account ........................................................................ 6
Start Pairing Process .................................................................... 7
Pull Battery Tab ..........................................................................7
Manually Start Pairing Mode (Optional) .......................................... 8
Complete Pairing Process ............................................................. 9
Prepare to Mount Your Ooma Keypad ................................................. 9
Mount with Adhesive Pads (Optional) ............................................ 10
Mount with Screws (Optional) ...................................................... 11
How to Check Your Current Mode .................................................... 13
How to Switch Modes .................................................................... 13
How to Trigger a Panic Signal (Professional Monitoring users only)....... 14
Ooma Keypad Interaction Reference ................................................ 15

4 5
Quick Start Guide
Ooma Keypad
Success LED
(hidden)
Error LED
(hidden)
What’s in the Box
1
Tamper Sensor Spring
Back Cover
Back Cover Screw
Screws and Anchors
Adhesive
Pads
(1) CR123A
Battery

6 7
Install the App
If you haven’t done so already, install the Ooma Smart
Security app on your iOS or Android device. Visit the Apple
App Store or Google Play Store and search for “Ooma Smart
Security.” Download the app and install it on your device.
Once you get to the login screen, press “Activate Account”
and follow the steps in the app to set up your account.
2
Activate Account
3
Start Pairing Process
Once you have finished setting up your account, press the
“Add Sensor” button on the dashboard. Pick “Keypad” and
follow the steps in the app.
Stand within 10 feet of your Telo Base Station. Looking at
the back side of the Ooma Keypad, pull the clear battery tab.
Doing this will activate the battery connection and the Ooma
Keypad will automatically enter pairing mode. Watch for
the success LED on the front of the sensor to flash green 3
times, indicating the Ooma Keypad is in pairing mode.
4
Pull Battery Tab
5

8 9
Manually Start Pairing Mode
(Optional)
a. If pulling the battery tab does not automatically
start pairing mode, you will need to start pairing
mode manually.
b. To do this, unscrew the back cover screw.
c. Remove the CR123A battery and wait 10 seconds.
d. Then, press and hold the “Enter” key. While holding
down the Enter key, re-insert the battery.
e. Watch for the success LED on the front of the sensor
to flash green 3 times, indicating the Ooma Keypad is
in pairing mode.
6
Complete Pairing Process
Follow the steps on the mobile app to complete the
pairing process.
After pairing your Ooma Keypad, the next step is to mount it
near your main entryway. You will want it within easy reach
when you arrive and leave home every day.
7
Prepare to Mount Your
Ooma Keypad
8

1110
Mount with Adhesive Pads (Optional)
a. Use a damp cloth to clean the area where
you want your Ooma Keypad to be so that
the adhesive pads stick properly.
b. If you had to remove the Ooma Keypad’s back
cover during the pairing process, place it back
on the Ooma Keypad now and secure the screw.
c. Peel the backing off of one of the included
adhesive pads. Align it with one edge of the
Ooma Keypad back cover and press firmly.
Repeat this process with the other adhesive pad.
d. Peel off the other backing from the adhesive
pads. Firmly press the Ooma Keypad against
the desired surface for 30 seconds.
9
Mount with Screws (Optional)
a. If you haven’t already,
unscrew the back cover
from the Ooma Keypad.
b. Using the back cover as
a stencil, mark the screw
holes on the desired
mounting surface with
a pencil. If you’re using
the optional anchors,
use a drill to bore holes
and place the anchors
in the holes.
10
(optional)
(optional)

12 13
c. Take the back cover and align
the screw holes over the pencil
marks (or the wall anchors).
Place the screws through these
gaps and tighten.
d. Once the back cover is secure,
place the Ooma Keypad onto it.
Secure the Ooma Keypad into
place by screwing the back
cover screw.
How to Check Your Current Mode
11
After pairing your Ooma Keypad with your Ooma Telo base station, you
can check what mode your system is in by simply pressing any number key
on the Ooma Keypad. After a short delay, the key for the current mode will
light up. Note that if your system is in another mode that isn’t on the Ooma
Keypad, such as Vacation mode, none of the keys will light up.
How to Switch Modes
12
You can switch modes by simply entering your PIN code, followed by the
mode you want to switch to. If the PIN code you entered is valid, the Ooma
Keypad will play a long beep and will display a solid green light. Otherwise,
the Ooma Keypad will blink red and play three short beeps if the PIN is invalid.

14 15
The new mode button will blink continuously until the mode switch
completes, then it will light up solid for a few seconds. If there is an
Exit Delay for the mode switch, the Ooma Keypad will play periodic
beeps as you exit the household.
How to Trigger a Panic Signal
(Professional Monitoring users only)
13
If you have enabled Professional
Monitoring for your account, you
can trigger a panic signal to the
monitoring station by pressing and
holding the “Enter” key for three
seconds. As a reminder, the “Enter”
key has the label “Hold for panic”
next to it.
Ooma Keypad Interaction Reference
14
What Do You Want
to Do?
How to Do It What You See What You Hear
Pair Ooma Keypad
to base station
Follow pairing
instructions earlier
in this guide
Three green flashes
Two short beeps
when pairing mode
starts
One long beep when
Ooma Keypad finds
the OomaTelo base
station
Check what
mode I’m in
Press any number key
Button for the current
mode will light up
None

16
What Do You Want
to Do?
How to Do It What You See What You Hear
Switch to
another mode
Enter your PIN code
followed by the mode
you want to switch to
Solid green if PIN
is valid
Red flashes if PIN
is invalid
New mode button
blinking continuously
during switch, then
solid when complete
Long beep if
PIN is valid
Rapid short beeps
if PIN is invalid
Periodic beeps if
new mode has an
Exit Delay
Firmware update
None; will start
automatically when
update is available
Two red flashes,
pause, repeating
continuously
None
Reference (Continued)
Clavier
Guide de démarrage rapide

18 19
Contenu de la boîte .....................................................................20
Installation de l’application .......................................................... 22
Activation du compte .................................................................. 22
Lancement du processus de jumelage ............................................. 23
Tirez sur la languette de la pile. .................................................... 23
Lancement manuel du mode de jumelage (facultatif) ........................24
Fin du processus de jumelage ....................................................... 25
Table des matières
Préparatifs avant d’installer votre clavier.......................................... 25
Fixation avec bandes adhésives (facultatif) .....................................26
Fixation avec des vis (facultatif) .................................................. 27
Vérification du mode actuel ............................................................ 29
Changement de mode ................................................................... 30
Comment déclencher une alarme de panique
(utilisateurs de la surveillance professionnelle uniquement) ............... 31
Interaction avec le clavier – Référence .............................................. 32

20 21
Guide de démarrage rapide
Ooma Clavier
Voyant
indiquant la
réussite de
l’opération
(caché)
Contenu de la boîte
1
Voyant
d’erreur
(caché)
Ressort du détecteur
anti-effraction
Couvercle
arrière
Vis du couvercle
arrière
Vis et ancrages
Bandes
adhésives1 pile CR123A

22 23
Installation de l’application
Si ce n’est pas déjà fait, installez l’application Sécurité
intelligente d’Ooma sur votre appareil iOS ou Android.
Recherchez Ooma Smart Security (Sécurité intelligente
Ooma) dans la boutique Apple App Store ou Google
Play Store. Téléchargez l’application et installez-la sur
votre appareil.
Une fois sur l’écran de connexion, appuyez sur Activate
Account (Activer le compte) et suivez les étapes dans
l’application pour configurer votre compte.
2
Activation du compte
3
Lancement du processus de jumelage
Une fois la configuration de votre compte terminée, appuyez sur le bouton
Add Sensor (Ajouter un détecteur) sur le tableau de bord. Choisissez Keypad
(Clavier) et suivez les étapes dans l’application.
Tenez-vous à une distance de 3 m (10 pi) de votre unité de base Telo. Tirez
sur la languette transparente de la pile au dos du clavier. Cela activera la
connexion de la pile, et le clavier passera automatiquement en mode de
jumelage. Attendez que le voyant au DEL indiquant la réussite de l’opération
situé sur le devant du détecteur clignote en vert 3 fois, indiquant que le
clavier est en mode de jumelage.
4
Tirez sur la languette de la pile.
5

24 25
Lancement manuel du mode
de jumelage (facultatif)
a. Si en tirant sur la languette, le mode de jumelage n’est pas
automatiquement activé, vous devrez lancer le mode de
jumelage manuellement.
b. Pour ce faire, dévissez la vis du couvercle arrière.
c. Retirez la pile CR123A et attendez 10 secondes.
d. Appuyez ensuite sur la touche Entrée et maintenez-la enfoncée.
Tout en maintenant la touche Entrée enfoncée, réinsérez la pile.
e. Attendez que le voyant au DEL indiquant la réussite de l’opération
situé sur le devant du détecteur clignote en vert 3 fois, indiquant
que le clavier est en mode de jumelage.
6
Fin du processus de jumelage
Suivez les étapes dans l’application mobile pour terminer le
processus de jumelage.
Une fois le jumelage de votre clavier terminé, l’étape suivante
consiste à le fixer à proximité de votre porte d’entrée
principale. Vous voudrez qu’il soit à proximité lorsque vous
entrez dans la maison et en sortez tous les jours.
7
Préparatifs avant d’installer
votre clavier
8

2726
Fixation avec bandes adhésives
(facultatif)
a. Utilisez un chiffon humide pour nettoyer l’endroit
où vous voulez installer votre clavier afin que les
bandes adhésives collent correctement.
b. Si vous avez retiré le couvercle arrière du clavier
pendant le processus de jumelage, remettez-le
en place maintenant et serrez la vis.
c. Retirez la pellicule protectrice de l’une des
bandes adhésives incluses. Alignez-la avec un
côté du couvercle arrière du clavier et appuyez
dessus fermement. Répétez ce processus avec
l’autre bande adhésive.
d. Retirez la pellicule protectrice des autres bandes
adhésives. Appuyez fermement le clavier à
l’emplacement souhaité pendant 30 secondes.
9
Fixation avec des vis (facultatif)
a. Si ce n’est pas déjà fait,
dévissez le couvercle
arrière du clavier.
b. En utilisant le couvercle
arrière comme un
pochoir, marquez
à l’aide d’un crayon
les trous de vis sur la
surface sur laquelle vous
souhaitez installer le
clavier. Si vous utilisez
les ancrages facultatifs,
10
(optional)
(optional)

2928
utilisez une perceuse pour percer
des trous et placez les ancrages
dans les trous.
c. Prenez le couvercle arrière
et alignez les trous de vis sur
les marques de crayon (ou les
ancrages muraux). Placez les vis
dans les trous et serrez.
d. Une fois le couvercle arrière
solidement fixé au mur,
accrochez-y le clavier. Fixer le
clavier en place en serrant la vis
du couvercle arrière.
Vérification du mode actuel
11
Après le jumelage de votre clavier et de votre unité de base
Ooma Telo, vous pouvez vérifier dans quel mode se trouve
votre système en appuyant simplement sur n’importe quelle
touche du clavier. Après un court délai, la touche pour le
mode activé s’allumera. Notez que si votre système est
dans un mode qui n’est pas sur le clavier, comme le mode
Vacances, aucune des touches ne s’allumera.

3130
Changement de mode
12
Vous pouvez changer de mode en entrant simplement votre
NIP, suivi du mode que vous souhaitez utiliser. Si le NIP
saisi est valide, le clavier émettra un long signal sonore et
affichera un voyant lumineux vert fixe. Si le NIP n’est pas
valide, le clavier clignotera en rouge et émettra trois courts
signaux sonores.
Le bouton du nouveau mode choisi clignotera en permanence
jusqu’à ce que le changement de mode soit terminé, puis il
sera fixe pendant quelques secondes. S’il y a un délai de sortie
pour le nouveau mode, le clavier émettra des signaux sonores
périodiques lorsque vous sortez de la maison.
13
Si vous avez activé la surveillance
professionnelle pour votre compte,
vous pouvez déclencher une alarme
de panique au poste de surveillance
en appuyant sur la touche Enter
(Entrée) pendant trois secondes. À
titre de rappel, il y a une étiquette
Hold for panic (Tenir enfoncée pour
activer l’alarme de panique) à côté de
la touche « Entrée ».
Comment déclencher une alarme de
panique (utilisateurs de la surveillance
professionnelle uniquement)

32 33
Interaction avec le clavier – Référence
14
Que souhaitez-vous
faire?
Comment le faire Ce que vous voyez
Ce que vous
entendez
Jumelage du clavier
et de l’unité de base
Suivez les
instructions de
jumelage indiquées
plus haut dans
ce guide.
Trois clignotements
verts
Deux courts signaux
sonores lorsque le
mode de jumelage
commence
Un long signal sonore
lorsque le clavier
trouve l’unité Telo
Vérification du
mode actuel
Appuyez sur
n’importe quelle
touche numérique.
Le bouton du mode
actuel s'allumera.
Rien
Que souhaitez-vous
faire?
Comment le faire Ce que vous voyez
Ce que vous
entendez
Passage à un
autre mode
Entrez votre NIP suivi
du mode auquel vous
souhaitez passer.
Voyant vert fixe si
le NIP est valide
Clignotements
rouges si le NIP
n’est pas valide
Le bouton du nouveau
mode clignote
continuellement au
cours du changement
de mode, puis il
devient fixe une
fois passé au
nouveau mode.
Long signal sonore si
le NIP est valide
Courts signaux
sonores rapides si le
NIP n’est pas valide.
Signaux sonores
périodiques si le
nouveau mode a un
délai de sortie.
Mise à jour du
micrologiciel
Démarrera
automatiquement
lorsque la mise à jour
est disponible.
Deux clignotements
rouges, puis une
pause, se répétant
continuellement
Rien

34 35
Pour des informations sur la garantie, la sécurité et autres informations juridiques, allez sur : ooma.com/legal
Cet appareil est conforme à la Partie 15 des directives de la FCC. Son fonctionnement est soumis aux deux
conditions suivantes : 1) Cet appareil ne doit pas provoquer de brouillage préjudiciable, et 2) cet appareil doit
accepter tout brouillage reçu, y compris le brouillage susceptible d’en compromettre le fonctionnement.
P/N: 700-0207-100
Besoin d’aide
Articles de soutien et manuels de l’utilisateur : support.ooma.com/security
Forum communautaire : forums.ooma.com
Service à la clientèle en direct : 1-877-629-1284

For warranty, safety, and other legal information, visit ooma.com/legal
This device complies with part 15 of the FCC rules. Operation is subject to the following two conditions: (1) This
device may not cause harmful interference, and (2) This device must accept any interference received, including
interference that may cause undesired operation. P/N: 700-0207-100
Need help?
Support Articles and User Manuals: support.ooma.com/security
Community Forum: forums.ooma.com
Live Customer Care: 1-877-629-1284
-
 1
1
-
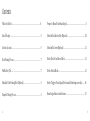 2
2
-
 3
3
-
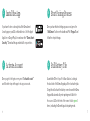 4
4
-
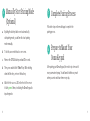 5
5
-
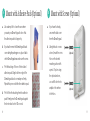 6
6
-
 7
7
-
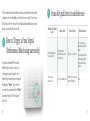 8
8
-
 9
9
-
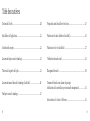 10
10
-
 11
11
-
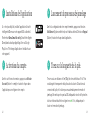 12
12
-
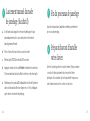 13
13
-
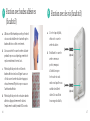 14
14
-
 15
15
-
 16
16
-
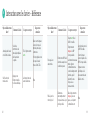 17
17
-
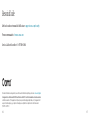 18
18
-
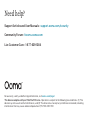 19
19
dans d''autres langues
- English: ooma Keypad User manual
Documents connexes
-
ooma Water Sensor Manuel utilisateur
-
ooma Smart Security Motion Sensor Manuel utilisateur
-
ooma Water Sensor Manuel utilisateur
-
ooma Door and Window Sensor Manuel utilisateur
-
ooma Siren Sensor Manuel utilisateur
-
ooma Smoke Alarm Sensor Manuel utilisateur
-
ooma Base Station Manuel utilisateur
-
ooma HD2 Handset Le manuel du propriétaire
-
ooma DP1 Desk Phone Manuel utilisateur
-
ooma Smart Cam Manuel utilisateur