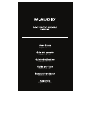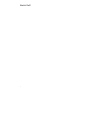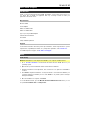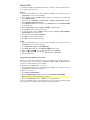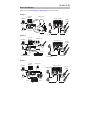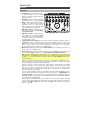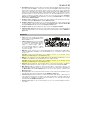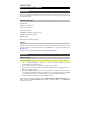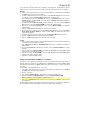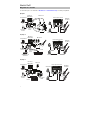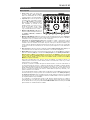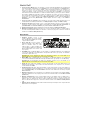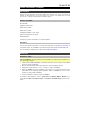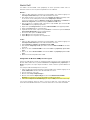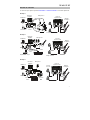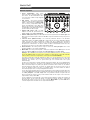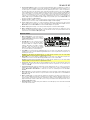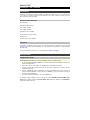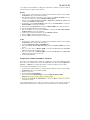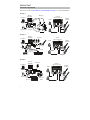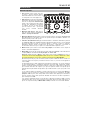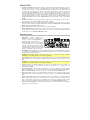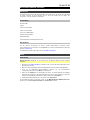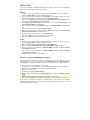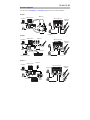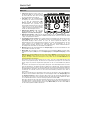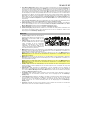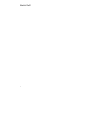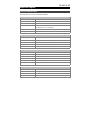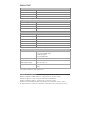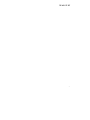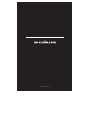Avid M-Track 8X4M Mode d'emploi
- Catégorie
- Mélangeurs audio
- Taper
- Mode d'emploi
La page est en cours de chargement...
La page est en cours de chargement...
La page est en cours de chargement...
La page est en cours de chargement...
La page est en cours de chargement...
La page est en cours de chargement...
La page est en cours de chargement...
La page est en cours de chargement...
La page est en cours de chargement...
La page est en cours de chargement...
La page est en cours de chargement...

13
Guide d'utilisation (Français)
Présentation
Merci d’avoir fait l’acquisition du M-Track 8X4M. Chez M-Audio, nous savons à quel point la
musique est importante pour vous. C’est pourquoi nous concevons nos produits avec une seule
chose en tête — faire de votre performance la meilleure qui soit.
Contenu de la boîte
M-Track 8X4M
Adaptateur d'alimentation
Câble USB-C à USB-C
Câble USB-C à USB-A
(2) Adaptateurs MIDI à 3,5 mm (1/8 po)
Cartes de téléchargement de logiciel
Guide d'utilisation
Consignes de sécurité et informations concernant la garantie
Assistance
Pour les toutes dernières informations concernant la documentation, les spécifications techniques, la
configuration requise, la compatibilité et l'enregistrement du produit, veuillez visiter m-audio.com.
Pour de l'assistance supplémentaire, veuillez visiter m-audio.com/support.
Démarrage
Paramètres audio
Utilisateurs Windows : Avant de brancher le M-Track 8X4M à votre ordinateur pour la première fois,
vous devez installer le pilote :
1. Veuillez visiter m-audio.com/drivers et télécharger la dernière version du pilote M-Track 8X4M
pour votre système d'exploitation.
2. Ouvrez le fichier téléchargé, puis double-cliquez sur le fichier d'installation du pilote.
3. Veuillez lire le contrat de licence, cocher « J'accepte » et cliquer sur Suivant.
4. Cliquez sur Installer pour lancer l'installation. Il se peut que vous soyez invité à brancher le M-
Track 8X4M à votre ordinateur durant l’installation. Cliquez sur Installer sur tous les autres
messages système pendant l’installation.
5. Lorsque l’installation est terminée, cliquez sur Terminer.
Pour utiliser le pilote Windows, ouvrez le Control Panel du M-Track 8X4M de M-Audio. Vous
pouvez définir la taille de la mémoire tampon et la fréquence d’échantillonnage à partir de cette
fenêtre.

14
Pour définir le M-Track 8X4M comme périphérique de lecture par défaut, veuillez suivre les
instructions ci-dessous, selon le système d'exploitation de votre ordinateur.
Windows :
1. Utilisez le câble USB inclus pour brancher le M-Track 8X4M à votre ordinateur. Appuyez sur
l'interrupteur d'alimentation pour mettre le M-Track 8X4M sous tension.
2. Dans la barre des tâches, recherchez l’icône de la commande de volume (haut-parleur). Faites
un clic droit sur l'icône du haut-parleur et sélectionnez Périphériques de lecture.
Vous pouvez également cliquer sur Démarrer > Panneau de configuration (ou Paramètres >
Panneau de configuration en Affichage classique) > Matériel et audio > Son.
3. Dans le panneau de configuration Son, sélectionnez l'onglet Lecture, puis sélectionnez M-
Track 8X4M comme le périphérique par défaut.
4. Cliquez sur l'onglet Enregistrement et sélectionnez M-Track 8X4M comme appareil par défaut.
5. Cliquez sur Propriétés dans le coin inférieur droit.
6. À partir de la nouvelle fenêtre, cliquez sur l'onglet Advancé et sélectionnez l'option 2 canaux, 24
bits, 48 000 Hz (Qualité CD) comme le format par défaut.
7. Décochez les deux options sous Mode exclusif.
8. Cliquez OK pour fermer la fenêtre Propriétés.
9. Cliquez OK pour fermer le panneau de configuration Son.
macOS :
1. Utilisez le câble USB inclus pour brancher le M-Track 8X4M à votre ordinateur. Appuyez sur
l'interrupteur d'alimentation pour mettre le M-Track 8X4M sous tension.
2. Allez à Applications > Utilitaires > Configuration audio et MIDI.
3. Dans la fenêtre Périphériques audio qui s'affiche, sélectionnez M-Track 8X4M dans la fenêtre
de gauche.
4. Faite un clic droit sur M-Track 8X4M et sélectionnez Utiliser ce périphérique pour l'entrée
audio.
5. Faite un clic droit sur M-Track 8X4M et sélectionnez Utiliser ce périphérique pour la sortie
audio.
6. Quitter le menu de Configuration audio et MIDI.
Configuration du M-Track 8X4M pour votre logiciel
Assurez-vous d'abord que le logiciel est configuré de manière à pouvoir recevoir un signal audio via
M-Track 8X4M. Vérifiez dans les paramètres Préférences, Configuration des périphériques ou
Options du logiciel. Pour de plus amples informations, veuillez consulter le guide d'utilisation du
logiciel.
Pour configurer le M-Track 8X4M pour Pro Tools | First :
1. Utilisez le câble USB fourni pour brancher le M-Track 8X4M à votre ordinateur. Appuyez sur la
touche d'alimentation afin de mettre le M-Track 8X4M sous tension.
2. Lancez le logiciel Pro Tools | First.
3. Ouvrez le menu Setup > Playback Engine….
4. Ouvrez le menu déroulant Playback Engine et sélectionnez M-Audio M-Track 8X4M.
Remarque : Il se peut que vous ayez à sauvegarder et à relancer votre projet.
5. Sélectionnez la fréquence d'échantillonnage, puis cliquez sur OK pour fermer la fenêtre Setup.
Vous pouvez maintenant ajouter des pistes et recevoir de l'audio des sources branchées aux
entrées du M-Track 8X4M et transmettre en continu des fichiers via les sorties du M-Track 8X4M.

15
Schéma de connexion
Les éléments qui ne figurent pas dans Présentation > Contenu de la boîte sont vendus séparément.
Exemple 1
Exemple 2
Exemple 3
Moniteurs
am
p
lifiés
Ordinateur
Ordinateur
Ordinateur
Moniteurs
amplifiés
Moniteurs
amplifiés
Alimentation
Alimentation
Alimentation
Guitares
électriques
Guitares
électriques
Guitares
électriques
Casque d'écoute
Casque d'écoute
Microphones
Microphones
Microphone
Appareils
MIDI
Clavier
Amplificateur casque
Casque
d'écoute
Panneau
arrière
Panneau
arrière
Panneau
arrière
Panneau
supérieur/avant
Panneau
supérieur/avant
Panneau
supérieur/avant

16
Caractéristiques
Panneau supérieur
1. Touche d'alimentation : Cette touche
permet de mettre le M-Track 8X4M sous et
hors tension. La DEL d'alimentation située
sous cette touche s'allume lorsque l'appareil
est sous tension.
2. Gain d'entrée : Ces boutons permettent
d'ajuster le niveau de gain du signal d'entrée.
Réglez ce bouton afin que le vumètre à DEL
(sous le bouton) correspondant affiche un
niveau raisonnablement élevé (DEL jaune
allumée), mais sans que le vumètre indique de
l'écrêtage (DEL rouge allumée) afin de ne pas
ajouter de distorsion dans le signal.
3. Vumètres DEL (entrées 1–6) : Ces DEL
indiquent le niveau du signal d'entrée des
entrées combo et des entrées d'instrument.
4. Vumètres à DEL (entrées 7–8) : Ces DEL indiquent le niveau du signal d'entrée des entrées ligne. Ces
DEL sont vertes lorsqu'un signal au-dessus de 20 dBFS est présent et deviennent rouges en présence
d'écrêtage.
5. Sélecteurs +48 V (Phantom Power) : Ces sélecteurs permettent d'activer et de désactiver
l'alimentation fantôme des entrées combo 1-2 et 3-4. Lorsqu'elle est activée, l'alimentation fantôme
fournit +48 volts aux entrées sélectionnées. Veuillez noter que la plupart des microphones
électrodynamiques et microphones à ruban ne nécessitent pas d'alimentation fantôme, alors que les
microphones à condensateur en ont besoin. Veuillez consulter la documentation fournie avec votre
microphone pour savoir si vous devez utiliser l'alimentation fantôme.
6. Bouton moniteur : Ce bouton permet de régler le volume des sorties principales reliées à des
moniteurs amplifiés ou à un système d'amplification.
7. Monitor Mix : Ce bouton permet d'ajuster le mélange du signal des entrées (Direct) et de la sortie
audio de l'ordinateur (USB) qui sera transmis aux sorties principales et à la sortie casque.
Remarque : En mode Direct, le canal gauche sera un mix des entrées 1, 3, 5 et 7 et le canal droit sera
un mix des entrées 2, 4, 6 et 8. Vous pouvez combiner les canaux gauche et droit afin d'entendre
toutes les entrées comme un seul signal mono en enfonçant la touche Direct Monitor.
Ce bouton est utile afin de régler des problèmes de latence lors de l'enregistrement sur votre logiciel
audionumérique. La latence est définie comme le délai entre le signal entrant (lorsque vous jouez d'un
instrument, vous chantez, etc.) et le signal sortant (que vous entendez dans votre logiciel
audionumérique).
La latence est souvent reliée au réglage de la taille de la mémoire tampon, qui se trouve habituellement
dans le menu des préférences, des options ou des paramètres de votre logiciel. Généralement, plus la
taille de la mémoire tampon est grande, plus grande sera la latence. Dans certains cas, une taille de
mémoire tampon plus petite peut consommer une grande partie des ressources du processeur et
causer des problèmes audio. Pour éviter ces problèmes audio, vous devrez utiliser une taille de
mémoire tampon plus élevée, et cela pourrait produire de la latence.
Si vous éprouvez des délais de latence lors de l'enregistrement, essayez d'ajuster le réglage du bouton
vers la position Direct afin d'augmenter la quantité du signal audio non traité transmis des entrées vers
les sorties principales et la sortie casque. Cela vous permettra d'entendre le signal audio sans
latence provenant des entrées tout en pouvant entendre l'audio de votre logiciel. Lors de la lecture,
réglez le bouton sur la position USB.
Si votre ordinateur est assez puissant, vous pourriez peut-être diminuer le réglage de la taille de la
mémoire tampon de votre logiciel de manière à ne jamais avoir besoin d'écouter le signal audio
directement des entrées. Si tel est le cas, réglez le bouton Monitor Mix à la position USB afin de
contrôler uniquement la sortie audio de votre logiciel audionumérique.
1
2
3
2
2222
3
3
3
3
3
4
5
5
10
11
10
11
12 12
6
7
8
9 9

17
8. Sélecteur Direct Monitor : Laissez cette touche désactivée (DEL Stereo bleue sera allumée) pour contrôler le
signal d'entrée direct des entrées 1, 3, 5 et 7 du canal gauche et des entrées 2, 4, 6 et 8 du canal droit. Ceci
est utile lorsque vous souhaitez contrôler directement un signal microphone stéréo, comme un signal stéréo
provenant d'un clavier ou de microphones stéréo suspendus pour batterie. Activez cette touche (DEL Mono
verte sera allumée) afin de contrôler le signal d'entrée direct de toutes les entrées combinées reparti également
entre les deux canaux. Ceci est utile lorsque vous souhaitez contrôler un signal provenant d'une guitare avec
micros ou d'un microphone pour voix. Ce sélecteur n'affecte pas la lecture du logiciel audionumérique, ou
comment le son est enregistré par le logiciel, il affecte uniquement la façon dont le son est acheminé aux
sorties casque (lorsque le sélecteur de source casque est réglé sur 1/2 et que le bouton Monitor Mix n'est
pas réglé sur USB) et les sorties moniteur.
9. Sélecteur de source casque : Ces sélecteurs permettent de choisir quelles sorties (du panneau arrière) sont
également envoyées à la sortie casque : Sorties moniteur 1-2 (1/2) ou sorties 3-4 (3/4).
10. Sorties casque (panneau avant) : Ces sorties permettent de brancher un casque d'écoute TRS 6,35 mm
stéréo. Le mix que vous entendez via ces sorties est déterminé par le sélecteur de source casque, le bouton
Monitor Mix, le sélecteur Direct Monitor et le bouton volume casque correspondant.
11. Volume casque (panneau avant) : Ces boutons permettent d'ajuster le niveau des sorties casque.
12. Entrées instrument (5–6) (panneau avant) : Ces entrées permettent de brancher une guitare avec micros
passifs ou un autre instrument à haute impédance avec un câble TS 6,35 mm. Vous pouvez vérifier le niveau du
signal d'entrée sur les vumètres à DEL (entrées 5–6).
Panneau arrière
1. Entrée d'alimentation : Cette entrée permet de
brancher l'adaptateur secteur fourni. Utilisez la
touche d'alimentation afin de mettre le M-Track
8X4M sous et hors tension.
2. Port USB (type C) : Cette connexion permet de
transmettre et de recevoir des signaux audio et
des données MIDI vers et depuis un ordinateur.
Utilisez le câble USB-C–vers–USB-C ou USB-C–
vers–USB-A fourni pour brancher le M-Track
8X4M à un ordinateur. Le M-Track 8X4M requiert
une connexion USB 2.0 (ou version ultérieure).
3. Sortie MIDI : Vous pouvez brancher l'adaptateur MIDI à 3,5 mm inclus et un câble MIDI à cinq broches
standard à cette sortie et à l'entrée MIDI d'un appareil MIDI externe, comme un synthétiseur, un séquenceur, un
module de percussion, etc.
Important : Ne pas brancher les appareils audio (p. ex., casque d'écoute, moniteur, etc.) à cette sortie. Utilisez
l'adaptateur MIDI à 3,5 mm pour brancher les appareils MIDI seulement.
4. Entrée MIDI : Vous pouvez brancher l'adaptateur MIDI à 3,5 mm inclus et un câble MIDI à cinq broches
standard à cette entrée et à la sortie MIDI d'un appareil MIDI externe, tel un contrôleur MIDI.
Important : Ne pas brancher les appareils audio (p. ex., casque d'écoute, moniteur, etc.) à cette entrée. Utilisez
l'adaptateur MIDI à 3,5 mm pour brancher les appareils MIDI seulement.
5. Sorties (3–4) : Utilisez des câbles TRS de 6,35 mm standards pour raccorder ces sorties ligne aux entrées d'un
amplificateur de casque, un processeur de signaux externe comme un compresseur, etc. Le niveau de ces
sorties est de +4 dBu.
6. Sorties principales (1–2) : Utilisez des câbles TRS 6,35 mm standards pour relier ces sorties à vos moniteurs
amplifiés, à un système d'amplification, etc. Le mix que vous entendez via ces sorties est déterminer par les
boutons Monitor Mix et Direct Monitor. Le niveau de ces sorties est commandé par le bouton du volume
moniteur.
7. Entrées ligne (7–8) : Ces entrées permettent de brancher des consoles de mixage et autres appareils à niveau
ligne à l'aide d'un câble TRS 6,35 mm. Vous pouvez vérifier le niveau du signal d'entrée sur les vumètres à
DEL (entrées 7–8).
8. Entrées combo (1–4) : Ces entrées permet de brancher un microphone, une guitare ou une basse avec un
micro actif, ou un appareil à niveau ligne. Pour brancher un microphone, utilisez un câble XLR ou TRS 6,35 mm.
Pour une guitare ou une basse dotée d'un micro actif, utilisez un câble TS 6,35 mm standard. Pour brancher un
appareil à niveau ligne, utilisez un câble TRS 6,35 mm. Vous pouvez vérifier le niveau du signal d'entrée sur les
vumètres à DEL (entrées 1–4).
9. Verrou Kensington : Cet emplacement permet d'utiliser un verrou Kinsington pour sécuriser le M-Track 8X4M
sur une table ou autre surface.
1
2
4
5
6
7
88 9
3
La page est en cours de chargement...
La page est en cours de chargement...
La page est en cours de chargement...
La page est en cours de chargement...
La page est en cours de chargement...
La page est en cours de chargement...
La page est en cours de chargement...
La page est en cours de chargement...
La page est en cours de chargement...
La page est en cours de chargement...
La page est en cours de chargement...
La page est en cours de chargement...
La page est en cours de chargement...
La page est en cours de chargement...
La page est en cours de chargement...
-
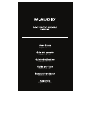 1
1
-
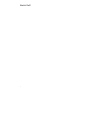 2
2
-
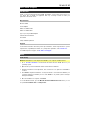 3
3
-
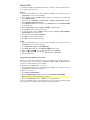 4
4
-
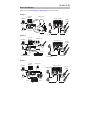 5
5
-
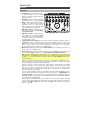 6
6
-
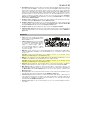 7
7
-
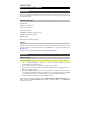 8
8
-
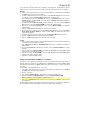 9
9
-
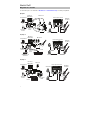 10
10
-
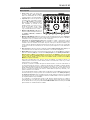 11
11
-
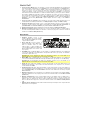 12
12
-
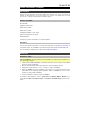 13
13
-
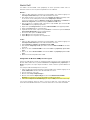 14
14
-
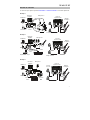 15
15
-
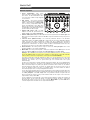 16
16
-
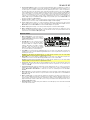 17
17
-
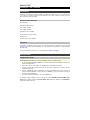 18
18
-
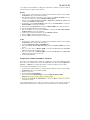 19
19
-
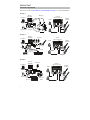 20
20
-
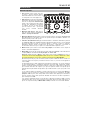 21
21
-
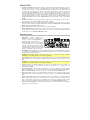 22
22
-
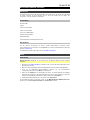 23
23
-
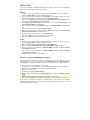 24
24
-
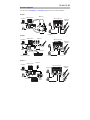 25
25
-
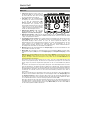 26
26
-
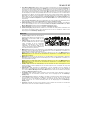 27
27
-
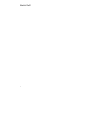 28
28
-
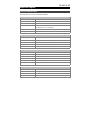 29
29
-
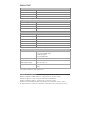 30
30
-
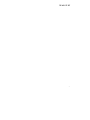 31
31
-
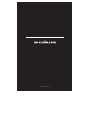 32
32
Avid M-Track 8X4M Mode d'emploi
- Catégorie
- Mélangeurs audio
- Taper
- Mode d'emploi
dans d''autres langues
- italiano: Avid M-Track 8X4M Guida utente
- English: Avid M-Track 8X4M User guide
- español: Avid M-Track 8X4M Guía del usuario
- Deutsch: Avid M-Track 8X4M Benutzerhandbuch
Documents connexes
Autres documents
-
M-Audio C Series Manuel utilisateur
-
M-Audio M-Track 2X2 Manuel utilisateur
-
M-Audio AIR 192|8 Manuel utilisateur
-
M-Audio AIR 192|14 Mode d'emploi
-
M-Audio M-Track Quad Manuel utilisateur
-
Samson G Track Manuel utilisateur
-
M-Audio M-Audio Vocal Studio Mode d'emploi
-
Akai EIE Le manuel du propriétaire
-
Akai EIE Pro Le manuel du propriétaire