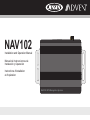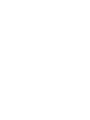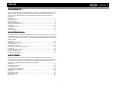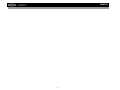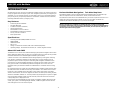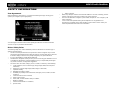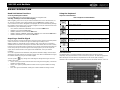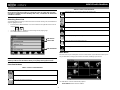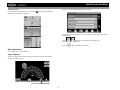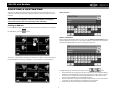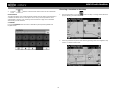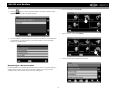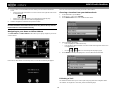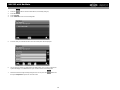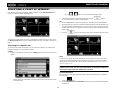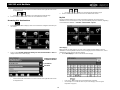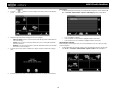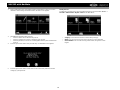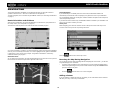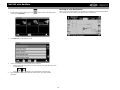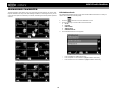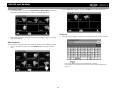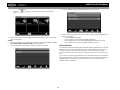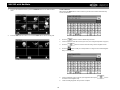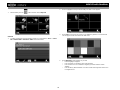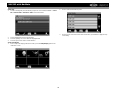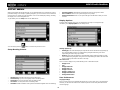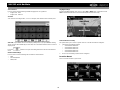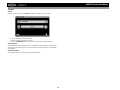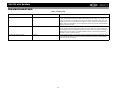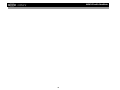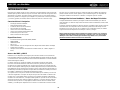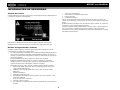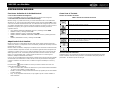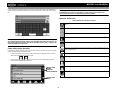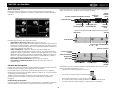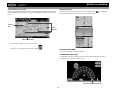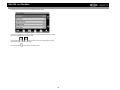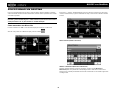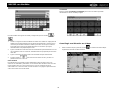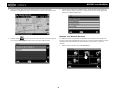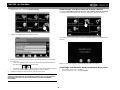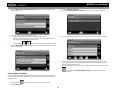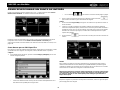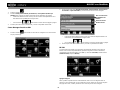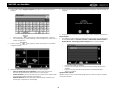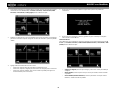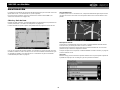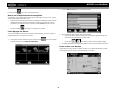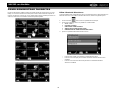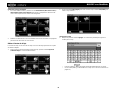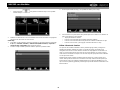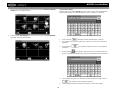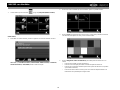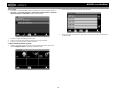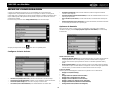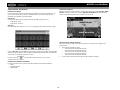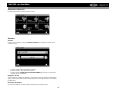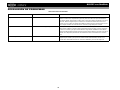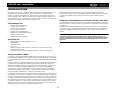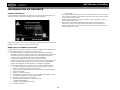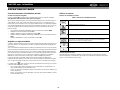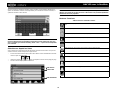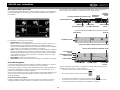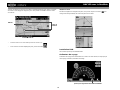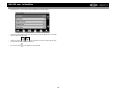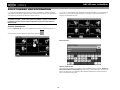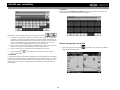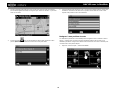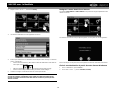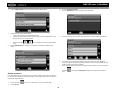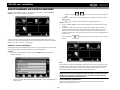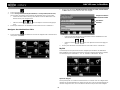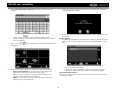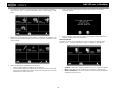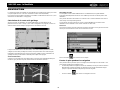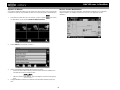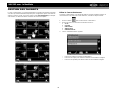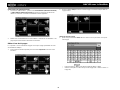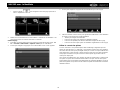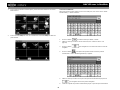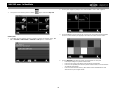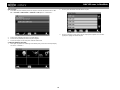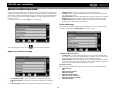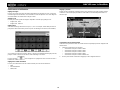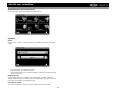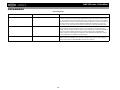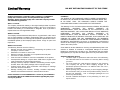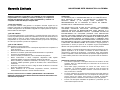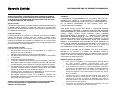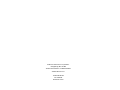Advent NAV-102 Manuel utilisateur
- Catégorie
- Navigateurs
- Taper
- Manuel utilisateur
Ce manuel convient également à

NAV102
Installation and Operation Manual
Manual de Instruccionnes de
Instalación y Operación
Instructions d'installation
et d'opération
NAV102 GPS Navigation System
La page est en cours de chargement...

i
NAV102
CONTENTS
Thank you for choosing a Jensen/Advent product. We hope you will find the instructions in this
owner’s manual clear and easy to follow. If you take a few minutes to look through it, you’ll
learn how to use all the features of your new NAV102 navigation system for maximum
enjoyment.
Introduction ........................................................................................................................... 1
Safety Information................................................................................................................. 2
Basic Operation..................................................................................................................... 3
Selecting a Destination ......................................................................................................... 7
Selecting a Point Of Interest ............................................................................................... 12
Navigating........................................................................................................................... 16
Managing Favorites............................................................................................................. 18
Setup Menu......................................................................................................................... 24
Troubleshooting .................................................................................................................. 27
CONTENIDOS
Gracias por elegir los productos Jensen/Advent. Esperamos que encuentre en este manual
instrucciones claras y fáciles de seguir. Si se toma unos pocos minutos para leerlo, aprenderá
cómo utilizar todas las funciones de su nuevo sistema de navegación NAV102 para su máximo
entretenimiento.
Introducción......................................................................................................................... 29
Información de Seguridad................................................................................................... 30
Operación Básica................................................................................................................ 31
Seleccionar un Destino ....................................................................................................... 36
Como seleccionar un Punto de Interés............................................................................... 41
Navegación......................................................................................................................... 45
Como Administrar Favoritos................................................................................................ 47
Menú de Configuración....................................................................................................... 53
Resolución de Problemas ................................................................................................... 56
CONTENU
Merci d'avoir choisi un produit Jensen/Advent. Nous espérons que vous trouverez les
instructions dans ce guide du propriétaire claires et faciles à suivre. Si vous prenez quelques
minutes pour le consulter, vous apprendrez comment utiliser toutes les fonctions de votre
système de navigation NAV102 pour jouissance maximale.
Introduction ......................................................................................................................... 57
Information de securite........................................................................................................ 58
Operation de base............................................................................................................... 59
Selectionner une destination............................................................................................... 64
Selectionner un point d’interet............................................................................................. 69
Navigation........................................................................................................................... 73
Gestion des favorits ............................................................................................................ 75
Menu configuration.............................................................................................................. 81
Depannage.......................................................................................................................... 84
La page est en cours de chargement...
La page est en cours de chargement...
La page est en cours de chargement...
La page est en cours de chargement...
La page est en cours de chargement...
La page est en cours de chargement...
La page est en cours de chargement...
La page est en cours de chargement...
La page est en cours de chargement...
La page est en cours de chargement...
La page est en cours de chargement...
La page est en cours de chargement...
La page est en cours de chargement...
La page est en cours de chargement...
La page est en cours de chargement...
La page est en cours de chargement...
La page est en cours de chargement...
La page est en cours de chargement...
La page est en cours de chargement...
La page est en cours de chargement...
La page est en cours de chargement...
La page est en cours de chargement...
La page est en cours de chargement...
La page est en cours de chargement...
La page est en cours de chargement...
La page est en cours de chargement...
La page est en cours de chargement...
La page est en cours de chargement...
La page est en cours de chargement...
La page est en cours de chargement...
La page est en cours de chargement...
La page est en cours de chargement...
La page est en cours de chargement...
La page est en cours de chargement...
La page est en cours de chargement...
La page est en cours de chargement...
La page est en cours de chargement...
La page est en cours de chargement...
La page est en cours de chargement...
La page est en cours de chargement...
La page est en cours de chargement...
La page est en cours de chargement...
La page est en cours de chargement...
La page est en cours de chargement...
La page est en cours de chargement...
La page est en cours de chargement...
La page est en cours de chargement...
La page est en cours de chargement...
La page est en cours de chargement...
La page est en cours de chargement...
La page est en cours de chargement...
La page est en cours de chargement...
La page est en cours de chargement...
La page est en cours de chargement...
La page est en cours de chargement...
La page est en cours de chargement...
La page est en cours de chargement...

57
NAV102 avec la NavMate
INTRODUCTION
Nous esperons que vous vous amuserez à utiliser votre système de navigation NAV102. Ce
mode d’emploi est destiné à vous aider à obtenir une performance maximale de votre
système. Ce système de navigation vous mène tout droit à votre destination. Vous pouvez
naviguer et planifier votre route avec une interface facile à utiliser et intuitive, planifier votre
route en gardant à l’esprit vos préférences et intérêts personnels, et trouver et enregistrer des
destinations intéressantes avant de commencer votre voyage.
Caractéristiques clés
• Alimentez par Horizon NavMate
• Données de plan Tele Atlas
• 11 million POI (Point d’intérêts)
• Zoom sensible à la vitesse
• Guidage vocal TTS Male/Femelle
• Guidage vocal enregistré Male/Femelle
• Guidage vocal tour à tour
• DVD de données de sauvegarde
Specifications
• Samsung S3C2440 (ARM9) 400MHz Processor
• 64MB SDRAM
• 32MB Nand Flash
•Win CE 4.2
• Stockage - Fente de carte SD externe (Carte 2GB inclu avec données du plan)
• 20 Channel GPS antenna
• Voltage d’opération - Reçu de l’installation de tête (11 ~ 16VDC, Terre Negative)
Au sujet du GPS et GNSS
Le NAV102 se sert d’un GPS (Global Positioning System) du véhicule qui à son tour se sert
des données de plan digitales pour vous guider de votre situation sélectionnée A à la situation
B ; en utilisant l’information de situation obtenu du Système de Navigation Globale par Satellite
(GNSS).
Un GNSS consiste d’un groupe de satellites qui transmet des signaux radio à haute fréquence
contenant l’heure, les données de la direction et de la distance qui peut être capté par un
récepteur, permettant aux utilisateur sde préciser leur situation partout dans le monde. Des
récepteurs de navigation par satellite (dispositifs GPS) se servent de cette information
transmises pour calculer la situation précise sur terre. Chaque point sur la Terre peut être
identifiée par une latitude et une longitude. Le récepteur utilise l’information envoyée par au
moins trois satellites et détermine les coordonnés du dispositif recevant.
En comparant l’heure à laquelle les signaux étaient transmis des satellites et l’heure qu’ils ont
été enregistrés, le récepteur calcule la distance de chaque satellite par rapport à la situation du
récepteur. La distance du récepteur par rapport à trois satellites ou plus reflète sa position sur
la surgace de cette planète. En utilisant les mesures de ces distances, le récepteur peut aussi
être capable de calculer la vitesse, la position, le temps pris par le voyage, la distance jusqu’à
la destination, l’altitude, etc. La position GPS peut être affichée comme un point sur un plan
digital (des signaux d’au moins trois satellites doivent être reçus) et au fur et à mesure que le
dispositif GPS se meut, la trace correspondante est affichée aussi.
Veuillez garder à l’esprit que bien que des signaux radio des satellites de navigation
traverseront des nuages, du verre, de la plastique et d’autres matériaux légers, les récepteurs
à navigation par satellite ne fonctionneront pas sous terre ou dans certaines espaces
enfermés.
Navigation à NavMate Horizon/Données du plan Télé Atlas
La carte SD NAV102 à 2GB est préchargée avec le moteur Horizon NavMate et les données
du plan Télé Atlas. Les données du plan couvre les Etats Unis continental, l’Alaska, l’Hawaii et
le Puerto Rico.
La situation GPS du départ est établi lorsque votre véhicule est stationné. Si le dispositif est en
mouvement, le signal peut prendre plus longtemps pour se brancher au départ. Lorsque les
coordonnés du départ sont établis, le logiciel va vous suivrre comme vous vous déplacez et
naviguez.
A NOTER : Il peut prendre jusqu’à 5 minutes pour établir une première connexion. Des
connexions suivantes seront plus rapides (30 secondes à 1 minute), mais si vous
n’avez pas utilisé l’appareil pour plusieurs jours ou êtes très loin de la dernière situation
où vous l’aviez utilisé, il peut prendre jusqu’à 5 minutes de nouveau pour trouver un
signal fort.

58
NAV102 avec la NavMate
INFORMATION DE SECURITE
Contrat d’utilisateur
Lorsque le NAV102 est allumé pour la première fois, vous verrez le message suivant vous
avertissant d’opérer ce système de navigation d’une manière appropriée :
Vous devez accepter la notice ci-dessus avant d’opérer votre NAV102. Touchez la barre avec
l’étiquette « Press to accept » pour aller au Menu Principal.
Règles pour la conduite en sécurité
Les règles de conduite suivantes doivent être suivies pour empêcher des accidents qui peut
résulter en blessures graves ou la mort pour vous et pour l’autrui :
• Le chauffeur doit opérer ce dispositif uniquement lorsque le véhicule est stoppé.
Seulement un passager dans le véhicule doit opérer le dispositif lorsque le véhicule est
en mouvement. Lors de la conduite, le besoin de voir l’affichage est minimal. Des
soufflets vocaux vous guideront jusqu’à votre prochaine destination.
• Il est votre responsabilité de respecter toutes les lois de la circulation.
• Le NAV102 est conçu pour vous aider dans le processus d’arriver à votre destination. Ce
n’est pas un substitut pour l’attention et le bon jugement. Il est votre responsabilité
d’ignorer toute suggestions de route dangereuses, hasardeuses ou illégales.
• Ce dispositif ne comprend pas, ni n’analyse, traite, considère ou reflète le suivant :
a. Des restrictions légales (telles que le type de véhicule, le poids ; la hauteur, la
largeur, les restrictions de chargement et de vitesse) ;
b. Pente de la route, la hauteur d’un pont, la largeur, le poids et d’autres limitations ;
c. Densite de population ;
d. Qualité ou sécurité du voisinage ;
e. Disponibilité ou proximité de la police, secours d’urgence, aide médical ou autre ;
f. Zone des travaux bâtiment ou des zones hasardeuses ;
g. Fermeture de route ou de voie de circulation ;
h. Etat ou sécurité des facilités de circulation ou de route ;
i. Conidtions météorologiques ;
j. Conditions ou caractéristiques du trottoir ;
k. Evènements spéciaux ;
l. Embouteillages.
• Alors que tout effort est dépensé pour assurer que la banque de données est précise, des
routes, des points d’intérêts et des situation commerciales et de service peuvent changer
sur une période de temps donnée.
• N’utilisez pas le NAV102 pour naviguer à une station de police, hôpital, etc., dans une
ugence. Appelez 911 pour aide.
• Des lois dans certains états interdisent des casques stéréo ou peuvent interdire
l’utilisation ou la mise en place d’un dispositif de navigation lors de l’opération d’un
véhicule. Veuillez prendre contact avec le département des véhicules de votre Etat pour
plus d’information sur ce sujet.

59
NAV102 avec la NavMate
OPERATION DE BASE
Fonctions boutons d’installation de tête
Accéder au logiciel de navigation
Pressez le bouton SRC et sélectionnez l’icône NAV pour accéder au mode de navigation.
Sélectionner/Ecouter une Source alors que vous naviguez
Alors que vous naviguez, d’autres sources peuvent être sélectionnées et écoutées tels qu’un
Tuner AM-FM, CD etc. Pour écouter une autre source alors que vous naviguez pressez le
bouton SRC et puis sélectionnez une source depuis le Menu Source. Un soufflet de navigation
sera entendu automatiquement, bien que la plan de navigation ne puisse pas être vu. Pour voir
l’écran de navigation, tout en continuant à écouter à la source sélectionnée, pressez les
boutons suivants :
• UV9 / VM9213 / VM9212N / VM9312HD: Pressez et maintenez le bouton WIDE.
• VM9223: Pressez et maintenez le bouton PIC.
• VM9413 / VM9423: Pressez et maintenez le bouton NAV.
• VM9412 / VM9512 / AMM10N / VM9512HD / AMM12N: Pressez et maintenez le bouton
DISP.
• VM9022 / VM9022HD : Pressez et maintenez le bouton PIP.
Acquérir un signal satellite
Conduisez votre véhicule dans une zone ouverte où le signal GPS peut être clairement reçu et
garé votre véhicule. Si le dispositif est en motion, le signal peut prendre plus longtemps pour
se brancher.
Avec le commutateur d’allumage allumé, vérifiez que l’indicateur GPS est vert. Il peut prendre
jusqu’à 5 minutes pour établir le premier branchement. Des connexsions suivantes seront plus
rapide (30 secondes à 1 minute), mais si vous n’avez pas utilisé l’appareil pendant plusieurs
jours ou êtes très loin de la dernière situation où vous l’avez utilisé, il peut prendre 5 minutes
pour trouver un signal fort. Si vous ne pouvez pas acquérir le signal aller à une situation
différente. Si vous n’avez toujours pas de signal ; vérifiez l’installation de l’antenne.
Lorsqu’un signal GPS a été établi, vérifiez que l’heure de l’horloge de l’affichage de
l’information (l’heure affichée sur la radio) s’accorde avec l’horloge du système de navigation.
Avec un signal GPS établi, le logiciel vous suivra alors que vous vous déplacez et naviguez.
Le symbole GPS ( ) peut changer de couleurs pour indiquer la force du signal. Ce que les
couleurs indique est donné ci-dessous :
• Vert - Le signal GPS est libre d’obstacles et est en train d’être reçu régulièrement - au
moins quatre satellites sont en train d’être reçus.
• Jaune - Le signal GPS est bloqué en partie ce qui veut dire que seuls trois satellites sont
en train d’être reçus.
• Rouge - Le signal GPS n’est pas disponible, ce qui veut dire que deux satellites ou moins
sont en train d’être reçus.
Utiliser le clavier
Boutons de commande par clavier
Fonction regarder en avant
Votre NAV102 offre une fonction regarder en avant interactive et convenable pour éviter le
mauvais orthographe. Seulement des clés qui mène à un résultat de rechercher peuvent être
pressés - tous les autres sont mis en gris.
Table 1: Boutons de commande par clavier
Pressez pour effacer votre sélection et recommencer.
Pressez pour changer à l’entrée City.
Pressez pour changer à l’entrée Code Postal.
Pressez pour ajouter un espace lorsque vous entrez un emplacement à plusieurs mots
Le bouton pour des caractères spéciaux apparaît, lorsqu’il est applicable, à gauche du
bouton espace, vous permettant de terminer votre entrée d’un nom d’entretprise.
Pressez pour voir le clavier aux caractères spéciaux.
Pressez pour confirmer l’entrée courante et commencer la navigation.
Pressez pour revenir à l’écran précédent.

60
NAV102 avec la NavMate
Après avoir entré un deuxième caractère, seules les lettres qui peuvent être utilisées pour
épeler une destination existante seront disponibles pour sélection du troisième caractère, le
quatrième caractère et ainsi de suite.
A NOTER : Sur l’écran clavier, le bouton SPACE est situé en bas au centre de l’écran.
Pressez le bouton Space pou terminer la rechercher pour des entrées avec plus d’un
mot. Par exemple, pour trouver Lake Mary, entrez « Lake - » et puis le M sera disponible
pour sélection.
Sélectionner depuis les listes
Vous le trouverez souvent nécessaire de sélectionner des articles d’une lisite. Lorsque vous
visionnez une liste, l’article marqué est surligné en bleu.
• Pressez les boutons flèches bleus /\ / V ou bien utilisez la barre de défilement à la droite
de l’écran pour naviguer la liste.
• Utilisez les boutons / pour vous déplacez à travers la liste page par page.
• Touchez l’article marqué pour le sélectionner.
A NOTER : Certaines listes suivent la trace des cinq sélections le plus récemment
utilisées qui sont placées en haut de l’écran. Cette fonction vous permet de rapidement
sélectionner des choix populaires.
Boutons Fonctions
SPACE
LINE ITEM UP
LINE ITEM DOWN
SCROLL BAR
Table 2: Boutons Commande Communs
Pressez l’icône du plan pour voir votre situation actuelle sur le plan ou pour revenir au mode
plan.
Zoom sur le plan pour montrer une zone plus petite.
Zoom arrière du plan pour montrer une superficie plus grande.
Pressez l’icône de retour sur n’importe quel écran pour revenir à l’écran précédent.
Pressez l’icône Menu pour accéder au Main Menu
After panning map, press to view a list of locations near the selected position.
Pressez pour répéter le soufflet vocal
Pressez pour voir le clavier pour une entrée directe
Pressez pour avancer d’une page lorsque vous visionner une liste
Pressez pour descendre d’une page lorsque vous visionner une liste.
Pressez pour commencer une recherche basée sur les paramètres sélectionnés.

61
NAV102 avec la NavMate
Main Menu (Menu principal)
Le menu principal est votre point d’accès central pour toutes les fonctions de votre NAV102. Il
vous permet de régler votre destination, gérer vos favorits et contrôler tous les réglages de
votre dispositif.
Le « Main Menu » comprend les choix suivantes :
• Home Address : Revenir à Home Address.
• Go To... : Choisissez votre destination en cherchant pour une adresse, choisissez une
entrée du répertoire POI (point d’intérêt), sélectionnez une situation du plan ou en
choisissant une destination depuis une lisite des situation récemment visitées enregistrée
ou des favorits (voir « Selectionner une destination » à la page 64).
• Setup : Configurez votre navigation pour convenir à vos besoins. Définissez les réglages
généraux (par exemple, l’heure, le langage, ou système de mesure) ou bien charger un
plan d’une région différente, régler les choix de routes (par exemple, choisissez d’éviter
ou de permettre des routes à péage ou des ferrys, ou changer le volume (voir « Menu
configuration » à la page 81).
• Office Address : Route vers l’adresse du bureau.
• Trip Computer : Affichez relevé de la Vitesse, du Voyage, de l’Odomètre et de l’horloge.
Ecran de Navigation
Le plan est le composant de coeur de votre NAV102. Pendant la navigation, il est centré sur
votre situation actuelle par défaut, pourvu que vous ayez une connexion GPS.
En mode Tracking, le plan suit votre position actuelle (position GPS), afficher l’information sur
votre situation géographique, la distance qui reste pour arriver à votre destination, etc. La
position GPS est indiquée par une flèche rouge/bleue.
Vous pouvez aussi naviguer sur le plan, voir des entreprises et des locations d’Intérêts (POIs)
et puis les choisir pour le routage et la navigation. Le plan connaît deux états de base :
Tracking et Navigation.
Ecran de suivre la trace (Tracking)
Pendant la navigation, l’écran afficher votre route (en jaune) et vos alentours. Une flèches
rouge/bleue identifie votre position actuelle. La manoeuvre à venri est visionnée au coin
gauche supérieur avec la distance et le temps approximatif avant le virage. Lorsque vous
arrivez au virage, vous entendrez une commande vocale au temps approprié.
A gauche, information supplémentaire, y compris l’heure actuelle, la force du signal GPS et
l’orientation de la boussole (N, S, E, W) sont affichés.
• Pour faire zoom sur ou zoom arrière, pressez les icônes + ou -.
• Pour revenir au Menu Principal, pressez le bouton .
• Pour ajouter une destination POI à votre route, pressez le bouton .
• Pour des voies à sens unique, la direction du transit est indiqué par une flèche rouge.
• Pour plus d’information sur la navigation, voir « Navigation » à la page 73.
Prochaine Manoeuvre
Prochaine nombre de tour/jonction/sortie
Distance á la
destination
Distance á la
Temps avant
Heure d’arrivé
e
prévue
Répétez le
vocale
commande
prochaine manoeuvre
prochanie manoeuvre
Incréments de carte
Zoom sur
Zoom arriére
Pressez pour obtenir á 2D/3D ou divisé la vue d’écra
n
Temps courant
Position actuelle
Force de signal
Bouton de Menu
l’orientation de boussole
Location actuelle Location sur
Pressez pour assourdir le commandes vocale
de GPS
la carte

62
NAV102 avec la NavMate
Touchez (et maintenez) l’écran pour accéder au mode Navigation du plan. Utilisez une pointe
de lecture ou votre doigt pour naviguer le plan. Votre position est identifié comme le centre
d’un réticule.
• Pour faire zoom sur ou zoom arrière pressez les icônes + ou -.
• Pour revenir au mode de dépistage du plan, pressez le bouton .
2D/3D/Ecran divisé
Pendant la navigation ou navigatiuon du plan, vous pouvez cliquer sur le bouton pour
changer entre 2D (par défaut), 3D et vision du plan à écran divisé.
Installation DVD
Voir insertion séparée pour l’installation DVD.
Ordinateur du voyage
L’ordinateur du voyage fourni l’information sur la vitesse de votre véhicule, le temps pris par
votre voyage, l’élévation, l’odomètre et l’horloge.
Location de réticule
Icônes d
e
commerc
e
Réticule
2D
3D
SPLIT
pressez pour regarder les informations détaillées

63
NAV102 avec la NavMate
• Pressez l’icône « i » pour voir des lectures détaillées pour chaque champ.
• Pressez les boutons flèches bleues /\ / V ou utilisez la barre de défilement au côté droite
de l’écran pour naviguer la liste.
• Utilisez les boutons / pour vous déplacer à travers la liste page par page.
• Touchez l’article marqué pour le sélectionner.
• Pressez le bouton pour réinitialiser le relevé actuel.

64
NAV102 avec la NavMate
SELECTIONNER UNE DESTINATION
Il y a cinq manières différentes pour trouver et choisir une destination. Certaines méthodes
vous permet de sélectionner à partir d’une liste en utilisant les clés flèches, alors que d’autres
vous permet de sélectionner en utilisant un clavier sur écran.
A NOTER : Si une route est en cours lorsque vous sortez du système NAV102, l’appareil
va souffler, en anglais ; « Voulez-vous reprendre le guidage? » lorsque vous reprenez
l’opération. Pressez la marque verte pour reprendre ou le X pour annuler et aller au
Menu Principal.
Trouver une adresse
Pressez le bouton Go To... sur le menu principal pour commencer à situer une adresse. Si
vous ne pouvez pas voir le Menu Principal, pressez le bouton .
Le « Go To... » menu apparaît, vous permettant de chercher une adresse ou une intersection,
sélectionner un POI (Point d’intérêt) et entrer des coordonnés du plan ou sélectionner un
favorit ou une destination réc ente.
Etat ou Province
Adresse ou Intersection
Après avoir choisi un Etat ou une Province comme destination, pressez le bouton Address or
Intersection (Adresse ou Intersection) pour voir l’écran « Ville/Code Postal ». Vous pouvez
trouver une adresse ou une intersection dans l’état déjà sélectionné en commençant par la
ville ou en enetrant le code postal.

65
NAV102 avec la NavMate
Pour basculer entre les entrées Ville et Code Postal, pressez le bouton / .
1. Commencez à entrer la ville en tapant le nom de la ville ou le code postal. Le logiciel de
navigation se servira de son logiciel regarder en avant et vous offrira seulement des car-
actères pour des villes existantes au fur et à mesure que vous tapez. Lorsque la ville est
reconnue comme étant le seul choix possible basé sur les caractères que vous avez
entrés, on vous soufflera automatiquement pour entrer le nom de la rue.
2. Entrez le nom de la rue en utilisant la même méthode décrite ci-dessus. Lorsque le nom
de la rue est reconnue, on vous soufflera pour entrer le numéro de la rue.
3. Entrez le numéro de la rue en utilisant la même méthode décrite ci-dessus.
4. Pressez le bouton pour sélectionner le numéro de la rue et accéder à
l’écran « Start Route ».
Point d’intérêt
Le localisateur POI vous permet de trouver rapidement des points d’intérêt comme des station-
services et des restaurants, dans une banque de données des millions de POIs. Ces endroits
peuvent être près de votre situation actuelle ou près d’un Etat ou Province sélectionné. Voir «
Selectionner un point d’interet » à la page 69 pour des informations sur la localisation d’un
Point d’Intérêt.
Coordonnés
Pressez le bouton Coordinates (Coordonnes) pour trouver une route à une destination en
entrant directement des valeurs de latitude et de longitude.
Choisir une position sur le plan
1. Du menu principal, pressez le bouton . La fenêtre « Map - Tracking » sera affichée,
indiquant votre dernière position :

66
NAV102 avec la NavMate
2. Touchez n’importe quelle partie de la zone du plan pour entrer le mode de navigation
(mouvement d’appareil horizontal) et naviguez le plan. Utilisez les boutons +/– pour faire
zoom sur ou arrière.
3. Pressez le bouton pour voir et sélectionner l’adresse près du réticule ou bien
pressez Quick POI pour localiser un POI dans la zone du plan visible.
4. Touchez l’adresse pour voir l’écran « Set » où vous pouvez régler l’adresse comme votre
destination, votre adresse de domicile ou la position de votre véhicule ou bien choisir
d’ajouter cette position à votre carnet d’adresse.
Naviguer à une position récente
Les destinations précédentes sont automatiquement enregistrées dans la mémoire comme «
History ». Cette fonction vous aider à localiser rapidement l’adresse de et revenir à une
destination précédente. L’origine de la dernière route calculée est aussi mise en mémoire pour
un retour facile à votre point de départ.
1. Depuis le « Menu Principal », sélectionnez Go To....

67
NAV102 avec la NavMate
2. Depuis le menu « Go To... » , sélectionnez History.
3. Une liste des destinations récentes apparaîtra sur l’écran.
4. Pressez pour sélectionner une destination récente depuis la liste « History » et visionner
l’écran « Start Route ».
• Pressez les flèches bleues /\ / V ou utilisez la barre de défilement au côté droite de
l’écran pour naviguer la liste.
• Utilisez les boutons / pour traverser la liste page par page.
• Pressez l’icône Garbage Can (Poubelle) pour effacer l’article surligné.
5. Continuez à naviguer comme illustré dans les sections précédentes.
A NOTER : La liste « History » met en mémoire les 15 dernières adresses ou destination.
Au bout de 15 entrées, la destination la plus vieilles sera effacée et l’entrée la plus
récente sera ajoutée en haut de la liste. Des adresses récentes ne peuvent pas être
effacées à la main.
Naviguer à votre domicile ou bureau
Les boutons Home Address et Office Address vous permet de naviguer rapidement à votre
domicile ou bureau.
Si le domicile ou le bureau n’est pas déjà enregistrés, un écran pareil au suivant apparaîtra :
Pressez la marque cochée pour entrer et enregistrez vos adresses de domicile et de bureau.
Choisir une destination à partir de votre Carnet d’adresse
1. Sue le « Main Menu », pressez Go To....
2. Sur le menu « Go To... », pressez Favorites (Favorits).

68
NAV102 avec la NavMate
3. Pressez Address Book pour voir une liste des entrées Address Book.
4. Sélectionnez une entrée Address Book.
• Pressez pour surligner une entrée Address Book.
• Pressez les boutons flèches bleues /\ / V ou utilisez la barre de défilement au côté
droite de l’écran pour naviguer la liste.
• Utilisez les boutons / pour vous déplacer à travers la liste page par
page.
5. Pressez Start Route pour commencer à naviguer à la destination d’Address Book
choisie.
Suivre une trace
La fonction Trail Book vous permet de créer un chemin en utilisant des points sur le plan là où
les données de navigation ne sont pas disponibles. Pour naviguer jusqu’à une Piste sauvée,
exécuter les étapes suivantes :
1. Pressez le bouton pour voir le « Main Menu » (si vous ne le faites déjà).
2. Pressez Go To...
3. Pressez Favorites (Favorits).
4. Pressez Trail Book pour voir une liste des pistes existantes.
5. Pressez le Trail que vous voudriez suivre et une liste des points de piste sera affichée.
6. Vous pouvez pressez n’importe quelle point de Piste comme votre point de départ.
Lorsqu’un point est sélectionné le système va afficher une ligne rouge pointillée de votre
position actuelle jusqu’au point de départ.
7. Suivez la ligne rouge pour commencer à voyager le long de la piste. Vous pouvez presser
le bouton et puis presser Stop Trail à n’importe quel moment pour annuler la
route.

69
NAV102 avec la NavMate
SELECTIONNER UN POINT D’INTERET
Pressez le bouton Go To... à partir du menu principal et puis pressez le bouton Point of
Interest. L’écran « Point of Interest » sera affiché.
L’Etat ou la Province sélectionné auparavant est automatiquement sélectionné pour une
recherche POI. Pressez le bouton Etat ou Province pour sélectionner un Etat ou une Province
différent. Voir « Etat ou Province » à la page 64.
Chercher un POI spécifique
Pour réduire votre liste des résultats de recherche POI, vous pouvez entrer une Catégorie POI,
Ville et/ou Nom. Entrer une Catégorie, Ville ou nom du POI est facultatif.
Catégorie
1. Sur l’écran « Point of Interest » pressez le bouton Category pour voir une liste des
catégories possibles.
• Pressez les boutons flèches bleues /\ / V ou bien utiliser la barre de défilement pour
naviguer la liste.
• Utilisez les boutons / pour vous déplacer à travers la liste page’ par
page.
2. Cliquez sur un article sur la liste pour sélectionner une catégorie OU pressez le bouton
pour accéder au clavier et entrez une catégorie directement.
Ville
1. Pressez le bouton City pour entrer la ville dans laquelle vous voudriez trouver un point
d’intérêt.
2. Commencez à taper le nom de la ville. Le logiciel de navigation utilisera sa fonction
regarder en avant et n’offrira des caractères que pour des villes existantes au fur et à
mesure que vous tapez. Lorsqu’une ville est reconnue comme étant la seule choix
possible en fonction des caractères que vous avez entrés, le nom de la ville apparaîtra en
haut de l’écran.
3. Pressez le bouton pour sélectionner une Ville et revenir au menu « Point of
Interest ».
Nom
Pour récupérer une liste très spécifique des destinations POI, vous pouvez entrer une partie
ou tout le nom du POI directement. Veuillez noter que l’écran Name vous permettra d’entrer
tout POI possible, mais le système va retourner le message « No POI found » si le nom
sélectionné ne fait pas partie de la catégorie ou la ville sélectionnée.
A NOTER : Puisque l’information sur le business change régulièrement, toutes les
catégories POI ne sont pas disponible dans toutes les régions et certains POIs peut ne
pas être lisés pour toutes les catégories. En outre, le rayon de recherche peut être
restreint pour minimiser le temps de recherche.
POUR COMMENCER LA NAVIGATION :
Après avoir entré les paramètres de rechercher pour POI désiré, exécutez les étapes
suivantes pour naviguer au POI choisi.

70
NAV102 avec la NavMate
1. Pressez le bouton
2. Pressez Sort by Distance (Sortie par la distance) ou Sort by Name (Sorte de nom)
pour récupérer une liste des POIs à l’intérieur des paramètres que vous avez entrés.
• Pressez les boutons flèches bleus /\ / V ou utilisez la barre de défilement au côté
droite de l’écran pour naviguer la liste.
• Utilisez les boutons / pour vous déplacer à travers la liste page par
page.
3. Pressez pour sélectionner une destination POI et accéder à l’écran « Start Route ».
Naviguer des destinations POIs
1. Pressez le bouton pour afficher un menu de six catégories POIs communes dont
vous pouvez choisir.
2. Pressez pour sélectionner Hospital, Restaurant, Parking Lot, Hotel, Gasoline Station
ou Atm et afficher une liste des POIs dans cette catégorie.
• Pressez les boutons flèches bleus /\ / V ou utilisez la barre de défilement au côté
droite de l’écran pour naviguer la liste.
• Utilisez les boutons / pour vous déplacer à travers la liste page par
page.
3. Pressez pour sélectionner une destination POI et accéder à l’écran « Start Route ».
My POI
La fonction My POI vous permet de créer des catégories personnalisées des destinations
Points d’Intérêts. Pour accéder à l’écran My POI, pressez la séquence des boutons suivantes,
en commençant par le « Main Menu » : Go...To - Favorites - Edit Favorites - My POI.
Ajoutez la catégorie
Avant que le My POI ne commence à fonctionner bien, vous devez créer une catégorie avant
d’ajouter une nouvelle destination POI. Utilisez le clavier pour créer une nouvelle catégorie de
nom POI et régler les icônes, le son et la distance de votre choix pour la nouvelle catégorie.
Straight Line Distance
to POI/Phone Number
POI Address
POI Name

71
NAV102 avec la NavMate
1. Pressez Add Category (Ajoute catégorie) lapour entrer un nom pour la nouvelle
catégorie.
• Pressez le bouton pour effacer l’entrée par défaut, si désiré.
• Utilisez le clavier pour entrer le nom de votre nouvelle catégorie. (Voir « Utiliser le
clavier » à la page 59).
2. Pressez le bouton pour enregistrer le nom de la catégorie et aller à l’écran «
Setup Display ».
3. Déterminez les indicateurs de plan et les réglages pour votre nouvelle catégorie.
• Régler les Icônes montrées : Pressez pour sélectionner le marqueur qui
représentera la destination POI dans votre nouvelle catégorie.
• Son : Pressez pour sélectionner un son à être entendu lorsque vous vous
approchez de la destination (basée sur la distance).
• Distance : Pressez pour choisir la distance de la destination à laquelle vous
voudriez que le son choisi soit entendu.
4. Pressez la marque de cochage verte pour terminer la configuration de la catégorie et
confirmez l’entrée de la Catégorie.
5. Pressez la marque cochée verte pour confirmer et ajouter votre nouvelle catégorie POI
au répertoire.
Editer la catégorie
1. Pour éditer une catégorie My POI existante, pressez la séquence suivantes des boutons
menus : Go To...- Favorites - Edit Favorites - My POI - Edit catégory depuis le « Main
Menu ».
• Pressez pour surligner une catégorie.
• Pressez l’icône crayon pour renommer l’entrée du carnet d’adresse surlignée.
• Pressez l’icône poubelle pour effacer l’entrée du carnet d’adresse surlignée.
Ajouter la destination à My POI
Lorsque vous naviguer un plan, vous pouvez ajouter des destinations comme des POIs sous
vos catégories nouvelles.

72
NAV102 avec la NavMate
1. Pour ajouter une destination à la Catégorie My POI, pressez la séquence des boutons
menus suivante : Go To... - Favorites - Edit Favorites - My POI -Ajouter depuis le « ’Main
Menu ».
2. Référez-vous à l’information dans la section intitulée « Selectionner une destination » à la
page 64, pour trouver une destination. Après avoir entré une adresse destination, l’écran
« Edit » apparaît.
3. Ajoutez des informations supplémentaires sur votre POI :
• Pressez la boîte d’adresse pour éditer le nom de votre POI.
• Pressez la boîte catégorie pour sélectionner une catégorie pour votre nouveau POI.
• Pressez la boîte à téléphone pour utiliser un clavier sur écran pour entrer un numéro
de téléphone pour votre nouveau POI.
4. Pressez la marque cochée verte pour enregistrer votre entrée POI. Un écran de
confirmation apparaît.
5. Pressez la marque cochée verte pour confirmer et enregistrer l’entrée actuelle sous la
catégorie sélectionnée dans votre liste My POI.
Editer la liste My POI
Pour éditer des articles sur votre liste My POI, pressez la séquence des boutons menus
suivante : Go To... - Favorites - Edit favorites - My POI - Edit depuis le « Main Menu ».
• Catégorie : Pressez pour naviguer et sélectionner un POI en éditant une catégorie.
• Nom : Pressez pour chercher un POI par nom, en utilisant le clavier sur écran.
• Numéro de téléphone : Pressez pour localiser un POI par le numéro de téléphone
en utilisant le clavier sur écran.

73
NAV102 avec la NavMate
NAVIGATION
La capacité puissante de navigation de votre NAV102 vous guidera par la route la plus courte
ou la plus rapide de A à B - avec des commandes vocales et en 3D (facultatif).
Pour commencer la navigation, sélectionner une situation en utilisant la fonction Go To...(voir «
Selectionner une destination » à la page 64).
Calculation de la route et le guidage
Après avoir choisi une destination, le système déterminera une route basée sur vos
préférences dans le menu « Setup ». (Voir « Menu configuration» on page 81.) La barre du
statut en haut de l’écran indique le progrès dans la calculation de la route.
Lorsque la calculation de la route est terminée, vous serez instruit à procéder à la route
surlignée (si vous n’êtes pas déjà sur la route). Lorsque vous êtes sur la route surlignée,
l’information du guidage est livrée sur écran et par des soufflets vocaux. L’information du
guidage est mis à jour de manière continuelle pour indiquer votre progrès.
Zoom sur Intersection
Comme vous vous approchez d’une intersection, le plan fera zoom automatiquement pour
montrer un gros plan des rues près de l’intersection au côté droite de l’écran.
Interruptions de route
Si vous quittez la route actuelle délibérément ou accidentellement, le logiciel NavMate
recalculera automatiquement la route et vous soufflera pour revenir à la bonne piste à votre
destination.
Vous pouvez désactiver cette fonction en cochant la choix « Auto Recalculation Off » dans le
menu Setup, sous Setup Routing Criteria.
Si vous laissez une route pour faire un escale, le logiciel NavMate se souvient de votre
destination et vous demande si vous voulez continuer sur votre route.
Tour à tour
Lorsque vous naviguez, pressez la flèche de manoeuvre prochaine au coin gauche en haut de
l’écran pour voir une liste tour à tour de vos manoeuvres à venir.
Pressez le bouton pour revenir à l’écran du plan.
Fureter le plan pendant la navigation
Vous pouvez fureter le plan alors que vous naviguez sans interrompre la route actuelle - vous
serez toujours guidé par des soufflets vocaux.
• Pour fureter pendant la navigation, touchez (et maintenez) l’écran pour activer la fonction
Map Browsing. Pendant le furetage, les bords de l’écran du plan deviendront oranges
jusqu’à ce que le bouton Back soit pressé pour revenir au guide.
• Pressez le bouton pour revenir à la navigation sur écran.

74
NAV102 avec la NavMate
Ajouter un détour
Si vous êtes incapable de terminer la route comme vous l’aviez calculée, vous pouvez ajouter
un Détour à la route qui vous permettra de rester sur la bonne piste quant à votre destination.
1. Pour ajouter un Détour alors que vous naviguez , pressez le bouton pour revenir
au « Main Menu » et puis pressez Edit Route (Éditez l’itinéraire).
2. Pressez Détour pour voir l’écran « Détour ».
3. Choisir un paramètre pour le Détour depuis une liste sur écran.
• Pressez les boutons flèches bleus /\ / V ou bien utilisez la barre de défilement au
côté droite de l’écran pour naviguer la liste.
• Utilisez les boutons / pour vous déplacer à travers la liste page par
page.
4. Le logiciel NavMate recalculera la route basée sur l’information du Détour choisie par
vous.
Arriver à votre Destination
Lorsque vous êtes près de votre destination, la destination est indiquée par un symbole de
drapeau à damiers. Un soufflet vocal annoncera que vous vous approchez de votre
destination.
La page est en cours de chargement...
La page est en cours de chargement...
La page est en cours de chargement...
La page est en cours de chargement...
La page est en cours de chargement...
La page est en cours de chargement...
La page est en cours de chargement...
La page est en cours de chargement...
La page est en cours de chargement...
La page est en cours de chargement...
La page est en cours de chargement...
La page est en cours de chargement...
La page est en cours de chargement...
La page est en cours de chargement...
-
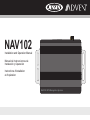 1
1
-
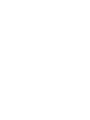 2
2
-
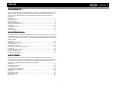 3
3
-
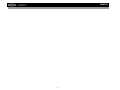 4
4
-
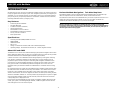 5
5
-
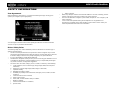 6
6
-
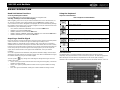 7
7
-
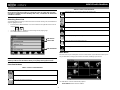 8
8
-
 9
9
-
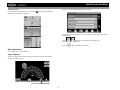 10
10
-
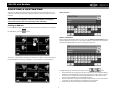 11
11
-
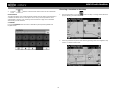 12
12
-
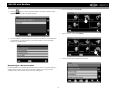 13
13
-
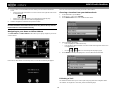 14
14
-
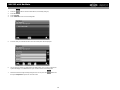 15
15
-
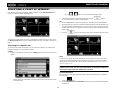 16
16
-
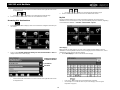 17
17
-
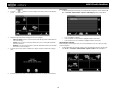 18
18
-
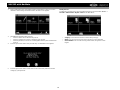 19
19
-
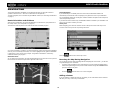 20
20
-
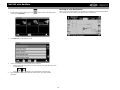 21
21
-
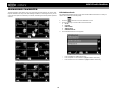 22
22
-
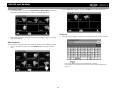 23
23
-
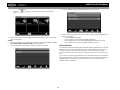 24
24
-
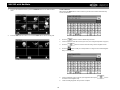 25
25
-
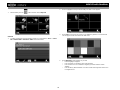 26
26
-
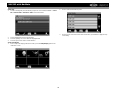 27
27
-
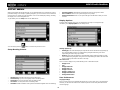 28
28
-
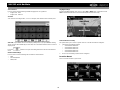 29
29
-
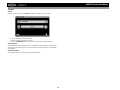 30
30
-
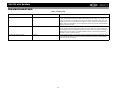 31
31
-
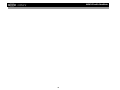 32
32
-
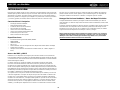 33
33
-
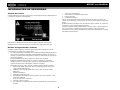 34
34
-
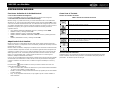 35
35
-
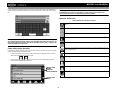 36
36
-
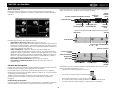 37
37
-
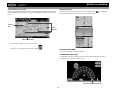 38
38
-
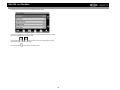 39
39
-
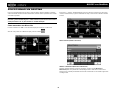 40
40
-
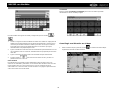 41
41
-
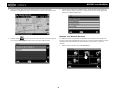 42
42
-
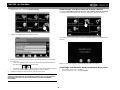 43
43
-
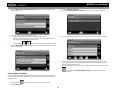 44
44
-
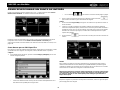 45
45
-
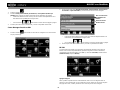 46
46
-
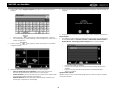 47
47
-
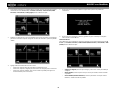 48
48
-
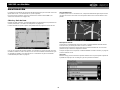 49
49
-
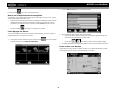 50
50
-
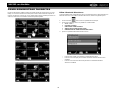 51
51
-
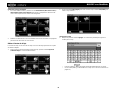 52
52
-
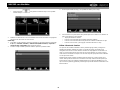 53
53
-
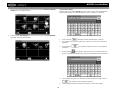 54
54
-
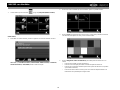 55
55
-
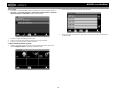 56
56
-
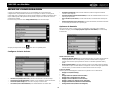 57
57
-
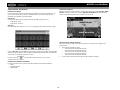 58
58
-
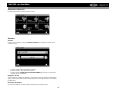 59
59
-
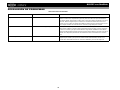 60
60
-
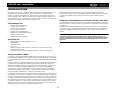 61
61
-
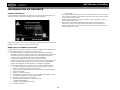 62
62
-
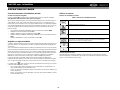 63
63
-
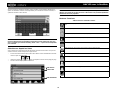 64
64
-
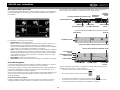 65
65
-
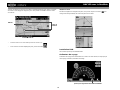 66
66
-
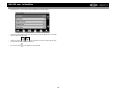 67
67
-
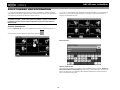 68
68
-
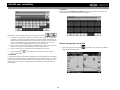 69
69
-
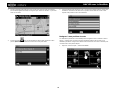 70
70
-
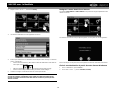 71
71
-
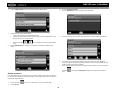 72
72
-
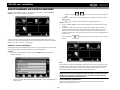 73
73
-
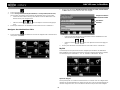 74
74
-
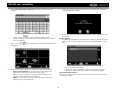 75
75
-
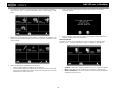 76
76
-
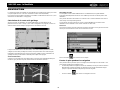 77
77
-
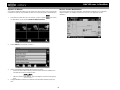 78
78
-
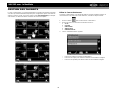 79
79
-
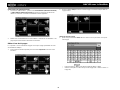 80
80
-
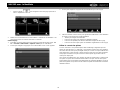 81
81
-
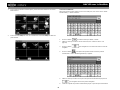 82
82
-
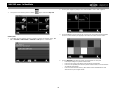 83
83
-
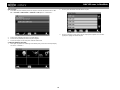 84
84
-
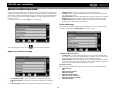 85
85
-
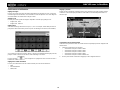 86
86
-
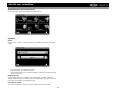 87
87
-
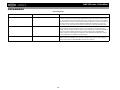 88
88
-
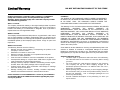 89
89
-
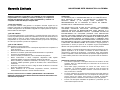 90
90
-
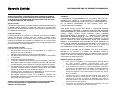 91
91
-
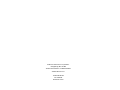 92
92
Advent NAV-102 Manuel utilisateur
- Catégorie
- Navigateurs
- Taper
- Manuel utilisateur
- Ce manuel convient également à
dans d''autres langues
- English: Advent NAV-102 User manual
- español: Advent NAV-102 Manual de usuario
Autres documents
-
Jensen NAV-102 Quick Start
-
Caliber MCD-263 Manuel utilisateur
-
Takara Système de Navigation Le manuel du propriétaire
-
CarTrek 400 Le manuel du propriétaire
-
Jensen GPS Receiver NAV102 Manuel utilisateur
-
Sony NVX-P1 Le manuel du propriétaire
-
Sony Série NVX-P1 Manuel utilisateur
-
Nextar Q4 Series Manuel utilisateur
-
Sygic GPD 430 Le manuel du propriétaire
-
Garmin Trail Guide Manuel utilisateur