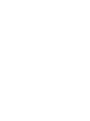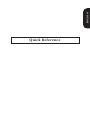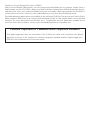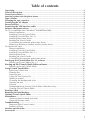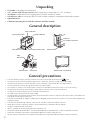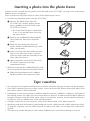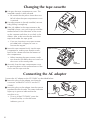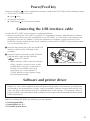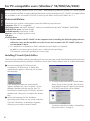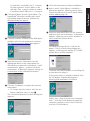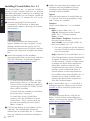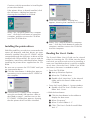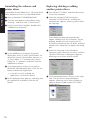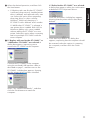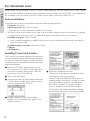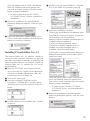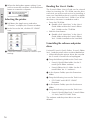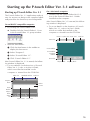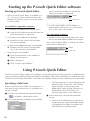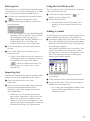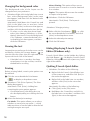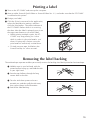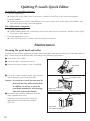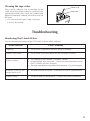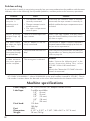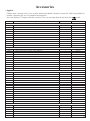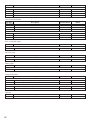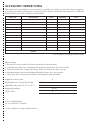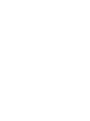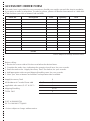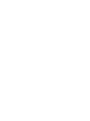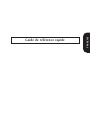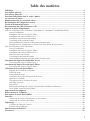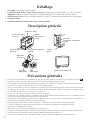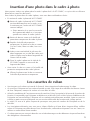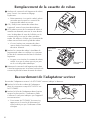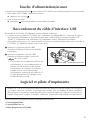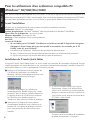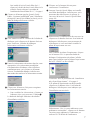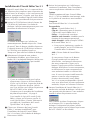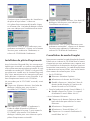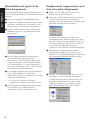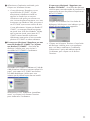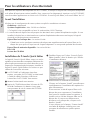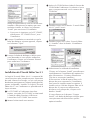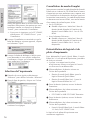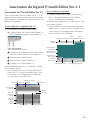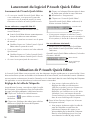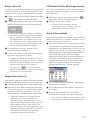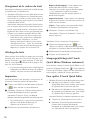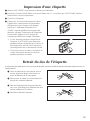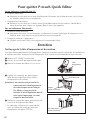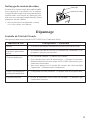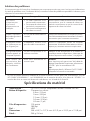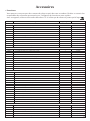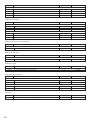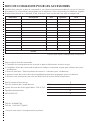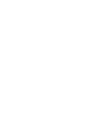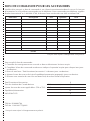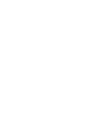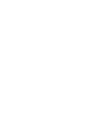Brother P-touch PT-1500PC Manuel utilisateur
- Catégorie
- Imprimer
- Taper
- Manuel utilisateur
Ce manuel convient également à

1500PC
Quick Reference
Guide de référence rapide
Model : PT-1500PC
La page est en cours de chargement...
La page est en cours de chargement...
La page est en cours de chargement...
La page est en cours de chargement...
La page est en cours de chargement...
La page est en cours de chargement...
La page est en cours de chargement...
La page est en cours de chargement...
La page est en cours de chargement...
La page est en cours de chargement...
La page est en cours de chargement...
La page est en cours de chargement...
La page est en cours de chargement...
La page est en cours de chargement...
La page est en cours de chargement...
La page est en cours de chargement...
La page est en cours de chargement...
La page est en cours de chargement...
La page est en cours de chargement...
La page est en cours de chargement...
La page est en cours de chargement...
La page est en cours de chargement...
La page est en cours de chargement...
La page est en cours de chargement...
La page est en cours de chargement...
La page est en cours de chargement...
La page est en cours de chargement...
La page est en cours de chargement...
La page est en cours de chargement...
La page est en cours de chargement...
La page est en cours de chargement...

Guide de référence rapide
Guide de référence rapide
FRANÇAIS

Merci d’avoir acheté la P-touch 1500PC !
Avec votre nouvelle imprimante d’étiquette Brother, vous pourrez imprimer des étiquettes personnali-
sées pour n’importe quel usage. Il suffit d’insérer une cassette d’étiquettes dans la PT-1500PC, de conce-
voir votre étiquette avec le logiciel de conception d’étiquette P-touch fourni, et de l’imprimer. Votre
étiquette personnalisée s’imprime en quelques secondes. Les cassettes de ruban d’étiquettes existent en
différentes tailles et en différentes couleurs - ce qui est idéal pour faire un codage par couleur d’étiquette
ou pour tous vos autres besoins d’étiquetage spéciaux.
Les deux applications de conception d’étiquettes sont enregistrées sur le CD-ROM. Le logiciel P-touch
Quick Editor facile à utiliser vous permet d’écrire un texte et d’effectuer un formatage rapide de façon à
imprimer instantanément des étiquettes simples. L’application P-touch Editor Ver.3.1 plus perfectionnée
permet non seulement d’automatiser les fonctions de page complexes, mais également d’utiliser tout un
choix de modèles préformatés à utiliser immédiatement.
Avis de conformité aux normes du ministères des communications du Canada
Cet appareil numérique respecte les limites de bruits radioélectriques applicables aux appareils
numériques de classe B prescrites dans la norme sur le matériel brouilleur: “Appareils Numéri-
ques”, NMB-003 édictée par le Ministère des Communications.

1
Table des matières
Déballage .......................................................................................................................................... 2
Description générale ......................................................................................................................... 2
Précautions générales ........................................................................................................................ 2
Insertion d’une photo dans le cadre à photo .....................................................................................3
Les cassettes de ruban ....................................................................................................................... 3
Remplacement de la cassette de ruban .............................................................................................. 4
Raccordement de l’adaptateur secteur .............................................................................................. 4
Touche d’alimentation/avance .......................................................................................................... 5
Raccordement du câble d’interface USB ...........................................................................................5
Logiciel et pilote d’imprimante .......................................................................................................... 5
Pour les utilisateurs d’un ordinateur compatible PC (Windows
®
98/98SE/Me/2000) ........................... 6
Avant l’installation ..................................................................................................................... 6
Installation de P-touch Quick Editor .......................................................................................... 6
Installation de P-touch Editor Ver.3.1 ......................................................................................... 8
Installation du pilote d’imprimante ............................................................................................ 9
Consultation du mode d’emploi ................................................................................................ 9
Désinstallation du logiciel et du pilote d’imprimante ............................................................... 10
Remplacement, suppression ou ajout d’un autre pilote d’imprimante ...................................... 10
Pour les utilisateurs d’un Macintosh ................................................................................................. 12
Avant l’installation ................................................................................................................... 12
Installation de P-touch Quick Editor ........................................................................................ 12
Installation de P-touch Editor Ver.3.1 ....................................................................................... 13
Sélection de l’imprimante ........................................................................................................ 14
Consultation du mode d’emploi .............................................................................................. 14
Désinstallation du logiciel et du pilote d’imprimante ............................................................... 14
Lancement du logiciel P-touch Editor Ver.3.1 .................................................................................. 15
Lancement de P-touch Editor Ver.3.1 ....................................................................................... 15
Lancement du logiciel P-touch Quick Editor ................................................................................... 16
Lancement de P-touch Quick Editor ........................................................................................ 16
Utilisation de P-touch Quick Editor ................................................................................................. 16
Réglage de la taille de l’étiquette .............................................................................................16
Entrée de texte ......................................................................................................................... 17
Importation de texte ................................................................................................................ 17
Utilisation de la liste d’historique du texte ............................................................................... 17
Ajout d’un symbole ................................................................................................................. 17
Changement de la couleur du fond ......................................................................................... 18
Affichage du texte ................................................................................................................... 18
Impression ............................................................................................................................... 18
Masquage/affichage de P-touch Quick Editor (Windows seulement) ........................................ 18
Pour quitter P-touch Quick Editor ............................................................................................ 18
Impression d’une étiquette .............................................................................................................. 19
Retrait du dos de l’étiquette ............................................................................................................ 19
Pour quitter P-touch Quick Editor ................................................................................................... 20
Entretien .......................................................................................................................................... 20
Nettoyage de la tête d’impression et du rouleau ...................................................................... 20
Nettoyage du couteau du ruban .............................................................................................. 21
Dépannage ...................................................................................................................................... 21
Contrôle de l’état de P-touch ...................................................................................................21
Solution des problèmes ........................................................................................................... 22
Spécifications du matériel ............................................................................................................... 22
Accessoires ...................................................................................................................................... 23

2
Description générale
Précautions générales
• Utilisez exclusivement des rubans Brother TZ avec cet appareil. N’utilisez pas de rubans ne portant pas le logo .
• Ne tirez pas sur le ruban qui sort de la P-touch. Vous risqueriez d’endommager le ruban.
• Evitez d’utiliser l’appareil dans des endroits très poussiéreux, et mettez-le à l’abri des rayons du soleil et de la pluie.
• N’exposez pas l’appareil à des températures ou une humidité élevées.
•
Ne laissez pas d’objets en vinyle ou en caoutchouc en contact avec l’appareil pendant longtemps. Cela pourrait laisser des taches.
• Ne nettoyez pas l’appareil avec de l’alcool ou d’autres solvants organiques. Utilisez uniquement un linge doux et sec.
• Ne posez de corps étrangers ni rien d’autre sur l’appareil.
• Pour ne pas vous blesser, ne touchez pas le tranchant du couteau.
• Ne touchez pas la tête d’impression, qui devient très chaude pendant l’utilisation de la P-touch. La tête d’impression
reste encore chaude quelque temps après la mise hors tension.
• Utilisez uniquement l’adaptateur secteur fourni (modèle AD-60), qui a été conçu exclusivement pour l’appareil. L’utili-
sation d’un autre adaptateur secteur annulerait la garantie.
• Utilisez uniquement le câble d’interface USB fourni. L’utilisation d’un autre câble annulerait la garantie.
• Si vous ne prévoyez pas d’utiliser l’appareil pendant un certain temps, débranchez l’adaptateur secteur.
• N’essayez pas de démonter la P-touch.
• IBM
®
est une marque de International Business Machines, Inc.
•
Microsoft
®
et Microsoft Windows
®
sont des marques déposées de Microsoft Corp. aux Etats-Unis et dans d’autres pays.
•Macintosh et Power Macintosh sont des marques déposées de Apple Computer, Inc.
•
Tous les autres noms de logiciels et de produits sont des marques ou des marques déposées des sociétés respectives.
DC IN 9.5V
Indicateur d’état
Touche
d’alimentation/
avance
Connecteur d’adaptateur
secteur
Couvercle du logement
de ruban
Touche de couteau
du ruban
Cadre à
photo
Fente de sortie
de ruban
Port USB
Cadre à photo (démonté)
Tête
d’impression
Couteau
Séparateur
de ruban
Levier de
dégagement
Déballage
• PT-1500PC (avec cadre à photo monté)
• Cassette de ruban TZ de 12 mm (1/2 po) de large (caractères noirs sur fond blanc ; 26 1/4 pi (8 mètres))
• Adaptateur secteur (modèle AD-60 ; pour le branchement de la PT-1500PC dans la prise secteur)
•
Câble d’interface USB (pour le raccordement de la PT-1500PC à un ordinateur compatible PC ou un Macintosh)
• Référence rapide
• CD-ROM contenant le logiciel PC et Mac et leurs manuels

3
Insertion d’une photo dans le cadre à photo
1 Retirez le cadre à photo de la PT-1500PC
en tirant délicatement sur le cadre, et en
le saisissant par l’arrière de la PT-1500PC
comme indiqué.
Faites attention à ce que le couvercle
du logement du ruban ne s’ouvre pas
quand vous retirez le cadre à photo.
2 Retirez le dos en carton et la feuille de
protection transparente du cadre à photo.
3 Empilez la feuille de protection
transparente, la photo et le dos en carton
l’un sur l’autre, dans cet ordre, face vers
le bas.
4 Insérez une extrémité de la pile sous les
deux languettes sur un côté du cadre, puis
insérez la pile sous les deux languettes de
l’autre côté du cadre.
5 Fixez le cadre à photo sur le côté de la
PT-1500PC opposé au couvercle du
logement du ruban.
• Sans retirer le dos en carton ni la feuille de
protection transparente du cadre à photo
Glissez la photo entre le dos en carton et
la feuille de protection transparente.
D
C
I
N
9
.
5
V
Les cassettes de ruban
• Ne tirez pas sur le ruban qui sort de la P-touch. Vous risqueriez d’endommager le ruban.
• Si vous fixez l’étiquette sur une surface humide ou sale, elle risque de se décoller facilement. Avant
de fixer l’étiquette, nettoyez la surface où vous allez la coller.
• Selon les conditions de l’environnement et le matériau, l’état, la rugosité et la forme de la surface de
fixation, il est possible que l’étiquette se déplace ou se décolle. Pour vérifier la force d’adhérence de
l’étiquette ou avant d’utiliser l’étiquette sur un endroit particulièrement sensible, faites un essai en
collant un petit morceau d’étiquette sur une section dissimulée de la surface de collage prévue.
• Le soleil, le vent et la pluie risquent de provoquer une perte de couleur de l’étiquette ou de la
décoller.
• Les inscriptions effectuées avec une encre à base d’huile ou à base d’eau risquent d’être visibles
même si l’étiquette est collée dessus. Pour les dissimuler, collez deux étiquettes l’une sur l’autre, ou
utilisez un autocollant à base sombre.
• Ce ruban peut ne pas convenir dans les cas où des dommages ou des blessures risquent d’entraîner
des obligations contractuelles.
Vous pouvez insérer une photo dans le cadre à photo fixé à la PT-1500PC, ce qui en fait un élément
décoratif sur votre lieu de travail.
Pour insérer la photo dans le cadre à photo, vous avez deux méthodes au choix :
• En retirant le cadre à photo de la PT-1500PC

4
Remplacement de la cassette de ruban
1 Soulevez le couvercle du logement du ruban
pour l’ouvrir. La cassette se dégage
également.
Faites attention à ce que le cadre à photo
ne tombe pas lorsque le couvercle du
logement du ruban est ouvert.
2 S’il y a déjà une cassette de ruban dans
l’appareil, sortez-la en tirant droit dessus.
3
Si le ruban encreur de la cassette de ruban à
installer est distendu, tournez la roue dentée
avec le doigt dans le sens de la flèche sur la
cassette jusqu’à ce que le ruban soit bien
tendu. Par ailleurs, vérifiez que l’extrémité du
ruban avance bien sous le guide de ruban.
Si vous insérez une cassette de ruban
neuve dotée d’une butée, n’oubliez pas
de retirer la butée.
4 Insérez la cassette de ruban à fond dans le
logement de ruban en veillant à ce que tout
le dos de la cassette touche bien le fond du
logement.
Lorsque vous insérez la cassette de ruban,
veillez à ce que le ruban ne soit pas pris
sur le coin du guide métallique.
5
Refermez le couvercle du logement de ruban
à fond en appuyant sur la section hachurée du
couvercle près de la fente de sortie du ruban.
Cassette de
ruban
Séparateur de
cassette
Raccordement de l’adaptateur secteur
Raccordez l’adaptateur secteur à la PT-1500PC comme indiqué ci-dessous.
1 Insérez la fiche du cordon de l’adaptateur
dans le connecteur marqué DC IN 9.5V sur
la PT-1500PC.
2 Insérez la fiche de l’adaptateur dans la prise
secteur la plus proche. L’indicateur d’état
s’allume en vert pour indiquer que l’appareil
est sous tension.
Pour mettre la PT-1500PC hors tension,
appuyez sur la touche d’alimentation/
avance de façon que l’indicateur d’état
s’éteigne.
DC IN 9.5V
Indicateur d’état
Adaptateur
secteur

5
Brother Co., Ltd. et ses fournisseurs détiennent tous les droits et les droits d’auteur de ce logiciel
(y compris, mais sans s’y limiter, les programmes, images, clip art, modèles, et textes incorporés
dans le logiciel), le texte des manuels fournis et les copies du logiciel. Ce logiciel, en partie ou en
totalité, ne peut être ni copié, ni modifié, ni désossé, ni démonté ni décompilé sans permission.
Le CD-ROM fourni permet d’installer les programmes suivants :
• P-touch Quick Editor
• P-touch Editor Ver.3.1
• Pilote d’imprimante PT-1500PC
Touche d’alimentation/avance
La touche d’alimentation/avance ( ) sert à mettre la PT-1500PC sous et hors tension et à avancer le ruban.
• Pour mettre la PT-1500PC sous et hors tension :
Appuyez une fois sur .
• Pour avancer le ruban :
Maintenez enfoncée pendant au moins deux secondes.
1 Insérez le connecteur plat du câble
d’interface USB fourni dans le port USB de
l’ordinateur.
2 Insérez le connecteur carré du câble
d’interface USB fourni dans le port USB
( ) de la PT-1500PC.
Si vous faites le raccordement USB via un
concentrateur, le raccordement peut ne
pas être correct en fonction du type de
concentrateur. Si l’impression n’est pas
possible avec un raccordement par
concentrateur, essayez de raccorder la PT-
1500PC directement à l’ordinateur avec
le câble d’interface USB.
Logiciel et pilote d’imprimante
Raccordement du câble d’interface USB
Raccordez la PT-1500PC à l’ordinateur comme indiqué ci-dessous.
Lorsque vous raccordez la PT-1500PC à un ordinateur compatible IBM PC, il faut que le logiciel
de conception d’étiquettes et le pilote d’imprimante soient installés avant de raccorder la PT-
1500PC à l’ordinateur et de la brancher sur l’adaptateur secteur. Effectuez la procédure
d’installation des pages 6 à 10 pour installer le logiciel et le pilote d’imprimante, puis raccordez la
PT-1500PC à l’ordinateur lorsque vous y êtes invité.
Port USB
Câble d’interface USB

6
Pour les utilisateurs d’un ordinateur compatible PC
(Windows
®
98/98SE/Me/2000)
Pour pouvoir imprimer des étiquettes sur la PT-1500PC, il faut que le logiciel de conception d’étiquettes et le
pilote d’imprimante de la PT-1500PC soient installés. Pour concevoir les étiquettes à imprimer sur la PT-1500PC,
vous avez deux applications au choix sur le CD-ROM : P-touch Quick Editor, et P-touch Editor Ver.3.1.
Avant l’installation
Vérifiez que la configuration de votre système remplit les conditions suivantes.
Ordinateur : IBM PC ou compatible
Système d’exploitation :
Microsoft
®
Windows
®
2000 ou préinstallé avec Windows
®
98/98SE/Me
Espace libre sur le disque dur : Au moins 20 Mo
Mémoire disponible : Au moins 32 Mo
Moniteur : Carte graphique VGA ou plus puissante
Port USB
Lecteur de CD-ROM
Ne raccordez pas la PT-1500PC à l’ordinateur avant d’avoir installé le logiciel de conception
d’étiquettes, sinon il risque de ne pas être installé correctement. Ne raccordez pas la PT-
1500PC avant d’y avoir été invité.
L’installation de Windows
®
2000 exige des privilèges d’administrateur.
De plus, l’impression exige des privilèges d’administrateur ou d’utilisateur de puissance.
Ce logiciel ne peut pas fonctionner dans des groupes d’utilisateurs.
Installation de P-touch Quick Editor
Le logiciel P-touch Quick Editor assure un accès rapide aux fonctions de conception d’étiquette les plus
simples permettant une entrée de texte et une impression instantanée des étiquettes. Installez le logiciel P-
touch Quick Editor sur le PC en procédant de la manière suivante.
1
Insérez le CD-ROM fourni dans le lecteur de
CD-ROM de l’ordinateur. Une boîte de
dialogue s’affiche automatiquement pour vous
permettre de sélectionner la langue.
Si la boîte de dialogue ne s’affiche pas
automatiquement, double-cliquez sur “Poste
de travail” dans le bureau, double-cliquez sur
l’icône du lecteur de CD-ROM qui renferme
le CD-ROM, puis double-cliquez sur
“Setup.exe” pour afficher la boîte de dialogue.
2 Sélectionnez la langue de votre système
d’exploitation Windows, puis cliquez sur le
bouton OK. Une boîte de dialogue s’affiche
pour vous permettre de sélectionner quoi
installer.
Si vous ne souhaitez installer que le pilote
d’imprimante, cliquez sur le bouton du bas
(Driver) sur le côté droit. La première boîte de
dialogue Configuration du pilote s’affiche pour
vous informer que le pilote d’imprimante de la
PT-1500PC va être installé.
Continuez avec la procédure de
“Installation
du pilote d’imprimante”
, à la page 9.
Pour Windows®

7
Pour installer le logiciel P-touch Editor Ver.3.1,
cliquez sur le bouton du haut (P-touch Editor) sur le
côté droit. Ensuite, effectuez la procédure de
“Installation de P-touch Editor Ver.3.1”
, à la page 8.
3
Cliquez sur le bouton gauche (P-touch Quick
Editor). L’assistant InstallShield
®
pour l’installation
du logiciel P-touch Quick Editor est lancé, puis la
boîte de dialogue Bienvenue s’affiche.
4 Lisez attentivement le contenu de la boîte de
dialogue, puis cliquez sur le bouton Suivant
pour continuer. La boîte de dialogue
Informations utilisateur s’affiche.
5
Entrez les informations nécessaires dans les cases
appropriées (si les informations ont déjà été
enregistrées dans Windows
®
, elles s’affichent
automatiquement), puis cliquez sur le bouton
Suivant. Une boîte de dialogue s’affiche vous
demandant de confirmer les informations entrées.
6 Cliquez sur le bouton Oui pour enregistrer
les informations entrées.
Pour modifier les informations, cliquez sur
le bouton Non, puis revenez à l’étape
4
.
La boîte de dialogue Sélection du dossier
d’installation s’affiche.
7 Cliquez sur le bouton Suivant pour
commencer l’installation.
8 Lorsque P-touch Quick Editor est installé,
une boîte de dialogue s’affiche pour vous
permettre de sélectionner où ajouter le
raccourci d’accès à P-touch Quick Editor
(page 16).
9 Sélectionnez l’emplacement du raccourci et
cliquez sur le bouton Suivant. Une boîte de
dialogue s’affiche pour vous permettre de
sélectionner si vous souhaitez installer le
pilote d’imprimante ou non.
Pour installer le pilote d’imprimante, cliquez
sur le bouton Oui. La première boîte de
dialogue Configuration du pilote s’affiche
pour vous informer que le pilote d’imprimante
de la PT-1500PC va être installé.
Continuez avec la procédure de
“Installation
du pilote d’imprimante”, à la page 9.
Si le pilote d’imprimante est déjà installé,
cliquez sur le bouton Non. Une boîte de
dialogue s’affiche pour vous indiquer que
l’installation est terminée.
Sélectionnez “Oui, je veux redémarrer mon
ordinateur maintenant”, cliquez sur le bouton
Terminer pour redémarrer l’ordinateur, et
enlevez le CD-ROM de l’ordinateur.
Pour Windows®

8
Installation de P-touch Editor Ver.3.1
Le logiciel P-touch Editor Ver.3.1 comprend diver-
ses fonctions plus complexes pour impression de
code
à
barres et d’images, ce qui vous permet de
dessiner pratiquement n’importe quel type d’éti-
quette imaginable. Installez le logiciel P-touch Editor
Ver.3.1 sur le PC en procédant de la façon suivante.
1
Insérez le CD-ROM fourni dans le lecteur de
CD-ROM de l’ordinateur. Une boîte de
dialogue s’affiche automatiquement pour vous
permettre de sélectionner la langue.
Si la boîte de dialogue ne s’affiche pas
automatiquement, double-cliquez sur “Poste
de travail” dans le bureau, double-cliquez sur
l’icône du lecteur de CD-ROM qui renferme
le CD-ROM, puis double-cliquez sur
“Setup.exe” pour afficher la boîte de dialogue.
2
Sélectionnez la langue de votre système
d’exploitation Windows, puis cliquez sur le
bouton OK. Une boîte de dialogue s’affiche pour
vous permettre de sélectionner quoi installer.
Si vous ne souhaitez installer que le pilote
d’imprimante, cliquez sur le bouton du bas
(Driver) sur le côté droit. La première boîte de
dialogue Configuration du pilote s’affiche
pour vous informer que le pilote d’imprimante
de la PT-1500PC va être installé.
Continuez avec la procédure de
“Installation
du pilote d’imprimante”
, à la page 9.
Pour installer le logiciel P-touch Quick
Editor, cliquez sur le bouton gauche (P-
touch Quick Editor). Ensuite, effectuez la
procédure de
“Installation de P-touch
Quick Editor”
de la page 6.
3 Cliquez sur le bouton du haut (P-touch
Editor). L’assistant InstallShield
®
pour
l’installation du logiciel P-touch Editor
Ver.3.1 est lancé, puis la boîte de dialogue
Bienvenue s’affiche.
4 Suivez les instructions qui s’affichent et
continuez l’installation. Pour l’installation,
vous avez plusieurs méthodes au choix.
Typique
Toutes les options de base (P-touch Editor
Ver.3.1, Clip Art, Modèles auto formatés, Aide
et 13 polices de caractères) sont installées.
Compacte
Seul P-touch Editor Ver.3.1 est installé.
Personnalisée
Editeur : P-touch Editor Ver.3.1
Clip Art : Illustrations pour la fonction
Clip Art de P-touch Editor Ver.3.1
Polices : 13 polices de caractères
Modèles auto formatés : Modèles pour la
fonction de formatage automatique
Mode d’emploi : Mode d’emploi (HTML)
de P-touch Editor Ver.3.1
Vous pouvez également consulter le
mode d’emploi sur le CD-ROM sans
l’installer dans l’ordinateur.
Aide :
Fichiers d’aide de P-touch Editor
Ver.3.1
Si vous pouvez cliquer sur le bouton
Changer pendant qu’une option est
sélectionnée, vous pourrez sélectionner
des sous-composants. Cliquez sur le
bouton Changer pour afficher la boîte de
dialogue Sélectionner les sous-composants,
et sélectionnez les sous-composants que
vous souhaitez installer en cochant leur
case. Si vous n’avez pas installé toutes les
options ni tous les sous-composants,
certaines fonctions de P-touch Editor
Ver.3.1 ne seront pas disponibles. Quand
vous avez sélectionné les sous-composants
souhaités, cliquez sur le bouton Continuer.
5
Lorsque l’installation de P-touch Editor Ver.3.1
est terminée, une boîte de dialogue s’affiche pour
vous permettre de sélectionner si vous souhaitez
installer le pilote d’imprimante ou non.
Pour installer le pilote d’imprimante, cliquez
sur le bouton Oui. La première boîte de
dialogue Configuration du pilote s’affiche
pour vous informer que le pilote d’imprimante
de la PT-1500PC va être installé.
Pour Windows®

9
Continuez avec la procédure de
“Installation
du pilote d’imprimante” ci-dessous.
Si le pilote d’imprimante est déjà installé, cliquez
sur le bouton Non. Une boîte de dialogue s’affiche
pour vous indiquer que l’installation est terminée.
Sélectionnez “Oui, je veux redémarrer mon
ordinateur maintenant”, cliquez sur le bouton
Terminer pour redémarrer l’ordinateur, et
enlevez le CD-ROM de l’ordinateur.
Installation du pilote d’imprimante
Avec la fonction Plug-and-Play, les nouveaux pé-
riphériques raccordés au système sont détectés,
et leur pilote est automatiquement installé. Si vous
souhaitez raccorder la PT-1500PC via le port USB,
son pilote sera installé avec la fonction Plug-and-
Play. Lisez attentivement les instructions d’instal-
lation décrites ci-dessous avant d’installer le pi-
lote d’imprimante fourni sur le CD-ROM.
Ne raccordez pas la PT-1500PC avant d’y avoir
été invité.
1 Cliquez sur le bouton Suivant. Une boîte de
dialogue s’affiche pour vous inviter à
raccorder la PT-1500PC à l’ordinateur.
2 Raccordez la PT-1500PC à l’ordinateur à
l’aide du câble d’interface USB fourni
comme expliqué à la page 5, puis mettez la
PT-1500PC sous tension. Une boîte de
dialogue s’affiche pour vous informer que le
pilote d’imprimante est installé.
3 Cliquez sur le bouton Terminer. Une boîte de
dialogue s’affiche pour vous indiquer que
l’installation est terminée.
4
Sélectionnez “Oui, je veux redémarrer mon
ordinateur maintenant”, cliquez sur le bouton
Terminer pour redémarrer l’ordinateur, et
enlevez le CD-ROM de l’ordinateur.
Consultation du mode d’emploi
Vous pouvez consulter le mode d’emploi de P-touch
Editor soit en insérant le CD-ROM dans le lecteur
chaque fois que vous souhaitez vous y reporter, soit
en l’installant sur le disque dur de façon à pouvoir
le consulter à tout moment. Le mode d’emploi étant
un document au format HTML, vous aurez besoin
d’un moteur de recherche pour le lire.
• Sur le CD-ROM :
1 Démarrez Windows Explorer.
2 Sélectionnez le lecteur de CD-ROM.
3 Double-cliquez sur “Main.htm” dans le
dossier Mode d’emploi à l’intérieur du
dossier Ptouch sur le CD-ROM.
• Dans la fenêtre du groupe P-touch Editor 3.1 :
Double-cliquez sur l’icône “Le manuel
d’utilisation P-touch Editor Ver.3.1”.
• Avec le bouton Démarrer :
1 Cliquez sur le bouton Démarrer dans la
barre de tâches pour afficher le menu
Démarrer.
2 Sélectionnez “Programmes”.
3 Sélectionnez “P-touch Editor 3.1”.
4 Cliquez sur “Le manuel d’utilisation P-
touch Editor Ver.3.1”.
Pour Windows®

10
Désinstallation du logiciel et du
pilote d’imprimante
Pour désinstaller le logiciel P-touch Editor Ver.3.1/
P-touch Quick Editor du PC,procédez de la façon
suivante.
1 Démarrez Windows
®
98/98SE/Me/2000.
2 Cliquez sur le bouton Démarrer dans la barre
de tâches, sélectionnez “Paramètres”, puis
sélectionnez “Panneau de configuration”.
3 Dans la fenêtre Panneau de configuration,
double-cliquez sur “Ajout/Suppression de
programmes”.
4 Dans la boîte de dialogue Propriétés de
Ajout/Suppression de programmes,
sélectionnez “P-touch Quick Editor” (pour
supprimer le logiciel P-touch Quick Editor)
ou “P-touch Editor 3.1” (pour supprimer le
logiciel P-touch Editor Ver.3.1), puis cliquez
sur le bouton Ajouter/Supprimer.
5 Un message apparaît pour vous demander si
vous voulez supprimer l’application
sélectionnée. Cliquez sur le bouton Oui pour
supprimer l’application.
Si vous ne voulez pas supprimer
l’application, cliquez sur le bouton Non.
6 Dans la boîte de dialogue qui apparaît pour
vous indiquer que l’application est
supprimée, cliquez sur le bouton OK.
Remplacement, suppression ou ajout
d’un autre pilote d’imprimante
1 Mettez la PT-1500PC hors tension, puis
débranchez-la de l’ordinateur.
2
Insérez le CD-ROM fourni dans le lecteur de
CD-ROM de l’ordinateur. Une boîte de
dialogue s’affiche automatiquement pour vous
permettre de sélectionner la langue.
Si la boîte de dialogue ne s’affiche pas
automatiquement, double-cliquez sur “Poste
de travail” dans le bureau, double-cliquez sur
l’icône du lecteur de CD-ROM qui renferme
le CD-ROM, puis double-cliquez sur
“Setup.exe” pour afficher la boîte de dialogue.
3
Sélectionnez la langue de votre système
d’exploitation Windows, puis cliquez sur le
bouton OK. Une boîte de dialogue s’affiche pour
vous permettre de sélectionner quoi installer.
4 Cliquez sur le bouton du bas (Driver) sur le
côté droit. La première boîte de dialogue
Configuration du pilote s’affiche pour vous
permettre de sélectionner si vous voulez
remplacer, supprimer ou ajouter un autre
pilote d’imprimante pour la PT-1500PC.
Pour Windows®

11
5 Sélectionnez l’opération souhaitée, puis
cliquez sur le bouton Suivant.
S
i vous sélectionnez “Remplacer par une
nouvelle Brother PT-1500PC”, le pilote
d’imprimante préalablement installé est
supprimé et remplacé par un nouveau.
Sélectionnez cette option pour effectuer une
mise à niveau du pilote d’imprimante, ou si vous
fonctionnez sous Windows
®
2000, pour passer à
une PT-1500PC ayant un autre numéro de série.
Si vous sélectionnez “Ajouter une Brother PT-
1500PC”, un nouveau pilote d’imprimante
est ajouté. Avec USB sous Windows
®
98/Me,
seul un port est ajouté, sans ajouter la PT-
1500PC comme nouvelle imprimante.
Sélectionnez cette option si vous raccordez
plusieurs PT-1500PC au même ordinateur.
6 Si vous avez sélectionné “Remplacer par une
nouvelle Brother PT-1500PC” ou “Ajouter
une Brother PT-1500PC” : Une boîte de
dialogue s’affiche pour vous inviter à
raccorder la PT-1500PC à l’ordinateur.
Raccordez la PT-1500PC à l’ordinateur à l’aide du
câble d’interface USB fourni comme expliqué à la
page 5, puis mettez la PT-1500PC sous tension.
Une boîte de dialogue s’affiche pour vous
informer que le pilote d’imprimante est installé.
Sélectionnez “Oui, redémarrer immédiate-
ment”, et cliquez sur le bouton Terminer
pour redémarrer l’ordinateur.
Si vous avez sélectionné “Supprimer une
Brother PT-1500PC” : Une boîte de dialogue
s’affiche pour vous demander de confirmer la
suppression de tous les pilotes d’imprimante
de la PT-1500PC.
Cliquez sur le bouton Oui. Une boîte de
dialogue s’affiche pour vous indiquer que les
pilotes d’imprimante sont supprimés.
Cliquez sur le bouton Terminer. Si une boîte
de dialogue s’affiche pour vous expliquer
que vous devez redémarrer l’ordinateur,
sélectionnez l’option de redémarrage de
l’ordinateur, puis cliquez sur le bouton
Terminer.
Pour Windows®

12
Pour Macintosh
Installation de P-touch Quick Editor
Le logiciel P-touch Quick Editor assure un accès
rapide aux fonctions de conception d’étiquette les
plus simples permettant une entrée de texte et une
impression instantanée des étiquettes. Installez le
logiciel P-touch Quick Editor sur le Mac en pro-
cédant de la manière suivante.
1
La PT-1500PC et l’ordinateur étant hors
tension, raccordez la PT-1500PC au Macintosh
à l’aide du câble d’interface USB fourni.
Laissez bien la PT-1500PC hors tension.
2 Mettez le Macintosh sous tension.
3
Insérez le CD-ROM fourni dans le lecteur de CD-
ROM de l’ordinateur. Un dossier s’ouvre pour
vous permettre de voir le contenu du CD-ROM.
4 Double-cliquez sur l’icône “P-touch Quick
Editor Installer” dans le dossier qui s’affiche.
L’installateur démarre.
5 Sélectionnez la méthode d’installation.
Cliquez sur le bouton “Install” pour démarrer
immédiatement l’installation des options les
plus élémentaires.
Il faut environ 30 Mo d’espace libre sur le
disque dur pour commencer l’installation.
Pour pouvoir installer toutes les options, il
faudra environ 30 Mo d’espace libre sur le
disque dur. Si vous avez suffisamment
d’espace sur le disque dur, cliquez sur le
bouton “Install”.
Si vous cliquez sur le bouton “Custom Install”
une boîte de dialogue s’affiche pour vous
permettre de sélectionner quelles options
installer.
Pour les utilisateurs d’un Macintosh
Pour pouvoir imprimer des étiquettes sur la PT-1500PC, il faut que le logiciel de conception d’étiquettes
et le pilote d’imprimante soient installés. Pour concevoir les étiquettes à imprimer sur la PT-1500PC,
vous avez deux applications au choix sur le CD-ROM : P-touch Quick Editor, et P-touch Editor Ver.3.1.
Avant l’installation
Vérifiez que la configuration de votre système remplit les conditions suivantes.
Ordinateur : Macintosh
Système d’exploitation : Mac OS 8.6 ou ultérieur
* Ce logiciel n’est compatible qu’avec le système Mac OS X Classique.
La version Mac du logiciel est conçue pour un Macintosh avec système d’exploitation anglais. Si vous
installez le logiciel sur un Macintosh avec système d’exploitation dans une autre langue, le logiciel
risque de ne pas fonctionner correctement.
Espace libre sur le disque dur : Au moins 30 Mo
Il faudra au moins quelques centaines de mégaoctets supplémentaires d’espace libre sur le
disque dur pour pouvoir imprimer de longues étiquettes ou une grande quantité de données.
Espace libre de mémoire disponible : Au moins 24 Mo
Port USB
Lecteur de CD-ROM

13
Seules les options dont la case est cochée sont
installées. Sélectionnez les options que vous
souhaitez installer, et cliquez sur le bouton
“Install” pour commencer l’installation.
Pour pouvoir imprimer sur la PT-1500PC,
sélectionnez “PT-1500PC Driver” pour
l’installation.
6 Lorsque l’installation est terminée et que la
boîte de dialogue suivante apparaît, cliquez
sur le bouton “Quit”.
7 Lorsque la boîte de dialogue s’affiche pour
vous demander si vous voulez redémarrer
l’ordinateur, cliquez sur le bouton “Restart”
pour redémarrer l’ordinateur.
Installation de P-touch Editor Ver.3.1
Le logiciel P-touch Editor Ver.3.1 comprend di-
verses fonctions plus complexes pour impression
de code
à
barres et d’images, ce qui vous permet
de dessiner pratiquement n’importe quel type d’éti-
quette imaginable. Installez le logiciel P-touch
Editor Ver.3.1 sur l’ordinateur en procédant de la
façon suivante.
1
La PT-1500PC et l’ordinateur étant hors
tension, raccordez la PT-1500PC au Macintosh
à l’aide du câble d’interface USB fourni.
Laissez bien la PT-1500PC hors tension.
2 Mettez le Macintosh sous tension.
3 Insérez le CD-ROM fourni dans le lecteur de
CD-ROM de l’ordinateur. Un dossier s’ouvre
pour vous permettre de voir le contenu du
CD-ROM.
4 Double-cliquez sur le dossier “P-touch Editor
Ver3.1” pour l’ouvrir.
5 Double-cliquez sur l’icône “P-touch Editor
3.1 Installer” dans le dossier. L’installateur
démarre.
6 Sélectionnez la méthode d’installation.
Cliquez sur le bouton “Install” pour démarrer
immédiatement l’installation des options les
plus élémentaires. (Certaines illustrations
Clip Art ne seront pas installées.)
Il faut environ 30 Mo d’espace libre sur le
disque dur pour commencer l’installation.
Pour pouvoir installer toutes les options, il
faudra environ 120 Mo d’espace libre sur le
disque dur. Si vous avez suffisamment
d’espace sur le disque dur, cliquez sur le
bouton “Install”.
Si vous cliquez sur le bouton “Custom
Install”, une boîte de dialogue s’affiche pour
vous permettre de sélectionner quelles
options installer.
Pour Macintosh

14
Seules les options dont la case est cochée sont
installées. Sélectionnez les options que vous
souhaitez installer, et cliquez sur le bouton
“Install” pour commencer l’installation.
Pour pouvoir imprimer sur la PT-1500PC,
sélectionnez “PT-1500PC Driver” pour
l’installation.
7 Lorsque l’installation est terminée et que la
boîte de dialogue suivante apparaît, cliquez
sur le bouton “Quit”.
8 Lorsque la boîte de dialogue s’affiche pour
vous demander si vous voulez redémarrer
l’ordinateur, cliquez sur le bouton “Restart”
pour redémarrer l’ordinateur.
Sélection de l’imprimante
1
Déroulez le menu Apple et sélectionnez
“Sélecteur” pour afficher la fenêtre “Sélecteur”.
2 Dans la liste de gauche, cliquez sur l’icône
PT-1500PC.
3 Refermez la fenêtre “Sélecteur” pour
confirmer les réglages.
Pour Macintosh
Consultation du mode d’emploi
Vous pouvez consulter le mode d’emploi de P-touch
Editor soit en insérant le CD-ROM dans le lecteur
chaque fois que vous souhaitez vous y reporter, soit
en l’installant sur le disque dur de façon à pouvoir
le consulter à tout moment. Le mode d’emploi étant
un document au format HTML, vous aurez besoin
d’un moteur de recherche pour le lire.
• Sur le CD-ROM :
Double-cliquez sur “Main.htm” dans le
dossier Mode d’emploi à l’intérieur du
dossier P-touch Editor Ver.3.1 sur le CD-
ROM.
•Avec le bouton Démarrer :
Double-cliquez sur “Main.htm” dans le
dossier Mode d’emploi à l’intérieur du
dossier P-touch Editor Ver.3.1 sur le
disque dur.
Désinstallation du logiciel et du
pilote d’imprimante
Pour désinstaller P-touch Quick Editor, P-touch
Editor Ver.3.1 et le pilote d’imprimante, procédez
de la façon suivante.
Lorsque vous supprimez le pilote
d’imprimante, assurez-vous que la P-touch
est hors tension et débranchée.
1 Glissez-déplacez le dossier suivant sur
l’icône de la poubelle :
• Dossier P-touch Quick Editor (pour le
logiciel P-touch Quick Editor)
• Dossier P-touch Editor Ver3.1 (pour le
logiciel P-touch Editor Ver.3.1)
2 Dans le dossier Système, ouvrez le dossier
Extensions.
3 Glissez-déplacez les icônes suivantes sur
l’icône de la poubelle :
•PT-1500PC et USB PT-1500PC Extension
4 Dans le dossier Système, ouvrez le dossier
Préférences.
5 Glissez-déplacez les icônes suivantes sur
l’icône de la poubelle :
• P-touch Quick Editor Prefs, P-touch Editor
3.1 Prefs, et PT-1500PC Prefs
Le logiciel et le pilote d’imprimante sont
maintenant supprimés.

15
Lancement du logiciel P-touch Editor Ver.3.1
Lancement de P-touch Editor Ver.3.1
Avec l’application P-touch Editor Ver.3.1, n’im-
porte qui pourra créer et imprimer des étiquettes
plus complexes adaptées à pratiquement tous les
besoins imaginables.
Sur un ordinateur compatible IBM PC :
• En cliquant sur l’icône P-touch Editor :
Double-cliquez sur l’icône P-touch Editor 3.1
dans la fenêtre du groupe P-touch Editor 3.1.
•Avec le bouton Démarrer :
1
Cliquez sur le bouton Démarrer dans la barre
de tâches pour afficher le menu Démarrer.
2 Sélectionnez “Programmes”.
3 Sélectionnez “P-touch Editor 3.1”.
4 Cliquez sur “P-touch Editor 3.1”.
Quand P-touch Editor Ver.3.1 a démarré, la fenê-
tre suivante s’affiche.
Pour les détails sur les fonctions de P-touch
Editor Ver.3.1, voyez le mode d’emploi, que
vous pouvez soit installer dans l’ordinateur
soit consulter sur le CD-ROM.
Barre de menus
Barre de tâches
standard
Ancrage de
propriété
Zone de page
Zone d’impression
Ancrage
d’objets
Barre de titres
Règles
Curseur
Barre
d’état
Barre de
tâches de
dessin
Sur un ordinateur Macintosh :
• Double-cliquez sur l’icône P-touch Editor
Ver.3.1.6 dans le dossier P-touch Editor
Ver3.1 installé dans l’ordinateur.
Quand P-touch Editor Ver.3.1 a démarré, la fenê-
tre suivante s’affiche.
Pour les détails sur les fonctions de P-touch
Editor Ver.3.1, voyez le “User’s Guide”, que
vous pouvez soit installer dans l’ordinateur
soit consulter sur le CD-ROM.
Barre de
menus
Barre d’outils
de dessin
Barre d’outils
d’impression
Barre d’outils
de base de
données
Barre d’état
Ancrage d’objets Ancrage de propriété
Règles
Zone de page
Zone
d’impression
Barre
de titres

16
Utilisation de P-touch Quick Editor
Le P-touch Quick Editor vous permet de créer des étiquettes simples rapidement et en toute facilité. Outre
diverses fonctions qui sont accessibles via les boutons de la barre d’outils, un clic droit de la souris (Windows)
ou une pression maintenue sur la touche Control et un clic (Macintosh) dans la zone d’affichage de l’étiquette
fait apparaître un menu déroulant qui renferme d’autres commandes.
Réglage de la taille de l’étiquette
Avant d’entrer le texte, vous devez régler la taille
de l’étiquette. Vous disposez d’un choix de tailles
de page préréglées adaptées à différents besoins.
1 Cliquez sur la flèche à côté du bouton
Propriétés ( ) pour afficher un menu
déroulant.
2 Cliquez sur [Réglages du ruban] pour afficher
différents réglages de format d’étiquettes.
Vous pouvez également afficher les
Réglages du ruban en sélectionnant
[Afficher propriétés], puis en cliquant sur
[Réglages du ruban] dans le menu
déroulant, qui s’affiche avec un clic droit
(Windows) ou en maintenant la touche
Control enfoncée et en cliquant (Macintosh)
dans la zone d’affichage de l’étiquette.
3 Dans la liste Format, cliquez sur le format
d’étiquette souhaité.
Vous pouvez également régler la taille de
page de l’étiquette en spécifiant les
paramètres Longueur et Largeur ou en
glissant-déplaçant les bords de l’étiquette
dans la zone d’affichage jusqu’à ce que
vous obteniez la taille de page voulue.
Lancement de P-touch Quick Editor
Si vous avez installé P-touch Quick Editor sur
votre ordinateur, vous pouvez ajouter des
raccourcis vers le poste de travail, le menu
Démarrer et la barre d’outils Quick Launch.
Sur un ordinateur compatible IBM PC :
• Si vous avez ajouté un raccourci vers le
menu Démarrer :
P-touch Quick Editor démarre automatiquement
lorsque vous démarrez votre ordinateur.
• Si vous avez ajouté un raccourci vers le poste
de travail :
Double-cliquez sur l’icône P-touch Quick
Editor dans le poste de travail.
•
Si vous avez ajouté un raccourci vers la barre d’outils
Quick Launch :
Double-cliquez sur l’icône P-touch Quick
Editor dans la barre d’outils Quick Launch.
• Si vous n’avez pas ajouté de raccourci :
1
Cliquez sur le bouton Démarrer dans la barre
de tâches pour afficher le menu Démarrer.
2 Sélectionnez “Programmes”.
3 Cliquez sur “P-touch Quick Editor”.
Quand P-touch Quick Editor a démarré, la
fenêtre suivante s’affiche.
Vous pouvez masquer ou afficher P-touch
Quick Editor en cliquant sur son icône dans le
tiroir système, à droite de la barre de tâches.
Sur un ordinateur Macintosh :
•
Double-cliquez sur l’icône P-touch Quick Editor
dans le dossier P-touch Quick Editor installé dans
l’ordinateur.
Quand P-touch Quick Editor a démarré, la fenêtre
suivante s’affiche.
Barre d’outils
Zone d’ffichage
d’étiquette
Barre d’outils
Zone d’affichage
d’étiquette
Lancement du logiciel P-touch Quick Editor

17
Utilisation de la liste d’historique du texte
Les 10 textes imprimés les plus récemment sont
automatiquement enregistrés à des fins d’utilisa-
tion ultérieure.
1
Cliquez sur le bouton Historique du texte ( )
pour afficher la liste Historique du texte.
2 Cliquez sur le texte souhaité.
Le texte sélectionné dans la liste
Historique du texte remplace tous les
textes déjà entrés dans la page.
Ajout d’un symbole
Vous pouvez ajouter un symbole, choisi dans les
différentes polices de symboles installées, sur la
gauche du texte de l’étiquette.
1
(Windows) Effectuez un clic droit dans la zone
d’affichage de l’étiquette (ou la boîte de texte),
sélectionnez [Symboles] dans le menu qui ap-
paraît, puis cliquez sur [Insérer/Changer]. La
boîte de dialogue d’entrée de symbole s’affiche.
(Macintosh) Maintenez la touche Control
enfoncée et cliquez dans la zone d’affichage de
l’étiquette (ou la boîte de texte), sélectionnez
[Symbol font] dans le menu qui apparaît, puis
cliquez sur [Import/Change]. Une boîte de
dialogue affichant les symboles apparaît.
2 Dans la liste Police du Symbole, sélectionnez
la police de symboles.
3
Dans l’affichage Liste des Symboles, sélectionnez
le symbole.
4 Cliquez sur le bouton OK. Le symbole
sélectionné est ajouté à la gauche du texte.
Si un symbole a déjà été ajouté au texte, il sera
remplacé par le nouveau symbole sélectionné.
Entrée de texte
Le texte entier se formate rapidement en spécifiant
la police, la taille, le style et l’alignement. De plus
vous pouvez tracer un cadre tout autour du texte.
1
Cliquez sur la flèche à côté du bouton Propriétés
( ) pour afficher un menu déroulant.
2 Cliquez sur [Réglages du texte] pour afficher
différents paramètres de formatage du texte.
Vous pouvez également afficher les Réglages
du texte en sélectionnant [Afficher propriétés],
puis en cliquant sur [Réglages du texte] dans
le menu déroulant, qui s’affiche avec un clic
droit (Windows) ou en maintenant la touche
Control enfoncée et en cliquant (Macintosh)
dans la zone d’affichage de l’étiquette.
3 Dans Réglages du texte, cliquez sur les
formats de texte souhaités.
4 Cliquez sur la zone d’affichage de l’étiquette,
puis tapez ou importez le texte.
Quand vous tapez le texte dans la zone
d’affichage de l’étiquette, le texte s’affiche
tel qu’il apparaîtra quand il sera imprimé.
Mais si vous cliquez sur le bouton
Changer vue ( ), le texte s’affiche
dans la boîte de texte, ce qui vous permet
de mieux voir le texte entré.
Importation de texte
Vous pouvez importer en toute facilité dans l’étiquette
un texte qui a déjà été entré dans une autre application.
1 Sélectionnez le texte dans l’autre application.
2 Importez le texte dans la page de l’étiquette
soit en appuyant sur les touches de raccourci
spécifiées (Windows seulement), soit en le
glissant-déplaçant depuis l’autre application.
(Windows seulement) Pour spécifier les
touches de raccourci à utiliser pour
importer le texte, effectuez un clic droit
dans la zone d’affichage de l’étiquette (ou
dans la boîte de texte), puis cliquez sur
[Options] dans le menu qui apparaît. Dans
la boîte de dialogue Options qui s’affiche,
sélectionnez les touches de raccourci
souhaitées pour importer le texte.
La page est en cours de chargement...
La page est en cours de chargement...
La page est en cours de chargement...
La page est en cours de chargement...
La page est en cours de chargement...
La page est en cours de chargement...
La page est en cours de chargement...
La page est en cours de chargement...
La page est en cours de chargement...
La page est en cours de chargement...
La page est en cours de chargement...
La page est en cours de chargement...
La page est en cours de chargement...
-
 1
1
-
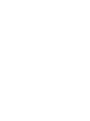 2
2
-
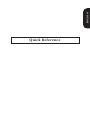 3
3
-
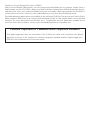 4
4
-
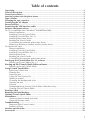 5
5
-
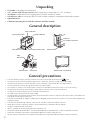 6
6
-
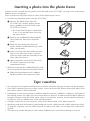 7
7
-
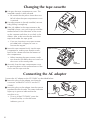 8
8
-
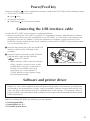 9
9
-
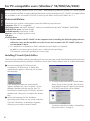 10
10
-
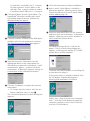 11
11
-
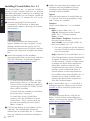 12
12
-
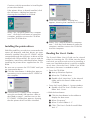 13
13
-
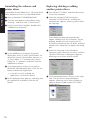 14
14
-
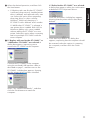 15
15
-
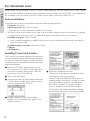 16
16
-
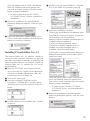 17
17
-
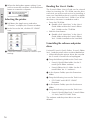 18
18
-
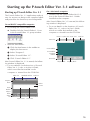 19
19
-
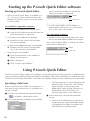 20
20
-
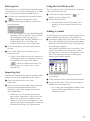 21
21
-
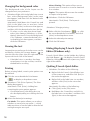 22
22
-
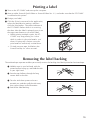 23
23
-
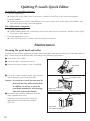 24
24
-
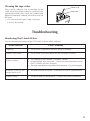 25
25
-
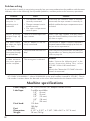 26
26
-
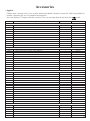 27
27
-
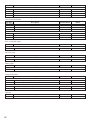 28
28
-
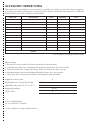 29
29
-
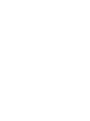 30
30
-
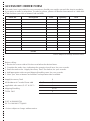 31
31
-
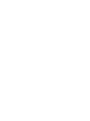 32
32
-
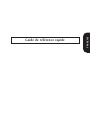 33
33
-
 34
34
-
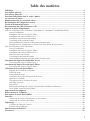 35
35
-
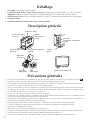 36
36
-
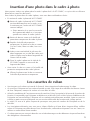 37
37
-
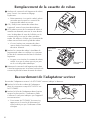 38
38
-
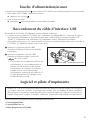 39
39
-
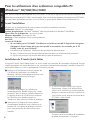 40
40
-
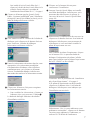 41
41
-
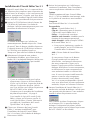 42
42
-
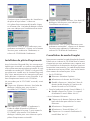 43
43
-
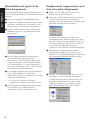 44
44
-
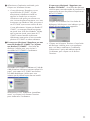 45
45
-
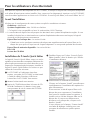 46
46
-
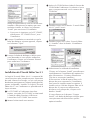 47
47
-
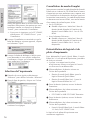 48
48
-
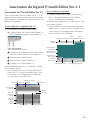 49
49
-
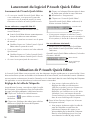 50
50
-
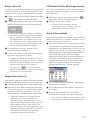 51
51
-
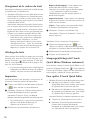 52
52
-
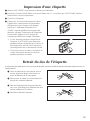 53
53
-
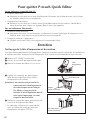 54
54
-
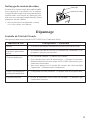 55
55
-
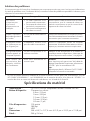 56
56
-
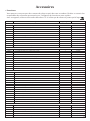 57
57
-
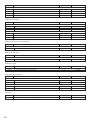 58
58
-
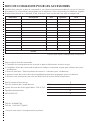 59
59
-
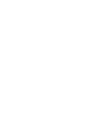 60
60
-
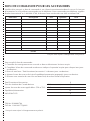 61
61
-
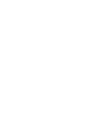 62
62
-
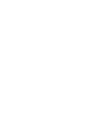 63
63
-
 64
64
Brother P-touch PT-1500PC Manuel utilisateur
- Catégorie
- Imprimer
- Taper
- Manuel utilisateur
- Ce manuel convient également à
dans d''autres langues
Documents connexes
-
Brother PT-9200DX QUICK REFERENCE Mode d'emploi
-
Brother P-Touch 9500pc Manuel utilisateur
-
Brother 2420PC Manuel utilisateur
-
Brother 1650 Manuel utilisateur
-
Brother P-Touch 2480 Manuel utilisateur
-
Brother pt-2700 Guide d'installation
-
Brother QL-1060N Set Up And Operation Manual
-
Brother P-touch RL-700S Manuel utilisateur
-
Brother andtrade; QL-500 (French) Mode D'emploi