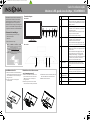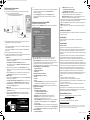Insignia NS-20EM50A13 Guide d'installation rapide
- Taper
- Guide d'installation rapide

Félicitations d’avoir acheté ce moniteur
couleur haute résolution. Ce moniteur
couleur représente la dernière avancée
technologique dans la conception de
moniteurs et a été conçus pour des perfor-
mances et une fiabilité exceptionnelles. Lire
ce guide avec attention avant l’installation.
Contenu de l’emballage
• Moniteur à DEL grand écran de 20 po
• Câble d’alimentation
• Câble VGA
• Guide d’installation rapide
Installation du socle
1 Retirer le moniteur de la boîte et l’étaler sur
une table la partie avant tournée vers le bas
sur un chiffon doux ou une serviette pour
protéger l’écran.
2 Insérer le socle dans son axe jusqu’à
enclenchement.
Établissement de connexions
Pour connecter le moniteur :
1 Connecter le cordon d’alimentation (A) au moniteur, puis à une prise
secteur c.a. correctement mise à la masse.
2 Vérifier que le moniteur et l’ordinateur sont éteints (OFF). Connecter le
câble VGA (B) à l’ordinateur, puis au moniteur.
OU
Connecter un câble DVI (non fourni) (C) de la sortie DVI de l’ordinateur à
l’entrée DVI du moniteur.
Si le PC a une sortie HDMI, il est possible d’utiliser un câble HDMI à DVI
(non fourni).
3 Mettre l’ordinateur sous tension, puis le moniteur.
4 Sous Windows, il peut être nécessaire de régler la résolution et le taux de
rafraîchissement. (exemple : 1600 × 900 @ 60 Hz)
• Windows 7 :
1 Cliquer sur le bouton Start (Démarrer) et sélectionner Control Panel
(Panneau de configuration).
2 Dans Appearance and Personalization (Apparence et
personnalisation), cliquer sur Adjust screen resolution (Modifier la
résolution de l’écran).
3 Cliquer sur la liste déroulante à côté de Resolution (Résolution),
déplacer le curseur sur la résolution souhaitée, puis cliquer sur Apply
(Appliquer).
4 Cliquer sur Keep (Conserver) pour utiliser la nouvelle résolution ou
sur Revert (Rétablir) pour revenir à la résolution antérieure.
• Windows Vista :
1 Cliquer sur le bouton Start (Démarrer) et sélectionner Control Panel
(Panneau de configuration).
2 Click Appearance and Personalization (Apparence et personnali-
sation), puis cliquer sur Display Settings (Paramètres d’affichage).
3 Dans Resolution, déplacer le curseur sur la résolution souhaitée,
puis cliquer sur Apply (Appliquer).
• Windows XP :
1 Cliquer avec le bouton droit de la souris sur le bureau et sélectionner
Properties (Propriétés).
2 Cliquer sur l’onglet Settings (Paramètres) en haut de la fenêtre.
3 Dans Resolution, déplacer le curseur sur la résolution souhaitée,
puis cliquer sur Apply (Appliquer).
OU
En cas d’utilisation d’un Mac il peut être nécessaire de régler la résolution.
• Ouvrir le menu Apple et sélectionner System Preferences
(Préférences système).
• Cliquer sur Displays (Affichages), puis sur Display (Affichage).
• Sélectionner la résolution appropriée dans la liste des résolutions
(Resolutions).
Utilisation des menus d’écran (OSD)
Pour utiliser les menus d’écran (OSD) :
1 Appuyer sur le bouton MENU pour fermer le menu. Le Menu principal
(Main Menu) s’affiche.
2 Appuyer sur ou pour sélectionner un élément du menu, puis
appuyer sur OK pour aller à ce sous-menu. Sélections possibles :
• Auto Image Adjust (Réglage automatique de l’image) : pour régler
automatiquement la position horizontale, la position verticale, la phase
(réglage fin) et la fréquence (taille horizontale) de l’écran.
Disponible uniquement en mode analogique (connexion avec câble VGA).
• Contrast/Brightness (contraste/luminance)
• Contrast (Contraste)
• Brightness (Luminosité)
• Contre-jour
• Input Select (Sélection de l'entrée)
• Color Adjust (Réglage des couleurs)
• Chaude
• Normal
• Froide
• Couleur de l’utilisateur : pour régler manuellement les niveaux de
couleur. Appuyer sur OK pour sélectionner la source à régler.
• Information : pour afficher l’information sur le signal actuel d’entrée.
• Réglage manuel de l’image
• Taille horizontale
• Position horizontale et verticale
• H. Position (Position horizontale)
• V. Position (Position verticale)
• Réglage fin : pour régler finement la phase et la fréquence.
• Sharpness (Netteté) : pour régler la clarté de l’image, en cas
d’utilisation de la résolution native (1600 × 900).
• Video Mode Adjust (Réglage du mode vidéo) : sélectionner Full
Screen (Plein écran), Over Screen (Sur écran) ou Aspect Ratio
(Format d’image).
• Color Vision Mode (Couleur): pour sélectionner un environnement
d’affichage prédéfini. Il est possible de sélectionner Standard, Game
(Jeux), Cinema (Cinéma), Scenery (Paysages), Text (Texte) ou ECO.
• Menu Configuration
• Sélection de la langue
• OSD Position (Position de l’OSD)
• H. Position (Position horizontale)
• V. Position (Position verticale)
• OSD Time Out (Durée d'affichage de l’OSD) : pour éteindre
automatiquement l’OSD après une période prédéfinie.
• Memory Recall (Rappel mémoire) : permet de réinitialiser tous les
paramètres aux valeurs d’origine. Appuyer sur OK.
3 Quand le sous-menu s’ouvre, appuyer sur ou pour aller à l’élément à
régler, puis appuyer sur OK pour sélectionner cet élément.
4 Appuyer sur ou pour régler l’élément sélectionné, puis appuyer sur
MENU pour quitter le menu.
Pour plus de détails sur les choix du menu, consulter le Guide de l’utilisateur
en ligne.
Problèmes et solutions
Pour plus ample information sur la solution de problèmes, consulter le Guide
de l’utilisateur en ligne.
Spécifications
Pour plus d’informations sur les spécifications, consulter le Guide de
l'utilisateur en ligne.
Avis juridiques
Article 15 de la FCC
Cet appareil est conforme à l’article 15 du règlement de la FCC. Son
utilisation est soumise aux deux conditions suivantes : (1) cet appareil ne doit
pas provoquer d’interférences préjudiciables, et (2) il doit accepter toute
interférence reçue, y compris celles risquant d’engendrer un fonctionnement
indésirable.
Cet équipement a été mis à l’essai et déclaré conforme aux limites prévues
pour un appareil numérique de classe B, définies dans l'article 15 du
règlement de la FCC. Ces limites ont été établies pour fournir une protection
raisonnable contre les interférences indésirables lors d’une installation
résidentielle. Cet équipement génère, utilise et diffuse des ondes radio et, s’il
n’est pas installé et utilisé conformément aux instructions dont il fait l’objet, il
peut provoquer des interférences préjudiciables aux communications radio.
Cependant, il n'est pas possible de garantir qu’aucune interférence ne se
produira pour une installation particulière. Si cet équipement produit des
interférences préjudiciables lors de réceptions radio ou télévisées, qui
peuvent être détectées en éteignant puis en rallumant l’appareil, essayer de
corriger l’interférence au moyen de l’une ou de plusieurs des mesures
suivantes :
• réorienter ou déplacer l’antenne réceptrice;
• augmenter la distance entre l’équipement et le récepteur;
• brancher l’équipement sur la prise électrique d’un circuit différent de celui
auquel le récepteur est relié;
• contacter le revendeur ou un technicien qualifié pour toute assistance.
Avertissement de la FCC
Tout changement ou toute modification qui ne serait pas expressément
approuvé par les responsables de l’application des règles FCC pourrait rendre
nul le droit de l’utilisateur d’utiliser cet équipement.
Garantie limitée d’un an
Allez sur le site www.insigniaproducts.com pour plus de détails.
Pour contacter Insignia :
Pour le service à la clientèle, appelez le 1-877-467-4289.
www.insigniaproducts.com
© 2012 BBY Solutions, Inc., tous droits réservés. INSIGNIA est une marque de commerce de BBY
Solutions Inc., déposée dans certains pays. Tous les autres produits et noms de marques sont des
marques de commerce appartenant à leurs propriétaires respectifs.
Guide d’installation rapide
Moniteur à DEL grand écran de 20 po
|
NS-20EM50A13
Retrait du socle et de son axe en
cas de montage mural
1 Étaler le moniteur sur une table avec la
partie avant tournée vers le bas sur un
chiffon doux ou une serviette pour
protéger l’écran.
2 Exercer une pression sur les côtés du
couvercle de l’axe et tirer pour l’extraire.
[REVIEWERS: Please provide better graphics.]
Caractéristiques
Face avant
Vue arrière
N° Composant
1 MENU
2
3
4 OK
5 Témoin DEL
6 Marche/Arrêt
7 Connecteur
d’alimentation
8 Prise DVI
9 Prise VGA
Description
Permet d’afficher les menus d’écran (OSD) et
d’entrer en mode menu. Appuyer de nouveau
sur cette touche pour quitter l’OSD et revenir à
l’affichage normal.
En mode menu, appuyer sur cette touche pour
faire défiler l’écran ou diminuer les paramètres
dans les menus OSD.
En fonctionnement normal, appuyer sur cette
touche pour accéder au menu
Contraste/Luminosité/Rétroéclairage.
En mode menu, appuyer sur cette touche pour
faire défiler l’écran ou augmenter les
paramètres dans les menus OSD.
En fonctionnement normal, appuyer sur cette
touche pour accéder au menu du mode Couleur.
En mode menu, appuyer sur cette touche pour
confirmer une sélection ou un paramètre dans
les menus OSD.
En fonctionnement normal, appuyer sur cette
touche pendant trois secondes pour régler
automatiquement l’image. Ou, appuyer sur
cette touche pour accéder au menu de sélection
des entrées, il est possible de sélectionner
comme source d’entrée VGA ou DVI.
S’allume en bleu quand le moniteur est en
marche. Quand le moniteur est éteint, la DEL
s’éteint.
Appuyer sur cette touche pour mettre le
moniteur sous tension. Appuyer de nouveau sur
cette touche pour mettre l’appareil hors tension.
Brancher le cordon d’alimentation c.a. sur cette
prise.
Brancher un connecteur (en option) DVI sur
cette prise.
Brancher le connecteur VGA sur cette prise.
NOUS SOMMES POUR L’ÉCOLOGIE!
Le Guide de l’utilisateur n’est pas livré avec l’appareil,
mais est disponible en ligne.
Allez sur le site www.insigniaproducts.com, cliquez
sur Support & Service (Assistance et service),
saisissez le numéro de modèle dans le champ
Product Search (Recherche du produit), puis cliquez
sur Search (Recherche).
3 À l’aide d’un tournevis cruciforme, retirer les
trois vis de fixation de l’axe au moniteur.
4 Extraire l’axe du moniteur.
NS-20EM50A13_12-0350_QSG_V1_FR_Final Press.pdf 1 5/18/2012 10:28:42 AM
V1
FINAL
FOR PRINT

Installation du socle
1 Retirer le moniteur de la boîte et l’étaler sur
une table la partie avant tournée vers le bas
sur un chiffon doux ou une serviette pour
protéger l’écran.
2 Insérer le socle dans son axe jusqu’à
enclenchement.
FRANÇAIS 12-0350
Établissement de connexions
Pour connecter le moniteur :
1 Connecter le cordon d’alimentation (A) au moniteur, puis à une prise
secteur c.a. correctement mise à la masse.
2 Vérifier que le moniteur et l’ordinateur sont éteints (OFF). Connecter le
câble VGA (B) à l’ordinateur, puis au moniteur.
OU
Connecter un câble DVI (non fourni) (C) de la sortie DVI de l’ordinateur à
l’entrée DVI du moniteur.
Si le PC a une sortie HDMI, il est possible d’utiliser un câble HDMI à DVI
(non fourni).
3 Mettre l’ordinateur sous tension, puis le moniteur.
4 Sous Windows, il peut être nécessaire de régler la résolution et le taux de
rafraîchissement. (exemple : 1600 × 900 @ 60 Hz)
• Windows 7 :
1 Cliquer sur le bouton Start (Démarrer) et sélectionner Control Panel
(Panneau de configuration).
2 Dans Appearance and Personalization (Apparence et
personnalisation), cliquer sur Adjust screen resolution (Modifier la
résolution de l’écran).
3 Cliquer sur la liste déroulante à côté de Resolution (Résolution),
déplacer le curseur sur la résolution souhaitée, puis cliquer sur Apply
(Appliquer).
4 Cliquer sur Keep (Conserver) pour utiliser la nouvelle résolution ou
sur Revert (Rétablir) pour revenir à la résolution antérieure.
• Windows Vista :
1 Cliquer sur le bouton Start (Démarrer) et sélectionner Control Panel
(Panneau de configuration).
2 Click Appearance and Personalization (Apparence et personnali-
sation), puis cliquer sur Display Settings (Paramètres d’affichage).
3 Dans Resolution, déplacer le curseur sur la résolution souhaitée,
puis cliquer sur Apply (Appliquer).
• Windows XP :
1 Cliquer avec le bouton droit de la souris sur le bureau et sélectionner
Properties (Propriétés).
2 Cliquer sur l’onglet Settings (Paramètres) en haut de la fenêtre.
3 Dans Resolution, déplacer le curseur sur la résolution souhaitée,
puis cliquer sur Apply (Appliquer).
OU
En cas d’utilisation d’un Mac il peut être nécessaire de régler la résolution.
• Ouvrir le menu Apple et sélectionner System Preferences
(Préférences système).
• Cliquer sur Displays (Affichages), puis sur Display (Affichage).
• Sélectionner la résolution appropriée dans la liste des résolutions
(Resolutions).
Utilisation des menus d’écran (OSD)
Pour utiliser les menus d’écran (OSD) :
1 Appuyer sur le bouton MENU pour fermer le menu. Le Menu principal
(Main Menu) s’affiche.
2 Appuyer sur ou pour sélectionner un élément du menu, puis
appuyer sur OK pour aller à ce sous-menu. Sélections possibles :
• Auto Image Adjust (Réglage automatique de l’image) : pour régler
automatiquement la position horizontale, la position verticale, la phase
(réglage fin) et la fréquence (taille horizontale) de l’écran.
Disponible uniquement en mode analogique (connexion avec câble VGA).
• Contrast/Brightness (contraste/luminance)
• Contrast (Contraste)
• Brightness (Luminosité)
• Contre-jour
• Input Select (Sélection de l'entrée)
• Color Adjust (Réglage des couleurs)
• Chaude
• Normal
• Froide
• Couleur de l’utilisateur : pour régler manuellement les niveaux de
couleur. Appuyer sur OK pour sélectionner la source à régler.
• Information : pour afficher l’information sur le signal actuel d’entrée.
• Réglage manuel de l’image
• Taille horizontale
• Position horizontale et verticale
• H. Position (Position horizontale)
• V. Position (Position verticale)
• Réglage fin : pour régler finement la phase et la fréquence.
• Sharpness (Netteté) : pour régler la clarté de l’image, en cas
d’utilisation de la résolution native (1600 × 900).
• Video Mode Adjust (Réglage du mode vidéo) : sélectionner Full
Screen (Plein écran), Over Screen (Sur écran) ou Aspect Ratio
(Format d’image).
• Color Vision Mode (Couleur): pour sélectionner un environnement
d’affichage prédéfini. Il est possible de sélectionner Standard, Game
(Jeux), Cinema (Cinéma), Scenery (Paysages), Text (Texte) ou ECO.
• Menu Configuration
• Sélection de la langue
• OSD Position (Position de l’OSD)
• H. Position (Position horizontale)
• V. Position (Position verticale)
• OSD Time Out (Durée d'affichage de l’OSD) : pour éteindre
automatiquement l’OSD après une période prédéfinie.
• Memory Recall (Rappel mémoire) : permet de réinitialiser tous les
paramètres aux valeurs d’origine. Appuyer sur OK.
3 Quand le sous-menu s’ouvre, appuyer sur ou pour aller à l’élément à
régler, puis appuyer sur OK pour sélectionner cet élément.
4 Appuyer sur ou pour régler l’élément sélectionné, puis appuyer sur
MENU pour quitter le menu.
Pour plus de détails sur les choix du menu, consulter le Guide de l’utilisateur
en ligne.
Problèmes et solutions
Pour plus ample information sur la solution de problèmes, consulter le Guide
de l’utilisateur en ligne.
Spécifications
Pour plus d’informations sur les spécifications, consulter le Guide de
l'utilisateur en ligne.
Avis juridiques
Article 15 de la FCC
Cet appareil est conforme à l’article 15 du règlement de la FCC. Son
utilisation est soumise aux deux conditions suivantes : (1) cet appareil ne doit
pas provoquer d’interférences préjudiciables, et (2) il doit accepter toute
interférence reçue, y compris celles risquant d’engendrer un fonctionnement
indésirable.
Cet équipement a été mis à l’essai et déclaré conforme aux limites prévues
pour un appareil numérique de classe B, définies dans l'article 15 du
règlement de la FCC. Ces limites ont été établies pour fournir une protection
raisonnable contre les interférences indésirables lors d’une installation
résidentielle. Cet équipement génère, utilise et diffuse des ondes radio et, s’il
n’est pas installé et utilisé conformément aux instructions dont il fait l’objet, il
peut provoquer des interférences préjudiciables aux communications radio.
Cependant, il n'est pas possible de garantir qu’aucune interférence ne se
produira pour une installation particulière. Si cet équipement produit des
interférences préjudiciables lors de réceptions radio ou télévisées, qui
peuvent être détectées en éteignant puis en rallumant l’appareil, essayer de
corriger l’interférence au moyen de l’une ou de plusieurs des mesures
suivantes :
• réorienter ou déplacer l’antenne réceptrice;
• augmenter la distance entre l’équipement et le récepteur;
• brancher l’équipement sur la prise électrique d’un circuit différent de celui
auquel le récepteur est relié;
• contacter le revendeur ou un technicien qualifié pour toute assistance.
Avertissement de la FCC
Tout changement ou toute modification qui ne serait pas expressément
approuvé par les responsables de l’application des règles FCC pourrait rendre
nul le droit de l’utilisateur d’utiliser cet équipement.
Garantie limitée d’un an
Allez sur le site www.insigniaproducts.com pour plus de détails.
Pour contacter Insignia :
Pour le service à la clientèle, appelez le 1-877-467-4289.
www.insigniaproducts.com
© 2012 BBY Solutions, Inc., tous droits réservés. INSIGNIA est une marque de commerce de BBY
Solutions Inc., déposée dans certains pays. Tous les autres produits et noms de marques sont des
marques de commerce appartenant à leurs propriétaires respectifs.
Retrait du socle et de son axe en
cas de montage mural
1 Étaler le moniteur sur une table avec la
partie avant tournée vers le bas sur un
chiffon doux ou une serviette pour
protéger l’écran.
2 Exercer une pression sur les côtés du
couvercle de l’axe et tirer pour l’extraire.
OU
3 À l’aide d’un tournevis cruciforme, retirer les
trois vis de fixation de l’axe au moniteur.
4 Extraire l’axe du moniteur.
NOUS SOMMES POUR
L’ÉCOLOGIE!
Le Guide de l’utilisateur n’est pas livré avec
l’appareil, mais est disponible en ligne.
Allez sur le site www.insigniaproducts.com,
cliquez sur Support & Service (Assistance et
service), saisissez le numéro de modèle dans
le champ Product Search (Recherche du
produit), puis cliquez sur Search (Recherche).
MENU: Exit OK: Select
NS-20EM50A13_12-0350_QSG_V1_FR_Final Press.pdf 2 5/18/2012 10:28:43 AM
-
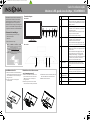 1
1
-
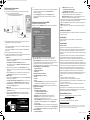 2
2