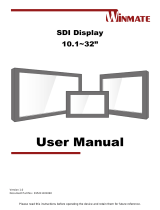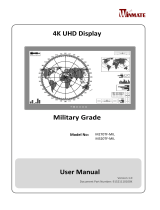La page est en cours de chargement...

®
Moniteur ACL grand écran de 24 po FHD2400H
MANUEL DE L’UTILISATEUR
FHD2400H 24-inch Widescreen LCD Monitor
USERGUIDE

Contents
ii

Sommaire
i
Utilisation de votre moniteur à écran plat Gateway . . . . . . . . . . . . . . . . . . . 1
Connexion du moniteur . . . . . . . . . . . . . . . . . . . . . . . . . . . . . . . . . . . . . . . . . . . . . . . . . . . . 2
Fixation du socle . . . . . . . . . . . . . . . . . . . . . . . . . . . . . . . . . . . . . . . . . . . . . . . . . . . . 2
Connexion des entrées vidéo . . . . . . . . . . . . . . . . . . . . . . . . . . . . . . . . . . . . . . . . . 2
Connexion des câbles USB . . . . . . . . . . . . . . . . . . . . . . . . . . . . . . . . . . . . . . . . . . . 4
Installation de la barre de haut-parleurs optionnelle . . . . . . . . . . . . . . . . . . . . 5
Connexion de l’alimentation électrique . . . . . . . . . . . . . . . . . . . . . . . . . . . . . . . . 7
Connexion d’un câble de sécurité . . . . . . . . . . . . . . . . . . . . . . . . . . . . . . . . . . . . . 7
Réglage du socle . . . . . . . . . . . . . . . . . . . . . . . . . . . . . . . . . . . . . . . . . . . . . . . . . . . . . . . . . . . 8
Rotation de l’écran . . . . . . . . . . . . . . . . . . . . . . . . . . . . . . . . . . . . . . . . . . . . . . . . . . 8
Conseils d’ergonomie . . . . . . . . . . . . . . . . . . . . . . . . . . . . . . . . . . . . . . . . . . . . . . . . 8
Démarrage du moniteur . . . . . . . . . . . . . . . . . . . . . . . . . . . . . . . . . . . . . . . . . . . . . . . . . . . . 9
Allumer le moniteur . . . . . . . . . . . . . . . . . . . . . . . . . . . . . . . . . . . . . . . . . . . . . . . . . 9
Ajustement des paramètres du moniteur . . . . . . . . . . . . . . . . . . . . . . . . . . . . . . . . . . . . 10
Utilisation des boutons du menu EzTouch . . . . . . . . . . . . . . . . . . . . . . . . . . . . 10
Utilisation du menu de raccourcis . . . . . . . . . . . . . . . . . . . . . . . . . . . . . . . . . . . . 10
Utilisation du menu principal . . . . . . . . . . . . . . . . . . . . . . . . . . . . . . . . . . . . . . . . 12
Utilisation de la fonction Incrustation d’images . . . . . . . . . . . . . . . . . . . . . . . . 16
Modification des paramètres d’écran Windows . . . . . . . . . . . . . . . . . . . . . . . . . . . . . . 16
Changement de la qualité couleur ou de la résolution de l’écran . . . . . . . . 16
Logiciel EzTune . . . . . . . . . . . . . . . . . . . . . . . . . . . . . . . . . . . . . . . . . . . . . . . . . . . . 17
Utilisation de la barre de haut-parleurs . . . . . . . . . . . . . . . . . . . . . . . . . . . . . . . . . . . . . 19
Gestion de l’alimentation . . . . . . . . . . . . . . . . . . . . . . . . . . . . . . . . . . . . . . . . . . . . . . . . . . 19
Déclaration au sujet de l’énergie . . . . . . . . . . . . . . . . . . . . . . . . . . . . . . . . . . . . . 19
Maintenance . . . . . . . . . . . . . . . . . . . . . . . . . . . . . . . . . . . . . . . . . . . . . . . . . . . . . . . . . . . . . 20
Dépannage . . . . . . . . . . . . . . . . . . . . . . . . . . . . . . . . . . . . . . . . . . . . . . . . . . . . . . . . . . . . . . . 20
Dépannage . . . . . . . . . . . . . . . . . . . . . . . . . . . . . . . . . . . . . . . . . . . . . . . . . . . . . . . . . . . . . . . 20
Aucune puissance . . . . . . . . . . . . . . . . . . . . . . . . . . . . . . . . . . . . . . . . . . . . . . . . . . 20
Aucune image . . . . . . . . . . . . . . . . . . . . . . . . . . . . . . . . . . . . . . . . . . . . . . . . . . . . . 20
Les couleurs d’affichage sont fausses . . . . . . . . . . . . . . . . . . . . . . . . . . . . . . . . 21
L’image présente des ombres ou des « fantômes » . . . . . . . . . . . . . . . . . . . . 21
Les couleurs ne sont pas uniformes . . . . . . . . . . . . . . . . . . . . . . . . . . . . . . . . . . 22
L’image n’est pas de bonne taille ou centrée correctement . . . . . . . . . . . . . 22
Le moniteur affiche des pixels qui sont toujours sombres ou trop clairs . . .22
La barre de haut-parleurs ne fonctionne pas . . . . . . . . . . . . . . . . . . . . . . . . . . 22
Questions et réponses . . . . . . . . . . . . . . . . . . . . . . . . . . . . . . . . . . . . . . . . . . . . . . . . . . . . .
23
Général . . . . . . . . . . . . . . . . . . . . . . . . . . . . . . . . . . . . . . . . . . . . . . . . . . . . . . . . . . . 23
Comment faire pour... . . . . . . . . . . . . . . . . . . . . . . . . . . . . . . . . . . . . . . . . . . . . . . 24
Problèmes techniques . . . . . . . . . . . . . . . . . . . . . . . . . . . . . . . . . . . . . . . . . . . . . . 24
Vidéo/affichage . . . . . . . . . . . . . . . . . . . . . . . . . . . . . . . . . . . . . . . . . . . . . . . . . . . . 25
Spécifications . . . . . . . . . . . . . . . . . . . . . . . . . . . . . . . . . . . . . . . . . . . . . . . . . . . . . . . . . . . . . 26
Modes vidéo . . . . . . . . . . . . . . . . . . . . . . . . . . . . . . . . . . . . . . . . . . . . . . . . . . . . . . . 27
Informations relatives à la sécurité, aux règlements
et aux questions d’ordre juridique. . . . . . . . . . . . . . . . . . . . . . . . . . . . . . . . 29
Français
Sommaire

Sommaire
ii

1
Utilisation de votre moniteur
à écran plat Gateway
• Connexion du moniteur
• Réglage du socle
• Démarrage du moniteur
• Ajustement des paramètres du moniteur
• Modification des paramètres d’écran Windows
• Utilisation de la barre de haut-parleurs
• Gestion de l’alimentation
• Maintenance
• Dépannage
• Questions et réponses
• Spécifications

Utilisation de votre moniteur à écran plat Gateway
2
Connexion du moniteur
Pour installer le moniteur, montez-le sur son socle, puis connectez les câbles.
Fixation du socle
Procédure de montage sur le socle :
1 Déposez le moniteur sur une surface lisse avec l’écran tourné vers le bas. Un tapis
antidérapant sur une table est idéal.
2 Retirez les quatre vis à oreilles qui sont attachées à l’arrière du moniteur.
3 Posez le socle sur le moniteur de manière à ce que les trous des vis à oreilles soient alignés
avec ceux du socle.
4 Remettez les vis à oreilles en place.
5 Assurez-vous que la plaque est solidement fixée, puis mettez le moniteur en position
verticale.
Connexion des entrées vidéo
Procédure de connexion de sources vidéo à votre moniteur :
1 Placez votre ordinateur et le moniteur de façon à ce que vous puissiez atteindre l’arrière de
chacun.
2 Assurez-vous que votre ordinateur est éteint.
Astuce
Faites pivoter l’écran sur 90° pour faciliter le branchement des câbles.
Vis à oreilles
Vis à oreilles
Vis à oreilles
Vis à oreilles

www.gateway.com
3
3 Si votre ordinateur est muni d’un connecteur audio/vidéo numérique HDMI, connectez un
câble HDMI au connecteur HDMI à l’arrière du moniteur.
- OU -
Si votre ordinateur est muni d’un connecteur vidéo numérique (DVI), connectez un câble
vidéo DVI au connecteur blanc à l’arrière du moniteur.
- OU -
Si votre ordinateur est muni uniquement d’un port VGA (bleu) analogique, connectez le câble
vidéo VGA au connecteur vidéo VGA à l’arrière du moniteur.
4 Connectez l’autre extrémité du câble vidéo au port vidéo correspondant à l’arrière de votre
ordinateur.
Important
Un câble HDMI n’a pas été inclus avec votre moniteur. Vous pouvez acheter
un câble au www.gateway.com
(disponible aux Etats-Unis uniquement) ou dans
divers magasins de vente d’électronique au détail ou revendeurs Internet.

Utilisation de votre moniteur à écran plat Gateway
4
5 Connectez les autres sources vidéo (lecteur de DVD, caméscope, récepteur, etc.) aux prises
vidéo appropriées sur l’arrière du moniteur.
• Pour obtenir une qualité vidéo de base, reliez la prise entrée vidéo composite de votre
périphérique vidéo à la prise correspondante sur l’arrière de votre moniteur (câble non
inclus).
• Pour obtenir une meilleure qualité vidéo, reliez la prise S-Vidéo de votre périphérique
vidéo à la prise correspondante sur l’arrière de votre moniteur (câble non inclus).
• Pour obtenir la meilleure qualité vidéo, reliez les prises vidéo composant (vert Y,
bleu Pb et rouge Pr) ou HDMI de votre périphérique vidéo aux prises correspondantes
sur l’arrière de votre moniteur (câbles non inclus).
6 Acheminez les câbles à travers la pince prévue à cet effet à l’arrière du socle. Si vous prévoyez
d’utiliser l’écran en mode vertical, pensez à laisser suffisamment de longueur au niveau des
câbles pour la rotation de l’écran.
Connexion des câbles USB
Votre moniteur est équipé d’un concentrateur USB 2.0 intégré à quatre ports vous permettant de
connecter des périphériques USB. Si le boîtier de votre ordinateur est placé sous votre bureau ou
dans une armoire, ces ports USB disponibles sur votre moniteur seront plus faciles d’accès.
Pour utiliser les ports USB de votre moniteur, vous devez d’abord connecter le moniteur à un port
USB de votre ordinateur. Puisque le concentrateur USB utilise l’alimentation électrique du moniteur,
il n’a pas besoin de connexion électrique indépendante.
Procédure de connexion des câbles USB :
1 Connectez le câble USB inclus au port entrée USB (type « B ») sur l’arrière de votre moniteur,
puis connectez l’autre extrémité du câble à un port USB 2.0 sur votre ordinateur.
Important
Si le port d’entrée USB du concentrateur intégré USB 2.0 est connecté à un
port USB 1.1 sur votre ordinateur ou sur un autre concentrateur USB, la connexion
obtenue ne sera pas à haute vitesse.
Astuce
Pour connecter les périphériques USB que vous désirez laisser branchés la
majorité du temps (clavier, souris, imprimante, etc.), utilisez les ports USB 2.0 à
l’arrière du moniteur. Pour connecter les périphériques USB que vous débranchez
souvent (caméra, mémoire flash, disque dur USB, etc.), utilisez les ports USB 2.0 sur
le côté du moniteur.
Prise d’entrée vidéo
composite
Prise verte de
composant vidéo
Prise bleue de
composant
vidéo
Prise rouge de
composant vidéo
Prise
S-vidéo
Port VGA
Port DVI
Port HDMI
Port d’entrée USB (type « B »)
Ports USB

www.gateway.com
5
2 Vos périphériques USB peuvent être connectés à n’importe quel port USB 2.0 disponible sur
le côté ou sur l’arrière de votre moniteur.
Installation de la barre de haut-parleurs optionnelle
Une barre de haut-parleurs en option peut être montée au-dessous de votre moniteur.
Pour commander une barre de haut-parleurs, visitez le site Web www.gateway.com
.
Pour installer la barre de haut-parleurs :
1 Éteindre le moniteur.
2 Remontez l’écran vers l’arrière, puis faites correspondre les attaches de montage de chaque
côté de la barre de haut-parleurs avec les fentes au-dessous du moniteur.
3 Faites glisser la barre de haut-parleurs sur le bas du moniteur jusqu’à enclenchement.
Assurez-vous qu’elle est solidement fixée en la tirant vers le bas.
Important
Si vous branchez la barre de haut-parleurs au moniteur alors que celui-ci est
allumé, la barre de haut-parleurs ne s’initialisera pas et ne fonctionnera donc pas
correctement. Si cela se produit, éteignez le moniteur, puis rallumez-le pour activer
la barre de haut-parleurs.
Ports USB
Attache de montage
Fente de
montage

Utilisation de votre moniteur à écran plat Gateway
6
4 Branchez les prises électrique et audio de la barre de haut-parleurs dans les connecteurs
appropriés situés en dessous du moniteur.
5 Branchez les prises audio 3.5 rose et verte de la barre de haut-parleurs dans les connecteurs
de haut-parleur et de microphone appropriés situés sous l’ordinateur.
Pour plus d’informations sur l’utilisation de la barre de haut-parleurs, voir « Utilisation de la
barre de haut-parleurs » à la page 19.
Procédure pour retirer la barre de haut-parleurs :
1 Débranchez tous les câbles audio et électriques de la barre de haut-parleurs.
2 Appuyez sur les deux attaches à l’arrière de votre moniteur, puis glissez la barre de
haut-parleurs vers l’arrière.
Important
Pour la meilleure performance audio, si votre connexion vidéo utilise HDMI,
l’audio numérique est également transféré par le même câble, et aucune autre
connexion audio n’est nécessaire. Vous devrez peut-être régler le mode audio de
votre source vidéo sur PCM ou sur ANALOGIQUE pour entendre le son. Pour de plus
amples informations, consultez le mode d’emploi du périphérique source.
Connecteur
d’alimentation
Prise audio
Attache de montage

www.gateway.com
7
Connexion de l’alimentation électrique
Procédure de connexion de l’alimentation électrique :
1 Placez votre moniteur de telle sorte que vous puissiez accéder aux prises arrière, puis
connectez le cordon d’alimentation à la prise d’alimentation, dans le bas à l’arrière du
moniteur.
2 Branchez le cordon d’alimentation à une prise de courant bien mise à la terre. Nous vous
recommandons d’utiliser un limiteur de surtension pour protéger votre moniteur.
3 Pour vous assurer que l’alimentation du moniteur est bien connectée, vérifiez le bouton
d’alimentation à l’avant du moniteur. Le voyant du bouton d’alimentation devrait être allumé
de couleur mauve. Si le voyant d’alimentation n’est pas allumé, l’alimentation n’est pas
connectée.
Connexion d’un câble de sécurité
Vous pouvez utiliser un câble antivol pour attacher votre moniteur à votre bureau (ou à tout autre
objet lourd). Pour installer un câble antivol, suivez les instructions du fabricant et installez-le dans
la fente antivol Kensington derrière le moniteur (câble antivol non inclus).
Fente antivol Kensington

Utilisation de votre moniteur à écran plat Gateway
8
Réglage du socle
Rotation de l’écran
Vous pouvez faire pivoter l’écran vers la droite sur 90° pour alterner entre les modes horizontal
et vertical. Pour plus d’informations sur la rotation automatique de l’image d’affichage quand vous
faites pivoter le moniteur à la main, voir « Utilisation des modes horizontal et vertical » à la page 18.
Conseils d’ergonomie
Nous vous recommandons de positionner votre écran conformément aux directives suivantes,
lesquelles sont basées sur la documentation scientifique disponible et diverses normes établies.
Hauteur de l’écran
Le dessus de l’écran doit être à la même hauteur ou légèrement plus bas (environ 2,5 cm ou 1 po)
que vos yeux lorsque vous êtes assis dans une position de travail confortable (sauf dans certaines
circonstances spéciales, notamment si vous utilisez des lunettes bifocales). Selon cette directive,
l’angle de visionnement idéal vers le centre de la plupart des écrans est de 15° à 20°. Si l’écran
sert à plusieurs utilisateurs, la hauteur de l’écran doit être facilement réglable selon les préférences
et la taille de chaque utilisateur.
Astuce
Pour faire pivoter l’écran tandis que la barre de haut-parleurs en option est fixée,
inclinez l’écran vers l’arrière pour bénéficier de plus d’espace entre la barre de haut-parleurs
et le plan de travail.
Astuce
Pour obtenir l’angle de visionnement le plus lumineux, ajustez l’écran de manière à
le regarder en-deçà d’un angle de 160°. Lorsque l’écran est pivoté en mode vertical, l’angle
de visionnement côte à côte peut être réduit.
Mode verticalMode horizontal

www.gateway.com
9
Inclinaison de l’écran
Le moniteur doit être incliné pour que votre regard soit perpendiculaire à l’écran. Cet angle procure
la distance de lecture la plus uniforme lorsque vous parcourez l’écran de haut en bas. Il est possible
que vous deviez régler l’éclairage pour éliminer les reflets sur l’écran lorsqu’il est incliné vers le
haut.
Distance entre l’écran et l’utilisateur
L’écran doit d’abord être placé à bout de bras de l’utilisateur, puis être avancé ou reculé légèrement
en fonction des préférences personnelles.
Démarrage du moniteur
Allumer le moniteur
Pour allumer le moniteur :
1 Touchez le bouton de mise sous tension à l’avant du moniteur. Le voyant du bouton
d’alimentation passe du mauve (moniteur éteint) au bleu (moniteur allumé), puis passe à
l’orange (mise en attente) si aucune source vidéo n’est détectée.
2 Allumez votre ordinateur. Une fois que votre ordinateur fonctionne, le voyant DEL
d’alimentation sur le bouton de mise sous tension du moniteur devrait être bleu, indiquant
que le moniteur a détecté une source vidéo. L’image apparaîtra dans environ 10 secondes.
Si vous ne voyez pas d’image après avoir patienté 10 secondes, vérifiez la couleur du voyant
du bouton de mise sous tension.
• Aucune lumière—Le moniteur ne reçoit aucune alimentation Assurez-vous que le
moniteur est branché dans une prise électrique.
• Mauve—Le moniteur est hors tension. Touchez le bouton de mise sous tension pour
l’allumer.
• Orange—Le moniteur ne détecte aucune source vidéo. Vérifiez les branchements
d’entrée vidéo et assurez-vous que l’ordinateur est correctement branché au moniteur
et allumé.
• Bleu—Le moniteur détecte une source vidéo. Vérifiez les paramètres de luminosité.
Voir « Dépannage » à la page 20 pour obtenir plus d’informations de dépannage.
Astuce
Pour plus d’informations sur les boutons EzTouch, consultez « Utilisation des
boutons du menu EzTouch » à la page 10.
Bouton de mise
sous tension

Utilisation de votre moniteur à écran plat Gateway
10
3 La première invite que vous voyez est le menu de sélection de la langue. Vous devez choisir
une langue par défaut pour l’affichage OSD avant de continuer.
4 Ajustez l’inclinaison du moniteur au meilleur angle de visionnement.
5 Entrée VGA uniquement :Lorsque vous voyez le bureau Windows, touchez le
bouton (Menu) à l’avant du moniteur, puis touchez (Auto) pour ajuster votre image
d’affichage automatiquement avec les paramètres idéaux.
6 Si vous désirez désactiver la confirmation sonore d’utilisation des boutons, touchez le bouton
(Menu) à l’avant du moniteur, puis choisissez (Menu principal), (Avancé),
(Retour audio) et touchez les boutons inférieurs de (Réglage) jusqu’à ce que la barre
de volume soit au minimum.
7 Utilisez l’affichage à l’écran (OSD) pour ajuster d’autres paramètres du moniteur. Pour obtenir
plus d’informations, consultez « Ajustement des paramètres du moniteur » à la page 10.
Ajustement des paramètres du moniteur
Utilisez les commandes externes (situées sur le moniteur lui-même) et les commandes logicielles
(accessibles dans Windows) pour ajuster l’image. Voir « Modification des paramètres d’écran
Windows » à la page 16 pour obtenir plus d’informations sur les commandes logicielles.
Utilisation des boutons du menu EzTouch
Ce moniteur comporte une fonction d’affichage à l’écran (OSD) et des boutons de menu EzTouch
qui vous permettent d’ajuster le contraste, la luminosité et d’autres paramètres du moniteur.
Le moniteur enregistre les changements que vous apportez aux paramètres, même si vous fermez
le moniteur. Vous moniteur vous offre deux niveaux de menus et la fonctionnalité des boutons
tactiles dépend du menu ouvert.
• Le menu de raccourcis (le premier menu qui apparaît) vous permet de rapidement modifier
les paramètres les plus courants.
• Le menu principal vous permet de régler avec précision tous les paramètres.
Utilisation du menu de raccourcis
Procédure d’utilisation du menu de raccourcis :
1 Touchez (Menu) à l’avant du moniteur. Les autres icônes de bouton s’allument et vous
voyez apparaître le menu de raccourcis. (L’apparence et les options du menu varient en
fonction de l’entrée vidéo actuellement active et si la barre de haut-parleurs est attachée.)
Astuce
Pour modifier la langue sélectionnée une prochaine fois, utilisez le menu
Avancé. S’il vous est impossible d’accéder au menu Avancé parce que vous avez choisi
une langue que vous ne pouvez pas lire, procédez comme suit :
• Débranchez le moniteur de la prise de courant pendant au moins dix secondes.
• Rebranchez le moniteur dans la prise de courant.
Vous serez invité à nouveau à consulter le menu de sélection de la langue.
Important
Les boutons sont très sensibles et peuvent être activés simplement en les
effleurant du doigt. Pour complètement « relâcher » un bouton tactile, assurez-vous
de soulever le doigt loin du bouton.

www.gateway.com
11
2 Pour utiliser un bouton de menu EzTouch, vous n’avez qu’à en toucher légèrement l’icône.
Pour régler la valeur d’un paramètre, vous pouvez enfoncer et tenir les boutons tactiles
comme des boutons classiques.
• Lorsque vous touchez les boutons (Sélection de thème), vous faites défiler les divers
thèmes vidéo préalablement programmés (configurations de luminosité, contraste et
température) :
• Utilisateur
• Film
• Jeu
• Image
• Web
• Chaud
• Froid
• Lorsque vous touchez (Sélection d’entrée), vous voyez défiler la liste des sources vidéo
disponibles.
• Touchez (Sourdine) pour mettre la barre de haut-parleurs en sourdine. Cette option n’est
disponible que lorsque la barre de haut-parleurs en option est connectée.
• Touchez le bouton (Auto) pour régler automatiquement l’image d’affichage selon les
paramètres optimum. Cette option n’est disponible que lorsque l’entrée vidéo est VGA.
• Si vous touchez (Incrustation activée), vous activez la fonction Incrustation d’images.
Vous pouvez ensuite toucher (Paramètres d’incrustation) pour régler la position et la
taille des images, ainsi que d’autres fonctions avancées.
• Pour quitter le menu de raccourcis, touchez le bouton (Annuler).
• Pour ouvrir le menu principal, touchez le bouton (Menu principal).
• Pour désactiver les icônes des boutons et fermer le menu, attendez environ dix secondes
sans toucher aucun bouton.
Important
Une fois le moniteur allumé, s’il ne détecte pas une entrée vidéo active, il entre
en mode d’attente et le voyant d’alimentation devient orange. Pour passer d’une
entrée à l’autre manuellement, touchez (Menu) puis sélectionnez l’entrée dans
la liste à l’écran.
Paramètres d’incrustation
Sélection d’entrée (« Sourdine » lorsque la barre de
haut-parleurs en option est connectée)
Incrustation activée
Sélection de thème
Automatique (« Sélection d’entrée » lorsque la barre de
haut-parleurs en option est connectée)
Annuler
Menu principal

Utilisation de votre moniteur à écran plat Gateway
12
Utilisation du menu principal
Procédure d’utilisation du menu principal :
1 Touchez (Menu) à l’avant du moniteur. Les autres icônes de bouton s’allument et vous
voyez apparaître le menu de raccourcis.
2 Touchez le bouton (Menu principal). Le menu principal s’ouvre.
3 Touchez les boutons (Choisir option) pour mettre en évidence un paramètre, puis touchez
(Sélection) pour ouvrir le menu ou le paramètre sélectionné.
4 Touchez les boutons (Réglage) si vous souhaitez modifier le paramètre ou l’option.
5 Touchez le bouton (Retour) pour retourner à un menu précédent.
6 Lorsque vous avez terminé vos réglages, touchez (Fermer menu) pour sortir.
Important
Les boutons du menu EzTouch sont très sensibles et peuvent être activés
simplement en les effleurant du doigt. Pour complètement « relâcher » un bouton
tactile, assurez-vous de soulever le doigt loin du bouton.
Astuce
Pour utiliser un bouton, vous n’avez qu’à en toucher légèrement l’icône. Pour
régler la valeur d’un paramètre, vous pouvez enfoncer et tenir les boutons tactiles
comme des boutons classiques.
Astuce
Tandis que l’OSD est actif, des labels apparaissent à l’écran à côté des boutons
pour vous aider à les identifier.
Sélection
Menu ou Menu désactivé
Choisir option ou mode,
Réglage de paramètre
Retour

www.gateway.com
13
Menu OSD Description
Menu principal
Auto—Ajuste votre moniteur automatiquement avec ses paramètres optimaux. (entrée VGA uniquement).
Image—Ouvre le menu Image, dans lequel vous pouvez ajuster la luminosité, le contraste et le gamma.
Paramètres d’incrustation—Ouvre le menu Paramètres d’incrustation, lequel permet de régler la source,
la position, la taille et la transparence de l’image incrustée (PIP en anglais, soit Picture-in-Picture).
Réglage vidéo—Ouvre le menu Réglage vidéo, lequel vous permet de régler les valeurs rouge-vert-bleu
de l’image vidéo provenant d’une source vidéo (vidéo composite, S-vidéo ou vidéo composant).
Géométrie—Ouvre le menu Géométrie, dans lequel vous pouvez ajuster la taille de l’image et réduire les
distorsions au minimum. (entrée VGA uniquement).
Audio—Ouvre le menu Audio, lequel permet de régler le volume, les basses, les aigus, l’audio 3D, la source
audio et le commutateur audio (la barre de haut-parleurs doit être connectée).
Avancé—Ouvre le menu Avancé, dans lequel vous pouvez ajuster l’équilibre des couleurs, changer la langue
de l’OSD et afficher des informations sur les paramètres actuels du moniteur.
Réinitialiser—Réinitialise le moniteur avec les paramètres du fabricant correspondant à l’entrée actuelle.
Menu Image
Luminosité—Ajuste la quantité de lumière dans la partie la plus foncée de l’image. Utilisez le réglage de
luminosité le plus faible avec lequel vous êtes confortable, afin de maximiser la durée de vie du
rétroéclairage du moniteur. Vous pouvez devoir rajuster la luminosité après que le moniteur se soit
réchauffé.
Contraste—Ajuste le niveau de blanc entre les parties les plus pâles et les plus foncées d’une image.
Gamma—Personnalise le niveau gamma. Des niveaux gamma élevés augmentent les niveaux de blancs et
les niveaux gamma faibles augmentent le contraste.
Menu Paramètres
d’incrustation
Image incrustée—Bascule l’affichage de la fenêtre d’incrustation.
Source—Définit la source du signal vidéo utilisé dans la fenêtre d’incrustation.
Position—Définit la position de la fenêtre d’incrustation sur l’écran principal.
Taille—Définit la taille de la fenêtre d’incrustation.
Transparence—Définit la transparence de la fenêtre d’incrustation. Les réglages offerts vont de presque
transparent à très opaque. Lorsque la fenêtre d’incrustation est transparente, vous pouvez voir au travers
de l’image incrustée votre bureau Windows, ce qui facilite l’accès aux programmes de votre ordinateur
lorsque vous regardez une présentation vidéo.
Inversion—Transfère l’image incrustée à la place de l’image principale et l’image principale à la place de
l’image incrustée.
Image incrustée—Ouvre un menu vous permettant de régler la luminosité, le contraste, la saturation et
la teinte de l’image incrustée.

Utilisation de votre moniteur à écran plat Gateway
14
Menu Réglage
vidéo
À moins d’indication contraire, ces paramètres s’appliquent uniquement à la vidéo standard avec une
définition ne dépassant pas 480i. Lorsque la mention « Entrée PC » apparaît, les résolutions applicables vont
de 800 × 600 à 1920 × 1200.
Netteté—Réglage de la netteté des images vidéo.
Échelle vidéo—Définit le rapport de format et l’échelle avec les choix de modes grand écran, zoom, 1:1 et
panoramique. Entrée PC : Définit le rapport de format et l’échelle avec les choix grand écran, zoom et 1:1.
Le mode grand écran étire une image de télévision standard ou grand format
de façon à remplir tout l’écran. Les images grand écran 1,76:1 remplissent tout
l’écran sans distorsion, alors que les images grand écran 1,85:1 et 2,35:1
apparaissent sans distorsion mais avec une barre noire en haut et en bas de
l’écran. Entrée PC : L’image est étirée pour remplir tout l’écran.
Le mode zoom agrandit une partie de l’image grand écran de façon à remplir
tout l’écran avec une image sans distorsion et sans barre noire. Entrée PC :
Agrandit l’image de façon à remplir l’écran de haut en bas, avec une barre noire
à gauche et à droite de l’écran.
Le mode 1:1 préserve le rapport de format original du film, de sorte qu’une image de
télévision standard ou un film grand format apparaît avec une barre noire à gauche
et à droite de l’écran. Entrée PC : Préserve le rapport de format original de la résolution
d’affichage, en ajoutant une barre noire à gauche et à droite de l’écran, ainsi que des
barres noires de taille variable en haut et en bas de l’image (selon la résolution).
Le mode panoramique utilise une distorsion sélective pour étirer une image de
télévision standard ou grand format de façon à remplir tout l’écran.
Contrairement au mode grand écran, le mode panoramique étire uniquement
les côtés gauche et droit de l’image, laissant le centre de l’image sans distorsion.
Surbalayage—Un signal vidéo est souvent affiché légèrement coupé sur tous les bords. Si l’option
Surbalayage est désactivée, vous pourriez remarquer des anomalies sur les bords de la vidéo affichée.
Cela est normal et fait partie des données intégrées à tout signal vidéo. Pour éviter de voir ces anomalies,
activez le Surbalayage.
Réduction du bruit—Utilise des filtres de réduction des parasites qui s’adaptent à la quantité de parasites
et au mouvement provenant de la source vidéo.
Détection du mode du film—Cette fonction détecte le taux de trame de l’image source et adapte le taux
de trame de l’affichage afin d’offrir la meilleure qualité d’image possible. La fonction de détection et de
correction des erreurs de montage exécute une correction lorsque l’écran reçoit un signal vidéo mal
synchronisé.
Amélioration vidéo automatique—Active les fonctions DCDi, Réduction du battement des couleurs et
MADI pour offrir un affichage vidéo optimal.
■
DCDi de Faroudja—La fonction « Directional Correlation De-interlacing » réduit les brèches sur les lignes
diagonales.
■
Réduction des battements de couleurs—Réduit les défauts de battement de couleurs, comme les
clignotements involontaires de couleurs et les arc-en-ciel, produits par les signaux vidéo composite.
■
MADI—La fonction « Motion-Adaptive De-Interlacing » assure un affichage plus statique (sans
scintillement) des sections d’image ne contenant pas de mouvement, et rend plus lisses les rebords
des éléments mobiles.
Menu Géométrie
(entrée VGA
uniquement).
Position H—Déplace l’image d’affichage vers la gauche et vers la droite. Vous pouvez aussi toucher Auto
pour configurer la position verticale et horizontale automatiquement.
Position V—Déplace l’image d’affichage vers le haut et le bas. Vous pouvez aussi toucher Auto pour
configurer la position verticale et horizontale automatiquement.
Horloge—Minimise les barres verticales ou les raies visibles à l’arrière-plan. La taille horizontale de l’écran
changera également.
Phase—Minimise la distorsion horizontale et met au clair ou augmente la définition des caractères affichés.
Menu OSD Description

www.gateway.com
15
Menu Audio
(disponible lorsque
la barre de
haut-parleurs en
option est
connectée)
Volume—permet de régler le volume.
Basses—permet de régler les basses.
Aigus—permet de régler les aigus.
Audio 3D—permet d’activer le son d’ambiance.
Source audio —permet de sélectionner la source audio. La source audio peut être réglée sur la fenêtre
principale ou celle de l’image incrustée. Si l’audio est réglé sur l’image incrustée et que celle-ci est affichée
à l’écran, le son émis passe de la fenêtre principale à l’image incrustée. Lorsque l’image incrustée est fermée,
le son de la fenêtre principale se fait entendre. S’il est réglé sur la fenêtre principale, le son de l’image
incrustée est seulement entendu lorsque cette image passe en mode plein écran.
Commutateur audio—Mappe les entrées d’audio PC et d’audio RCA à des entrées vidéo spécifiques. L’audio
HDMI est fixé au signal vidéo HDMI et ne peut être mappé autrement.
Menu Avancé
Couleur—Personnalise les niveaux de couleur.
Langue—Change la langue de l’OSD.
Luminosité des voyants—Change la luminosité des voyants veille et alimentation selon que vous choisissez
le mode jour ou le mode nuit. Lorsque vous regardez un film dans une pièce sombre, vous pouvez placer
les voyants en mode nuit pour éviter qu’une luminosité excessive n’attire le regard.
Mode vidéo DVI—Permet de changer le mode vidéo DVI en choisissant Espace couleur RGB (utilisé avec
une entrée numérique) et Espace couleur YUV (utilisé avec une entrée TV analogique, notamment NTSC,
PAL ou SECAM).
Retour audio—Permet de changer le volume des confirmations sonores d’utilisation des boutons. Diminuez
le volume au minimum si vous désirez couper complètement le son des confirmations.
Informations—Indique la résolution d’écran actuelle et la source d’entrée utilisée par l’affichage principal.
Rappel de la résolution—Si l’entrée d’image d’ordinateur (VGA et DVI) n’est pas réglée sur 1920 × 1200,
cette fonction affiche un rappel indiquant que vous devriez changer les paramètres du moniteur pour
obtenir la résolution optimale de 1920’×’1200 pixels. Si vous préférez utiliser votre moniteur à une
résolution plus faible que 1920 × 1200, utilisez cette option pour désactiver le rappel de la résolution. Pour
plus d’informations sur la modification de la résolution d’écran, consultez « Modification des paramètres
d’écran Windows » à la page 16.
Réponse ultra-rapide—Permet au moniteur de fonctionner à une fréquence de rafraîchissement plus
rapide. Si vous rencontrez des problèmes de qualité vidéo, par exemple si vous voyez des ombres dans les
images qui se déplacent rapidement, vous pouvez désactiver cette fonction pour revenir au temps de
réponse d’origine de l’écran ACL.
Réinitialiser tout—Réinitialise tous les paramètres du moniteur avec les valeurs d’origine du fabricant.
Menu OSD Description

Utilisation de votre moniteur à écran plat Gateway
16
Utilisation de la fonction Incrustation d’images
La fonction Incrustation d’images est très utile pour voir simultanément des images provenant de
plusieurs sources vidéo. Le tableau suivant indique les combinaisons de sources vidéo pouvant être
utilisées avec la fonction Incrustation d’images.
* Seules les images vidéo composant (Y Pb Pr) de 480i peuvent être utilisées avec VGA dans une image incrustée. Avec cette
combinaison, la fonction Inversion n’est pas disponible. Pour passer à un signal vidéo composant grand écran lorsqu’un contenu 480i
est utilisé dans une image incrustée, touchez le bouton Input sur le côté du moniteur.
Si une source 480p entre dans les prises Y Pb Pr et que l’image Y Pb Pr est une fenêtre d’image incrustée dans un affichage principal
VGA, l’image incrustée sera déformée. Pour éliminer cette déformation de l’image incrustée, configurez la sortie de votre périphérique
externe à 480i au lieu de Y Pb Pr. Pour de plus amples informations, consultez le guide d’utilisation de votre périphérique Y Pb Pr.
** Il est possible que l’affichage d’une image incrustée ne soit pas compatible avec certaines résolutions vidéo, certaines fréquences de
rafraîchissement et certains modes d’échelle vidéo. Si vous recevez un message vous avisant que l’incrustation d’images n’est pas
disponible, essayez les suggestions suivantes :
■
Dans Windows, réglez la fréquence de rafraîchissement à 60 Hz. Pour de plus amples informations, consultez l’aide en ligne de
Windows.
■
Sur le moniteur, réglez le mode d’échelle vidéo à grand écran.
■
Changez la résolution du bureau Windows pour qu’elle corresponde à la résolution complète du moniteur à 1920 x 1200. Pour de
plus amples informations, reportez-vous à « Changement de la qualité couleur ou de la résolution de l’écran » à la page 16.
Modification des paramètres d’écran Windows
Le réglage de l’intensité de couleur et celui de la zone d’écran sont deux des paramètres d’affichage
de base que vous pouvez avoir à modifier. Vous pouvez également régler des paramètres tels que
l’arrière-plan de l’écran et l’écran de veille.
Changement de la qualité couleur ou de la résolution de l’écran
La profondeur de couleur et la résolution de l’écran sont deux des principaux paramètres de
moniteur que vous pouvez avoir à changer.
Profondeur de couleur est le nombre de couleurs que votre ordinateur utilise pour afficher les
images sur votre moniteur. La plupart des images sont plus belles lorsqu’elles sont affichées avec
le nombre maximum de couleurs disponibles. Si les couleurs de vos images semblent « fausses »
ou « inégales », surtout après que vous avez joué à un jeu ou exécuté un programme exigeant un
niveau vidéo élevé, vérifiez le paramètre de profondeur de couleur, puis remettez-le sur le nombre
de couleurs le plus élevé, si nécessaire.
Résolution d’écran est le nombre de pixels (points colorés individuels) que votre ordinateur utilise
pour afficher les images sur votre moniteur. Plus la résolution est élevée, plus d’informations et
plus de composants individuels de l’écran (tels que les icônes et les barres de menus) pourront
être affichés sur l’écran.
Affichage principal
Incrustation
d’images
D-Sub/
VGA**
Numérique/
DVI**
HDMI Composant S-vidéo Composite
D-Sub / VGA — OK OK — OK OK
Numérique/DVI OK — — OK OK OK
HDMI OK — — OK OK OK
Composant OK OK OK — OK OK
S-vidéo OK OK OK OK — —
Composite OK OK OK OK — —
Aide
Pour plus d’informations sur le réglage de l’écran, cliquez sur Démarrer puis sur Aide
et support. Tapez réglage des paramètres du moniteur dans le champ Rechercher
et appuyez ensuite sur E
NTRÉE.
/