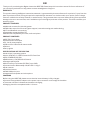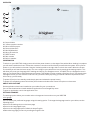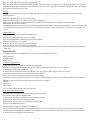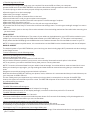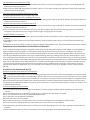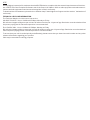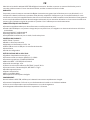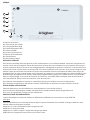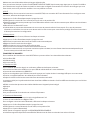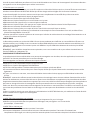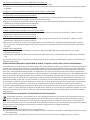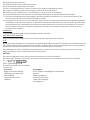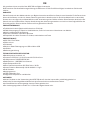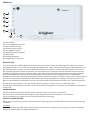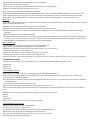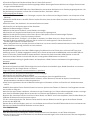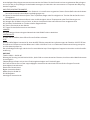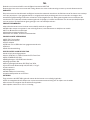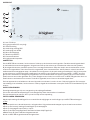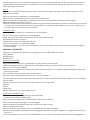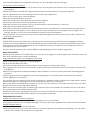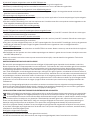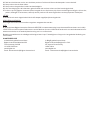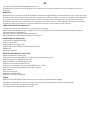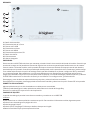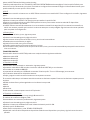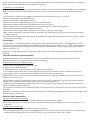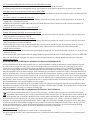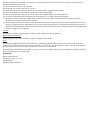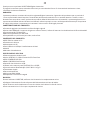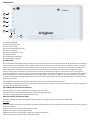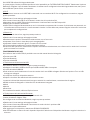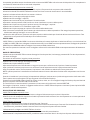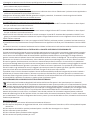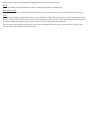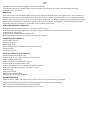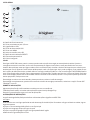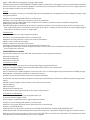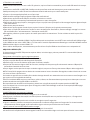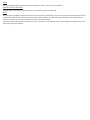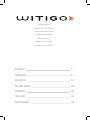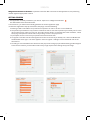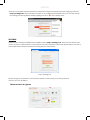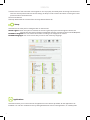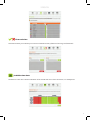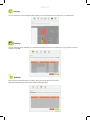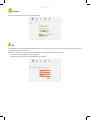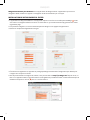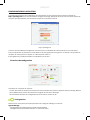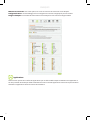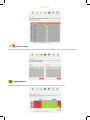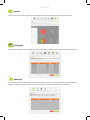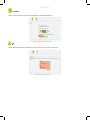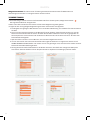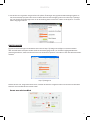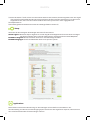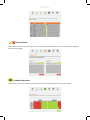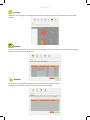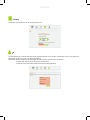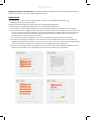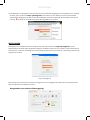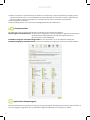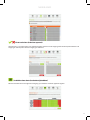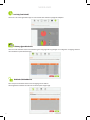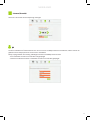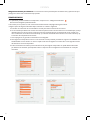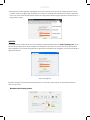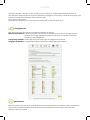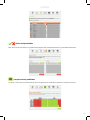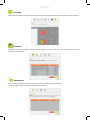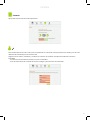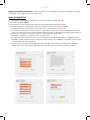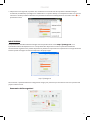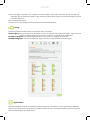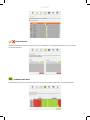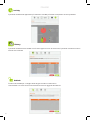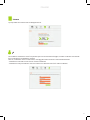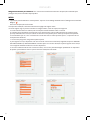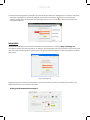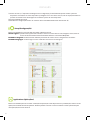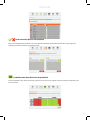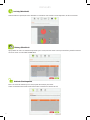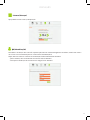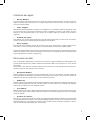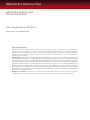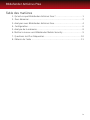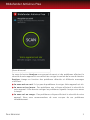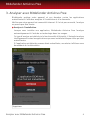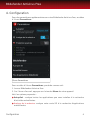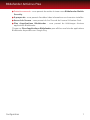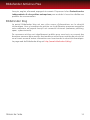Bigben Interactive Kids Tab 7 inch Manuel utilisateur
- Catégorie
- Comprimés
- Taper
- Manuel utilisateur
La page est en cours de chargement...
La page est en cours de chargement...
La page est en cours de chargement...
La page est en cours de chargement...
La page est en cours de chargement...
La page est en cours de chargement...
La page est en cours de chargement...

FR
Merci d’avoir acheté la tablette KIDS TAB de Bigben Interactive. Veuillez conserver ce manuel d’utilisation pour le
consulter ultérieurement. Si vous avez besoin d’aide, veuillez contacter le Service d’aide.
GARANTIE:
Ce produit portant la marque commerciale Bigben Interactive, est garanti par le fabricant pour une période d’1 an à
compter de la date d’achat et sera, pendant cette période, remplacé à l’identique ou par un modèle similaire, à notre
convenance, et sans frais supplémentaires, dans le cas où il existerait un défaut matériel ou de fabrication. Cette garantie
ne couvre pas les défauts résultant des dommages accidentels, d’une mauvaise utilisation ou d’une usure normale et ne
concerne que l’acheteur originel du produit en question. Ceci n’aecte pas vos droits statutaires.
CARACTÉRISTIQUES DU PRODUIT :
• Contenus supplémentaires pour les enfants avec contrôle parental et jeux
• Sortie vidéo HDMI pour une prise en charge des jeux en plein écran, la navigation sur Internet et la lecture de chiers
multimédias
• Connectivité Wi-Fi et Bluetooth®
• Stockage étendu via Micro SD
• Compatibilité multiformat pour la vidéo, l’audio et la photo
CONTENU DU PRODUIT :
• KIDS TAB de 7 pouces
• Butée en silicone protectrice
• Adaptateur d’alimentation CA 5V - 2A
• Câble USB vers micro USB pour le transfert de données
• Autocollants
• Guide de conguration
SPÉCIFICATIONS DE LA KIDS TAB :
• Système d’exploitation Android 4.4.2
• Processeur dual core Action ATM7021 (1,2 GHz)
• Processeur graphique : POWER VR SGX 540
• Mémoire RAM : 1 Go DDR3 Dual Channel
• Capacité de stockage : 4 Go
• Lecteur de microcarte mémoire SD/SDHC, jusqu’à 32 Go
• Communication : Bluetooth® 3.0, WiFi 802.11 b/g/n
• Doubles appareils photo
• Capteur directionnel
• Mini-port HDMI 1080p
• Haut-parleur et microphone intégrés
CHARGEMENT :
Avant d’utiliser la KIDS TAB, vériez que la batterie interne est complètement chargée.
• Connectez l’adaptateur CA fourni au port d’alimentation d’entrée sur le côté de la tablette.
• L’écran vous indiquera alors que la tablette est en cours de chargement.
• Le chargement devrait être terminé en l’espace de 2-3 heures

APERÇU
01
08
09
02
03
04
05
06
07
01. Bouton de marche
02. Prise casque jack 3,5mm
03. Connectique Micro USB
04. Prise d’alimentation (DC)
05. Prise mini HDMI
06. Lecteur carte micro SD
07. Bouton de rénitialisation
08. Caméra de dos
09. Haut parleur intégré
MISE SOUS TENSION
Pour allumer votre KIDS TAB, maintenez le bouton d’alimentation sur le côté de la tablette. Lorsque le chargement est
terminé, l’écran d’accueil apparaît. Suivez les instructions à l’écran pour vous familiariser avec le système. Lors des pro-
chaines mises sous tension, l’écran de verrouillage apparaîtra. Faites glisser le symbole « cadenas » sur le côté droit pour
déverrouiller l’écran. Quand l’écran est déverrouillé, vous verrez s’acher l’écran d’accueil. Vous pouvez congurer votre
tablette à partir de cet endroit en accédant à l’option des paramètres. Cela vous permettra de dénir votre langue, les
paramètres Wi-Fi et votre compte Google. Il est nécessaire de congurer un compte Google pour utiliser Google Play an
de télécharger des applications et des jeux. Cela implique également la création d’un compte Gmail. Si vous possédez
déjà un compte Google, vous pouvez le récupérer et l’utiliser sur votre KIDS TAB en saisissant votre adresse Gmail et
votre mot de passe. Dès que vous aurez terminé, vous serez n prêt !
Pour éteindre votre tablette et la placer en mode Veille, appuyez puis relâchez le bouton d’alimentation.
Pour l’éteindre complètement, maintenez le bouton d’alimentation et sélectionnez l’option Éteindre à l’écran.
À PROPOS DES APPLICATIONS
Certaines applications ont été installées sur votre tablette pour vous faciliter la tâche.
Vous pouvez aussi télécharger et installer des applications supplémentaires depuis Google Play store.
Pour ouvrir une application, touchez l’icône d’application.
MODIFICATIONS DES PARAMÈTRES
L’option Paramètres vous permet d’eectuer diérentes modications et connexions sur votre KIDS TAB
a) Langue
Vous pouvez sélectionner votre langue favorite depuis l’option Paramètres. Pour modier la langue utilisée sur votre
tablette, eectuez les étapes suivantes :
• Appuyez sur l’icône Paramètres depuis la page d’accueil.
• Appuyez sur Langue et saisie.
• Appuyez sur l’option Langue. L’anglais est la langue par défaut.
• Sélectionnez la langue de votre choix en parcourant la liste.

Maintenant, votre Kids tablet utilisera la langue sélectionnée.
Vous pouvez aussi indiquer l’option CLAVIER & MÉTHODES DE SAISIE depuis cette page. Appuyez sur l’option Par défaut
pour sélectionner le type de clavier souhaité. Le clavier sera conguré correctement en fonction de la langue que vous
avez choisie, mais vous pouvez le modier si vous en préférez un autre.
b) Wi-Fi
Pour bénécier d’une connexion Internet sur votre KIDS TAB, une connexion Wi-Fi est nécessaire. Pour congurer votre
connexion, eectuez les étapes suivantes :
• Appuyez sur l’icône Paramètres depuis la page d’accueil.
• Faites glisser le curseur Wi-Fi sur la droite pour qu’il soit sur la position ON.
• Patientez quelques instants pendant que votre Kids tablet examine votre environnement pour acher tous les réseaux
Wi-Fi disponibles.
• Sélectionnez le réseau Wi-Fi voulu.
• La Kids tablet se connectera directement si aucun mot de passe de sécurité n’est requis. Si un mot de passe est
nécessaire, une fenêtre s’ouvrira et vous devrez saisir le code correct pour votre réseau protégé. Suivez les instructions
à l’écran pour terminer la conguration.
c) Date et heure
Pour dénir la date et l’heure, eectuez les étapes suivantes :
• Appuyez sur l’icône Paramètres depuis la page d’accueil.
• Décochez les options de date, heure et fuseau horaire automatiques.
• Réglez le fuseau horaire de votre région.
• Réglez la date sur le jour, le mois et l’année corrects.
• Vous pouvez aussi modier le format de la date et de l’heure.
• Quand vous avez terminé, vous pouvez cocher les options de date, heure et fuseau horaire automatiques an que
l’heure reste synchronisée avec Internet.
TRANSFERT DE DONNÉES
Pour transférer des données sur votre KIDS TAB vous pouvez utiliser l’une des méthodes suivantes :
• Via le câble USB
• Via Bluetooth®
• Via une carte SD
a) Transfert en USB
Pour transférer des chiers depuis un ordinateur, eectuez les étapes suivantes :
• Connectez le câble micro USB fourni au port USB de la Kids tablet et à votre ordinateur.
• Le nom de votre tablette est « BB8252 ».
• L’écran vous signalera que l’USB est connecté. Appuyez sur l’option Activer le stockage USB pour vous connecter.
• Ensuite, un appareil extérieur sera détecté par votre ordinateur.
• Copiez et collez les chiers de votre choix dans les dossiers souhaités.
Le contenu utilisé par le système Android est classé dans diérents dossiers. Voici les diérents dossiers pour vos chiers
multimédias :
• DCIM : contient des photos et des vidéos réalisées avec l’appareil photo intégré
• Musique
• Films
• Téléchargement
Vous pouvez accéder à ces dossiers en utilisant l’Explorateur
b) Transfert via Bluetooth®
La Kids tablet est compatible avec la technologie Bluetooth 3.0.
Le nom de votre tablette est « Bigben-TAB ».
Pour congurer votre connexion Bluetooth, eectuez les étapes suivantes :
• Appuyez sur l’icône Paramètres depuis la page d’accueil.
• Faites glisser le curseur Bluetooth vers la droite, sur la position ON.
• Appuyez sur l’option Bluetooth®
• Pour ajouter un appareil, appuyez sur RECHERCHER DES APPAREILS.
• La liste des appareils disponibles sera achée. Sélectionnez le vôtre et suivez les instructions à l’écran.

Une clé de passe s’achera peut-être sur l’écran de la Kids tablet et sur l’écran de l’autre appareil. Vous devrez sélection-
ner Appairer sur les deux appareils pour valider la connexion.
c) Transfert avec une carte SD
• Pour transférer des chiers avec une carte SD, copiez tout d’abord les chiers requis sur la carte SD de votre ordinateur.
• Insérez la carte SD dans la KIDS TAB. Vériez que la face vierge est bien dirigée vers l’arrière de la tablette.
Le port étant équipé d’un ressort, assurez-vous de pousser complètement la carte SD an qu’elle se verrouille.
• Appuyez sur l’icône Applications depuis la page d’accueil.
• Sélectionnez Gestionnaire des chiers\Explorateur.
• Sélectionnez l’option Carte SD pour voir les chiers sur la carte.
• Maintenez le chier jusqu’à ce qu’un menu d’options s’ache.
• Sélectionnez l’option Copier, puis appuyez sur l’option Accueil dans Gestionnaire de chiers\Explorateur.
• Sélectionnez le dossier de destination de votre copie.
• Sélectionnez l’option Coller pour copier le chier. Votre chier sera copié dans ce dossier.
• Pour retirer la carte SD, commencez par désactiver la carte depuis le menu Paramètres. Pour cela, accédez à Para-
mètres\Stockage\Retirer la carte SD.
• Ensuite, poussez sur la partie supérieure de la carte pour la libérer du mécanisme de verrouillage. Faites attention en la
retirant pour éviter de la perdre !
SORTIE HDMI
La Kids tablet possède une sortie mini HDMI. L’écran de votre tablette peut s’acher sur votre télévision HD avec une
résolution allant jusqu’à 1080p si vous connectez le câble HDMI adéquat entre votre Kids tablet et votre téléviseur. Ce
câble est vendu séparément. Connectez la prise mini HDMI sur le port HDMI de la tablette et branchez la prise HDMI
standard sur votre TV.
REMARQUE : pour bénécier de performances optimales, nous vous conseillons de ne pas utiliser simultanément la
fonction HDMI avec l’adaptateur CA.
SAUVEGARDE ET RÉINITIALISATION
Le système Android de votre Kids tablet vous permet de sauvegarder vos données, dont les applications, les mots de
passe Wi-Fi et d’autres paramètres sur les serveurs Google.
Pour sauvegarder vos données, eectuez les étapes suivantes :
• Appuyez sur l’icône Paramètres depuis la page d’accueil
• Appuyez sur l’option Sauvegarde et réinitialisation.
• Une coche doit apparaître à côté de cette option pour conrmer qu’elle est dénie.
• Si vous devez restaurer des données pour votre compte, vériez que l’option Restauration automatique est cochée
également.
• Si, pour une raison ou une autre, vous devez réinitialiser les données d’usine, appuyez sur Réinitialiser les données
d’usine.
REMARQUE : cette action eacera toutes les données dans le stockage interne de votre tablette. Cette dernière se réini-
tialisera et redémarrera comme si elle était neuve. Quand vous réinstallerez vos applications, les paramètres et données
d’application devraient être restaurés en supposant que vous avez utilisé le même compte Google et que les applications
prennent en charge la fonction de sauvegarde. Sachez que cette fonction ne sauvegarde pas vos photos, musiques,
vidéos, etc. Nous vous recommandons de sauvegarder ces données sur votre ordinateur via USB ou une carte SD. Si vous
rencontrez des problèmes d’erreur fatale ou de blocage, un interrupteur de réinitialisation est situé au dos de la KIDS
TAB.
Insérez un objet n dans le trou pour eectuer la réinitialisation. La KIDS TAB s’éteindra, puis redémarrera. Cette réinitiali-
sation n’eacera aucun logiciel sur votre appareil.
DÉPANNAGE
La KIDS TAB s’éteint pendant que je l’utilise.
• Le niveau de la batterie est peut-être faible ; branchez l’adaptateur CA pour la charger.
• Vériez que le mode Veille (dans les paramètres Achage) n’est pas réglé sur une courte durée
(par exemple, 15 secondes).
La KIDS TAB ne s’allume pas
• Maintenez le bouton d’alimentation pendant 5 secondes.
• Connectez l’adaptateur CA et maintenez le bouton d’alimentation pendant 5 secondes. Si la batterie est
complètement déchargée, vous devrez peut-être attendre plusieurs minutes avant de pouvoir réutiliser la tablette.

J’ai connecté l’adaptateur CA, mais la KIDS TAB ne se charge pas.
• Vériez que vous avez bien connecté l’adaptateur CA dans la prise DC.
• La batterie est complètement déchargée. Vous devrez peut-être attendre plusieurs minutes avant de pouvoir réutiliser
la tablette.
L’image sur ma TV n’est pas de bonne qualité quand j’utilise un câble HDMI.
• Modiez la résolution de la sortie HDMI dans les paramètres HDMI.
Les applications sont plus lentes que d’ordinaire.
• Vériez que vous avez fermé toutes les applications précédemment utilisées. Appuyez sur le bouton Applications
récentes dans la barre de navigation, puis supprimez-les de la liste.
• Éteignez complètement votre KIDS TAB, puis rallumez-la. Votre tablette doit être redémarrée de temps à autre pour
bénécier des meilleures performances possibles.
L’écran tactile de la KIDS TAB est moins sensible.
• Vériez que l’écran et vos doigts sont propres.
La KIDS TAB ache des messages d’erreur quand je l’utilise.
• Vériez que votre connexion Internet est activée et que vous êtes connecté au bon réseau Wi-Fi. Utilisez un autre
appareil pour vérier votre connexion Internet.
La KIDS TAB n’arrive pas à se connecter au Wi-Fi.
• Vériez que votre connexion Internet est activée et que vous êtes connecté au bon réseau Wi-Fi. Utilisez un autre
appareil pour vérier votre connexion Internet.
• Assurez-vous d’utiliser la clé de sécurité adéquate pour votre réseau Wi-Fi. Accédez aux paramètres Wi-Fi, appuyez
sur la connexion souhaitée et sélectionnez l’option Oublier. Puis, sélectionnez-la à nouveau et saisissez votre clé de
sécurité.
La KIDS TAB ne répond pas.
• Appuyez sur le bouton de réinitialisation au dos pour éteindre la KIDS TAB. Si le problème persiste, contactez
l’assistance technique.
• La stabilité du système peut être compromise par des applications tierces ; désinstallez-les et redémarrez votre KIDS
TAB.
Pour d’autres instructions, contactez notre assistance technique. Consultez les détails dans la section Informations sur
l’assistance technique.
AVERTISSEMENT IMPORTANT EN MATIÈRE DE SANTÉ : RISQUE DE CRISES D’ÉPILEPSIE PHOTOSENSIBLE
Une petite partie de la population peut être sujette à des crises d’épilepsie suite à une exposition à certaines stimulations
lumineuses, notamment des lumières ou des images répétitives qui peuvent apparaître dans les jeux vidéo. Même des
personnes sans antécédents de crises d’épilepsie peuvent avoir une maladie encore non diagnostiquée pouvant provo-
quer une « crise d’épilepsie photosensible » en regardant un jeu vidéo. Ces crises peuvent avoir plusieurs symptômes,
comme des vertiges, une vue altérée, des tics au niveau des yeux ou du visage, des contractions ou des spasmes dans les
bras ou les jambes, de la désorientation, de la confusion ou une perte de connaissance temporaire. Les crises peuvent
également provoquer une perte de connaissance ou des convulsions pouvant mener à des blessures en tombant ou en
frappant des objets à proximité. Si vous ressentez un ou plusieurs de ces symptômes, arrêtez immédiatement de jouer
et consultez un médecin. Les parents doivent surveiller leurs enfants quand ils jouent, et leur demander s’ils ressentent
un ou plusieurs de ces symptômes ; les enfants et les adolescents sont plus sensibles aux crises que les adultes. Le
risque de crise d’épilepsie photosensible peut être réduit en respectant les conseils suivants : asseyez-vous plus loin de
l’écran, utilisez un écran plus petit, jouez dans une pièce bien éclairée, et ne jouez pas sous l’eet de la fatigue ou si vous
manquez de sommeil. Si vous ou l’un de vos proches avez des antécédents de crises d’épilepsie, consultez un médecin
avant de jouer.
DISPOSITION SUR LES APPAREILS ÉLECTRIQUES ET ÉLECTRONIQUES
Ce symbole présent sur votre produit ou sur son packaging indique que ce produit ne peut être traité comme un
déchet ménager. Il doit être déposé auprès d’un centre de tri an d’en récupérer les composants électriques et
électroniques. En déposant ce produit dans un endroit approprié, vous aidez à prévenir de tout risque éventuel
pour l’environnement ou pour la santé humaine, suite à diérentes fuites de sources naturelles. Pour plus d’informations,
veuillez prendre contact auprès de votre mairie ou de tout organisme de recyclage des déchets.
Précautions d’usage
01. Ce produit est destiné uniquement à un usage intérieur.
02. Ne l’exposez pas à la poussière, aux rayons directs du soleil, à de hautes conditions d’humidité et de chaleur ou à tout
choc mécanique.
03. Ne l’exposez pas à l’humidité ou à tout produit liquide ou de moisissure. Ne l’immergez pas dans un liquide.

04. Ne démontez pas ce produit.
05. N’utilisez pas le produit s’il est endommagé.
06. Ne tenez jamais ce produit par ses câbles
07. Pour un nettoyage externe, utilisez un chion doux, propre et légèrement humide.
08. L’utilisation de solvants peut endommager le produit de façon irréversible.
09. N’utilisez que le câble fourni pour une utilisation en toute sécurité de cet appareil.
10. La prise d’alimentation doit se trouver à proximité de l’équipement et doit être facilement accessible.
11. Si le câble d’alimentation est endommagé, il doit être remplacé par le fabricant, son service après-vente ou des
personnes de qualication similaire an d’éviter un danger.
12. Cet appareil n’est pas prévu pour être utilisé par des personnes (y compris les enfants) dont les capacités physiques,
sensorielles ou mentales sont réduites, ou des personnes dénuées d’expériences ou de connaissances, sauf si elles
ont pu bénécier, par l’intermédiaire d’une personne responsable de leur sécurité, d’une surveillance ou d’instruc-
tions préalables concernant l’utilisation de l’appareil. Il convient de surveiller les enfants pour s’assurer qu’ils ne
jouent pas avec l’appareil.
REMARQUE :
La sortie HDMI est désactivée lorsque l’adaptateur secteur est utilisé.
PROTEGER VOTRE AUDITION
Plus le volume sonore est élevé, plus tôt vous risquez de subir des troubles de l’audition.
RTTE
Bigben Interactive SA déclare par la présente que l’appareil KIDS TAB est conforme aux exigences essentielles de la direc-
tive 1995/5/EC du Parlement européen et du Conseil du 9 Mars 1999 sur les équipements hertziens, les équipements
terminaux de télécommunications et la reconnaissance mutuelle de leur conformité.
Pour télécharger la version complète de cette déclaration, veuillez vous rendre sur notre site internet, http://www.
bigben.eu/support, dans la section Déclaration de conformité.
HOTLINE
Pour tout renseignement vous pouvez prendre contact avec un service de Hotline.
Avant tout appel, assurez-vous avoir pris le maximum d’informations sur le problème rencontré et sur le produit.
Tél. :
Email : support@bigben.fr
Du lundi au vendredi (sauf jours fériés) :
- De 9h à 19h
En France : En Belgique :
Bigben Interactive FRANCE Email : bigben-infobe@bigben-interactive.be
396 Rue de la Voyette CRT2 Adresse :
59814 FRETIN Bigben Int.Belgium
Lesquin Cedex, France Avenue Ernest Solvay
CS90414 1480 Tubize, Belgium
www.bigben.eu
La page est en cours de chargement...
La page est en cours de chargement...
La page est en cours de chargement...
La page est en cours de chargement...
La page est en cours de chargement...
La page est en cours de chargement...
La page est en cours de chargement...
La page est en cours de chargement...
La page est en cours de chargement...
La page est en cours de chargement...
La page est en cours de chargement...
La page est en cours de chargement...
La page est en cours de chargement...
La page est en cours de chargement...
La page est en cours de chargement...
La page est en cours de chargement...
La page est en cours de chargement...
La page est en cours de chargement...
La page est en cours de chargement...
La page est en cours de chargement...
La page est en cours de chargement...
La page est en cours de chargement...
La page est en cours de chargement...
La page est en cours de chargement...
La page est en cours de chargement...
La page est en cours de chargement...
La page est en cours de chargement...
La page est en cours de chargement...
La page est en cours de chargement...
La page est en cours de chargement...
La page est en cours de chargement...
La page est en cours de chargement...
La page est en cours de chargement...
La page est en cours de chargement...
La page est en cours de chargement...
La page est en cours de chargement...
La page est en cours de chargement...
La page est en cours de chargement...

8
FRANÇAIS FRANÇAIS
Witigo Parental Filter pour Android est une application de ltrage Internet. L’application repose sur un
navigateur dédié, installé sur l’appareil. La navigation se fait exclusivement par ce moyen.
INSTALLATION DE WITIGO PARENTAL FILTER
1. L’application est déjà préinstallée sur votre appareil. Cliquez sur l’icône du contrôle parental Witigo avant
de l’activer. Le navigateur dédié va se lancer. 2. At rst launch, you will be automatically guided to the online
registration page
2. À la première navigation, vous serez automatiquement dirigé sur une page d’enregistrement.
3. Suivez les 4 étapes d’enregistrement en ligne.
4. À l’issue de l’enregistrement, l’appareil est protégé par Witigo Parental Filter (conguration par défaut) pour
naviguer sans risque sur Internet.
5. An de personnaliser et congurer la solution, vous pouvez aller sur http://pf.witigo.net/ depuis un PC, un
Mac ou un appareil mobile connecté à Internet. Il est également possible d’accéder à cette interface depuis la
tablette en cliquant sur l’icône
puis sur « Accès Parents ».

9
FRANÇAIS
FRANÇAIS
CONFIGURATION DE LA SOLUTION
L’ensemble des éléments de con guration sont disponibles via une interface web sécurisée accessible par
http://pf.witigo.net . Il est ainsi possible de con gurer le ltrage, débloquer des accès à tout moment à partir de
n’importe quel appareil (Mac, PC, Smartphone) ayant une connexion Internet.
http://pf.witigo.net
L’accès à l’interface Web de con guration est sécurisé par un identi ant (E-mail du parent) et un mot de passe
(connu uniquement du parent) qui ont été dé ni lors de l’enregistrement en ligne. En cas d’oubli, il est possible de
récupérer le mot de passe en cliquant sur « Mot de passe oublié ? ».
Il sera également possible de modi er ces identi ants par la suite.
L’interface de confi guration
L’interface est composée de 3 parties :
(1) Nom de l’enfant/machine qui est ltré. Il est ainsi possible d’avoir plusieurs appareils ayant un ltrage diff érent
(2) Les diff érentes fonctions permettant de con gurer les fonctions de ltrage
(3) Le détail des éléments de con guration lié aux fonctions choisies en (2)
Confi guration
Cette fonction est la partie principale permettant de con gurer le ltrage sur Internet.
Type de fi ltrage :
- Filtrage Adolescent ( ltrage personnalisé et paramétrable)
- Filtrage Enfant (accès à Internet limité à un nombre de sites)
(1)
(2)
(3)

10
FRANÇAIS
FRANÇAIS
Moteurs de recherche : avec cette option, les accès aux moteurs de recherche seront bloqués.
Catégories à fi ltrer : choix de ltrage parmi 27 catégories de contenus inappropriés pour les enfants
Langues à bloquer : l’ensemble des sites Internet seront bloqués en fonction de la langue utilisée.
Applications
Cette fonction permet de contrôler les applications qui ont été installées depuis l’installation de l’application. Il
est ainsi possible d’interdire par défaut l’utilisation de toutes nouvelles applications mais aussi de personnaliser
l’utilisation d’applications selon les besoins de l’utilisateur.

11
FRANÇAIS
FRANÇAIS
Saisie des sites
Cette fonction permet de dé nir vos propres listes de sites à bloquer (liste noire) et à autoriser (liste blanche).
Plages horaires
La fonction « Plages horaires » permet de dé nir les accès à Internet par heure et par jour.
Plages horaires

12
FRANÇAIS
FRANÇAIS
Activité
Cette fonction permet de consulter les 10 applications les plus utilisées et les 10 sites les plus visités.
Historique
Vous pouvez consulter l’ensemble des sites qui ont été ltrés par Witigo et éventuellement autoriser l’accès.
Déblocage
Lors d’une demande de déblocage, l’ensemble des pages en attente sont disponibles dans cette rubrique. Si
besoin, la page pourra être autorisée, ces sites seront alors mis automatiquement en liste blanche.
Activité

13
FRANÇAIS
FRANÇAIS
Licence
Vous pouvez renouveler ici la licence d’utilisation de cette application.
ID
Cette rubrique permet de modi er l’E-mail du parent ainsi que le mot de passe.
ID
La page est en cours de chargement...
La page est en cours de chargement...
La page est en cours de chargement...
La page est en cours de chargement...
La page est en cours de chargement...
La page est en cours de chargement...
La page est en cours de chargement...
La page est en cours de chargement...
La page est en cours de chargement...
La page est en cours de chargement...
La page est en cours de chargement...
La page est en cours de chargement...
La page est en cours de chargement...
La page est en cours de chargement...
La page est en cours de chargement...
La page est en cours de chargement...
La page est en cours de chargement...
La page est en cours de chargement...
La page est en cours de chargement...
La page est en cours de chargement...
La page est en cours de chargement...
La page est en cours de chargement...
La page est en cours de chargement...
La page est en cours de chargement...
La page est en cours de chargement...
La page est en cours de chargement...
La page est en cours de chargement...
La page est en cours de chargement...
La page est en cours de chargement...
La page est en cours de chargement...
La page est en cours de chargement...

KIDO’Z Play Mode
Guide d’utilisation

KIDO’Z Play Mode
Guide d’utilisation
Version 2.52
Copyright © KIDO’Z Ltd 2013
KIDO’Z en quelques mots
KIDO’Z est un mode enfant sécurisé pour smartphones et tablettes Android, qui les transforme en
appareils intuitifs pour enfants leur permettant de jouer et d’apprendre avec des applis, des vidéos et
du contenu en ligne adaptés spécialement pour votre enfant.
Pour commencer
Étape 1
Rien de plus simple que de commencer à utiliser KIDO’Z. Pour créer votre compte KIDO’Z, il vous sut
de saisir votre e-mail et un mot de passe.
Étape 2
Une fois votre compte créé, vous devez créer les comptes de vos enfants en saisissant le nom de l’en-
fant et en indiquant la date de naissance et le sexe, pour que nous puissions personnaliser le contenu
et l’expérience pour chacun de vos enfants.
Vous pouvez ajouter à votre compte autant d’enfants que vous voulez.
Étape 3
An de garantir la sécurité de votre enfant, KIDO’Z comporte un verrouillage qui empêche l’enfant
de quitter l’environnement sécurisé. Il vous sera demandé de congurer KIDO’Z comme lanceur par
défaut. Bien que cela soit optionnel, nous vous recommandons vivement de suivre les instructions
achées ; cela n’aura aucune inuence sur l’utilisation de votre appareil en mode normal.
Voilà. Vous avez ni !

Utilisation des applis
• Bureau KIDO’Z
Le bureau KIDO’Z est l’écran principal sur lequel les enfants peuvent chercher et lancer toutes les
applis qui ont été approuvées pour eux. Lorsque l’enfant touche le bouton Home, il revient toujours à
l’écran du bureau KIDO’Z.
• Filtre d’applis
KIDO’Z ltre automatiquement les applis sur le téléphone ou la tablette et ache uniquement celles
qui sont reconnues comme étant sans danger, utiles et adaptées à l’âge de votre enfant. De plus,
KIDO’Z se met automatiquement à jour lorsque de nouvelles applis pour enfants sont ajoutées à
l’appareil.
• Gestion des applis
Avec KIDO’Z, vous pouvez gérer facilement la liste des applis approuvées pour chacun de vos enfants,
à partir du panneau de contrôle parental protégé par mot de passe.
• Ajout d’applis
KIDO’Z peut être facilement enrichi de nouveaux jeux, livres numériques et applis éducatives que
vous-même ou votre enfant pouvez ajouter par l’intermédiaire de la boutique d’applis KIDO’Z.
La boutique d’applis KIDO’Z fait partie de l’environnement sécurisé et propose uniquement du contenu
adapté aux enfants. Le processus d’installation est sécurisé et ne requiert pas que votre enfant quitte
l’espace protégé pour accéder à Google Play.
Découverte du Web
Avec un ensemble d’applications et beaucoup de contenu en ligne préalablement téléchargés et ap-
prouvés, KIDO’Z permet aux enfants d’explorer facilement le Web comme jamais ils n’ont pu le faire
auparavant.
De nouveaux sites Web, de nouvelles vidéos et de nouveaux jeux sont régulièrement ajoutés pour
garantir l’apport de contenu neuf à tout moment.
• Navigateur KIDO’Z
KIDO’Z comprend un navigateur sécurisé spécialement conçu pour les enfants, avec des milliers de
sites préalablement téléchargés, actualisés et passionnants pour enfants, leur permettant d’explorer
le Web via une interface intuitive dans un environnement sécurisé.
• KIDO’Z TV
KIDO’Z comprend une application vidéo intégrée faisant de votre appareil une télévision éducative sé-
curisée et divertissante pour enfants, avec des milliers de vidéos conçues à leur intention et réparties
entre diverses chaînes pour une exploration facile.
• Jeux KIDO’Z
KIDO’Z comprend un espace de jeu intégré permettant à votre enfant de s’amuser dans un environne-
ment sécurisé, grâce à des centaines de jeux en ligne fun et éducatifs préapprouvés qui sont adaptés
à tous les enfants.
• Gestion du contenu
Alors que le contenu et les applis hors ligne sont gérés automatiquement par KIDO’Z et ne demandent
aucune intervention des parents, vous avez la possibilité de gérer, de bloquer ou d’ajouter du contenu
spéciquement pour vos enfants en touchant l’icone «Online Content» (contenu en ligne) sur le pan-
neau de contrôle parental protégé par mot de passe.
1

Fonctions parentales
• Réglage de la limite de temps
KIDO’Z vous permet de limiter le temps d’utilisation de l’écran par vos enfants en congurant plu-
sieurs règles de limite de temps, pour garantir que vos enfants utilisent l’appareil de manière saine
et avec modération.
Sur l’écran de contrôle parental, touchez l’icone «Time Limit» (limite de temps) et xez la période et le
temps maximum d’utilisation quotidienne que vous souhaitez autoriser à vos enfants.
• Ajouter des enfants
KIDO’Z vous permet de gérer plusieurs comptes enfants sous votre compte parent. Pour ajouter des
enfants, touchez l’avatar gurant en bas à gauche du bureau KIDO’Z. Vous ouvrez ainsi un nouvel
écran et il vous sut de cliquer sur le lien «Add Another Child» (Ajouter un enfant).
• Changer la langue
KIDO’Z est disponible en 17 langues. Pour changer la langue de l’interface, toucher l’icone «Account»
(Compte) et choisissez la nouvelle langue que vous souhaitez instaurer. Touchez ensuite le bouton
«Save» (Sauvegarder) en bas de l’écran.
• Récupération du mot de passe
La sortie de l’environnement KIDO’Z et l’accès au contrôle parental sont protégés par mot de passe.
Si vous avez oublié votre mot de passe, touchez la mention «forgot password» (mot de passe oublié).
Un e-mail vous est adressé immédiatement, dans lequel vous trouverez un lien vous permettant de
réinitialiser votre mot de passe. Pour sortir de l’environnement sécurisé KIDO’Z et consulter votre
messagerie, vous devez saisir votre adresse e-mail à la place de votre mot de passe.
2

Manuel d’utilisation
Copyright© 2014 Bitdefender

Bitdefender Antivirus Free
Manuel d’utilisation
Date de publication 2014.06.10
Copyright© 2014 Bitdefender
Mentions légales
Tous droits réservés. Aucune partie de ce manuel ne peut être reproduite ou transmise, sous aucune forme et
d’aucune façon, électronique ou physique, y compris photocopies, enregistrement, ou par quelque moyen de
sauvegarde ou de restauration que ce soit, sans une autorisation écrite d’un représentant officiel de Bitdefender.
L’inclusion de courtes citations dans des textes n’est possible qu’avec la mention de la source. Le contenu ne peut
en aucun cas être modifié.
Avertissement. Ce produit et sa documentation sont protégés par copyright. Les informations de ce document
sont données « à titre indicatif », sans garantie. Bien que toutes les précautions aient été prises lors de la préparation
de ce document, les auteurs ne pourront être tenus responsables envers quiconque de toute perte ou dommage
occasionné, ou supposé occasionné, directement ou indirectement par les informations contenues dans ce document.
Ce manuel contient des liens vers des sites web de tiers qui ne sont pas sous le contrôle de Bitdefender, et
Bitdefender n’est pas responsable du contenu de ces sites. Si vous accédez à un l’un des sites web d’une tierce
partie fourni dans ce document, vous le ferez à vos propres risques. Bitdefender indique ces liens uniquement à
titre informatif, et l’inclusion de ce lien n’implique pas que Bitdefender assume ou accepte la responsabilité du
contenu de ce site web d’un tiers.
Marques de commerce. Des noms de marques peuvent apparaître dans ce manuel. Toutes les marques,
enregistrées ou non, citées dans ce document, sont la propriété exclusive de leurs propriétaires respectifs.
Bitdefender Antivirus Free
La page est en cours de chargement...

Table des matières
1. Qu'est-ce que Bitdefender Antivirus Free ? .............................. 1
2. Pour démarrer ............................................................. 2
3. Analyser avec Bitdefender Antivirus Free ................................ 4
4. Configuration .............................................................. 6
5. Analyse de la mémoire .................................................... 8
6. Mettre à niveau vers Bitdefender Mobile Security ...................... 9
7. Questions les Plus Fréquentes .......................................... 10
8. Obtenir de l’aide ......................................................... 11
iv
Bitdefender Antivirus Free

1. Qu'est-ce que Bitdefender Antivirus Free ?
Bitdefender Antivirus Free est le produit qui assure la protection de votre appareil
mobile contre les applications malveillantes.
Facile à installer et à configurer sur votre appareil, ils analyse les nouvelles
applications et évite que votre appareil ne soit infecté.
L'application a un faible impact sur les performances de votre smartphone car elle
s'exécute uniquement lorsque cela est nécessaire : lorsque vous installez une
application, lorsque vous insérez une carte SD dans votre appareil ou lorsque vous
souhaitez vérifier la sécurité. Elle ne fonctionne pas en arrière-plan lorsque vous
appelez vos amis, écrivez un message ou jouez.
Bitdefender Antivirus Free vous permet :
● D'exécuter une analyse complète de votre appareil mobile.
● Maintenir votre smartphone sans infections en analysant automatiquement les
applications que vous installez.
● D'analyser la carte SD de votre appareil à la recherche d'applications
potentiellement dangereuses.
Qu'est-ce que Bitdefender Antivirus Free ?
1
Bitdefender Antivirus Free
La page est en cours de chargement...
La page est en cours de chargement...
La page est en cours de chargement...
La page est en cours de chargement...
La page est en cours de chargement...
La page est en cours de chargement...
La page est en cours de chargement...
La page est en cours de chargement...
La page est en cours de chargement...
La page est en cours de chargement...
La page est en cours de chargement...
-
 1
1
-
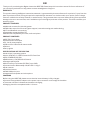 2
2
-
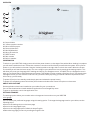 3
3
-
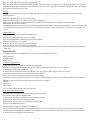 4
4
-
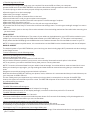 5
5
-
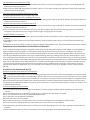 6
6
-
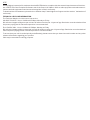 7
7
-
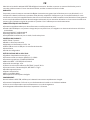 8
8
-
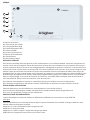 9
9
-
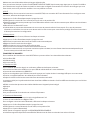 10
10
-
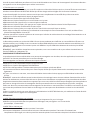 11
11
-
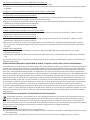 12
12
-
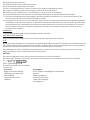 13
13
-
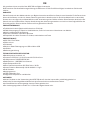 14
14
-
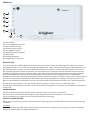 15
15
-
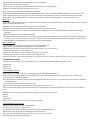 16
16
-
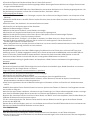 17
17
-
 18
18
-
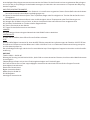 19
19
-
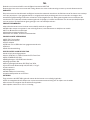 20
20
-
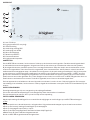 21
21
-
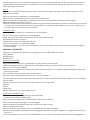 22
22
-
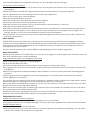 23
23
-
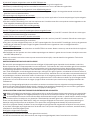 24
24
-
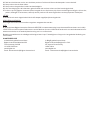 25
25
-
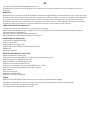 26
26
-
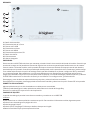 27
27
-
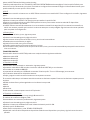 28
28
-
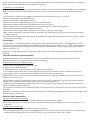 29
29
-
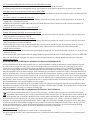 30
30
-
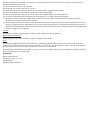 31
31
-
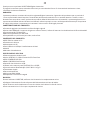 32
32
-
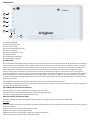 33
33
-
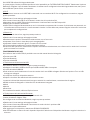 34
34
-
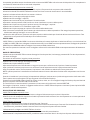 35
35
-
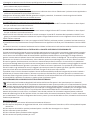 36
36
-
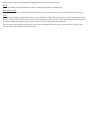 37
37
-
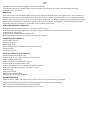 38
38
-
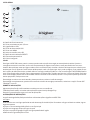 39
39
-
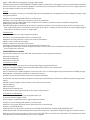 40
40
-
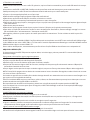 41
41
-
 42
42
-
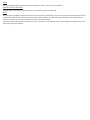 43
43
-
 44
44
-
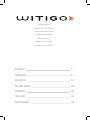 45
45
-
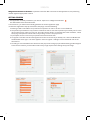 46
46
-
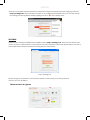 47
47
-
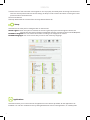 48
48
-
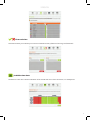 49
49
-
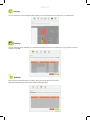 50
50
-
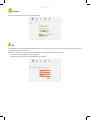 51
51
-
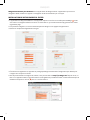 52
52
-
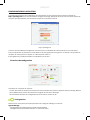 53
53
-
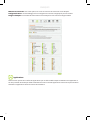 54
54
-
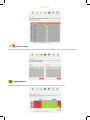 55
55
-
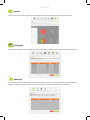 56
56
-
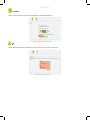 57
57
-
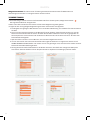 58
58
-
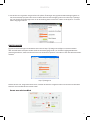 59
59
-
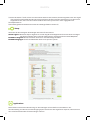 60
60
-
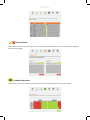 61
61
-
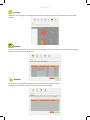 62
62
-
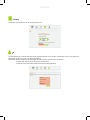 63
63
-
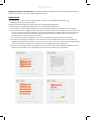 64
64
-
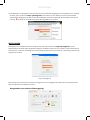 65
65
-
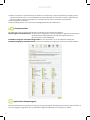 66
66
-
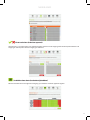 67
67
-
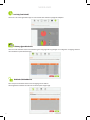 68
68
-
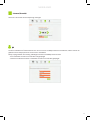 69
69
-
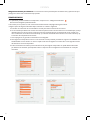 70
70
-
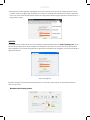 71
71
-
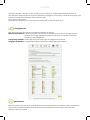 72
72
-
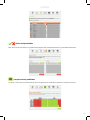 73
73
-
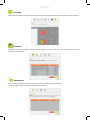 74
74
-
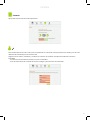 75
75
-
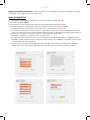 76
76
-
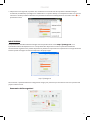 77
77
-
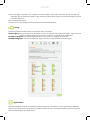 78
78
-
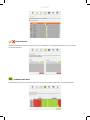 79
79
-
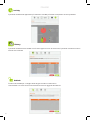 80
80
-
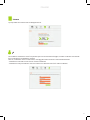 81
81
-
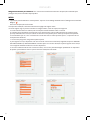 82
82
-
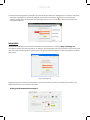 83
83
-
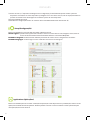 84
84
-
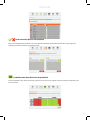 85
85
-
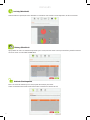 86
86
-
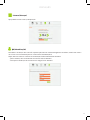 87
87
-
 88
88
-
 89
89
-
 90
90
-
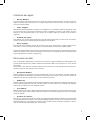 91
91
-
 92
92
-
 93
93
-
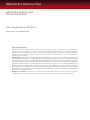 94
94
-
 95
95
-
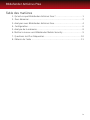 96
96
-
 97
97
-
 98
98
-
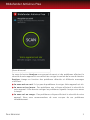 99
99
-
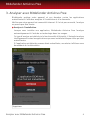 100
100
-
 101
101
-
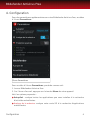 102
102
-
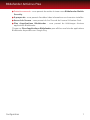 103
103
-
 104
104
-
 105
105
-
 106
106
-
 107
107
-
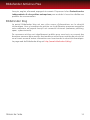 108
108
Bigben Interactive Kids Tab 7 inch Manuel utilisateur
- Catégorie
- Comprimés
- Taper
- Manuel utilisateur
dans d''autres langues
- italiano: Bigben Interactive Kids Tab 7 inch Manuale utente
- English: Bigben Interactive Kids Tab 7 inch User manual
- español: Bigben Interactive Kids Tab 7 inch Manual de usuario
- Deutsch: Bigben Interactive Kids Tab 7 inch Benutzerhandbuch
- Nederlands: Bigben Interactive Kids Tab 7 inch Handleiding
- português: Bigben Interactive Kids Tab 7 inch Manual do usuário
Documents connexes
Autres documents
-
Bitdefender Total Security 2011 Le manuel du propriétaire
-
Bigben GAMETAB-ONE Le manuel du propriétaire
-
Trevi KidTab 9 Manuel utilisateur
-
Sunstech Kids 9 Dual 8GB Manuel utilisateur
-
Sunstech Kids 9 QC 8GB Mode d'emploi
-
Archos ChildPad 80 Le manuel du propriétaire
-
Bigben SB600BTS Manuel utilisateur
-
Archos Cesium 140 Manuel utilisateur
-
Ingo INU019D Manuel utilisateur
-
Mode SGPT 11 Manuel utilisateur