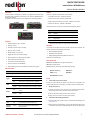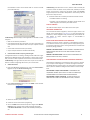red lion IndustrialPro BT6601 Guide de démarrage rapide
- Catégorie
- Les routeurs
- Taper
- Guide de démarrage rapide

CONNECT. MONITOR. CONTROL. © 2014 Red Lion Controls. All Rights Reserved 1
QUICK START GUIDE
IndustrialPro
TM
BT-6600 Series
Verizon Wireless Modem
OVERVIEW
The IndustrialPro™ BT-6600 series modems are rugged wireless modems built
to provide simple and reliable communication over Verizon's CDMA EVDO Rev A
wireless data network.
This guide covers initial activation and configuration of the following models:
FEATURES
• CDMA EVDO Rev.A, 1XRTT, and IS95
• Diversity antenna
• EVDO Rev. A speeds of up to 3.1 Mbps
• Ethernet, Serial, and USB
• Reliable Always-on cellular link
• Rugged electrical and mechanical design
• Remote diagnostics, configuration and updates
• Router and IP Pass-through modes
• 5-port Ethernet switch (on BT-6621)
• Power over Ethernet (on BT-6601EB)
• IPsec VPN multiple tunnel and 3DES|AES up to 256-bit encryption
LED INDICATORS
POWER
There are 4 methods to provide power to the modem:
1. 4-pin Molex connector - available on BT-6x00
2. 4-pin screw terminal - available on BT-6xx1/EB
3. Side mounted 2.5mm barrel connectors - available on all models
4. Power-over-Ethernet - available on BT-6x01EB
The modem requires a power source between 8 and 30 VDC to operate:
* An AC-DC power adaptor can be purchased as an accessory.
ANTENNA
An antenna with an SMA connector should be connected to the modem. This
antenna should meet the following specifications:
• Dual-band 800 & 1900 MHz
• Nominal 50 ohm impedance
• Voltage Standing Wave Radio (VSWR) less than 2.5:1
*Antennas are sold separately.
DATA INTERFACES
Ethernet: 10/100 Mbps Auto-sensing Female RJ45 port
USB: USB 2.0 Type B Female
Serial: RS-232 9 pin DCE Female, with these default settings:
SETUP
1. Setup a data account for the modem
Contact your Verizon dealer and request a data account to be assigned to the
modem's ESN (electronic serial number). The ESN is printed on modem's label.
2. Wiring and power-up
1. Connect the modem to your computer using a standard Ethernet cable.
Alternatively, the RS-232 or USB ports can be used for setup.
2. Connect the cellular antenna to the antenna connector.
3. Plug in the power connector to power-up the modem.
3. Start BlueVue Device Manager Software
1. Download and install the latest version of BlueVue Device Manager from
www.redlion.net.
2. When launched, it will attempt to connect to 192.168.0.1 by default, once
connected to the modem, the Modem Diagnostic window will open. (Note
BT-6600
BT6601 & BT-6601EB
BT-6621
LED State Description
Power ON Power is applied to the router
Signal
ON Excellent signal strength
FLASH Flashes faster as signal is stronger
OFF Very weak or no signal (less than -100dBm)
WAN
ON Wireless link established, but no data activity
FLASH Data transmitted/received on wireless network
RS232
ON
Link established with serial device but no data
activity
FLASH
Data transmitted/received with attached serial
device
GPS
ON Position fix available
OFF No position fix available
Ethernet
Link
ON Link established with Ethernet device
Ethernet
Activity
FLASH
Data transmitted/received with attached
Ethernet device
LABEL DESCRIPTION
GND Ground
PWR+ Power 8 to 30 VDC (12 or 24 VDC nominal)
IN Digital input
OUT Digital output
Speed: 115200 bps Data bits: 8
Parity: None Stop Bits: 1
Flow Control: Hardware

CONNECT. MONITOR. CONTROL. © 2014 Red Lion Controls. All Rights Reserved 2
Quick Start Guide
that 192.168.0.1 connects to the Ethernet cable. To connect to the USB
port use 192.168.111.1):
Troubleshooting: If BlueVue displays “Detecting Modem at 192.168.0.1” indefi-
nitely, then:
• Make sure the modem is powered on.
• Check the Ethernet Link LED on the modem. If it’s off, it usually means you
have a problem with the Ethernet cable or with your computer’s network
card.
• Close all other network connections (such as WiFi)
• Set your computer to obtain an IP address automatically
4. Confirm that the modem is acquiring a cellular signal
The Signal LED should be on or flashing, indicating that the modem has a signal.
BlueVue Device Manager displays signal information in the top right of its win-
dow; a minimum of 1 bar is required to connect to the carrier with the modem.
Troubleshooting: If the Signal LED is off, then there may be an issue with the
antenna or cellular coverage might be too low in your current location.
5. Activate the modem
1. Click on the ACT button located at the top. Click on the Carrier Provision-
ing button to open the Carrier Provisioning dialog:
2. In the Carrier Provisioning window, click on the OTASP... button and then
click OK at the warning prompt.
3. Wait for the activation process to complete.
4. Confirm the success of the number's programming
5. Click on the DIAG button located at the top left to navigate to the Modem
Diagnostic screen. Check the phone number reported by the modem
under Modem Identification: it should match the MDN provided by Veri-
zon.
Troubleshooting: If the above does not occur, then the modem most likely has
no account. Contact the wireless service provider who provided you with the
account and ask them to confirm that the phone number and MIN/MSID
assigned correspond to the modem's ESN (electronic serial number), and that
the account is ready to be used.
6. Confirm the modem has successfully connected to the cellular network:
• The WAN LED will be on or flashing.
• In BlueVue, click the DIAG button, the WAN IP should indicate the IP
address assigned to the modem by the cellular network.
SETUP IS COMPLETE
The modem should be ready for use as a basic internet access point.
ADDITIONAL INFORMATION
For more advanced modem configuration, consult the support section on our
website. Visit our support page at www.redlion.net to access the modem’s doc-
umentation, as well as configuration help, troubleshooting and firmware & soft-
ware updates. Or contact Technical Support at 1-877-432-9908 or
INSTALLATION AND HAZARDOUS AREA WARNINGS
Suitable for use in Class I, Division 2, Groups A, B, C and D hazardous locations,
or non-hazardous locations only. All power, input and output (I/O) wiring must
be in accordance with Class I, Division 2 wiring methods and in accordance with
the authority having jurisdiction.
WARNING - EXPLOSION HAZARD - DO NOT DISCONNECT EQUIPMENT UNLESS
POWER HAS BEEN SWITCHED OFF OR THE AREA IS KNOWN TO BE NON-
HAZARDOUS.
WARNING - EXPLOSION HAZARD - SUBSTITUTION OF COMPONENTS MAY
IMPAIR SUITABILITY FOR CLASS I, DIVISION 2.
AVERTISSEMENTS POUR INSTALLATION ET ENDROITS DANGEREUX
Cet équipement est adapté pour une utilisation en Classe I, Division 2, Groupes
A, B, C et D pour endroits dangereux , ou endroits non-dangereux seulement.
Tout câblage électrique, entrée et sortie (I / O) doivent être en conformité avec
Classe I, Division 2 méthodes de câblage et conformément à l'autorité compé-
tente.
AVERTISSEMENT - RISQUE D'AVERTISSEMENT - NE DÉBRANCHEZ PAS
L'ÉQUIPEMENT PENDANT QUE LE CIRCUIT EST DIRECT OU À MOINS QUE
L'ENVIRONNEMENT SOIT CONNU POUR ÊTRE NON-DANGEREUX.
AVERTISSEMENT - RISQUE D'EXPLOSION - LA SUBSTITUTION DE TOUT
COMPOSANT PEUT NUIRE À LA CONFORMITÉ DE CLASSE I, DIVISION 2.
-
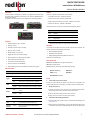 1
1
-
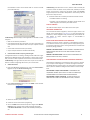 2
2
red lion IndustrialPro BT6601 Guide de démarrage rapide
- Catégorie
- Les routeurs
- Taper
- Guide de démarrage rapide
dans d''autres langues
Documents connexes
-
red lion MobilityPro BT-5600 Series Guide de démarrage rapide
-
red lion IndustrialPro BT-6600 Guide de démarrage rapide
-
red lion MobilityPro BT-5600 Series Guide de démarrage rapide
-
red lion MobilityPro BT?5800 Series Guide de démarrage rapide
-
red lion IndustrialPro SN-6621 Guide de démarrage rapide
-
red lion RAM 6000 Guide de démarrage rapide
-
red lion RAM-99x1 Series Manuel utilisateur
-
red lion VT-MODEM Installation & Operating Instructions
-
red lion Sixnet RAM 9 01 Series Manuel utilisateur