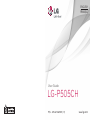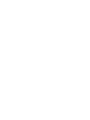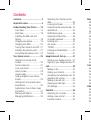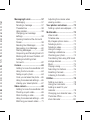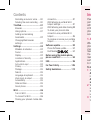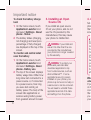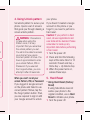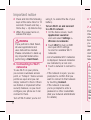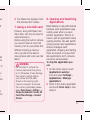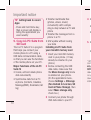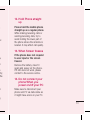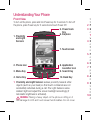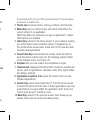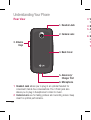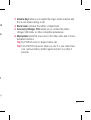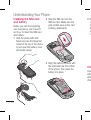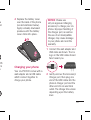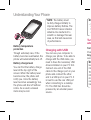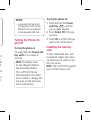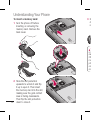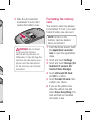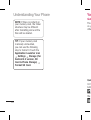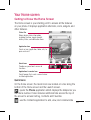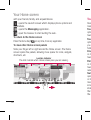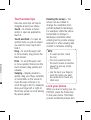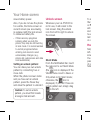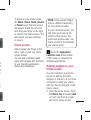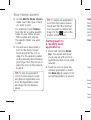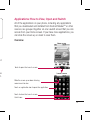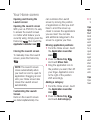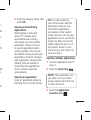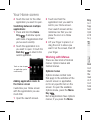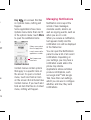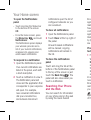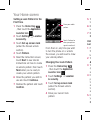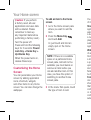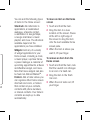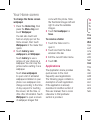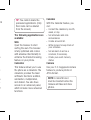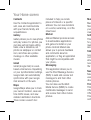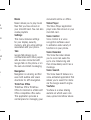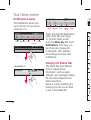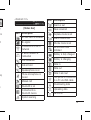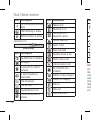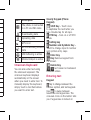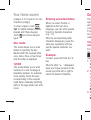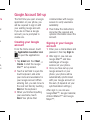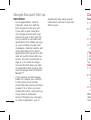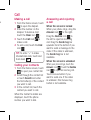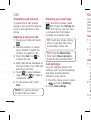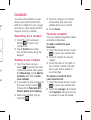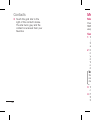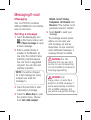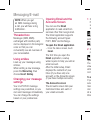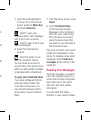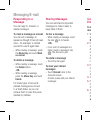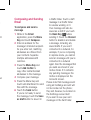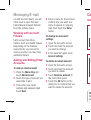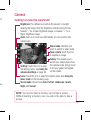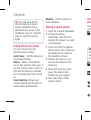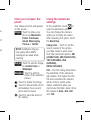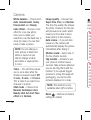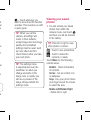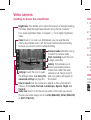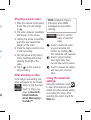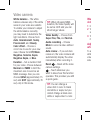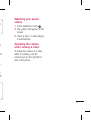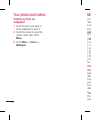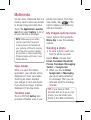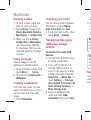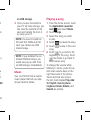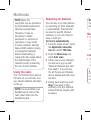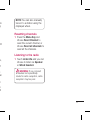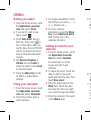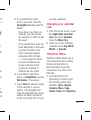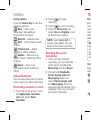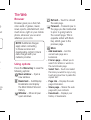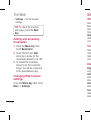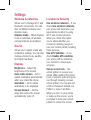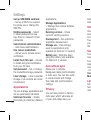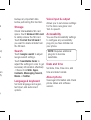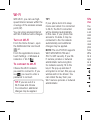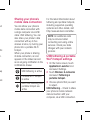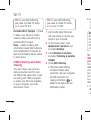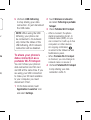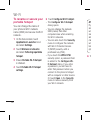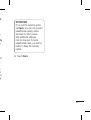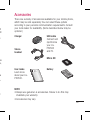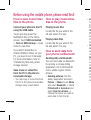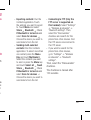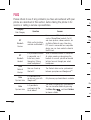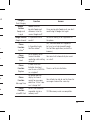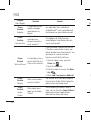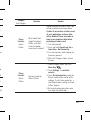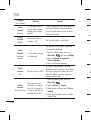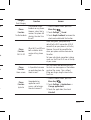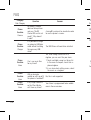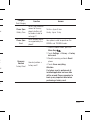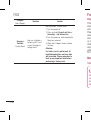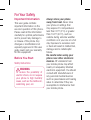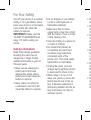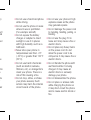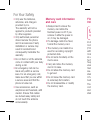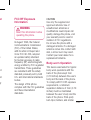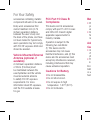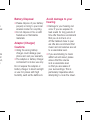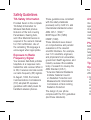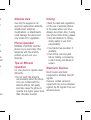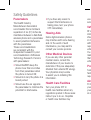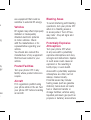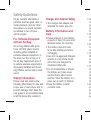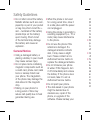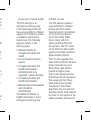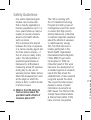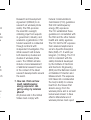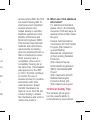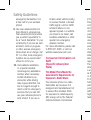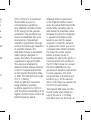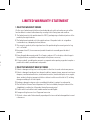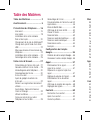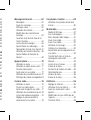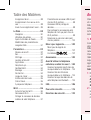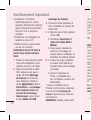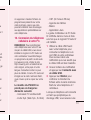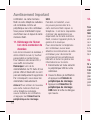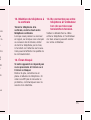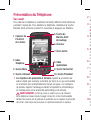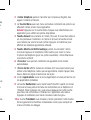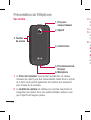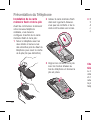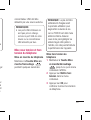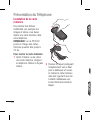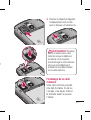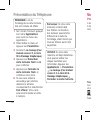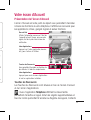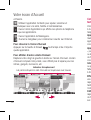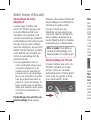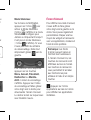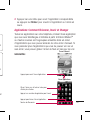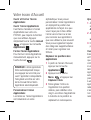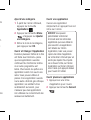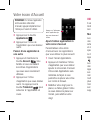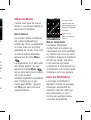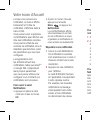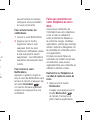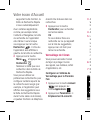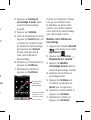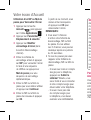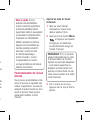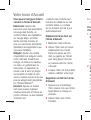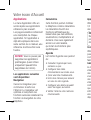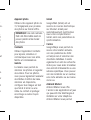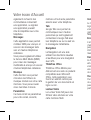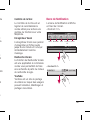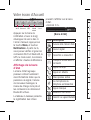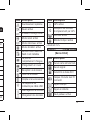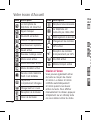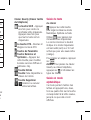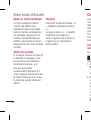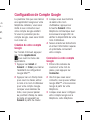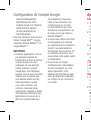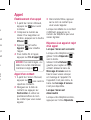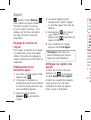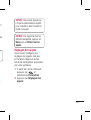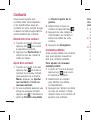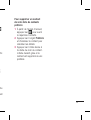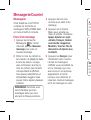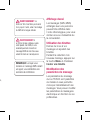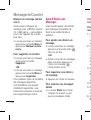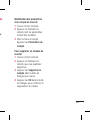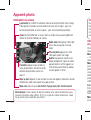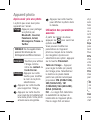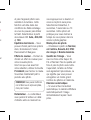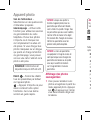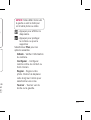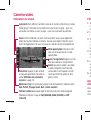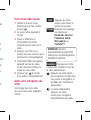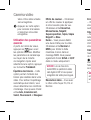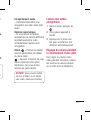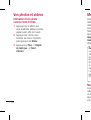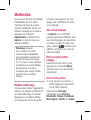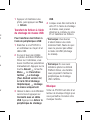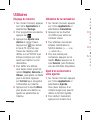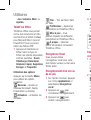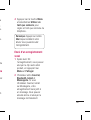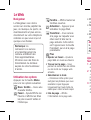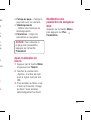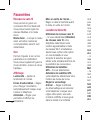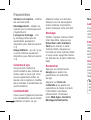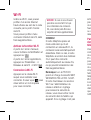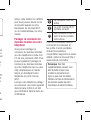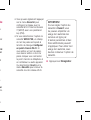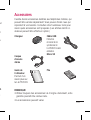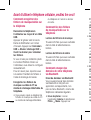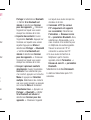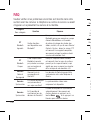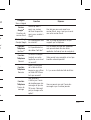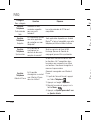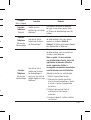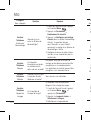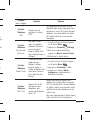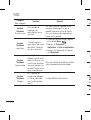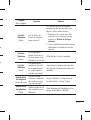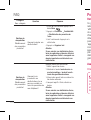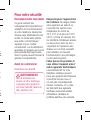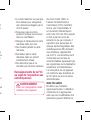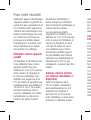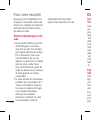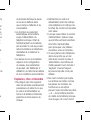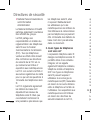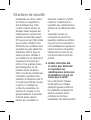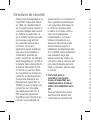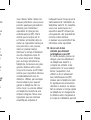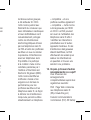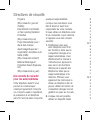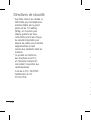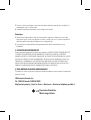LG LGP505CH Le manuel du propriétaire
- Catégorie
- Les smartphones
- Taper
- Le manuel du propriétaire
Ce manuel convient également à

User Guide
LG-P505CH
P/N : MFL67262001 (1.1)
www.lg.com
ENGLISH
FRANÇAIS


This handset is not recommended for
the visually impaired because of its
touch-screen keypad.
• Copyright ©2011 LG Electronics,
Inc. All rights reserved. LG and the
LG logo are registered trademarks
of LG Group and its related entities.
All other trademarks are the
property of their respective owners.
• Google™, Google Maps™,
Google mail™, YouTube™, Google
Talk™ and Android Market™ are
trademarks of Google, Inc.
LG-P505CH User Guide
Congratulations on your purchase
of the advanced and compact
LG-P505CH phone by LG, designed
to operate with the latest digital
mobile communication technology.
Some of the content in this manual
may differ from your phone
depending on the software of the
phone or your service provider.

2
Contents
Contents ....................................2
Important notice ........................ 5
Understanding Your Phone ......14
Front View ..............................14
Rear View ............................... 16
Installing the SIM card and
battery ................................... 18
Charging your phone ...............19
Charging with USB ..................20
Turning the Phone On and Off .. 21
Installing the memory card ...... 21
Formatting the memory card ...23
Your Home screen....................25
Getting to Know the Home
Screen ...................................25
Touch screen tips .................... 27
Lock your phone .....................27
Unlock screen .........................28
Home screen ......................... 29
Adding widgets to your Home
screen....................................29
Getting back to a recently used
applications ............................30
Applications: How to View, Open
and Switch ............................. 31
Working with Menus ............... 34
Managing Notifications ............ 35
Searching Your Phone and the
Web ....................................... 36
Locking the Screen ................. 37
Customizing the Home Screen . 40
Applications ............................ 42
Notifications panel ..................46
Viewing the Status Bar ............ 46
Onscreen Keyboard ................. 49
Entering text ........................... 49
Abc mode...............................50
123@# .................................. 50
Entering accented letters ......... 50
Example ................................. 50
Google Account Set-up ............51
Creating your Google account ..51
Signing in your Google account 51
Call ........................................... 53
Making a call .......................... 53
Calling your contacts ...............53
Answering and rejecting a call 53
Adjusting call volume ..............54
Making a second call .............. 54
Viewing your Call logs .............54
Call settings ...........................54
Contacts ................................... 55
Searching for a contact ........... 55
Adding a new contact .............55
Favorite contacts ....................55
Messaging/E-mail .................... 57
Messaging .............................57
Sending a message ................57
Threaded box ........................58
Using smilies ..........................58
Changing your message
settings ..................................58
Opening Email and the Accounts
Screen ................................... 58
Reading Your Messages .......... 59
Responding to a Message ....... 60
Starring Messages .................. 60
Composing and Sending Email 61
Working with Account Folders ..62
Adding and Editing Email
Accounts ................................ 62
Camera ....................................63
Getting to know the viewfinder . 63
Using the focus mode .............64
Taking a quick photo .............. 64
Once you’ve taken the photo ... 65
Using the advanced settings .... 65
Viewing your saved photos ...... 67
Video camera ...........................68
Getting to know the viewfinder . 68
Shooting a quick video ............69
After shooting a video .............69
Using the advanced settings .... 69
Watching your saved videos ....71
Adjusting the volume when
viewing a video .......................71
Your photos and videos ...........72
Setting a photo as wallpaper....72
Multimedia ...............................73
View model ............................73
Timeline view..........................73
My Images options menu ........73
Sending a photo .....................73
Sending a video ...................... 74
Using an image ....................... 74
Creating a slideshow ............... 74
Checking your photo ...............74
Transferring files using USB mass
storage devices ......................74
Music ..................................... 75
Playing a song ........................ 75
Searching for stations .............76
Resetting channels .................77
Listening to the radio ..............77
Utilities ..................................... 78
Setting your alarm ..................78
Using your calculator ...............78
Adding an event to your
calendar ................................. 78
Changing your calendar view ... 79
ThinkFree Office .....................79
Voice Recorder .......................80

3
Contents
Contents ....................................2
Important notice ........................ 5
Understanding Your Phone ......14
Front View ..............................14
Rear View ............................... 16
Installing the SIM card and
battery ................................... 18
Charging your phone ...............19
Charging with USB ..................20
Turning the Phone On and Off .. 21
Installing the memory card ...... 21
Formatting the memory card ...23
Your Home screen....................25
Getting to Know the Home
Screen ................................... 25
Touch screen tips .................... 27
Lock your phone .....................27
Unlock screen .........................28
Home screen ......................... 29
Adding widgets to your Home
screen....................................29
Getting back to a recently used
applications ............................30
Applications: How to View, Open
and Switch ............................. 31
Working with Menus ............... 34
Managing Notifications ............ 35
Searching Your Phone and the
Web ....................................... 36
Locking the Screen ................. 37
Customizing the Home Screen . 40
Applications ............................ 42
Notifications panel ..................46
Viewing the Status Bar ............ 46
Onscreen Keyboard ................. 49
Entering text ........................... 49
Abc mode...............................50
123@# .................................. 50
Entering accented letters ......... 50
Example ................................. 50
Google Account Set-up ............51
Creating your Google account ..51
Signing in your Google account 51
Call ........................................... 53
Making a call .......................... 53
Calling your contacts ...............53
Answering and rejecting a call 53
Adjusting call volume ..............54
Making a second call .............. 54
Viewing your Call logs .............54
Call settings ...........................54
Contacts ................................... 55
Searching for a contact ........... 55
Adding a new contact .............55
Favorite contacts ....................55
Messaging/E-mail .................... 57
Messaging .............................57
Sending a message ................57
Threaded box ........................58
Using smilies ..........................58
Changing your message
settings ..................................58
Opening Email and the Accounts
Screen ................................... 58
Reading Your Messages .......... 59
Responding to a Message ....... 60
Starring Messages .................. 60
Composing and Sending Email 61
Working with Account Folders ..62
Adding and Editing Email
Accounts ................................ 62
Camera ....................................63
Getting to know the viewfinder . 63
Using the focus mode .............64
Taking a quick photo .............. 64
Once you’ve taken the photo ... 65
Using the advanced settings .... 65
Viewing your saved photos ...... 67
Video camera ...........................68
Getting to know the viewfinder . 68
Shooting a quick video ............69
After shooting a video .............69
Using the advanced settings .... 69
Watching your saved videos ....71
Adjusting the volume when
viewing a video .......................71
Your photos and videos ...........72
Setting a photo as wallpaper....72
Multimedia ...............................73
View model ............................73
Timeline view..........................73
My Images options menu ........73
Sending a photo .....................73
Sending a video ...................... 74
Using an image ....................... 74
Creating a slideshow ............... 74
Checking your photo ...............74
Transferring files using USB mass
storage devices ......................74
Music ..................................... 75
Playing a song ........................ 75
Searching for stations .............76
Resetting channels .................77
Listening to the radio ..............77
Utilities ..................................... 78
Setting your alarm ..................78
Using your calculator ...............78
Adding an event to your
calendar ................................. 78
Changing your calendar view ... 79
ThinkFree Office .....................79
Voice Recorder .......................80

4
Contents Important notice
Please check to see if any
problems you have encountered
with your phone are described
in this section, before taking the
phone in for service or calling a
service representative.
1. Phone memory
When available space on your
phone memory is less than 10%,
your phone cannot receive a new
message.
You need to check your phone
memory and delete some data
such as applications or messages
to make more memory available.
To manage the application
On the home screen, touch
Application Launcher
icon and select Settings>
Applications> Manage
applications.
When all applications
appear, scroll and select
the application you want to
uninstall.
Tap Uninstall and touch OK
to uninstall application you
1
2
3
desired.
2. Optimising Battery Life
You can extend your battery's
life between charges by turning
off features that you don't
need to run constantly in the
background. You can also
monitor how applications and
system resources consume
battery power.
To extend the life of your
battery
- Turn off radio communications
that you aren't using. If you
aren't using Wi-Fi, Bluetooth, or
GPS, turn them off.
- Turn down screen brightness
and set a shorter screen
timeout.
- Turn off automatic syncing
for Google mail™, Calendar,
Contacts, and other
applications.
- Some applications you’ve
downloaded may cause your
battery’s life to be reduced.
Recording a sound or voice .....80
Sending the voice recording ....80
The Web ................................... 81
Browser .................................81
Using options .......................... 81
Adding and accessing
bookmarks .............................82
Changing Web browser
settings ..................................82
Settings ...................................83
Wireless & networks ...............83
Sound .................................... 83
Display ................................... 83
Location & Security ................ 83
Applications ............................ 84
Accounts & sync .....................84
Privacy ................................... 84
Storage ..................................85
Search ................................... 85
Language & keyboard ............. 85
Voice input & output ................ 85
Accessibility ...........................85
Date and time .........................85
About phone ...........................85
Wi-Fi ........................................86
Turn on Wi-Fi ..........................86
To connect to Wi-Fi ................. 86
Sharing your phone’s mobile data
connection .............................87
USB tethering & portable Wi-Fi
hotspot settings ......................87
USB tethering and data sharing 88
To share your phone’s data
connection as a portable Wi-Fi
hotspot...................................89
To rename or secure your portable
hotspot...................................90
Software update ...................... 92
Phone Software update ........... 92
DivX Mobile .....92
Before using the mobile phone,
please read first! .....................94
FAQ .......................................... 96
For Your Safety ......................105
Safety Guidelines ................... 112

5
Contents Important notice
Please check to see if any
problems you have encountered
with your phone are described
in this section, before taking the
phone in for service or calling a
service representative.
1. Phone memory
When available space on your
phone memory is less than 10%,
your phone cannot receive a new
message.
You need to check your phone
memory and delete some data
such as applications or messages
to make more memory available.
To manage the application
On the home screen, touch
Application Launcher
icon and select Settings>
Applications> Manage
applications.
When all applications
appear, scroll and select
the application you want to
uninstall.
Tap Uninstall and touch OK
to uninstall application you
1
2
3
desired.
2. Optimising Battery Life
You can extend your battery's
life between charges by turning
off features that you don't
need to run constantly in the
background. You can also
monitor how applications and
system resources consume
battery power.
To extend the life of your
battery
- Turn off radio communications
that you aren't using. If you
aren't using Wi-Fi, Bluetooth, or
GPS, turn them off.
- Turn down screen brightness
and set a shorter screen
timeout.
- Turn off automatic syncing
for Google mail™, Calendar,
Contacts, and other
applications.
- Some applications you’ve
downloaded may cause your
battery’s life to be reduced.
Recording a sound or voice .....80
Sending the voice recording ....80
The Web ................................... 81
Browser .................................81
Using options .......................... 81
Adding and accessing
bookmarks .............................82
Changing Web browser
settings ..................................82
Settings ...................................83
Wireless & networks ...............83
Sound .................................... 83
Display ................................... 83
Location & Security ................ 83
Applications ............................ 84
Accounts & sync .....................84
Privacy ................................... 84
Storage ..................................85
Search ................................... 85
Language & keyboard ............. 85
Voice input & output ................ 85
Accessibility ...........................85
Date and time .........................85
About phone ...........................85
Wi-Fi ........................................86
Turn on Wi-Fi ..........................86
To connect to Wi-Fi ................. 86
Sharing your phone’s mobile data
connection .............................87
USB tethering & portable Wi-Fi
hotspot settings ......................87
USB tethering and data sharing 88
To share your phone’s data
connection as a portable Wi-Fi
hotspot...................................89
To rename or secure your portable
hotspot...................................90
Software update ...................... 92
Phone Software update ........... 92
DivX Mobile .....92
Before using the mobile phone,
please read first! .....................94
FAQ .......................................... 96
For Your Safety ......................105
Safety Guidelines ................... 112

6
To check the battery charge
level
On the home screen, touch
Application Launcher icon
and select Settings> About
phone> Status.
The battery status (charging,
not charging) and level (as a
percentage of fully charged)
are displayed at the top of the
screen.
To monitor and control what
uses the battery
On the home screen, touch
Application Launcher icon
and select Settings> About
phone> Battery use.
The top of the screen displays
battery usage time. Either how
long since last connected to a
power source or, if connected
to a power source, how long
you were last running on
battery power. The body of the
screen lists applications or
services using battery power
from greatest amount to least.
1
2
1
2
3. Installing an Open
Source OS
If you install an open source
OS on your phone, and do not
use the OS provided by the
manufacturer, this may cause
your phone to malfunction.
WARNING:
If you install and
use an OS other than the one
provided by the manufacturer,
your phone is no longer covered
by the warranty.
WARNING:
To protect your
phone and personal data,
download applications only
from trusted sources, such as
Android Market™. If some
applications are not properly
installed on your phone, your
phone may not work normally or
a serious error can be occurred.
You will need to uninstall those
applications and all of its data
and settings from the phone.
4. Using Unlock pattern
Set unlock pattern to secure your
phone. Opens a set of screens
that guide you through drawing a
screen unlock pattern.
WARNING:
Precautions
to take when using the
Pattern Lock, It is very
important that you remember
the unlock pattern you set.
You will not be able to access
your phone if you use an
incorrect pattern 5 times. You
have 5 opportunities to enter
your unlock Pattern, PIN or
Password. If you used all
the 5 opportunities, you can
attempt it after 30 seconds.
When you can’t recall your
unlock Pattern, PIN, or Password:
If you logged in Google account
on the phone and failed to use
correct pattern 5times, tap the
the Forgot pattern button. Then,
you are required to sign in with
your Google account to unlock
your phone.
If you haven’t created a Google
account on the phone or you
forgot it, you need to perform a
hard reset.
Caution: If you perform a hard
reset, all user applications and
user data will be deleted. Please
remember to back up any
important data before performing
a hard reset.
Turn the power off.
Press and hold the following
keys at the same time for 10
seconds: Power/Lock Key +
Home Key + Up Volume Key.
When the power turns on,
release these keys.
5. Hard Reset
* Using Hard Reset (Factory
Reset)
If using Safe Mode does not
restore your phone to the
original condition, use a Hard
Reset to initialize your phone.
Turn the power off.
1
2
3
1
Important notice

7
To check the battery charge
level
On the home screen, touch
Application Launcher icon
and select Settings> About
phone> Status.
The battery status (charging,
not charging) and level (as a
percentage of fully charged)
are displayed at the top of the
screen.
To monitor and control what
uses the battery
On the home screen, touch
Application Launcher icon
and select Settings> About
phone> Battery use.
The top of the screen displays
battery usage time. Either how
long since last connected to a
power source or, if connected
to a power source, how long
you were last running on
battery power. The body of the
screen lists applications or
services using battery power
from greatest amount to least.
1
2
1
2
3. Installing an Open
Source OS
If you install an open source
OS on your phone, and do not
use the OS provided by the
manufacturer, this may cause
your phone to malfunction.
WARNING:
If you install and
use an OS other than the one
provided by the manufacturer,
your phone is no longer covered
by the warranty.
WARNING:
To protect your
phone and personal data,
download applications only
from trusted sources, such as
Android Market™. If some
applications are not properly
installed on your phone, your
phone may not work normally or
a serious error can be occurred.
You will need to uninstall those
applications and all of its data
and settings from the phone.
4. Using Unlock pattern
Set unlock pattern to secure your
phone. Opens a set of screens
that guide you through drawing a
screen unlock pattern.
WARNING:
Precautions
to take when using the
Pattern Lock, It is very
important that you remember
the unlock pattern you set.
You will not be able to access
your phone if you use an
incorrect pattern 5 times. You
have 5 opportunities to enter
your unlock Pattern, PIN or
Password. If you used all
the 5 opportunities, you can
attempt it after 30 seconds.
When you can’t recall your
unlock Pattern, PIN, or Password:
If you logged in Google account
on the phone and failed to use
correct pattern 5times, tap the
the Forgot pattern button. Then,
you are required to sign in with
your Google account to unlock
your phone.
If you haven’t created a Google
account on the phone or you
forgot it, you need to perform a
hard reset.
Caution: If you perform a hard
reset, all user applications and
user data will be deleted. Please
remember to back up any
important data before performing
a hard reset.
Turn the power off.
Press and hold the following
keys at the same time for 10
seconds: Power/Lock Key +
Home Key + Up Volume Key.
When the power turns on,
release these keys.
5. Hard Reset
* Using Hard Reset (Factory
Reset)
If using Safe Mode does not
restore your phone to the
original condition, use a Hard
Reset to initialize your phone.
Turn the power off.
1
2
3
1
Important notice

8
Press and hold the following
keys at the same time for 10
seconds: Power/Lock Key +
Home Key + Up Volume Key.
When the power turns on,
release the keys.
WARNING
If you perform a Hard Reset,
all user applications and
user data will be deleted.
Please remember to back up
any important data before
performing a Hard Reset.
6. Connecting to Wi-Fi
networks
To use Wi-Fi on your phone,
you access a wireless access
point, or “hotspot.” Some access
points are open and you can
simply connect to them. Others
are hidden or implement other
security features, so you must
configure your phone so it can
connect to them.
Turn off Wi-Fi when you're not
2
3
using it, to extend the life of your
battery.
To turn Wi-Fi on and connect
to a Wi-Fi network
On the home screen, touch
Application Launcher
icon and select Settings >
Wireless & networks.
Touch Wi-Fi to turn on WIFI
and open WI-FI settings
to scan for available WI-FI
networks.
- List of available Wi-Fi networks
is displayed. Secured networks
are indicated by a lock icon.
Touch a network to connect to
it.
- If the network is open, you are
prompted to confirm that you
want to connect to that network
by touching Connect.
- If the network is secured,
you're prompted to enter a
password or other credentials.
(Ask your network administrator
for details.)
1
2
3
The Status bar displays icons
that indicate Wi-Fi status.
7. Using a microSD card
Pictures, along with Music and
Video files, can only be saved to
external memory.
Before using the built-in camera,
you need to insert a micro SD
memory card to your phone first.
Without inserting a memory
card, you will not be able to
save pictures and video you had
taken.
WARNING:
Do not insert or remove the
memory card when the phone
is on. Otherwise, it may damage
the memory card as well as
your phone, and the data
stored on the memory card
may be corrupted. To remove
the memory card safely, please
select Home Screen > Settings > >
Storage (For Android 2.2 version, SD
Card & Phone Storage) > Unmount
SD card.
4
8. Opening and Switching
Applications
Multi-tasking is easy with Android
because open applications keep
running even when you open
another application. There’s no
need to quit an application before
opening another. Use and switch
among several open applications.
Android manages each
application, stopping and starting
them as needed, to ensure that
idle applications don’t consume
resources unnecessarily.
To stop the application you
use
On the home screen, touch
Application Launcher
icon and select Settings>
Applications> Manage
applications.
Scroll to the desire application
and touch Force stop to stop
using it.
1
2
Important notice

9
Press and hold the following
keys at the same time for 10
seconds: Power/Lock Key +
Home Key + Up Volume Key.
When the power turns on,
release the keys.
WARNING
If you perform a Hard Reset,
all user applications and
user data will be deleted.
Please remember to back up
any important data before
performing a Hard Reset.
6. Connecting to Wi-Fi
networks
To use Wi-Fi on your phone,
you access a wireless access
point, or “hotspot.” Some access
points are open and you can
simply connect to them. Others
are hidden or implement other
security features, so you must
configure your phone so it can
connect to them.
Turn off Wi-Fi when you're not
2
3
using it, to extend the life of your
battery.
To turn Wi-Fi on and connect
to a Wi-Fi network
On the home screen, touch
Application Launcher
icon and select Settings >
Wireless & networks.
Touch Wi-Fi to turn on WIFI
and open WI-FI settings
to scan for available WI-FI
networks.
- List of available Wi-Fi networks
is displayed. Secured networks
are indicated by a lock icon.
Touch a network to connect to
it.
- If the network is open, you are
prompted to confirm that you
want to connect to that network
by touching Connect.
- If the network is secured,
you're prompted to enter a
password or other credentials.
(Ask your network administrator
for details.)
1
2
3
The Status bar displays icons
that indicate Wi-Fi status.
7. Using a microSD card
Pictures, along with Music and
Video files, can only be saved to
external memory.
Before using the built-in camera,
you need to insert a micro SD
memory card to your phone first.
Without inserting a memory
card, you will not be able to
save pictures and video you had
taken.
WARNING:
Do not insert or remove the
memory card when the phone
is on. Otherwise, it may damage
the memory card as well as
your phone, and the data
stored on the memory card
may be corrupted. To remove
the memory card safely, please
select Home Screen > Settings > >
Storage (For Android 2.2 version, SD
Card & Phone Storage) > Unmount
SD card.
4
8. Opening and Switching
Applications
Multi-tasking is easy with Android
because open applications keep
running even when you open
another application. There’s no
need to quit an application before
opening another. Use and switch
among several open applications.
Android manages each
application, stopping and starting
them as needed, to ensure that
idle applications don’t consume
resources unnecessarily.
To stop the application you
use
On the home screen, touch
Application Launcher
icon and select Settings>
Applications> Manage
applications.
Scroll to the desire application
and touch Force stop to stop
using it.
1
2
Important notice

10
TIP Getting back to recent
Apps
- Press and hold Home key,
then a screen will display a
listing the applications you
used recently
9.
Copy LG PC Suite from
SD Card
The LG PC Suite IV is a program
that helps you connect your
mobile phone to a PC using a
USB data communication cable,
so that you can use the functions
of the mobile phone on your PC.
Major Functions of the LG PC
Suite IV
• Create, edit and delete phone
data conveniently
• Synchronize data from a PC
& phone (Contacts, Calendar,
Message(SMS), Bookmark,Call
log)
• Transfer multimedia files
(photos, videos, music)
conveniently with a simple
drag & drop between a PC and
phone
• Transfer the messages from a
phone to a PC
• S/W update without loosing
your data
Installing LG PC Suite from
your microSD memory card
Insert your microSD memory
card to your phone. ( It may
already be inserted to your
phone.)
Before connecting the USB
data cable, make sure that
the Mass storage only mode
is enabled on your phone.
(On the applications menu,
choose Settings > SStorage
(For Android 2.2 version, SD
Card & Phone Storage), then
select Mass storage only
check box.)
Connect your phone through
USB data cable to your PC.
1
2
3
• In the status bar, drag the
USB icon.
• Choose USB Connected and
Mount.
• You can view the mass
storage content on your PC
and transfer the files.
• Copy the ‘LGPCSuiteIV’
folder from your mass
storage to your PC.
• Run ‘LGInstaller.exe’ file
on your PC and follow the
instructions.
* When LG PCSuite IV installation
completed, disable Mass storage
only mode to run LG PCSuite IV.
NOTE: Please do not remove or
delete other program file installed
on your memory card this may
cause to damage your pre-
installed application on the phone.
4
5
10.
Connecting your
phone to a computer
via USB
NOTE: To synchronize your phone
via USB cable with your PC, you
need to install the LG PC suite
program on your PC. You can
download this program from the
LG website (www.lg.com) .Go to
http://www.lg.com and select your
region, country & language.Visit
LG Website for more information.
As PC suite is embedded at
inboxed SD card. you can simply
copy it to your PC.
LG-P505CH does not support:
- PC Connection via Bluetooth
- LG Air Sync (Web Sync,
R-Click)
- OSP (On Screen Phone)
- To-do in Calendar
- Memo
- Java Application
User’s guide for PC Suite IV is in
Help menu after install PC Suite
IV.
Important notice

11
TIP Getting back to recent
Apps
- Press and hold Home key,
then a screen will display a
listing the applications you
used recently
9.
Copy LG PC Suite from
SD Card
The LG PC Suite IV is a program
that helps you connect your
mobile phone to a PC using a
USB data communication cable,
so that you can use the functions
of the mobile phone on your PC.
Major Functions of the LG PC
Suite IV
• Create, edit and delete phone
data conveniently
• Synchronize data from a PC
& phone (Contacts, Calendar,
Message(SMS), Bookmark,Call
log)
• Transfer multimedia files
(photos, videos, music)
conveniently with a simple
drag & drop between a PC and
phone
• Transfer the messages from a
phone to a PC
• S/W update without loosing
your data
Installing LG PC Suite from
your microSD memory card
Insert your microSD memory
card to your phone. ( It may
already be inserted to your
phone.)
Before connecting the USB
data cable, make sure that
the Mass storage only mode
is enabled on your phone.
(On the applications menu,
choose Settings > SStorage
(For Android 2.2 version, SD
Card & Phone Storage), then
select Mass storage only
check box.)
Connect your phone through
USB data cable to your PC.
1
2
3
• In the status bar, drag the
USB icon.
• Choose USB Connected and
Mount.
• You can view the mass
storage content on your PC
and transfer the files.
• Copy the ‘LGPCSuiteIV’
folder from your mass
storage to your PC.
• Run ‘LGInstaller.exe’ file
on your PC and follow the
instructions.
* When LG PCSuite IV installation
completed, disable Mass storage
only mode to run LG PCSuite IV.
NOTE: Please do not remove or
delete other program file installed
on your memory card this may
cause to damage your pre-
installed application on the phone.
4
5
10.
Connecting your
phone to a computer
via USB
NOTE: To synchronize your phone
via USB cable with your PC, you
need to install the LG PC suite
program on your PC. You can
download this program from the
LG website (www.lg.com) .Go to
http://www.lg.com and select your
region, country & language.Visit
LG Website for more information.
As PC suite is embedded at
inboxed SD card. you can simply
copy it to your PC.
LG-P505CH does not support:
- PC Connection via Bluetooth
- LG Air Sync (Web Sync,
R-Click)
- OSP (On Screen Phone)
- To-do in Calendar
- Memo
- Java Application
User’s guide for PC Suite IV is in
Help menu after install PC Suite
IV.
Important notice

12
Use the USB cable with your
phone to connect the phone to
a USB port on your computer.
You receive a notification that
the USB is connected.
Open the Notification drawer
and touch USB connected.
Touch Mount to confirm
that you want to transfer
files between your phone
’s microSD card and the
computer.
When the phone is connected
as USB storage, you receive
a notification. Your phone’s
microSD card is mounted as a
drive on your computer. You can
now copy files to and from the
microSD card.
11. Unlock screen when
using data connection
Your display will go dark if
untouched for a period of time
when using data connection. To
turn on your LCD screen, just
touch it.
1
2
3
Note: When uninstalling PC
Suite IV, USB and Bluetooth
Drivers are not automatically
removed. Therefore, they must
be uninstalled manually.
Tip! To use a microSD card on
your phone again, you need to
open the Notification drawer and
touch "Turn off USB storage".
During this time, you can’t
access the microSD card from
your phone, so you can’t use
applications that rely on the
microSD card, such as Camera,
Gallery and Music.
To disconnect your phone from
the computer, carefully follow
your computer’s instructions to
disconnect USB devices correctly,
to avoid losing information on the
card.
Safely disconnect the USB
device on your computer.
Open the Notification drawer
and touch Turn off USB
storage.
Touch Turn off in the dialog
that opens.
1
2
3
12.
Hold Phone straight
up
Please hold the mobile phone
straight up as a regular phone.
While making/receiving calls or
sending/receiving data, try to
avoid holding the lower part of
the phone where the antenna is
located. It may affect call quality.
13. When Screen freezes
If the phone does not respond
to user input or the screen
freezes:
Remove the battery, insert it
again and power on the phone.
If it still does not work, please
contact to the service centre.
14. Do not connect your
phone When you
power on/off your PC
Make sure to disconnect your
phone and PC via data cable as
it might have errors on your PC.
Important notice

13
Use the USB cable with your
phone to connect the phone to
a USB port on your computer.
You receive a notification that
the USB is connected.
Open the Notification drawer
and touch USB connected.
Touch Mount to confirm
that you want to transfer
files between your phone
’s microSD card and the
computer.
When the phone is connected
as USB storage, you receive
a notification. Your phone’s
microSD card is mounted as a
drive on your computer. You can
now copy files to and from the
microSD card.
11. Unlock screen when
using data connection
Your display will go dark if
untouched for a period of time
when using data connection. To
turn on your LCD screen, just
touch it.
1
2
3
Note: When uninstalling PC
Suite IV, USB and Bluetooth
Drivers are not automatically
removed. Therefore, they must
be uninstalled manually.
Tip! To use a microSD card on
your phone again, you need to
open the Notification drawer and
touch "Turn off USB storage".
During this time, you can’t
access the microSD card from
your phone, so you can’t use
applications that rely on the
microSD card, such as Camera,
Gallery and Music.
To disconnect your phone from
the computer, carefully follow
your computer’s instructions to
disconnect USB devices correctly,
to avoid losing information on the
card.
Safely disconnect the USB
device on your computer.
Open the Notification drawer
and touch Turn off USB
storage.
Touch Turn off in the dialog
that opens.
1
2
3
12.
Hold Phone straight
up
Please hold the mobile phone
straight up as a regular phone.
While making/receiving calls or
sending/receiving data, try to
avoid holding the lower part of
the phone where the antenna is
located. It may affect call quality.
13. When Screen freezes
If the phone does not respond
to user input or the screen
freezes:
Remove the battery, insert it
again and power on the phone.
If it still does not work, please
contact to the service centre.
14. Do not connect your
phone When you
power on/off your PC
Make sure to disconnect your
phone and PC via data cable as
it might have errors on your PC.
Important notice

14
Front View
Proximity and Light Sensors senses proximity towards other
objects (such as your head) so that touch commands are not
accidentally activated during a call. The Light Sensors sense
ambient light and adjust the screen backlight accordingly (if
Automatic brightness is activated).
WARNING: Placing a heavy object on the phone or sitting on it
can damage its LCD and touch screen functionalities. Do not cover
1
Understanding Your Phone
To turn on the phone, press and hold Power key for 3 seconds. To Turn off
the phone, press Power key for 3 seconds and touch Power Off.
2. Phone icon
1. Proximity
and Light
Sensors
4. Home Key
3. Menu Key
10. Back Key
9. Search Key
8. Application
Launcher icon
7. Touchscreen
6. Earpiece
5. Power/Lock
Key
the protective film on the LCD’s proximity sensor. This can cause
the sensor to malfunction.
Phone icon accesses phone, Call log, Contacts, and Favorites.
Menu Key opens a context menu with options that affect the
current screen of an application.
Tip! Press Menu key whenever you tap an application to check
what options are available.
Home Key returns to the Home screen. If you’re already viewing
one of the Home screen extension panes, it navigates you to
the central Home screen pane. Press and hold to view the most
recently used applications.
Power/Lock Key locks/unlocks the screen. Press and hold to
open the phone options menu (for the following options): Silent
mode, Airplane mode, and Power off.
Earpiece lets you hear callers and automated prompts.
Touchscreen displays all the information needed to operate your
phone, such as applications, call status, date, time, signal status,
and battery strength.
Application Launcher icon opens the Launch menu to view
installed applications.
Search Key opens Quick Search Box
TM
, from the Home screen
to search the phone and the web. In many applications, you may
touch this key to search within the application itself. Touch and
hold to open Google
TM
search by voice.
Back Key returns to the previous screen. Also closes pop-up
display items such as menus and dialog boxes.
2
3
4
5
6
7
8
9
10

15
Front View
Proximity and Light Sensors senses proximity towards other
objects (such as your head) so that touch commands are not
accidentally activated during a call. The Light Sensors sense
ambient light and adjust the screen backlight accordingly (if
Automatic brightness is activated).
WARNING: Placing a heavy object on the phone or sitting on it
can damage its LCD and touch screen functionalities. Do not cover
1
Understanding Your Phone
To turn on the phone, press and hold Power key for 3 seconds. To Turn off
the phone, press Power key for 3 seconds and touch Power Off.
2. Phone icon
1. Proximity
and Light
Sensors
4. Home Key
3. Menu Key
10. Back Key
9. Search Key
8. Application
Launcher icon
7. Touchscreen
6. Earpiece
5. Power/Lock
Key
the protective film on the LCD’s proximity sensor. This can cause
the sensor to malfunction.
Phone icon accesses phone, Call log, Contacts, and Favorites.
Menu Key opens a context menu with options that affect the
current screen of an application.
Tip! Press Menu key whenever you tap an application to check
what options are available.
Home Key returns to the Home screen. If you’re already viewing
one of the Home screen extension panes, it navigates you to
the central Home screen pane. Press and hold to view the most
recently used applications.
Power/Lock Key locks/unlocks the screen. Press and hold to
open the phone options menu (for the following options): Silent
mode, Airplane mode, and Power off.
Earpiece lets you hear callers and automated prompts.
Touchscreen displays all the information needed to operate your
phone, such as applications, call status, date, time, signal status,
and battery strength.
Application Launcher icon opens the Launch menu to view
installed applications.
Search Key opens Quick Search Box
TM
, from the Home screen
to search the phone and the web. In many applications, you may
touch this key to search within the application itself. Touch and
hold to open Google
TM
search by voice.
Back Key returns to the previous screen. Also closes pop-up
display items such as menus and dialog boxes.
2
3
4
5
6
7
8
9
10

16
Rear View
Headset Jack allows you to plug in an optional headset for
convenient, hands-free conversations. The 3.5mm jack also
allows you to plug in headphones to listen to music.
Camera Lens use for taking pictures and recording videos. Keep
clean for optimal performance.
1
2
5.
Accessory/
Charger Port
6. Microphone
4. Back Cover
1. Headset Jack
2. Camera Lens
3. Volume
Keys
Volume Keys allow you to adjust the ringer, media volumes and
the in-call volume during a call.
Back Cover encloses the battery compartment.
Accessory/Charger Port allows you to connect the phone
charger, USB cable, or other compatible accessories.
Microphone transmits your voice to the other caller and to Voice-
activated functions.
Tip! LG-P505CH does not support Video call.
Tip! If LG-P505CH has errors when you use it or you cannot turn
it on, remove battery, install it again and turn it on after 5
seconds.
3
4
5
6
Understanding Your Phone

17
Rear View
Headset Jack allows you to plug in an optional headset for
convenient, hands-free conversations. The 3.5mm jack also
allows you to plug in headphones to listen to music.
Camera Lens use for taking pictures and recording videos. Keep
clean for optimal performance.
1
2
5.
Accessory/
Charger Port
6. Microphone
4. Back Cover
1. Headset Jack
2. Camera Lens
3. Volume
Keys
Volume Keys allow you to adjust the ringer, media volumes and
the in-call volume during a call.
Back Cover encloses the battery compartment.
Accessory/Charger Port allows you to connect the phone
charger, USB cable, or other compatible accessories.
Microphone transmits your voice to the other caller and to Voice-
activated functions.
Tip! LG-P505CH does not support Video call.
Tip! If LG-P505CH has errors when you use it or you cannot turn
it on, remove battery, install it again and turn it on after 5
seconds.
3
4
5
6
Understanding Your Phone

18
Installing the SIM card
and battery
Before you can start exploring
your new phone, you’ll need to
set it up. To insert the SIM card
and battery:
Hold the phone with both
hands and use the fingernail
cutout at the top of the phone
to pull open the battery cover
(as shown below).
1
Slide the SIM card into the
SIM card slot. Make sure the
gold contact area on the card
is facing downwards.
Align the battery contacts with
the terminals near the bottom
of the phone, then press the
battery into place.
2
3
Replace the battery cover
over the back of the phone
(as demonstrated below).
Apply a steady downward
pressure until the battery
cover clicks into place.
Charging your phone
Your LG-P505CH comes with a
wall adapter and a USB cable
which connect together to
charge your phone.
4
NOTICE: Please use
only an approved charging
accessory to charge your LG
phone. Improper handling of
the charger port, as well as
the use of an incompatible
charger, may cause damage
to your phone and void the
warranty.
Connect the wall adapter and
USB cable as shown. The LG
logo on the USB cable should
face toward you.
Gently uncover the Accessory/
Charger port, then plug one
end of the USB cable into the
phone’s charger port and the
other end into an electrical
outlet. The charge time varies
depending upon the battery
level.
1
2
Understanding Your Phone
La page est en cours de chargement...
La page est en cours de chargement...
La page est en cours de chargement...
La page est en cours de chargement...
La page est en cours de chargement...
La page est en cours de chargement...
La page est en cours de chargement...
La page est en cours de chargement...
La page est en cours de chargement...
La page est en cours de chargement...
La page est en cours de chargement...
La page est en cours de chargement...
La page est en cours de chargement...
La page est en cours de chargement...
La page est en cours de chargement...
La page est en cours de chargement...
La page est en cours de chargement...
La page est en cours de chargement...
La page est en cours de chargement...
La page est en cours de chargement...
La page est en cours de chargement...
La page est en cours de chargement...
La page est en cours de chargement...
La page est en cours de chargement...
La page est en cours de chargement...
La page est en cours de chargement...
La page est en cours de chargement...
La page est en cours de chargement...
La page est en cours de chargement...
La page est en cours de chargement...
La page est en cours de chargement...
La page est en cours de chargement...
La page est en cours de chargement...
La page est en cours de chargement...
La page est en cours de chargement...
La page est en cours de chargement...
La page est en cours de chargement...
La page est en cours de chargement...
La page est en cours de chargement...
La page est en cours de chargement...
La page est en cours de chargement...
La page est en cours de chargement...
La page est en cours de chargement...
La page est en cours de chargement...
La page est en cours de chargement...
La page est en cours de chargement...
La page est en cours de chargement...
La page est en cours de chargement...
La page est en cours de chargement...
La page est en cours de chargement...
La page est en cours de chargement...
La page est en cours de chargement...
La page est en cours de chargement...
La page est en cours de chargement...
La page est en cours de chargement...
La page est en cours de chargement...
La page est en cours de chargement...
La page est en cours de chargement...
La page est en cours de chargement...
La page est en cours de chargement...
La page est en cours de chargement...
La page est en cours de chargement...
La page est en cours de chargement...
La page est en cours de chargement...
La page est en cours de chargement...
La page est en cours de chargement...
La page est en cours de chargement...
La page est en cours de chargement...
La page est en cours de chargement...
La page est en cours de chargement...
La page est en cours de chargement...
La page est en cours de chargement...
La page est en cours de chargement...
La page est en cours de chargement...
La page est en cours de chargement...
La page est en cours de chargement...
La page est en cours de chargement...
La page est en cours de chargement...
La page est en cours de chargement...
La page est en cours de chargement...
La page est en cours de chargement...
La page est en cours de chargement...
La page est en cours de chargement...
La page est en cours de chargement...
La page est en cours de chargement...
La page est en cours de chargement...
La page est en cours de chargement...
La page est en cours de chargement...
La page est en cours de chargement...
La page est en cours de chargement...
La page est en cours de chargement...
La page est en cours de chargement...
La page est en cours de chargement...
La page est en cours de chargement...
La page est en cours de chargement...
La page est en cours de chargement...
La page est en cours de chargement...
La page est en cours de chargement...
La page est en cours de chargement...
La page est en cours de chargement...
La page est en cours de chargement...
La page est en cours de chargement...
La page est en cours de chargement...
La page est en cours de chargement...
La page est en cours de chargement...
La page est en cours de chargement...
La page est en cours de chargement...
La page est en cours de chargement...
La page est en cours de chargement...
La page est en cours de chargement...
La page est en cours de chargement...
La page est en cours de chargement...
La page est en cours de chargement...
La page est en cours de chargement...
La page est en cours de chargement...
La page est en cours de chargement...
La page est en cours de chargement...
La page est en cours de chargement...
La page est en cours de chargement...
La page est en cours de chargement...
La page est en cours de chargement...
La page est en cours de chargement...
La page est en cours de chargement...
La page est en cours de chargement...
La page est en cours de chargement...
La page est en cours de chargement...
La page est en cours de chargement...
La page est en cours de chargement...
La page est en cours de chargement...
La page est en cours de chargement...
La page est en cours de chargement...
La page est en cours de chargement...
La page est en cours de chargement...
La page est en cours de chargement...
La page est en cours de chargement...
La page est en cours de chargement...
La page est en cours de chargement...
La page est en cours de chargement...
La page est en cours de chargement...
La page est en cours de chargement...
La page est en cours de chargement...
La page est en cours de chargement...
La page est en cours de chargement...
La page est en cours de chargement...
La page est en cours de chargement...
La page est en cours de chargement...
La page est en cours de chargement...
La page est en cours de chargement...
La page est en cours de chargement...
La page est en cours de chargement...
La page est en cours de chargement...
La page est en cours de chargement...
La page est en cours de chargement...
La page est en cours de chargement...
La page est en cours de chargement...
La page est en cours de chargement...
La page est en cours de chargement...
La page est en cours de chargement...
La page est en cours de chargement...
La page est en cours de chargement...
La page est en cours de chargement...
La page est en cours de chargement...
La page est en cours de chargement...
La page est en cours de chargement...
La page est en cours de chargement...
La page est en cours de chargement...
La page est en cours de chargement...
La page est en cours de chargement...
La page est en cours de chargement...
La page est en cours de chargement...
La page est en cours de chargement...
La page est en cours de chargement...
La page est en cours de chargement...
La page est en cours de chargement...
La page est en cours de chargement...
La page est en cours de chargement...
La page est en cours de chargement...
La page est en cours de chargement...
La page est en cours de chargement...
La page est en cours de chargement...
La page est en cours de chargement...
La page est en cours de chargement...
La page est en cours de chargement...
La page est en cours de chargement...
La page est en cours de chargement...
La page est en cours de chargement...
La page est en cours de chargement...
La page est en cours de chargement...
La page est en cours de chargement...
La page est en cours de chargement...
La page est en cours de chargement...
La page est en cours de chargement...
La page est en cours de chargement...
La page est en cours de chargement...
La page est en cours de chargement...
La page est en cours de chargement...
La page est en cours de chargement...
La page est en cours de chargement...
La page est en cours de chargement...
La page est en cours de chargement...
La page est en cours de chargement...
La page est en cours de chargement...
La page est en cours de chargement...
La page est en cours de chargement...
La page est en cours de chargement...
La page est en cours de chargement...
La page est en cours de chargement...
La page est en cours de chargement...
La page est en cours de chargement...
La page est en cours de chargement...
La page est en cours de chargement...
La page est en cours de chargement...
La page est en cours de chargement...
La page est en cours de chargement...
La page est en cours de chargement...
La page est en cours de chargement...
La page est en cours de chargement...
La page est en cours de chargement...
La page est en cours de chargement...
La page est en cours de chargement...
La page est en cours de chargement...
La page est en cours de chargement...
La page est en cours de chargement...
La page est en cours de chargement...
La page est en cours de chargement...
La page est en cours de chargement...
La page est en cours de chargement...
La page est en cours de chargement...
La page est en cours de chargement...
La page est en cours de chargement...
La page est en cours de chargement...
La page est en cours de chargement...
La page est en cours de chargement...
La page est en cours de chargement...
La page est en cours de chargement...
La page est en cours de chargement...
La page est en cours de chargement...
La page est en cours de chargement...
La page est en cours de chargement...
La page est en cours de chargement...
La page est en cours de chargement...
La page est en cours de chargement...
La page est en cours de chargement...
La page est en cours de chargement...
La page est en cours de chargement...
La page est en cours de chargement...
La page est en cours de chargement...
La page est en cours de chargement...
La page est en cours de chargement...
La page est en cours de chargement...
La page est en cours de chargement...
La page est en cours de chargement...
La page est en cours de chargement...
La page est en cours de chargement...
La page est en cours de chargement...
La page est en cours de chargement...
La page est en cours de chargement...
La page est en cours de chargement...
La page est en cours de chargement...
La page est en cours de chargement...
La page est en cours de chargement...
La page est en cours de chargement...
La page est en cours de chargement...
La page est en cours de chargement...
La page est en cours de chargement...
La page est en cours de chargement...
La page est en cours de chargement...
La page est en cours de chargement...
La page est en cours de chargement...
La page est en cours de chargement...
-
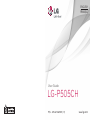 1
1
-
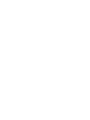 2
2
-
 3
3
-
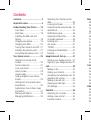 4
4
-
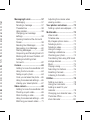 5
5
-
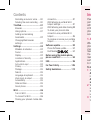 6
6
-
 7
7
-
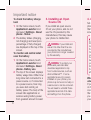 8
8
-
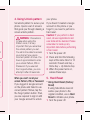 9
9
-
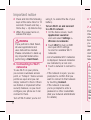 10
10
-
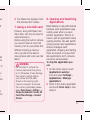 11
11
-
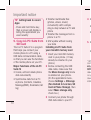 12
12
-
 13
13
-
 14
14
-
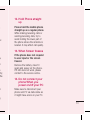 15
15
-
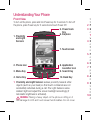 16
16
-
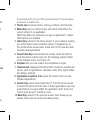 17
17
-
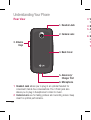 18
18
-
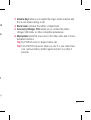 19
19
-
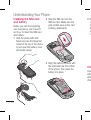 20
20
-
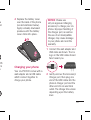 21
21
-
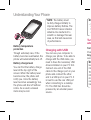 22
22
-
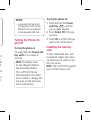 23
23
-
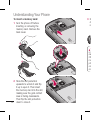 24
24
-
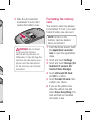 25
25
-
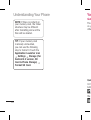 26
26
-
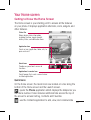 27
27
-
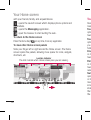 28
28
-
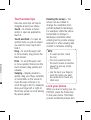 29
29
-
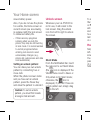 30
30
-
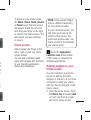 31
31
-
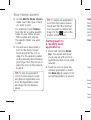 32
32
-
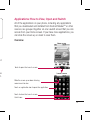 33
33
-
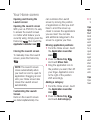 34
34
-
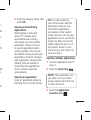 35
35
-
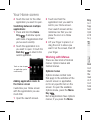 36
36
-
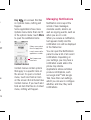 37
37
-
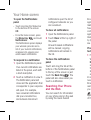 38
38
-
 39
39
-
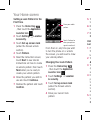 40
40
-
 41
41
-
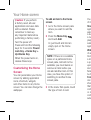 42
42
-
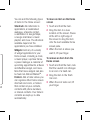 43
43
-
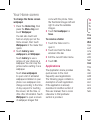 44
44
-
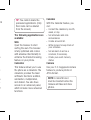 45
45
-
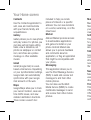 46
46
-
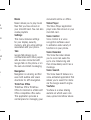 47
47
-
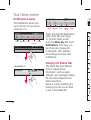 48
48
-
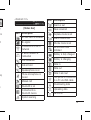 49
49
-
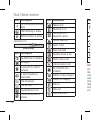 50
50
-
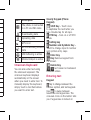 51
51
-
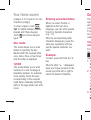 52
52
-
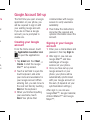 53
53
-
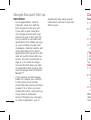 54
54
-
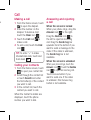 55
55
-
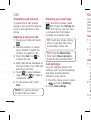 56
56
-
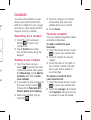 57
57
-
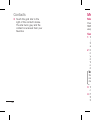 58
58
-
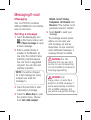 59
59
-
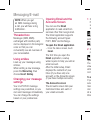 60
60
-
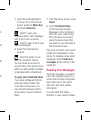 61
61
-
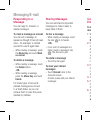 62
62
-
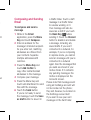 63
63
-
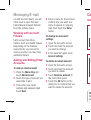 64
64
-
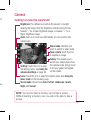 65
65
-
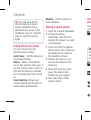 66
66
-
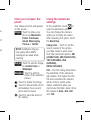 67
67
-
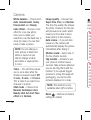 68
68
-
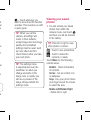 69
69
-
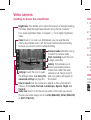 70
70
-
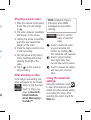 71
71
-
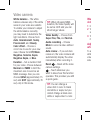 72
72
-
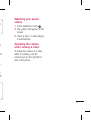 73
73
-
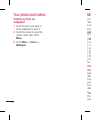 74
74
-
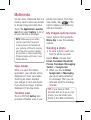 75
75
-
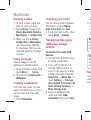 76
76
-
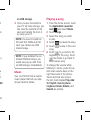 77
77
-
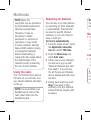 78
78
-
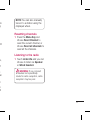 79
79
-
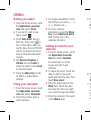 80
80
-
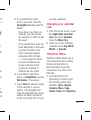 81
81
-
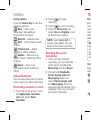 82
82
-
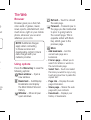 83
83
-
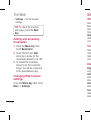 84
84
-
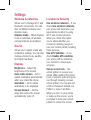 85
85
-
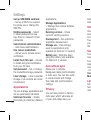 86
86
-
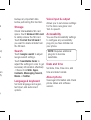 87
87
-
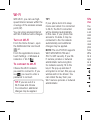 88
88
-
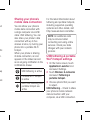 89
89
-
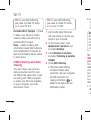 90
90
-
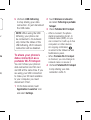 91
91
-
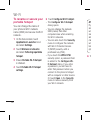 92
92
-
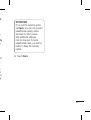 93
93
-
 94
94
-
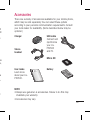 95
95
-
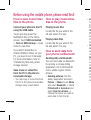 96
96
-
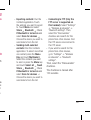 97
97
-
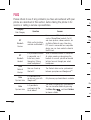 98
98
-
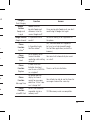 99
99
-
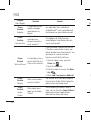 100
100
-
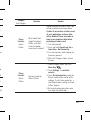 101
101
-
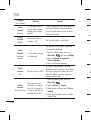 102
102
-
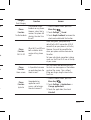 103
103
-
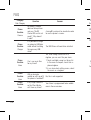 104
104
-
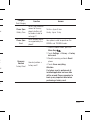 105
105
-
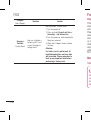 106
106
-
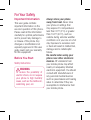 107
107
-
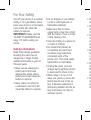 108
108
-
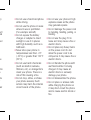 109
109
-
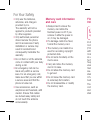 110
110
-
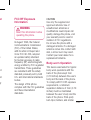 111
111
-
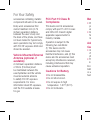 112
112
-
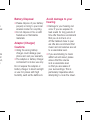 113
113
-
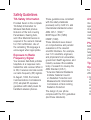 114
114
-
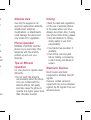 115
115
-
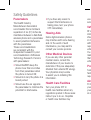 116
116
-
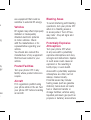 117
117
-
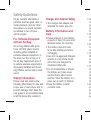 118
118
-
 119
119
-
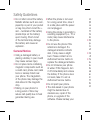 120
120
-
 121
121
-
 122
122
-
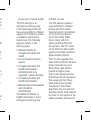 123
123
-
 124
124
-
 125
125
-
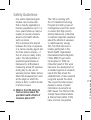 126
126
-
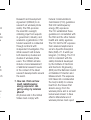 127
127
-
 128
128
-
 129
129
-
 130
130
-
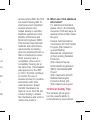 131
131
-
 132
132
-
 133
133
-
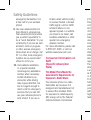 134
134
-
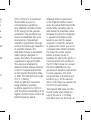 135
135
-
 136
136
-
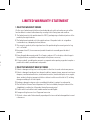 137
137
-
 138
138
-
 139
139
-
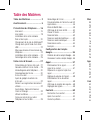 140
140
-
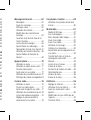 141
141
-
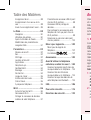 142
142
-
 143
143
-
 144
144
-
 145
145
-
 146
146
-
 147
147
-
 148
148
-
 149
149
-
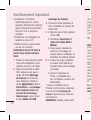 150
150
-
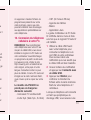 151
151
-
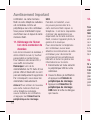 152
152
-
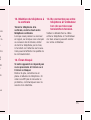 153
153
-
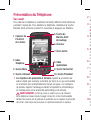 154
154
-
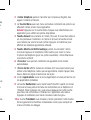 155
155
-
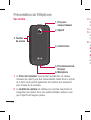 156
156
-
 157
157
-
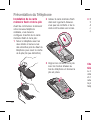 158
158
-
 159
159
-
 160
160
-
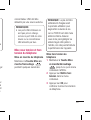 161
161
-
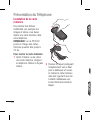 162
162
-
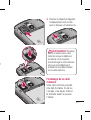 163
163
-
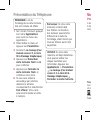 164
164
-
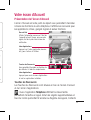 165
165
-
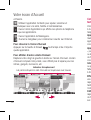 166
166
-
 167
167
-
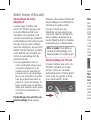 168
168
-
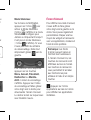 169
169
-
 170
170
-
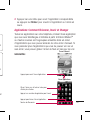 171
171
-
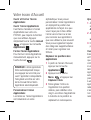 172
172
-
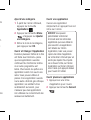 173
173
-
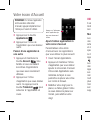 174
174
-
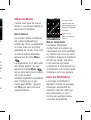 175
175
-
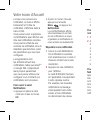 176
176
-
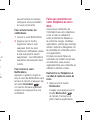 177
177
-
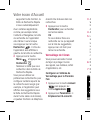 178
178
-
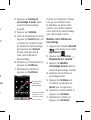 179
179
-
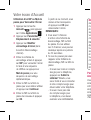 180
180
-
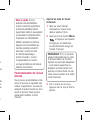 181
181
-
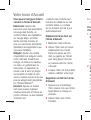 182
182
-
 183
183
-
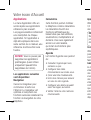 184
184
-
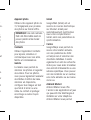 185
185
-
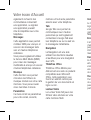 186
186
-
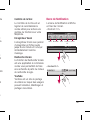 187
187
-
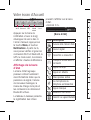 188
188
-
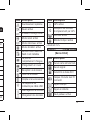 189
189
-
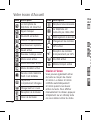 190
190
-
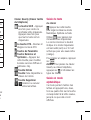 191
191
-
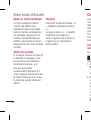 192
192
-
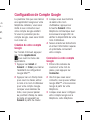 193
193
-
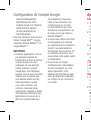 194
194
-
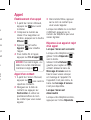 195
195
-
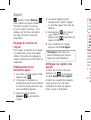 196
196
-
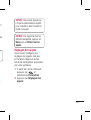 197
197
-
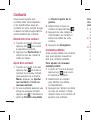 198
198
-
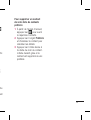 199
199
-
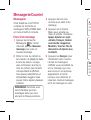 200
200
-
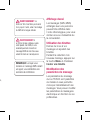 201
201
-
 202
202
-
 203
203
-
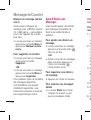 204
204
-
 205
205
-
 206
206
-
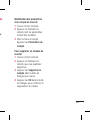 207
207
-
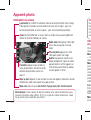 208
208
-
 209
209
-
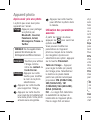 210
210
-
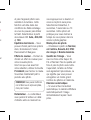 211
211
-
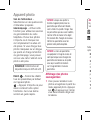 212
212
-
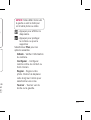 213
213
-
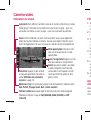 214
214
-
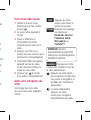 215
215
-
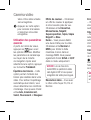 216
216
-
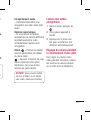 217
217
-
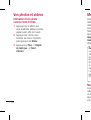 218
218
-
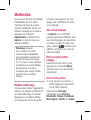 219
219
-
 220
220
-
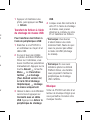 221
221
-
 222
222
-
 223
223
-
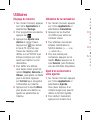 224
224
-
 225
225
-
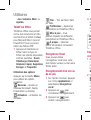 226
226
-
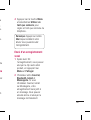 227
227
-
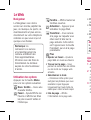 228
228
-
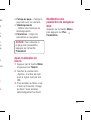 229
229
-
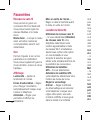 230
230
-
 231
231
-
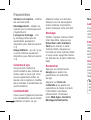 232
232
-
 233
233
-
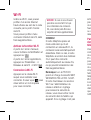 234
234
-
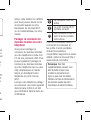 235
235
-
 236
236
-
 237
237
-
 238
238
-
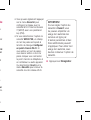 239
239
-
 240
240
-
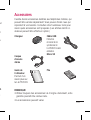 241
241
-
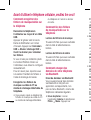 242
242
-
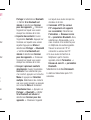 243
243
-
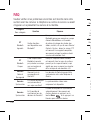 244
244
-
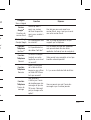 245
245
-
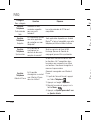 246
246
-
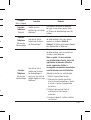 247
247
-
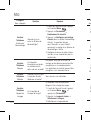 248
248
-
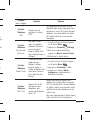 249
249
-
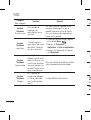 250
250
-
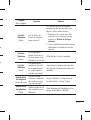 251
251
-
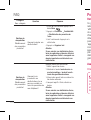 252
252
-
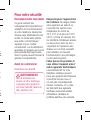 253
253
-
 254
254
-
 255
255
-
 256
256
-
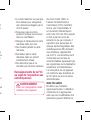 257
257
-
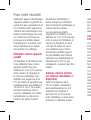 258
258
-
 259
259
-
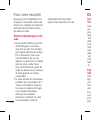 260
260
-
 261
261
-
 262
262
-
 263
263
-
 264
264
-
 265
265
-
 266
266
-
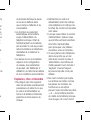 267
267
-
 268
268
-
 269
269
-
 270
270
-
 271
271
-
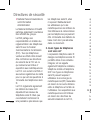 272
272
-
 273
273
-
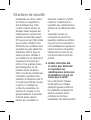 274
274
-
 275
275
-
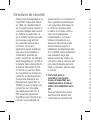 276
276
-
 277
277
-
 278
278
-
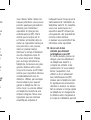 279
279
-
 280
280
-
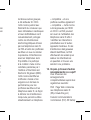 281
281
-
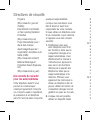 282
282
-
 283
283
-
 284
284
-
 285
285
-
 286
286
-
 287
287
-
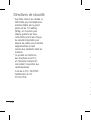 288
288
-
 289
289
-
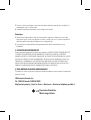 290
290
LG LGP505CH Le manuel du propriétaire
- Catégorie
- Les smartphones
- Taper
- Le manuel du propriétaire
- Ce manuel convient également à
dans d''autres langues
- English: LG LGP505CH Owner's manual
Documents connexes
-
LG LGP500H.ATMGBK Manuel utilisateur
-
LG LGP505R Le manuel du propriétaire
-
LG LGP500H.ATMGBK Manuel utilisateur
-
LG LGC555 Le manuel du propriétaire
-
LG P700 Manuel utilisateur
-
LG LGP350.ABHTSV Manuel utilisateur
-
LG P500 Manuel utilisateur
-
LG LGP350.ABHTSV Manuel utilisateur
-
LG LGP350.ABHTSV Manuel utilisateur
-
LG LGCX670.ATLSBL Le manuel du propriétaire