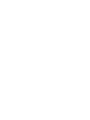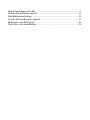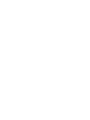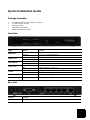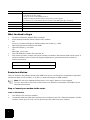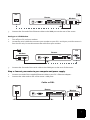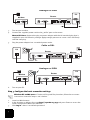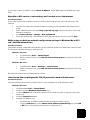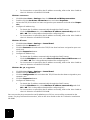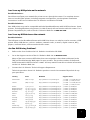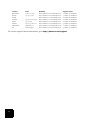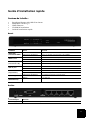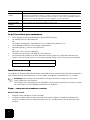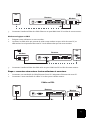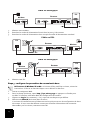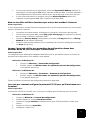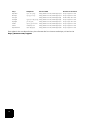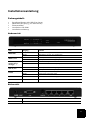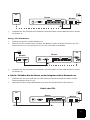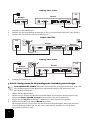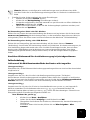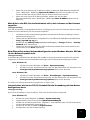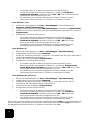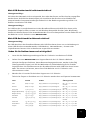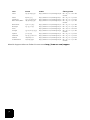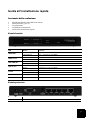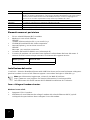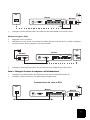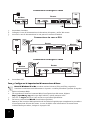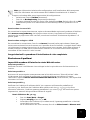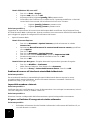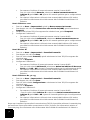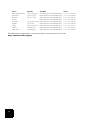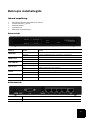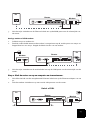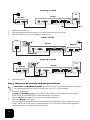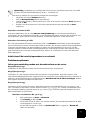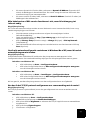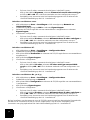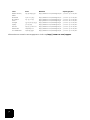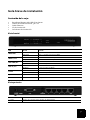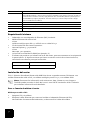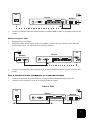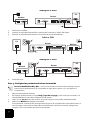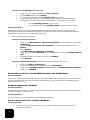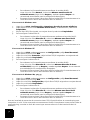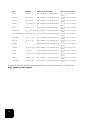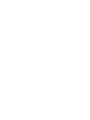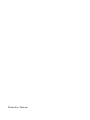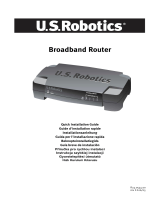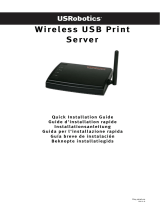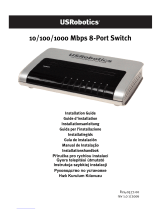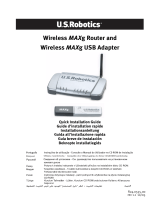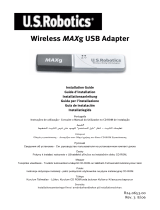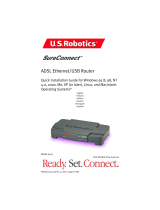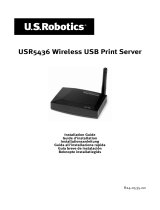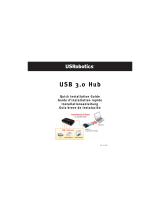US Robotics USR8001 Guide d'installation
- Catégorie
- La mise en réseau
- Taper
- Guide d'installation
La page est en cours de chargement...
La page est en cours de chargement...
La page est en cours de chargement...
La page est en cours de chargement...
La page est en cours de chargement...
La page est en cours de chargement...
La page est en cours de chargement...
La page est en cours de chargement...
La page est en cours de chargement...
La page est en cours de chargement...
La page est en cours de chargement...
La page est en cours de chargement...
La page est en cours de chargement...
La page est en cours de chargement...

11
Guide d'installation rapide
Contenu de la boîte :
• Broadband Router with USB Print Server
• Adaptateur secteur 5 V
• Câble Ethernet
• CD-ROM d'installation
• Guide d'installation rapide
Avant
Arrière
VOYANTS Action Fonction
WAN LINK
(Connexion WAN)
Allumé Signal Ethernet WAN détecté
Clignotant rapidement Envoi ou réception de données sur le WAN
WAN 10/100
Allumé Connexion WAN 100 Mbits/s établie
Désactivé Connexion WAN 10 Mbits/s établie
LAN LINK/ACT
(Connexion LAN)
Allumé Signal Ethernet LAN détecté
Clignotant rapidement Envoi ou réception de données sur le LAN
LAN 10/100
Allumé Connexion LAN 100 Mbits/s établie
Désactivé Connexion LAN 10 Mbits/s établie
Printer
(Imprimante)
Allumé Connexion à l'imprimante établie
Clignotant rapidement Envoi ou réception de données d'imprimante
System (Système)
Clignotant rapidement Le routeur fonctionne correctement
Power
(Alimentation)
Allumé Sous tension
Caractéristique Fonction
5.0 VDC (5 V) Port de connexion de l'adaptateur secteur

12
Ce qu'il vous faut pour commencer
• Un PC équipé d'une carte d'interface réseau (NIC) Ethernet
• Un modem DSL ou câble Ethernet
OU
un modem analogique compatible RS-232 ou RNIS et un câble RS-232
• Le CD-ROM d'installation du système d'exploitation
• Internet Explorer 5.0 ou version ultérieure
OU
Netscape 7.0 ou version ultérieure
• La lettre de votre lecteur CD-ROM (D, par exemple)
• Les numéros de produit et de série de votre routeur, situés sur l'étiquette inférieure du
routeur. Vous en aurez besoin si vous devez appeler notre service d'assistance technique.
Installation du routeur
L e produit U.S. Robotics Broadband Router with USB Print Server peut être facilement connecté à
tout modem DSL ou câble Ethernet, ou à un modem analogique compatible RS-232 ou RNIS.
Remarque : pour obtenir les informations les plus récentes, rendez-vous sur le site
http://www.usr.com/support.
Pour obtenir des informations plus détaillées, vous pouvez également consulter le
guide
de l'utilisateur
sur le CD-ROM d'installation U.S. Robotics .
Etape 1 : connecter votre modem au routeur.
Modem câble ou DSL
1. Eteignez votre ordinateur et votre modem.
2. Localisez le câble Ethernet qui permet de relier votre modem à l'adaptateur Ethernet de
votre PC, et débranchez-le uniquement de votre PC : ne débranchez pas le câble de votre
modem.
RESET (REINITIA-
LISER)
Débranchez l'adaptateur secteur. Tout en maintenant le bouton RESET enfoncé,
rebranchez l'adaptateur secteur. Lorsque le routeur est de nouveau sous tension, con-
tinuez de maintenir le bouton RESET enfoncé jusqu'à ce que la DEL SYSTEM commence
à clignoter. Le routeur reprendra alors les réglages d'usine par défaut.
COM Pour connecter un modem analogique ou RNIS
PRINTER (IMPRI-
MANTE)
Pour connecter une imprimante USB au réseau local
Ports LAN 1 à 4 Pour connecter des périphériques au réseau local
WAN Port RJ-45 pour la connexion d'un modem haut débit
Numéro de produit Numéro de série
8001
Caractéristique Fonction

13
3. Connectez l'extrémité libre du câble Ethernet au port WAN situé à l'arrière de votre routeur.
Modem analogique ou RNIS
1. Eteignez votre ordinateur et votre modem.
2. Localisez le câble série qui permet de relier votre modem au port série de votre PC, et
débranchez-le uniquement de votre PC. Ne le débranchez pas de votre modem.
3. Connectez l'extrémité libre du câble série au port COM situé à l'arrière de votre routeur.
Etape 2 : connecter votre routeur à votre ordinateur et au secteur.
1. Connectez une extrémité du câble Ethernet fourni à l'adaptateur Ethernet de votre PC.
2. Connectez l'autre extrémité du câble à l'un des ports LAN du routeur.
LAN
WAN
Modem
PC
Routeur
LAN
WAN
PC
Routeur
Modem
LAN
WAN
Câble ou DSL
Routeur
Modem
PC

14
3. Allumez votre modem.
4. Branchez le cordon d'alimentation fourni dans le port 5 V du routeur
5. Branchez le cordon d'alimentation dans une prise murale d'alimentation standard
6. Allumez votre PC.
Etape 3 : configurer les paramètres de connexion de base.
Utilisateurs de Windows XP et Me : si Universal Plug and Play se lance, suivez les
instructions à l'écran au lieu des étapes 1 et 2 décrites ci-dessous :
1. Lancez un navigateur Web.
2. Dans le champ d'adresse, tapez http://192.168.123.254 et appuyez sur Entrée pour
accéder à l’interface utilisateur Web de configuration du routeur.
3. Cliquez sur Log in (Se connecter) - Il n'y a pas de mot de passe par défaut.
4. Sélectionnez Wizard (Assistant) dans le menu.
L'assistant d'installation vous guidera tout au long du processus de configuration de base
du routeur. Si vous avez des doutes concernant certaines informations de connexion
demandées par l'assistant, contactez votre FAI.
LAN
WAN
RNIS
ou ana
l
og
i
que
PC
Routeur
Modem
LAN
WAN
Câble ou DSL
Routeur
Modem
PC
LAN
WAN
RNIS
ou ana
l
og
i
que
PC
Routeur
Modem

15
Remarque : pour obtenir les informations relatives à la configuration et les instructions
d'installation de l'imprimante USB, consultez le
guide de l'utilisateur
sur le CD-ROM
d'installation U.S. Robotics .
5. Effectuez une copie de sauvegarde de vos nouveaux paramètres de configuration :
• Sélectionnez le menu To ol box (Boîte à outils).
• Cliquez sur Backup Setting (Enregistrer les paramètres).
• Vous serez invité à enregistrer ou à ouvrir le fichier. Sélectionnez Save (Enregistrer),
puis cliquez sur OK.
• Choisissez l'emplacement de votre sauvegarde et cliquez sur Save (Enregistrer).
Utilisateurs de modems câble ou DSL
Pour vérifier votre connexion à Internet, lancez votre navigateur Web et enregistrez votre produit
à l'adresse www.usr.com/productreg. Si la page se charge, l'installation est réussie. Si la page
ne se charge pas, consultez la section Dépannage de ce guide.
Utilisateurs de modems analogiques ou RNIS
Pour vérifier votre connexion à Internet, cliquez sur Connect (Connexion) à la page Status afin de
lancer une session d'accès à distance avec votre FAI. La page Status indique si la communication
est établie ou non. Si les paramètres sont corrects, la connexion à Internet peut être établie par le
modem analogique ou RNIS. Si la connexion échoue, vérifiez que vous avez saisi les bonnes
valeurs.
Félicitations ! La procédure d'installation est terminée.
Dépannage
Je ne parviens pas à accéder à l'interface utilisateur Web du routeur.
Première solution possible :
Assurez-vous que tous les câbles Ethernet sont bien installés et correctement connectés et que le
cordon d'alimentation est bien branché.
Deuxième solution possible :
Assurez-vous que vous avez bien suivi toutes les étapes énumérées dans la section « Avant de
commencer » du
guide de l'utilisateur
. Si vous avez une adresse IP statique, vous devez choisir
l'option Obtenir automatiquement une adresse IP, ou vous ne pourrez pas vous connecter au
routeur.
Troisième solution possible :
Assurez-vous que l'adresse IP utilisée par votre PC respecte la plage par défaut 192.168.123.xxx.
Assurez-vous que l'adresse du masque de sous-réseau est 255.255.255.0. Si nécessaire, les
données de passerelle par défaut devraient être 192.168.123.254. Pour vérifier tous ces
paramètres, effectuez les étapes suivantes :
Utilisateurs de Windows Me, 98 et 95 :
• Cliquez sur Démarrer > Exécuter.
•Tapez winipcfg, puis cliquez sur OK.
• Assurez-vous que les informations d'adresse IP, de masque de sous-réseau, de
passerelle par défaut et de serveur DNS sont correctes.
Dans le cas contraire, cliquez sur Tout libérer > Tout renouveler.

16
Utilisateurs de Windows XP, 2000 et NT :
• Cliquez sur Démarrer > Exécuter.
•Tapez cmd, puis cliquez sur OK.
• A l'invite DOS, saisissez ipconfig /all et appuyez sur Entrée.
• Assurez-vous que les informations d'adresse IP, de masque de sous-réseau, de
passerelle par défaut et de serveur DNS sont correctes. Dans le cas contraire :
•Tapez ipconfig /release et appuyez sur Entrée.
•Tapez ipconfig /renew et appuyez sur Entrée.
Quatrième solution possible :
Vous devez vérifier les paramètres de connexion de votre navigateur Web et vous assurer que les
fonctions HTTP Proxy de celui-ci sont désactivées. Votre navigateur Web pourra ainsi lire les
pages de configuration au sein du routeur.
• Lancez votre navigateur Web.
Utilisateurs d'Internet Explorer :
• Cliquez sur Outils > Options Internet, puis sur l'onglet Connexions.
• Choisissez Ne jamais établir de connexion et cliquez sur Appliquer.
• Cliquez sur OK.
• Cliquez à nouveau sur Outils > Options Internet.
• Cliquez sur l'onglet Connexions et sur le bouton Paramètres LAN.
• Décochez toutes les cases et cliquez sur OK.
• Cliquez sur OK.
Utilisateurs de Netscape Navigator : effectuez par deux fois la procédure suivante :
• Cliquez sur Modifier > Préférences.
• Dans la fenêtre Catégorie, double-cliquez sur Avancées.
• Cliquez sur Proxy > Connexion directe à Internet. Cliquez ensuite sur OK.
Je ne sais pas comment accéder aux pages de l'interface utilisateur Web avec mon
Macintosh.
Solution possible :
Les utilisateurs de Macintosh peuvent accéder à l'interface utilisateur Web de la même manière
que les utilisateurs de Windows. Lancez votre navigateur Internet et saisissez l'adresse IP par
défaut, http://192.168.123.254
Je ne peux pas accéder à Internet.
Première solution possible :
Assurez-vous que le cordon d'alimentation et les câbles Ethernet sont bien connectés. Cela
comprend les câbles connectant le routeur, le modem et tous les ordinateurs.
Deuxième solution possible :
Vous pouvez aussi redémarrer le routeur en débranchant et rebranchant l'adaptateur secteur.
Je ne sais pas si mon adresse IP est statique ou dynamique.
Solution possible :
• Adressez-vous à votre FAI pour savoir si votre adresse IP est statique ou dynamique.

17
• Si vous avez une adresse IP dynamique, choisissez Dynamic IP Address (Adresse IP
dynamique) comme type de WAN dans l'interface utilisateur Web. Le routeur obtiendra
automatiquement les informations nécessaires auprès de votre fournisseur d'accès.
• Si vous avez une adresse IP statique, choisissez Static IP Address (Adresse IP
statique) comme type de WAN dans l'interface utilisateur Web.
Mon service câble ou DSL ne fonctionne pas mais je dois accéder à l'Internet.
Solution possible :
Si vous disposez d'un modem externe analogique et d'un accès Internet à distance, vous pouvez
toujours accéder à l'Internet.
• Connectez le modem externe analogique en suivant les instructions de ce guide.
• Ouvrez votre navigateur Web, tapez http://192.168.123.254 puis appuyez sur Entrée
pour accéder à l'interface utilisateur Web.
• Cliquez sur Primary Setup (Configuration principale) > Change (Modifier) > Dial-up
Network (Accès réseau à distance).
• Entrez les informations relatives à vos paramètres de connexion analogique et cliquez
sur Save (Enregistrer).
Lorsque j'essaie de vérifier mes paramètres de configuration réseau dans
Windows Me ou XP, je ne trouve pas l'icône Réseau.
Solution possible :
La configuration par défaut dans Windows Me et XP est de ne pas afficher toutes les icônes du
panneau de configuration. Pour modifier ce paramètre :
Utilisateurs de Windows XP :
• Cliquez sur Démarrer > Panneau de configuration.
• Ensuite, cliquez sur Afficher toutes les options du panneau de configuration,
sur la gauche de l'écran.
Utilisateurs de Windows Me :
• Cliquez sur Démarrer > Paramètres > Panneau de configuration.
• Ensuite, cliquez sur Afficher toutes les options du panneau de configuration,
sur la gauche de l'écran.
Toutes les icônes du panneau de configuration devraient apparaître.
Je ne sais pas comment configurer le protocole TCP/IP pour qu'il fonctionne avec
le routeur.
Solution possible :
Le protocole TCP/IP est installé, mais il n'est pas configuré pour fonctionner avec le routeur.
Utilisateurs de Windows XP :
1. Cliquez sur Démarrer > Panneau de configuration.
2. Double-cliquez sur l'icône Connexions réseau.
3. Cliquez sur l'onglet Général et sélectionnez la ligne TCP/IP attribuée à votre carte
réseau.
4. Cliquez sur le bouton Propriétés.
5. Configurez l'adresse IP :

18
• Pour obtenir l'adresse IP automatiquement par le biais du serveur DHCP,
procédez comme suit : cliquez sur l'onglet Général, sélectionnez Obtenir
automatiquement une adresse IP, puis cliquez sur OK deux fois. Il s'agit de la
méthode la plus utilisée pour configurer les PC.
• Pour savoir comment configurer manuellement l'adresse IP, consultez le
guide de
l'utilisateur
du CD-ROM d'installation U.S. Robotics.
Utilisateurs de Windows 2000 :
1. Cliquez sur Démarrer > Paramètres et sur Connexions réseau et accès à distance.
2. Double-cliquez sur l'icône Connexion locale et sélectionnez Propriétés.
3. Sélectionnez la ligne TCP/IP attribuée à votre carte réseau, puis Propriétés.
4. Configurez l'adresse IP :
• Pour obtenir l'adresse IP de façon automatique par le biais du serveur DHCP,
procédez comme suit : cliquez sur l'onglet Adresse IP, sélectionnez Obtenir
automatiquement une adresse IP, puis cliquez sur OK deux fois. Il s'agit de la
méthode la plus utilisée pour configurer les PC.
• Pour savoir comment configurer manuellement l'adresse IP, consultez le
guide de
l'utilisateur
du CD-ROM d'installation U.S. Robotics.
Utilisateurs de Windows NT :
1. Cliquez sur Démarrer > Paramètres > Panneau de configuration.
2. Double-cliquez sur l'icône Réseau.
3. Cliquez sur l'onglet Protocole et sélectionnez la ligne TCP/IP attribuée à votre carte
réseau.
4. Cliquez sur le bouton Propriétés.
5. Configurez l'adresse IP :
• Pour obtenir l'IP de façon automatique par le biais du serveur DHCP, procédez
comme suit : cliquez sur l'onglet Adresse IP, sélectionnez Obtenir
automatiquement une adresse IP, puis cliquez sur OK deux fois. Il s'agit de la
méthode la plus utilisée pour configurer les PC.
• Pour savoir comment configurer manuellement l'adresse IP, consultez le
guide de
l'utilisateur
du CD-ROM d'installation U.S. Robotics.
Utilisateurs de Windows Me, 98 ou 95 :
1. Cliquez sur Démarrer > Paramètres > Panneau de configuration.
2. Double-cliquez sur l'icône Réseau.
3. Cliquez sur l'onglet Configuration et sélectionnez la ligne TCP/IP attribuée à votre
carte réseau.
4. Cliquez sur le bouton Propriétés.
5. Configurez l'adresse IP :
• Pour obtenir l'IP de façon automatique par le biais du serveur DHCP, procédez
comme suit : cliquez sur l'onglet Adresse IP, sélectionnez Obtenir
automatiquement une adresse IP, puis cliquez sur OK deux fois. Il s'agit de la
méthode la plus utilisée pour configurer les PC.
• Pour savoir comment configurer manuellement l'adresse IP, consultez le
guide de
l'utilisateur
du CD-ROM d'installation U.S. Robotics.
Après l'installation du protocole de communication TCP/IP, vous pouvez utiliser la commande
ping pour vérifier que votre ordinateur a bien établi la connexion avec le routeur. Pour connaître
les instructions relatives à la commande ping, consultez le
guide de l'utilisateur
sur le CD-ROM
d'installation U.S. Robotics.

19
Je ne vois pas mon imprimante USB sur le réseau.
Première solution possible :
Vous n'avez pas configuré votre réseau pour que votre imprimante puisse y accéder via le
routeur. Pour trouver les instructions complètes d'installation de l'imprimante, y compris de la
configuration de l'ordinateur, consultez les instructions correspondantes dans le
guide de
l'utilisateur
du CD-ROM d'installation U.S. Robotics.
Deuxième solution possible :
Il se peut que votre imprimante USB ne soit pas compatible avec le Broadband Router with USB
Print Server. Certaines imprimantes, y compris les imprimantes seulement compatibles avec
Windows (ou
imprimantes GDI
), ne fonctionneront pas avec ce routeur. Pour connaître la liste des
imprimantes compatibles, visitez le site Web de U.S. Robotics à l'adresse www.usr.com.
Je ne vois pas mon périphérique USB sur le réseau.
Solution possible :
Le port USB du Broadband Router with USB Print Server ne peut être utilisé que pour connecter
une imprimante USB. Les modems USB, cartes réseaux, scanners et appareils photo numériques
ne peuvent être connectés à ce routeur.
Vos problèmes ne sont toujours pas résolus ?
1. Consultez le
guide de l'utilisateur
sur le CD-ROM d'installation U.S. Robotics.
2. Allez à la section Support du site Web d'U.S. Robotics à l'adresse www.usr.com.
Vous trouverez des réponses à la plupart des problèmes rencontrés par les utilisateurs dans
les pages Web FAQ et Dépannage consacrées à votre produit. Le numéro de produit du
Broadband Router with USB Print Server est 8001. Vous en aurez peut-être besoin pour
obtenir des informations sur le site Web de U.S. Robotics.
3. Appelez le service d'assistance technique de U.S. Robotics.
Nos experts techniques répondront à vos questions sur les produits U.S. Robotics.
Pays Téléphone Adresse Web Horaires d'ouverture
Etats-Unis (888) 216-2850 http://www.usr.com/emailsupport De 9h à à 18h, du L. au V., CST
Canada (888) 216-2850 http://www.usr.com/emailsupport De 9h à à 18h, du L. au V., CST
Autriche 07 110 900 116 http://www.usr.com/emailsupport/de De 9h à 17h, du L. au V.
Belgique (Flamand) +32 (0)70 233 545 http://www.usr.com/emailsupport/ea De 9h à 17h, du L. au V.
Belgique (Français) +32 (0)70 233 546 http://www.usr.com/emailsupport/ea De 9h à 17h, du L. au V.
Danemark +45 7010 4030 http://www.usr.com/emailsupport/uk De 9h à 17h, du L. au V.
Finlande +358 98 171 0015 http://www.usr.com/emailsupport/ea De 10h à 18h, du L. au V.
France 082 507 0693 http://www.usr.com/emailsupport/fr De 9h à 17h, du L. au V.
Allemagne 01805671548 http://www.usr.com/emailsupport/de De 9h à 17h, du L. au V.
Hongrie 01805671548 http://www.usr.com/emailsupport/hu De 9h à 17h, du L. au V.
Irlande +44 870 844 4546 http://www.usr.com/emailsupport/uk De 9h à 18h, du L. au V.
Italie 848 80 9903 http://www.usr.com/emailsupport/it De 9h à 17h, du L. au V.
Luxembourg +352 342 080 8318 http://www.usr.com/emailsupport/bn De 9h à 17h, du L. au V.
Moyen-Orient/ Afrique +44 870 844 4546 http://www.usr.com/emailsupport/me De 9h à 17h, du L. au V.

20
Pour obtenir les coordonnées les plus récentes de l'assistance technique, visitez le site
http://www.usr.com/support
Pays-Bas 0900 20 25 857 http://www.usr.com/emailsupport/ea De 9h à 17h, du L. au V.
Norvège +47 23 50 0097 http://www.usr.com/emailsupport/ea De 9h à 17h, du L. au V.
Pologne http://www.usr.com/emailsupport/pl De 8h à 18h, du L. au V.
Portugal +351 (0) 21 415 4034 http://www.usr.com/emailsupport/pt De 9h à 17h, du L. au V.
Espagne 902 117 964 http://www.usr.com/emailsupport/es De 9h à 17h, du L. au V.
Suède +46 (0) 77 128 1020 http://www.usr.com/emailsupport/ea De 9h à 17h, du L. au V.
Suisse +0848 840 200 http://www.usr.com/emailsupport/de De 9h à 17h, du L. au V.
Royaume-Uni 0870 844 4546 http://www.usr.com/emailsupport/uk De 9h à 17h, du L. au V.
Pays Téléphone Adresse Web Horaires d'ouverture
La page est en cours de chargement...
La page est en cours de chargement...
La page est en cours de chargement...
La page est en cours de chargement...
La page est en cours de chargement...
La page est en cours de chargement...
La page est en cours de chargement...
La page est en cours de chargement...
La page est en cours de chargement...
La page est en cours de chargement...
La page est en cours de chargement...
La page est en cours de chargement...
La page est en cours de chargement...
La page est en cours de chargement...
La page est en cours de chargement...
La page est en cours de chargement...
La page est en cours de chargement...
La page est en cours de chargement...
La page est en cours de chargement...
La page est en cours de chargement...
La page est en cours de chargement...
La page est en cours de chargement...
La page est en cours de chargement...
La page est en cours de chargement...
La page est en cours de chargement...
La page est en cours de chargement...
La page est en cours de chargement...
La page est en cours de chargement...
La page est en cours de chargement...
La page est en cours de chargement...
La page est en cours de chargement...
La page est en cours de chargement...
La page est en cours de chargement...
La page est en cours de chargement...
La page est en cours de chargement...
La page est en cours de chargement...
La page est en cours de chargement...
La page est en cours de chargement...
La page est en cours de chargement...

60
Si desea recibir información actualizada sobre los servicios de asistencia, visite el sitio
http://www.usr.com/support
Francia 082 507 0693 http://www.usr.com/emailsupport/fr De 9:00 a 17:00, de lunes a
viernes
Alemania 01805671548 http://www.usr.com/emailsupport/de De 9:00 a 17:00, de lunes a
viernes
Hungría 01805671548 http://www.usr.com/emailsupport/hu De 9:00 a 17:00, de lunes a
viernes
Irlanda +44 870 844 4546 http://www.usr.com/emailsupport/uk De 9:00 a 17:00, de lunes a
viernes
Italia 848 80 9903 http://www.usr.com/emailsupport/it De 9:00 a 17:00, de lunes a
viernes
Luxemburgo +352 342 080 8318 http://www.usr.com/emailsupport/bn De 9:00 a 17:00, de lunes a
viernes
Oriente Medio/África +44 870 844 4546 http://www.usr.com/emailsupport/me De 9:00 a 17:00, de lunes a
viernes
Países Bajos 0900 20 25 857 http://www.usr.com/emailsupport/ea De 9:00 a 17:00, de lunes a
viernes
Noruega +47 23 50 0097 http://www.usr.com/emailsupport/ea De 9:00 a 17:00, de lunes a
viernes
Polonia http://www.usr.com/emailsupport/pl De 9:00 a 18:00, de lunes a
viernes
Portugal +351 (0)21 415 4034 http://www.usr.com/emailsupport/pt De 9:00 a 17:00, de lunes a
viernes
España 902 117 964 http://www.usr.com/emailsupport/es De 9:00 a 17:00, de lunes a
viernes
Suecia +46 (0) 77 128 1020 http://www.usr.com/emailsupport/ea De 9:00 a 17:00, de lunes a
viernes
Suiza +0848 840 200 http://www.usr.com/emailsupport/de De 9:00 a 17:00, de lunes a
viernes
Reino Unido 0870 844 4546 http://www.usr.com/emailsupport/uk De 9:00 a 17:00, de lunes a
viernes
País Teléfono Dirección del sitio Web Horario de asistencia
La page est en cours de chargement...
La page est en cours de chargement...
-
 1
1
-
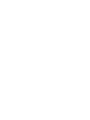 2
2
-
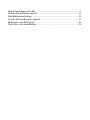 3
3
-
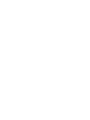 4
4
-
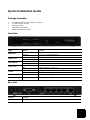 5
5
-
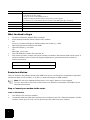 6
6
-
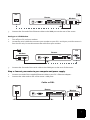 7
7
-
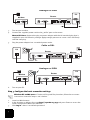 8
8
-
 9
9
-
 10
10
-
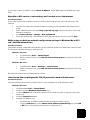 11
11
-
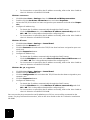 12
12
-
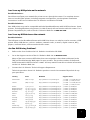 13
13
-
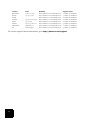 14
14
-
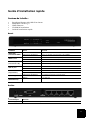 15
15
-
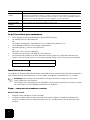 16
16
-
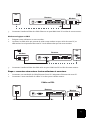 17
17
-
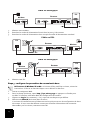 18
18
-
 19
19
-
 20
20
-
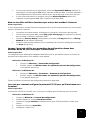 21
21
-
 22
22
-
 23
23
-
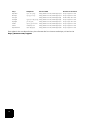 24
24
-
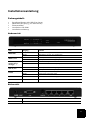 25
25
-
 26
26
-
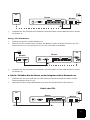 27
27
-
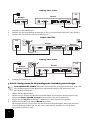 28
28
-
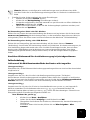 29
29
-
 30
30
-
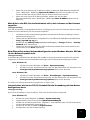 31
31
-
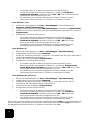 32
32
-
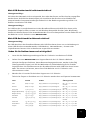 33
33
-
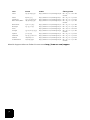 34
34
-
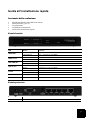 35
35
-
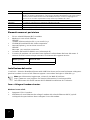 36
36
-
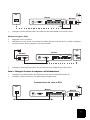 37
37
-
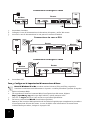 38
38
-
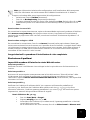 39
39
-
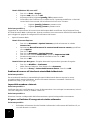 40
40
-
 41
41
-
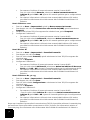 42
42
-
 43
43
-
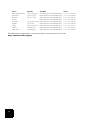 44
44
-
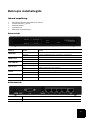 45
45
-
 46
46
-
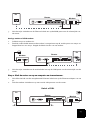 47
47
-
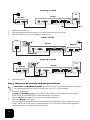 48
48
-
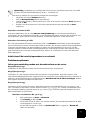 49
49
-
 50
50
-
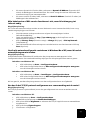 51
51
-
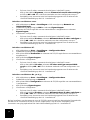 52
52
-
 53
53
-
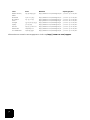 54
54
-
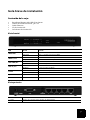 55
55
-
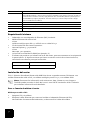 56
56
-
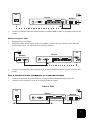 57
57
-
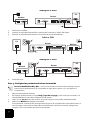 58
58
-
 59
59
-
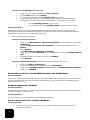 60
60
-
 61
61
-
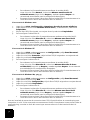 62
62
-
 63
63
-
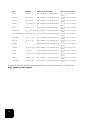 64
64
-
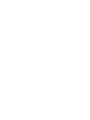 65
65
-
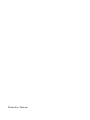 66
66
US Robotics USR8001 Guide d'installation
- Catégorie
- La mise en réseau
- Taper
- Guide d'installation
dans d''autres langues
- italiano: US Robotics USR8001 Guida d'installazione
- English: US Robotics USR8001 Installation guide
- español: US Robotics USR8001 Guía de instalación
- Deutsch: US Robotics USR8001 Installationsanleitung
- Nederlands: US Robotics USR8001 Installatie gids
Documents connexes
-
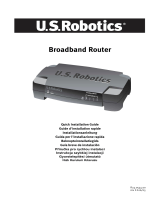 US Robotics BROADBAND ROUTER Le manuel du propriétaire
US Robotics BROADBAND ROUTER Le manuel du propriétaire
-
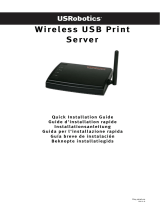 US Robotics 5436A Manuel utilisateur
US Robotics 5436A Manuel utilisateur
-
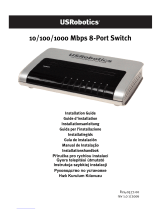 US Robotics USR997933 Guide d'installation
US Robotics USR997933 Guide d'installation
-
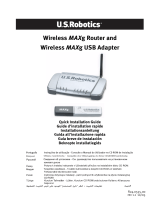 US Robotics MAXg USR5461 Manuel utilisateur
US Robotics MAXg USR5461 Manuel utilisateur
-
 US Robotics USR5461 Le manuel du propriétaire
US Robotics USR5461 Le manuel du propriétaire
-
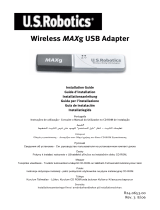 US Robotics USR5421 Guide d'installation
US Robotics USR5421 Guide d'installation
-
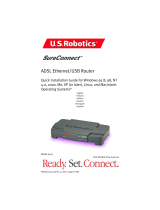 US Robotics SureConnect U.S. Robotics SureConnect ADSL Ethernet/USB Router Manuel utilisateur
US Robotics SureConnect U.S. Robotics SureConnect ADSL Ethernet/USB Router Manuel utilisateur
-
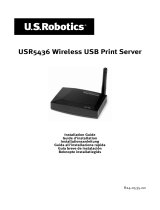 US Robotics USR5436 Guide d'installation
US Robotics USR5436 Guide d'installation
-
 US Robotics Wireless 54Mbps ADSL Router Manuel utilisateur
US Robotics Wireless 54Mbps ADSL Router Manuel utilisateur
-
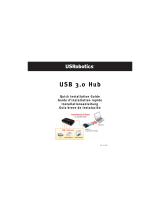 US Robotics USB 3.0 CABLES Le manuel du propriétaire
US Robotics USB 3.0 CABLES Le manuel du propriétaire