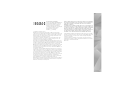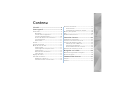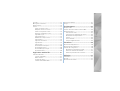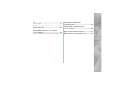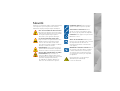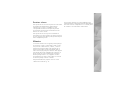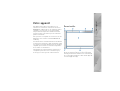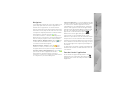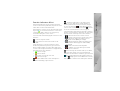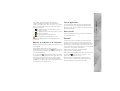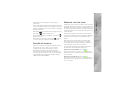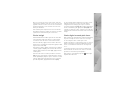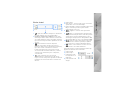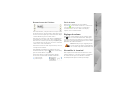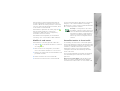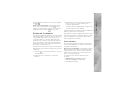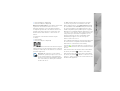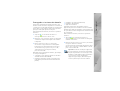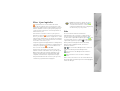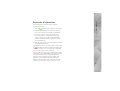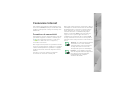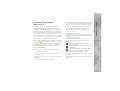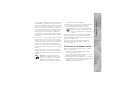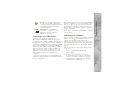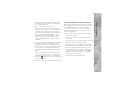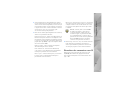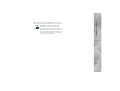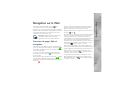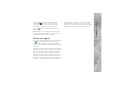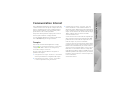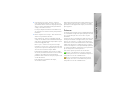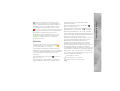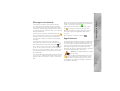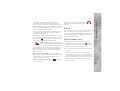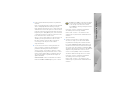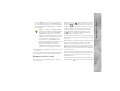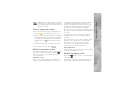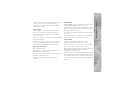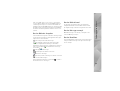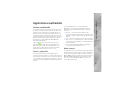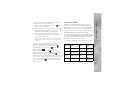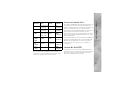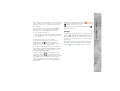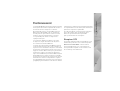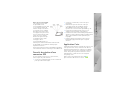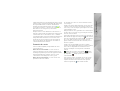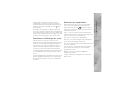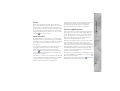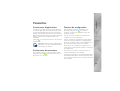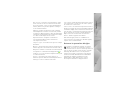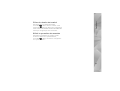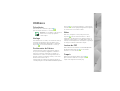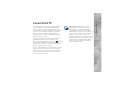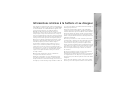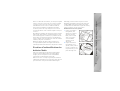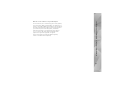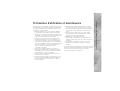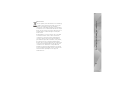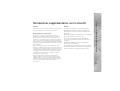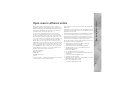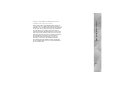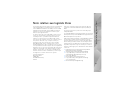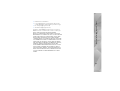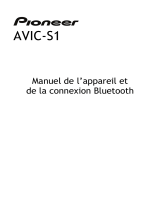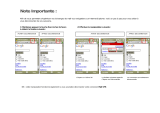Nokia N800 OS 2008 Update Manuel utilisateur
- Catégorie
- Les smartphones
- Taper
- Manuel utilisateur
Ce manuel convient également à

Mise à niveau des fonctions
d’Internet Tablet OS édition 2008
Manuel d’utilisation
Nokia Internet Tablet N800
Nokia Internet Tablet N810
Edition 2 FR

DÉCLARATION DE CONFORMITÉ
Par la présente NOKIA CORPORATION déclare
que l’appareil RX-34/RX-44 est conforme
aux exigences essentielles et aux autres
dispositions pertinentes de la directive
1999/5/CE. La déclaration de conformité peut
être consultée à l’adresse suivante :
http://www.nokia.com/phones/
declaration_of_conformity/.
© 2008 Nokia. Tous droits réservés.
Nokia, Nokia Connecting People, Nseries, N800 et N810 sont des marques
commerciales ou des marques déposées de Nokia Corporation. Nokia tune est une
marque sonore de Nokia Corporation. Les autres noms de produits et de sociétés
mentionnés dans ce document peuvent être des marques commerciales ou des
noms de marques de leurs détenteurs respectifs.
La reproduction, le transfert, la distribution ou le stockage d’une partie ou de
la totalité du contenu de ce document, sous quelque forme que ce soit, sans
l’autorisation écrite préalable de Nokia sont interdits.
This product is licensed under the MPEG-4 Visual Patent Portfolio License (i) for
personal and noncommercial use in connection with information which has been
encoded in compliance with the MPEG-4 Visual Standard by a consumer engaged
in a personal and noncommercial activity and (ii) for use in connection with
MPEG-4 video provided by a licensed video provider. No license is granted or shall
be implied for any other use. Additional information, including that related to
promotional, internal, and commercial uses, may be obtained from MPEG LA, LLC.
See http://www.mpegla.com.
Ce produit est sous licence MPEG-4 Visual Patent Portfolio License (i) pour tout
usage strictement personnel et non commercial en relation avec les informations
codées conformément à la norme vidéo MPEG-4 par un consommateur agissant
pour un usage strictement personnel et en dehors de toute activité commerciale et
(ii) pour un usage en relation avec la norme vidéo MPEG-4 accordée par un
fournisseur de vidéo autorisé. Aucune licence expresse ou tacite n’est accordée pour
un autre usage. Vous pouvez obtenir des informations complémentaires,
notamment celles relatives aux usages promotionnels, internes et commerciaux
auprès de MPEG LA, LLC. Consultez le site http://www.mpegla.com.
Nokia applique une méthode de développement continu. Par conséquent, Nokia se
réserve le droit d’apporter des changements et des améliorations à tout produit
décrit dans ce document, sans aucun préavis.
DANS LES LIMITES PRÉVUES PAR LA LOI EN VIGUEUR, NOKIA ET SES CONCÉDANTS
DE LICENCE NE PEUVENT EN AUCUN CAS ÊTRE TENUS POUR RESPONSABLES DE
TOUTE PERTE DE DONNÉES OU DE REVENU, AINSI QUE DE TOUT DOMMAGE
IMMATÉRIEL OU INDIRECT.
LE CONTENU DE CE DOCUMENT EST FOURNI « EN L’ÉTAT ». À L’EXCEPTION DES LOIS
OBLIGATOIRES APPLICABLES, AUCUNE GARANTIE SOUS QUELQUE FORME QUE CE
SOIT, EXPLICITE OU IMPLICITE, Y COMPRIS, MAIS SANS S’Y LIMITER, LES GARANTIES
IMPLICITES D’APTITUDE À LA COMMERCIALISATION ET D’ADÉQUATION À UN
USAGE PARTICULIER, N’EST ACCORDÉE QUANT À LA PRÉCISION, À LA FIABILITÉ OU
AU CONTENU DU DOCUMENT. NOKIA SE RÉSERVE LE DROIT DE RÉVISER CE
DOCUMENT OU DE LE RETIRER À N’IMPORTE QUEL MOMENT SANS PRÉAVIS.
La disponibilité des produits et des applications et des services pour ces produits
peut varier en fonction des régions. Contactez votre revendeur Nokia le plus proche
pour plus d’informations à ce sujet et pour connaître les langues disponibles.
Contrôles à l’exportation
Ce produit comporte des éléments, une technologie ou un logiciel sujets à la
réglementation en vigueur en matière d’exportation aux États-Unis et en dehors.
Toute violation est strictement interdite.
Edition 2 FR

Contenu
Sécurité.......................................................6
Votre appareil ............................................8
Écran tactile............................................................................8
Navigateur.......................................................................9
Zone du titre de l’application.....................................9
Zone des indicateurs d’état.......................................10
Boutons de réduction et de fermeture..................11
Zone d’application.......................................................11
Barre d’outils.................................................................11
Accueil....................................................................................11
Contrôle du terminal..........................................................12
Modes de saisie de texte...................................................12
Clavier intégré ..............................................................13
Clavier digital en mode plein écran........................13
Clavier virtuel................................................................14
Reconnaissance de l’écriture....................................15
Saisie de texte ..............................................................15
Réglage du volume..............................................................15
Verrouiller le terminal........................................................15
Modifier le code verrou..............................................16
Verrouiller touches et écran tactile........................16
Gestion de la mémoire.......................................................17
Cartes mémoire............................................................17
Sauvegarder et restaurer des données..................19
Mises à jour logicielles ......................................................20
Aide.........................................................................................20
Recherche d’informations.................................................21
Connexions Internet ................................22
Paramètres de connectivité..............................................22
Connexion à un réseau local sans fil.............................23
Connexion du téléphone mobile.....................................24
Technologie sans fil Bluetooth ................................25
Sélectionner un téléphone........................................25
Créer manuellement une connexion......................26
Désactiver des connexions sans fil.................................27
Navigation sur le Web ............................29
Ouverture de pages Web et navigation........................29
Gestion des signets.............................................................30
Communication Internet.........................31
Comptes.................................................................................31
Présence.................................................................................32

Contacts.................................................................................33
Messagerie instantanée.....................................................34
Appel Internet.......................................................................34
E-mail .....................................................................................35
Créer un compte e-mail.............................................35
Récupérer et lire les e-mails.....................................37
Créer et envoyer des e-mails....................................38
Définir les paramètres e-mail ..................................38
Page Mise à jour ..........................................................38
Page Composition........................................................38
Modifier un compte e-mail.......................................38
Page Compte.................................................................39
Page Infos utilisateur..................................................39
Page Entrant..................................................................39
Page Sortant..................................................................39
Dossier Boîte de réception........................................40
Dossier Boîte d’envoi ..................................................40
Dossier Messages envoyés.........................................40
Dossier Brouillons........................................................40
Applications multimédia ........................ 41
Lecteur multimédia.............................................................41
Sources multimédia ....................................................41
Radio Internet...............................................................41
Formats de fichier........................................................42
Serveurs multimédia UPnP........................................43
Lecteur de feed RSS............................................................43
Images....................................................................................44
Positionnement ........................................45
Récepteur GPS......................................................................45
Conseils de création d’une connexion GPS..................46
Application Carte ................................................................46
Parcourir des cartes....................................................47
Sélectionner et télécharger des cartes..................48
Rechercher des emplacements................................48
Favoris.............................................................................49
Points d’intérêt.............................................................49
Services supplémentaires..........................................49
Paramètres................................................50
Gestionnaire d’applications..............................................50
Gestionnaire de connexions.............................................50
Panneau de configuration ................................................50
Restaurer les paramètres d’origine.........................51
Effacer les données du terminal..............................52
Définir les paramètres de connexion.....................52
Utilitaires..................................................53
Calculatrice...........................................................................53
Horloge...................................................................................53
Gestionnaire de fichiers ....................................................53

Notes.......................................................................................53
Lecteur de PDF......................................................................53
Croquis....................................................................................53
Connectivité PC....................................... 54
Informations relatives à la batterie
et au chargeur......................................... 55
Directives d’authentification des batteries Nokia......56
Précautions d’utilisation
et maintenance........................................58
Informations supplémentaires
sur la sécurité ..........................................60
Open source software notice..................61
Note relative aux logiciels libres ...........63

6
Sécurité
Veuillez lire ces instructions simples. Il peut être dangereux,
voire illégal de ne pas les respecter. Lisez le manuel
d’utilisation complet pour de plus amples informations.
MISE SOUS TENSION EN TOUTE SÉCURITÉ
Ne mettez pas l’appareil sous tension lorsque
l’utilisation des appareils sans fil est interdite
ou lorsqu’ils risquent de provoquer des
interférences ou de présenter un danger.
LA SÉCURITÉ ROUTIÈRE AVANT TOUT
Respectez toutes les réglementations locales.
Gardez toujours les mains libres lorsque
vous êtes au volant d’une voiture. Votre
préoccupation première pendant la conduite
doit être la sécurité sur la route.
INTERFÉRENCES Tous les appareils sans fil
peuvent subir des interférences susceptibles
d’avoir une incidence sur leurs performances.
METTEZ HORS TENSION DANS LES ZONES
RÉGLEMENTÉES Respectez toutes les
restrictions. Mettez l’appareil hors tension
à bord d’un avion et lorsque vous vous trouvez
à proximité d’équipements médicaux,
de carburants, de produits chimiques ou
d’une zone où sont utilisés des explosifs.
PERSONNEL HABILITÉ Seul le personnel
qualifié est habilité à réparer ce produit.
ACCESSOIRES ET BATTERIES N’utilisez
que des accessoires et des batteries agréés.
Ne connectez pas de produits incompatibles.
ÉTANCHÉITÉ Votre appareil n’est pas étanche.
Maintenez-le au sec.
COPIES DE SAUVEGARDE N’oubliez pas de
faire des copies de sauvegarde ou de conserver
un enregistrement écrit de toutes les
informations importantes contenues dans
votre appareil.
CONNEXION À D’AUTRES APPAREILS En cas
de connexion à un autre appareil, consultez
le manuel d’utilisation de ce dernier pour
en savoir plus sur les instructions relatives
à la sécurité. Ne connectez pas de produits
incompatibles.
A pleine puissance, l’écoute prolongée
du baladeur peut endommager
l’oreille de l’utilisateur.

7
Services réseau
Votre prestataire de services devra peut-être vous fournir
des instructions supplémentaires pour permettre
l’utilisation de ces services et indiquer les coûts
correspondants. Certains réseaux peuvent présenter
des restrictions qui affecteront la manière dont vous
utiliserez les services réseau.
Votre prestataire de services peut avoir demandé la
désactivation ou la non-activation de certaines fonctions
sur votre appareil. Votre appareil peut également disposer
d’une configuration spéciale.
Mémoire
Les fonctions suivantes de cet appareil peuvent partager
de la mémoire : signets ; fichiers image, audio et vidéo ;
notes, dessins et autres fichiers ; contacts ; e-mails et
applications. L’utilisation d’une ou de plusieurs de ces
fonctions peut réduire la mémoire disponible pour les
autres fonctions qui partagent la mémoire. Votre appareil
peut afficher un message indiquant que la mémoire est
pleine lorsque vous essayez d’utiliser une fonction de
mémoire partagée. Dans ce cas, supprimez certaines
des informations ou entrées stockées dans les fonctions
de mémoire partagée avant de continuer.
Pour plus d’informations, reportez-vous à la section
« Gestion de la mémoire », p. 17.
Le kit oreillette suivants a été agréé par Nokia pour ce
terminal particulier : HS-48. Pour avoir plus d'informations
sur les kits oreillettes compatibles avec ce terminal, merci
de consulter le site web suivant : www.nokia.fr.

Votre appareil
8
Votre appareil
Votre Nokia Internet Tablet vous permet un accès
à Internet aisé à l’aide d’une connexion réseau sans fil
(WLAN/Wi-Fi) ou Bluetooth avec des téléphones mobiles
compatibles. Son écran large et son format portable
sont parfaitement adaptés aux communications Web
et Internet lorsque vous n’utilisez pas votre ordinateur
portable ou de bureau.
Votre point d’accès compatible avec un réseau local sans
fil/Wi-Fi doit être conforme au standard IEEE 802.11b
ou 802.11g.
Lisez attentivement ce manuel d’utilisation avant d’utiliser
le terminal. Lisez également le guide de démarrage fourni
avec l’appareil et le manuel d’utilisation de votre téléphone
compatible pour connaître les informations importantes
sur la sécurité et la maintenance.
La disponibilité de certains paramètres, applications et
configurations peut varier selon la version du logiciel,
de votre pays ou de la région de commercialisation.
Écran tactile
L’écran tactile est composé du navigateur (1), de la zone
du titre de l’application (2), de la zone des indicateurs
d’état (3), des boutons de réduction et de fermeture (4),
de la zone d’application (5), de la barre d’outils (6) et du
sélecteur d’applications (7).

Votre appareil
9
Navigateur
Le navigateur (1) comporte des icônes sur lesquelles vous
pouvez taper pour ouvrir des nouvelles applications et
basculer entre les applications en cours d’exécution.
Pour sélectionner une option dans un menu, tapez dessus.
Pour fermer le menu, tapez sur une autre zone de l’écran.
Le navigateur comprend par défaut les éléments suivants :
Pour modifier les éléments, tapez sur , puis
sélectionnez Paramètres > Panneau de configuration.
Dans Panneau de configuration, sélectionnez
Navigation
.
Pour en savoir plus, reportez-vous à l’aide du terminal.
Premier élément : Navigateur Web : tapez sur pour
accéder aux fonctions Internet telles que les signets et
les nouvelles fenêtres du navigateur.
Deuxième élément : Contacts : tapez sur pour
afficher vos contacts, accéder à vos e-mails, émettre
des appels Internet et envoyer des messages instantanés.
Troisième élément : Menu Applications : tapez sur
pour accéder à toutes les applications installées.
Pour modifier la structure du menu, sélectionnez
Paramètres > Panneau de configuration. Dans Panneau
de configuration, sélectionnez Navigation.
Sélecteur d’applications : le sélecteur d’applications (7)
contient les icônes des applications actuellement ouvertes.
Les icônes des trois dernières applications ouvertes
s’affichent dans le sélecteur d’applications. Si plusieurs
instances d’une application sont ouvertes (par exemple,
plusieurs fenêtre du navigateur Web), le groupe possède
une seule icône d’application. Pour afficher toutes les
applications en cours d’exécution, tapez sur .
Pour basculer vers une application, tapez sur l’icône
respective dans le sélecteur d’applications. Si vous
maintenez le stylet sur une icône, une info-bulle s’affiche.
Lorsque vous recevez de nouveaux e-mails ou messages
instantanés, des demandes d’autorisation et des réponses,
ou des invitations à des discussions de groupe, les icônes
du sélecteur d’applications clignotent pour indiquer ces
événements.
Les applications s’exécutant en arrière-plan augmentent
l’utilisation de la batterie et réduisent la durée de vie de
cette dernière.
Zone du titre de l’application
La zone du titre de l’application (2) affiche le nom de
l’application active et du fichier ouvert. Tapez sur
ou appuyez sur la touche de menu pour ouvrir le menu
d’application.

Votre appareil
10
Zone des indicateurs d’état
Pour plus d’informations ou pour effectuer des tâches
associées à une fonction particulière, tapez sur les icônes
situées dans la zone des indicateurs d’état.
Pour modifier les icônes de la zone des indicateurs d’état,
tapez sur et sélectionnez Paramètres > Panneau de
configuration. Dans le Panneau de configuration,
sélectionnez Navigation > Barre d'état.
La zone des indicateurs d’état (3) peut contenir les icônes
suivantes :
: vous avez réglé une alarme.
: votre terminal est connecté à un autre via un
câble USB.
L’icône de présence : l’état de votre présence. Pour
modifier les paramètres de présence, tapez sur l’icône.
Elle n’est visible qu’après la création d’un compte pour
les services de messagerie instantanée et d’appel Internet.
Vous disposez des icônes suivantes :
• vous êtes en ligne
• vous êtes absent
• les autres ne voient pas votre état
• vous êtes hors ligne
: niveau de luminosité de l’écran. Pour régler les
paramètres d’affichage, tapez sur l’icône.
: niveau du volume. Plus il y a de barres, plus le
volume est élevé. Pour régler le volume principal et
d’autres paramètres du son, tapez sur l’icône. Lorsque
les sons sont désactivés, s’affiche. Quand vous êtes
connecté à une oreillette Bluetooth externe, s’affiche.
L’icône de connexion Internet : l’état et le type de
connexion Internet. Pour ouvrir et fermer une connexion
Internet, ou pour modifier les paramètres de connectivité,
tapez sur l’icône. Vous disposez des icônes suivantes :
• connexion à un réseau local sans fil active
• connexion à un réseau local sans fil ad hoc active
• connexion de données de paquet active via
un terminal externe (GPRS, par exemple)
• connexion d’appel de données de paquet active
via un terminal externe (appel de données GSM,
par exemple)
• aucune connexion Internet disponible
• le terminal est en mode hors ligne et aucune
connexion n’est autorisée
: niveau de charge de la batterie. Plus il y a de barres,
plus le niveau de charge est élevé. Pour afficher une
estimation de l’autonomie de la batterie, tapez sur l’icône.
: une connexion Bluetooth à un terminal externe est
active et indique que la fonction Bluetooth est activée,
mais qu’aucune connexion n’est établie pour le moment.

Votre appareil
11
L’icône GPS : indique l’utilisation des données de
localisation GPS. Pour configurer les paramètres de
l’emplacement GPS, tapez sur l’icône. L'icône n'est visible
que si le récepteur GPS interne est activé. Vous disposez
des icônes suivantes :
• des signaux satellites ont été trouvés et votre
emplacement est connu
• les signaux satellites n'ont pas été trouvés et votre
emplacement est inconnu
• les signaux satellites sont recherchés
: de nouvelles mises à jour du logiciel ou des
applications supplémentaires sont disponibles pour
le terminal.
Boutons de réduction et de fermeture
Chaque application possède un bouton de réduction et de
fermeture (4).
Pour masquer l’application en cours et afficher
l’application sous-jacente, tapez sur . Pour afficher de
nouveau l’application réduite, tapez sur son icône dans le
sélecteur d’applications.
Si vous tapez sur , l’application en cours ou la fenêtre
de l’application se ferme. Pour fermer une application, vous
pouvez également sélectionner Fermer dans le menu
de l’application, appuyer sur la touche d’échappement
pendant une seconde ou taper sur le bouton Fermer dans
le menu du sélecteur d’applications.
Zone d’application
Si vous ouvrez une application à partir du navigateur,
elle s’affiche dans la zone d’application (5). Si aucune
application n’est ouverte actuellement, la page d’accueil
du terminal s’affiche.
Barre d’outils
La barre d’outils (6) contient les boutons de commande
de l’application active.
Accueil
Lorsque vous mettez le terminal sous tension, la page
d’accueil s’affiche. La page d’accueil permet d’accéder
rapidement et aisément à des fonctions du produit, telles
que l’horloge, la radio Internet, la recherche Internet, le
lecteur de feed RSS, les contacts rapides, le raccourci Web,
le didacticiel et les applets de promotion.
Pour en savoir plus sur les applets disponibles,
reportez-vous à l’aide du terminal.
Pour afficher les applets disponibles dans la page d’accueil,
sélectionnez > Sélectionner des applets... et les
applets de votre choix dans la liste.
Pour réorganiser les applets dans la page d’accueil,
faites-les glisser à l’aide du stylet jusqu’aux nouvelles
positions souhaitées. Vous pouvez également

Votre appareil
12
redimensionner certains applets en faisant glisser
leur poignée.
Pour accéder au menu contextuel d’un applet, maintenez
le stylet sur l’applet souhaité. Selon l’applet, vous pouvez
définir ses paramètres ou le fermer à l’aide des commandes
du menu contextuel.
Pour définir l’image de fond d’écran de la page d’accueil,
sélectionnez > Définir fond d'écran....
Pour modifier l’apparence du terminal, sélectionnez >
Définir le thème....
Pour calibrer l’écran tactile, sélectionnez > Calibrer
l'écran, et suivez les instructions affichées à l’écran.
Contrôle du terminal
Vous pouvez contrôler le terminal de différentes façons :
tapez sur l’écran avec le stylet ou avec les doigts,
ou appuyez sur la touche de défilement et sur les
autres touches matérielles du terminal. Pour plus
d’informations sur l’interaction entre l’écran tactile et
les touches du clavier, reportez-vous à l’aide du terminal
correspondant au nom de votre produit (par exemple,
« Nokia Internet Tablet N800 »).
Modes de saisie de texte
Vous pouvez saisir des lettres, des chiffres et des caractères
spéciaux de différentes manières. Les claviers virtuels vous
permettent de saisir des caractères à l’aide du stylet ou de
vos doigts. L’option Reconnaissance d’écriture manuscrite
vous permet d’écrire les caractères directement à l’écran
à l’aide du stylet.
Vous pouvez également lier un clavier matériel externe
à votre Internet Tablet à l’aide de la technologie Bluetooth
ou utiliser le clavier intégré à certains Nokia Internet
Tablets.
Pour saisir du texte à l’aide d’un clavier virtuel, d’un
clavier digital en mode plein écran ou de la méthode
de reconnaissance de l’écriture manuscrite, vous devez
vous assurer que ces fonctions sont activées.
Selon le modèle du produit, la procédure de définition
des paramètres de saisie du texte peut varier :
Nokia Internet Tablet N800 : tapez sur et
sélectionnez Paramètres > Panneau de configuration.
Dans le Panneau de configuration, sélectionnez Saisie de
texte > Général.
Nokia Internet Tablet N810 : tapez sur et
sélectionnez Paramètres > Panneau de configuration.
Dans le Panneau de configuration, sélectionnez Saisie de
texte > À l'écran.

Votre appareil
13
Une fois les modes de saisie de texte activés, tapez sur
n’importe quel champ de texte. La zone de saisie de texte
apparaît et affiche le clavier ou la zone de reconnaissance
d’écriture manuscrite, selon le mode de saisie de texte
utilisé précédemment.
Votre terminal peut compléter les mots en fonction du
dictionnaire intégré de la langue sélectionnée. Il assimile
également les nouveaux mots que vous saisissez.
Clavier intégré
Certains Nokia Internet Tablets peuvent être dotés d’un
clavier intégré. Lorsque vous utilisez le clavier intégré,
les modes de saisie de texte à l’écran sont désactivés.
Pour saisir du texte, appuyez sur les touches du clavier.
Pour activer le verrouillage des majuscules, appuyez à deux
reprises sur la touche Maj.
Pour saisir des chiffres, d’autres caractères et des symboles
courants, appuyez sur [Fn] et sur la touche du caractère
souhaité. Pour verrouiller la touche [Fn], appuyez dessus
à deux reprises.
Pour saisir des lettres accentuées, maintenez la touche
[Chr] enfoncée, puis appuyez à plusieurs reprises sur une
touche alphabétique jusqu’à ce que le caractère accentué
s’affiche. Pour afficher un aperçu de tous les caractères
spéciaux disponibles, appuyez brièvement sur [Chr].
Le clavier intégré permet d’utiliser des raccourcis clavier
globaux, ainsi que des raccourcis de tâches propres
à l’application. Par exemple, pour copier le contenu
sélectionné, appuyez sur [Ctrl]+[C] et fermez l’application
ouverte actuellement, puis appuyez sur [Ctrl]+[Q]. Pour
connaître les autres raccourcis, reportez-vous à l’aide du
terminal relative aux modes de saisie de texte et au clavier
intégré.
Clavier digital en mode plein écran
Pour commencer à saisir du texte à l’aide du clavier digital,
tapez sur le champ de saisie de texte avec vos doigts.
Le clavier digital s’ouvre en mode plein écran.
Lorsque vous utilisez le clavier digital, veillez à ce que vos
mains soient propres et nettoyez régulièrement l'écran
tactile en le frottant délicatement avec un linge doux
et sec.
Il contient des boutons et des fonctions similaires aux
autres méthodes de saisie de texte. Tous les caractères
spéciaux ne sont toutefois pas disponibles.
Pour fermer le clavier digital, tapez sur dans l’angle
supérieur droit du clavier.

Votre appareil
14
Clavier virtuel
1 : ajoute une tabulation ou déplace le curseur sur le
prochain champ de saisie de texte disponible.
2 [Touche de sélection de la langue] : bascule entre
deux langues dans les modes clavier et reconnaissance
de l'écriture manuscrite. Si une seule langue est définie,
tapez sur la touche pour ouvrir les paramètres de saisie
de texte.
3 : permet d’entrer un caractère majuscule
en mode clavier virtuel, lorsque vous écrivez en
minuscules. Pour activer le verrouillage des majuscules,
tapez sur la touche et maintenez-la enfoncée.
Lorsque vous appuyez sur cette touche en mode
de reconnaissance d’écriture manuscrite, le dernier
caractère saisi en minuscule passe en majuscule,
et inversement.
4 : ouvre le menu de saisie de texte, qui
comprend diverses commandes telles que Copier,
Couper et Coller. Vous pouvez également accéder aux
paramètres de saisie du texte dans le menu de saisie
du texte.
5 Clavier virtuel
6 Barre d’espace : insère un espace. Cette zone affiche
également la saisie semi-automatique.
7 Clavier numérique : lorsque vous appuyez sur la touche
Maj, les caractères spéciaux les plus courants
s’affichent dans cette zone.
8 : supprime le caractère situé à gauche du
curseur.
9 : déplace le curseur jusqu’à la prochaine ligne
ou le prochain champ de saisie de texte. Elle possède
également des fonctions supplémentaires selon le
contexte (par exemple, dans le champ d’adresse Web
du navigateur Web, elle joue le rôle d’un bouton OK).
10 : ouvre une fenêtre, dans laquelle vous pouvez
sélectionner des caractères spéciaux, des symboles
et des caractères accentués fréquemment utilisés.
11 : ferme le clavier virtuel et la zone de saisie de
reconnaissance de l’écriture manuscrite.
Vous pouvez utiliser les signes manuscrits suivants qui
apparaissent au-dessus de l’écran virtuel :
1 pour un retour
2 pour un espace
3 pour basculer entre
les majuscules et les
minuscules
4 pour ajouter un saut
de ligne

Votre appareil
15
Reconnaissance de l’écriture
Pour entrer du texte, vous pouvez utiliser le stylet comme
un stylo. Écrivez des caractères lisibles, droits dans la zone
de saisie et laissez un petit espace horizontal entre chaque
caractère. N’utilisez pas une écriture cursive.
Pour écrire des caractères et des chiffres standard (mode
par défaut), écrivez comme vous le feriez normalement.
Pour écrire des caractères spéciaux, tapez sur [Abc1] dans
le volet gauche de la zone de saisie et écrivez les caractères
comme vous le feriez normalement.
Pour insérer un caractère dans ou après un mot, tracez-le
à l’emplacement souhaité.
Pour apprendre au terminal à reconnaître votre style
d’écriture manuscrite, tapez sur dans le clavier virtuel,
puis sélectionnez Outils > Apprendre.
Vous pouvez utiliser les signes manuscrits suivants
de la zone de reconnaissance d’écriture manuscrite :
1 pour un retour
2 pour un espace
Saisie de texte
Pour définir les paramètres de saisie manuelle,
tapez sur et sélectionnez Paramètres > Panneau de
configuration. Dans le Panneau de configuration,
sélectionnez Saisie de texte. Pour en savoir plus,
reportez-vous à l’aide du terminal.
Réglage du volume
Pour régler le volume principal de votre terminal, tapez
sur dans la zone des indicateurs d’état. Pour régler
le volume, faites glisser la réglette avec le stylet ou tapez
sur [+] ou [-]. Le volume principal remplace tous les autres
paramètres de volume du terminal.
Attention : Ne placez pas l’appareil près de
l’oreille lorsque vous utilisez le haut-parleur
car le volume risque d’être extrêmement fort.
Verrouiller le terminal
Pour empêcher toute utilisation non autorisée de votre
terminal, changez le code verrou et réglez les paramètres
de sécurité de sorte que votre terminal se verrouille
automatiquement après un certain laps de temps.

Votre appareil
16
Pour verrouiller le terminal, appuyez brièvement sur
la touche marche/arrêt et sélectionnez Verrouiller le
terminal > OK. Si vous n’avez pas défini le code verrou,
vous y êtes invité. Pour déverrouiller le terminal, entrez
le code verrou et sélectionnez OK.
Pour modifier les paramètres de sécurité, tapez sur ,
puis sélectionnez Paramètres > Panneau de
configuration. Dans Panneau de configuration,
sélectionnez Verrou du terminal.
Pour définir le délai d’expiration, sélectionnez Délai
verrouillage auto. et sélectionnez la durée souhaitée.
Modifier le code verrou
Pour modifier le code verrou, procédez comme suit :
1. Tapez sur et sélectionnez Paramètres > Panneau
de configuration.
2. Dans le Panneau de configuration, sélectionnez
Verrou du terminal > Modifier le code du verrou.
3. Entrez le code verrou actuel et sélectionnez OK. Le code
par défaut est 12345.
4. Entrez le nouveau code et sélectionnez OK.
5. Ressaisissez le nouveau code et sélectionnez OK.
Si vous sélectionnez Annuler dans l’une de ces boîtes de
dialogue, le code verrou du terminal reste inchangé.
Ne révélez pas ce code et conservez-le dans un endroit sûr.
Ne le conservez pas dans le terminal.
Remarque : Si vous perdez le code verrou
du terminal, vous devez confier celui-ci à un
service de maintenance habilité Nokia. Pour
déverrouiller le terminal, il faut recharger le
logiciel et vous risquez de perdre toutes les
données que vous avez enregistrées dans le
terminal.
Verrouiller touches et écran tactile
Le verrouillage de l’écran tactile et des touches permet
d’éviter toute utilisation accidentelle du terminal lorsqu’il
est sous tension. Lorsque l’écran tactile et les touches sont
verrouillés, le terminal n’émet aucune tonalité en cas
d’appui sur les touches et n’accepte aucune frappe,
à l’exception des touches de déverrouillage de l’écran
tactile et du clavier.
Selon le modèle du produit, la procédure de verrouillage
et de déverrouillage de l’écran tactile et des touches
peut varier :
Nokia Internet Tablet N800 : pour verrouiller l’écran
tactile et les touches, appuyez brièvement sur et
sélectionnez Verrouiller touches et écran tactile > OK.

Votre appareil
17
Pour déverrouiller l’écran tactile et les touches, appuyez
sur et .
Nokia Internet Tablet N810 : pour verrouiller l’écran
tactile et les touches, appuyez la touche vers la
gauche. Pour déverrouiller l’écran tactile et les touches,
appuyez à nouveau la touche vers la gauche.
Gestion de la mémoire
Pour afficher la quantité de mémoire de stockage actuelle,
tapez sur , puis sélectionnez Paramètres > Panneau de
configuration. Dans le Panneau de configuration,
sélectionnez Mémoire > Stockage pour afficher des
informations sur la mémoire de stockage du terminal et
sur les cartes mémoire. Pour afficher des informations
plus détaillées relatives à la consommation de mémoire
de stockage, sélectionnez Détails.
Pour utiliser une carte mémoire comme mémoire virtuelle
supplémentaire pour exécuter des applications, procédez
comme suit :
1. Tapez sur et sélectionnez Paramètres > Panneau
de configuration.
2. Dans Panneau de configuration, sélectionnez
Mémoire.
3. Dans Mémoire, sélectionnez Virtuelle > Étendre la
mémoire virtuelle, et la taille souhaitée pour
la mémoire supplémentaire.
La mémoire virtuelle supplémentaire est toujours liée
à la carte mémoire de votre terminal.
L'utilisation intensive de la mémoire virtuelle étendue peut
réduire la longévité de la carte mémoire.
Pour libérer de la mémoire, supprimez des données dans
le Gestionnaire de fichiers ou d’autres applications. Pour
trouver et supprimer des fichiers d’une certaine taille,
utilisez l’application de recherche.
Cartes mémoire
Selon le modèle du produit, le nombre de logements de
carte mémoire disponibles et le type de cartes mémoire
compatibles peuvent varier :
Nokia Internet Tablet N800 : votre terminal est doté de
deux logements de carte mémoire. Vous disposez d’un
logement interne sous le couvercle arrière et d’un autre
logement sous le couvercle de la carte mémoire situé
dans le coin avant du terminal.
Les formats de cartes mémoire suivants sont pris
en charge :
• MMC (MultiMediaCard), (grand format)
• Reduced Size MMC (avec adaptateur)
• Carte SD (grand format)

Votre appareil
18
• Carte miniSD (avec adaptateur)
• Carte microSD (avec adaptateur)
Nokia Internet Tablet N810 : votre terminal est doté d’un
logement de carte mémoire externe sous le socle
de bureau situé dans le coin avant droit du terminal.
Il comprend également une carte mémoire interne non
amovible. Vous pouvez afficher le contenu de la carte
mémoire interne dans Utilitaires > Gestionnaire de
fichiers.
Les formats de cartes mémoire suivants sont pris
en charge :
• Carte miniSD
• Carte microSD (avec adaptateur)
Vous pouvez insérer et retirer une carte mémoire lorsque le
Terminal Internet est sous tension (fonction de connexion
à chaud), à condition que la carte mémoire ne soit utilisée
par aucune application.
Important : Ne retirez pas la carte mémoire
pendant une opération, lorsque l’accès à celle-ci
est en cours. En retirant la carte pendant une
opération, vous risquez d’endommager l’appareil
et la carte mémoire, de même que les données
stockées sur celle-ci.
Les Nokia Internet Tablets ne prennent pas en charge
la fonction de protection en écriture des cartes SD.
Utilisez uniquement des cartes MMC (MultiMediaCard),
des cartes Reduced Size MultiMediaCard, des cartes SD,
des cartes microSD (avec un adaptateur) ou des cartes
miniSD compatibles agréées par Nokia pour cet appareil.
Nokia utilise les standards industriels approuvés en ce qui
concerne les cartes mémoire, mais certaines marques ne
sont peut-être pas entièrement compatibles avec cet
appareil. L’utilisation de cartes incompatibles risque
d’endommager l’appareil et la carte ainsi que les
données stockées sur celle-ci.
Avec les Nokia Internet Tablets, vous ne pouvez utiliser que
des cartes mémoire compatibles formatées FAT 16/32.
Pour afficher le contenu d’une carte mémoire,
tapez sur , sélectionnez Utilitaires > Gestionnaire de
fichiers et la carte mémoire de votre choix dans la liste des
dossiers.
Pour renommer une carte mémoire dans le Gestionnaire
de fichiers, sélectionnez > Fichier > Renommer....
Pour renommer une carte mémoire dans le Gestionnaire
de fichiers, sélectionnez > Outils > Formater la carte
mémoire.... Toutes les données de la carte mémoire sont
définitivement supprimées.

Votre appareil
19
Sauvegarder et restaurer des données
Vous pouvez sauvegarder des données dans une carte
mémoire externe ou interne compatible et les restaurer en
cas de besoin. La sauvegarde apparaît sous la forme d’un
dossier dans la carte mémoire. Vous pouvez également
protéger la sauvegarde par un mot de passe.
Pour sauvegarder des données, effectuez les opérations
suivantes :
1. Tapez sur et sélectionnez Paramètres >
Sauvegarder/Restaurer > Nouv. sauv..
2. Dans Nouv. sauv., changez le nom de la sauvegarde
et définissez l’emplacement auquel vous souhaitez
l’enregistrer.
3. Dans Sélectionner données à sauvegarder,
sélectionnez les types de données à sauvegarder.
Pour protéger la sauvegarde par un mot de passe,
sélectionnez Protéger par mot de passe > OK,
entrez deux fois le mot de passe à utiliser,
puis sélectionnez OK.
Remarquez que les informations suivantes, par exemple,
ne sont pas sauvegardées :
• contenu de la carte mémoire interne non amovible
des Nokia Internet Tablets N810,
• paramètres de thèmes, lorsque vous restaurez des
sauvegardes provenant de versions antérieures du
produit,
• paramètres de connectivité Bluetooth,
• paramètres du navigateur,
• applications installées.
Cependant, vous pouvez sauvegarder la liste des
applications que vous avez installées sur votre terminal.
Pendant la procédure de restauration, votre terminal tente
de se procurer les fichiers des applications sur Internet afin
de les réinstaller.
Pour restaurer des données, effectuez les opérations
suivantes :
1. Tapez sur et sélectionnez Paramètres >
Sauvegarder/Restaurer. Sélectionnez la sauvegarde
souhaitée et Restaurer.
2. Dans Sélectionner données à restaurer, sélectionnez
les types de données à restaurer.
Si vous avez protégé la sauvegarde par un mot de passe,
Mot de passe obligatoire s’affiche. Entrez le mot de
passe et sélectionnez OK.
Important : Pour être certain que l'application
d'e-mail fonctionne correctement, sauvegardez
toujours les paramètres et les messages e-mail.
Restaurez la sauvegarde lorsque les paramètres
ou les messages e-mail ont disparu de
l'application, par exemple, directement après
la mise à jour du logiciel de votre terminal.

Votre appareil
20
Mises à jour logicielles
clignotant dans la zone des indicateurs d’état
signale que de nouvelles mises à jour logicielles ou des
applications supplémentaires sont disponibles pour votre
terminal. Installez les mises à jour logicielles proposées,
car elles peuvent contenir des correctifs importants ou
d'autres mises à jour.
Pour visualiser et installer les mises à jour logicielles
disponibles, tapez sur et sélectionnez Installation de
mises à jour dans le gestionnaire d'applications.... Dans
le Gestionnaire d'applications, sélectionnez les éléments à
installer et Mettre à jour. Pour installer tous les éléments,
sélectionnez Tout mettre à jour.
Lorsque des applications supplémentaires sont disponibles,
vous pouvez obtenir des informations complémentaires à
leur sujet en tapant sur et en sélectionnant le lien
d’accès au site des utilisateurs OS 2008.
Vopus pouvez aussi mettre à jour le logiciel de votre
terminal à l’aide de l’Assistant de mise à jour du logiciel
Nokia Internet Tablet sur votre PC compatible. Votre
terminal doit également être équipé d’un câble USB
compatible et d’une batterie complètement chargée.
Pour plus d’informations sur les mises à jour logicielles,
consultez la page www.nokia.com/support.
Conseil :
Pour vérifier le numéro de version
du logiciel de votre terminal, tapez sur
et sélectionnez
Paramètres
>
Panneau de
configuration
. Dans
Panneau de configuration
,
sélectionnez
À propos du produit
.
Aide
La fonction d’aide fournit des informations
supplémentaires sur les fonctions, les applications et
les boîtes de dialogue importantes du terminal. Pour
accéder à l’aide à partir du navigateur, tapez sur , puis
sélectionnez Ma sélection > Aide. Pour accéder à l’aide
à partir d’une application, tapez sur et sélectionnez
Aide à partir du menu (généralement sous Outils).
Pour parcourir les rubriques d’aide, effectuez les
opérations suivantes :
ou pour voir d’autres rubriques d’aide si vous avez
visualisé récemment plusieurs rubriques d’aide
pour voir une liste de rubriques d’aide visualisées
récemment
pour rechercher le texte saisi dans le champ de
recherche.
Pour accéder à de l’aide associée au contenu d’une boîte
de dialogue (aide contextuelle), touchez le bouton [?] dans
la boîte de dialogue.
La page charge ...
La page charge ...
La page charge ...
La page charge ...
La page charge ...
La page charge ...
La page charge ...
La page charge ...
La page charge ...
La page charge ...
La page charge ...
La page charge ...
La page charge ...
La page charge ...
La page charge ...
La page charge ...
La page charge ...
La page charge ...
La page charge ...
La page charge ...
La page charge ...
La page charge ...
La page charge ...
La page charge ...
La page charge ...
La page charge ...
La page charge ...
La page charge ...
La page charge ...
La page charge ...
La page charge ...
La page charge ...
La page charge ...
La page charge ...
La page charge ...
La page charge ...
La page charge ...
La page charge ...
La page charge ...
La page charge ...
La page charge ...
La page charge ...
La page charge ...
La page charge ...
-
 1
1
-
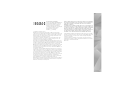 2
2
-
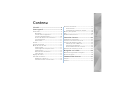 3
3
-
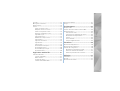 4
4
-
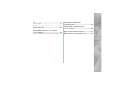 5
5
-
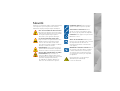 6
6
-
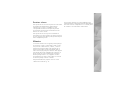 7
7
-
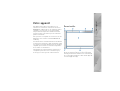 8
8
-
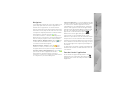 9
9
-
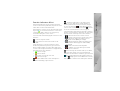 10
10
-
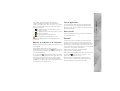 11
11
-
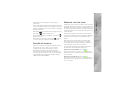 12
12
-
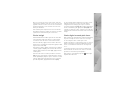 13
13
-
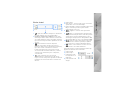 14
14
-
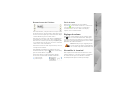 15
15
-
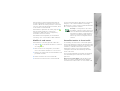 16
16
-
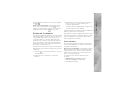 17
17
-
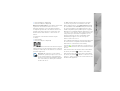 18
18
-
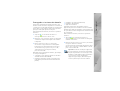 19
19
-
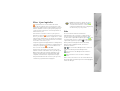 20
20
-
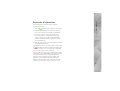 21
21
-
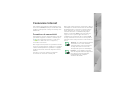 22
22
-
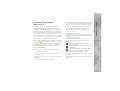 23
23
-
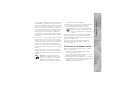 24
24
-
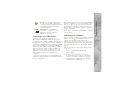 25
25
-
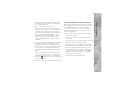 26
26
-
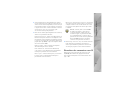 27
27
-
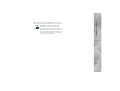 28
28
-
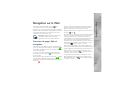 29
29
-
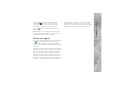 30
30
-
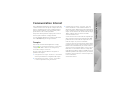 31
31
-
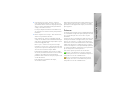 32
32
-
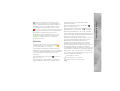 33
33
-
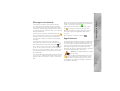 34
34
-
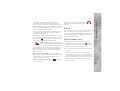 35
35
-
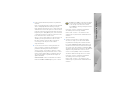 36
36
-
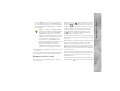 37
37
-
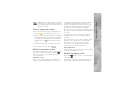 38
38
-
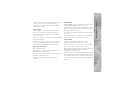 39
39
-
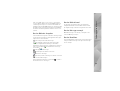 40
40
-
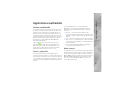 41
41
-
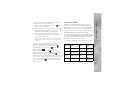 42
42
-
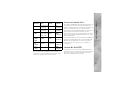 43
43
-
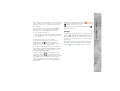 44
44
-
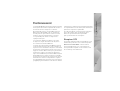 45
45
-
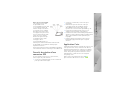 46
46
-
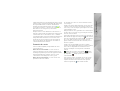 47
47
-
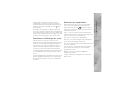 48
48
-
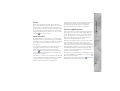 49
49
-
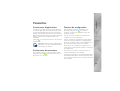 50
50
-
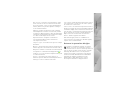 51
51
-
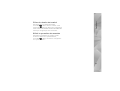 52
52
-
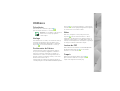 53
53
-
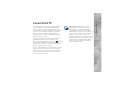 54
54
-
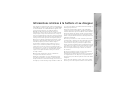 55
55
-
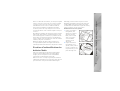 56
56
-
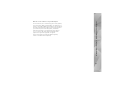 57
57
-
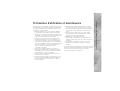 58
58
-
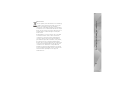 59
59
-
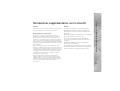 60
60
-
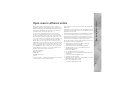 61
61
-
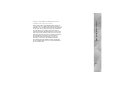 62
62
-
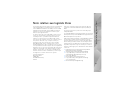 63
63
-
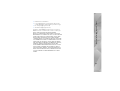 64
64
Nokia N800 OS 2008 Update Manuel utilisateur
- Catégorie
- Les smartphones
- Taper
- Manuel utilisateur
- Ce manuel convient également à
Documents connexes
Autres documents
-
Mode AVIC-S2 Le manuel du propriétaire
-
Microsoft Lumia 1020 Manuel utilisateur
-
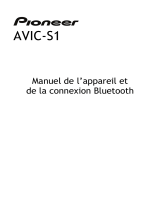 Mode avic-s1 Le manuel du propriétaire
Mode avic-s1 Le manuel du propriétaire
-
BENQ-SIEMENS EF51 Le manuel du propriétaire
-
Samsung SGH-800LA Manuel utilisateur
-
Microsoft TABLETTE SURFACE PRO 2 Le manuel du propriétaire
-
Sony XPERIA TABLET Z 16 GO 4G Le manuel du propriétaire
-
Sony Xperia L Le manuel du propriétaire
-
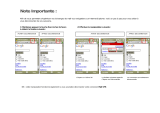 SFR V1620 Le manuel du propriétaire
SFR V1620 Le manuel du propriétaire