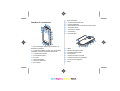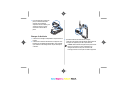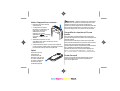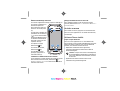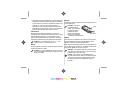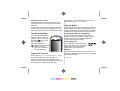Microsoft 5800 XpressMusic Le manuel du propriétaire
- Taper
- Le manuel du propriétaire

Nokia 5800 XpressMusic
Model: 5800d-1
Guide de
démarrage rapide
9211306, Edition 1 FR

Touches et connecteurs
1 — Micro-connecteur USB pour se connecter à un
ordinateur compatible
2 — Connecteur AV Nokia (3,5 mm) pour kit oreillette
compatible, casque et connecteurs de sortie TV
3 — Connecteur du chargeur
4 — Touche marche/arrêt
5 — Écouteur
6 — Capteur de lumière
7 — Capteur de proximité
8 — Écran tactile
9 — Viseur secondaire
10 — Touche du volume/de zoom
11 — Touche multimédia
12 — Commutateur du verrou de l'écran et des touches
13 — Touche de capture
14 — Touche de fin d’appel
15 — Touche Menu
16 — Touche d’appel
17 — Stylet
18 — Objectif de l'appareil photo
19 — Flash de l'appareil photo
20 — Haut-parleurs
21 — Capot du port de la carte SIM
22 — Capot du port de la carte mémoire
23 — Ouverture de la dragonne
24 — Micro
Cyan
Cyan
Magenta
Magenta
Yellow
Yellow
Black
Black

Pendant des opérations étendues comme un appel vidéo
actif et une connexion de données à haut débit, l'appareil
peut chauffer. Dans la plupart des cas, ceci est normal. Si
vous pensez que l'appareil ne fonctionne pas
correctement, portez-le au service de maintenance
habilité le plus proche.
Insérer la carte SIM
N'insérez ou ne retirez pas la carte SIM lorsque l'appareil
est allumé.
Il se peut qu'une carte SIM soit déjà insérée dans
l'appareil. Si ce n'est pas le cas, procédez comme suit :
1. Ouvrez le capot du
port de la carte
mémoire.
2. Insérez une carte
SIM compatible
dans le port.
Assurez-vous que la
zone de contact sur
la carte est tournée
vers le haut et que le biseau fait
face à l'appareil. Insérez la carte.
3. Fermez le capot du port de la carte
SIM. Vérifiez que le couvercle est
correctement fermé.
Si la carte SIM n'est pas correctement
insérée, l'appareil ne pourra être
utilisé qu'avec le profil hors
connexion.
Insérer la batterie
Mettez toujours l'appareil hors tension et débranchez le
chargeur avant de retirer la batterie.
1. Retirez le cache arrière en le
soulevant du bas de
l'appareil.
2. Insérez la batterie.
Cyan
Cyan
Magenta
Magenta
Yellow
Yellow
Black
Black

3. Pour remettre le couvercle en
place, orientez d'abord les
cliquets de verrouillage
supérieurs vers leur fente, puis
appuyez jusqu'à ce que le
couvercle se verrouille en
place.
Charger la batterie
1. Connectez un chargeur compatible à une prise secteur
murale.
2. Connectez le cordon d’alimentation à l’appareil. Si la
batterie est complètement déchargée, il est possible
que l’indicateur de charge mette un peu de temps à
s’afficher.
3. Quand la batterie est entièrement chargée,
l’indicateur de charge cesse de défiler. Débranchez le
chargeur de l’appareil, puis de la prise murale.
Conseil : Débranchez le chargeur de sa prise murale
lorsqu’il n’est plus en cours d’utilisation. Un
chargeur branché sur la prise consomme de
l’énergie, même s’il n’est pas raccordé à l’appareil.
Cyan
Cyan
Magenta
Magenta
Yellow
Yellow
Black
Black

Mettre l'appareil sous tension
1. Maintenez la touche marche/
arrêt enfoncée.
2. Si l'appareil vous invite à
introduire un code PIN ou un
code verrou, entrez-le et
sélectionnez OK. Pour
supprimer un compte,
sélectionnez
. Le réglage
d'usine du code verrou est
12345.
3. Sélectionnez votre lieu. Si vous
avez sélectionné un lieu incorrect par erreur,
sélectionnez Retour.
4. Saisissez la date et l'heure. Lorsque vous utilisez le
format 12 heures, sélectionnez n'importe quel chiffre
pour basculer entre le matin et l'après-midi.
Stylet
Certaines fonctions,
notamment la
reconnaissance de
l'écriture, sont conçues
pour être utilisées avec
un stylet. Le stylet est
situé dans le capot
arrière de l'appareil.
Important : Utilisez uniquement un stylet agréé
par Nokia avec cet appareil. L'utilisation de tout autre
stylet peut annuler toute garantie s'appliquant à
l'appareil et endommager l'écran tactile. Évitez d'érafler
l'écran tactile. N'utilisez pas un vrai stylo ou crayon, ou
tout autre objet pointu, pour écrire sur l'écran tactile.
Verrouiller les touches et l'écran
tactile
Pour verrouiller ou déverrouiller l'écran tactile et les
touches, faites glisser l'interrupteur de verrouillage sur le
côté de l'appareil.
Lorsque l'écran tactile et les touches sont verrouillés,
l'écran tactile est désactivé et les touches sont inactives.
L'écran et les touches peuvent être verrouillés
automatiquement après une période d'inactivité donnée.
Pour modifier les paramètres de verrouillage
automatique de l'écran et des touches, sélectionnez
Menu > Paramètres et Téléphone > Gestion du
tél. > Verrou autom. > Délai verrou automatique.
Écran d'accueil
L'écran d'accueil est le point de démarrage où vous
pouvez recueillir tous vos contacts importants ou
raccourcis d'application.
Cyan
Cyan
Magenta
Magenta
Yellow
Yellow
Black
Black

Éléments d'affichage interactif
Pour ouvrir l'application horloge, tapez sur l'horloge (1).
Pour ouvrir le calendrier ou
modifier les profils sur
l'écran d'accueil, tapez sur
la date ou le nom de profil
(2).
Pour afficher ou modifier les
paramètres de connectivité
(
), voir les réseaux LAN si
le balayage WLAN est activé
ou afficher les événements
manqués, tapez sur le coin
supérieur droit (3).
Pour passer un appel,
sélectionnez
(4).
Pour ouvrir les contacts,
sélectionnez
(5).
Pour accéder au menu
principal, appuyez sur la
touche de menu (6).
Commencer à utiliser la barre de contacts
Pour commencer à utiliser la barre de contacts et ajouter
des contacts à l'écran d'accueil, sélectionnez
>
Ajouter contact à écr. accueil dans l'écran d'accueil et
suivez les instructions.
Changer le thème de l'écran d'accueil
Pour modifier le thème ou les raccourcis de l'écran
d'accueil, sélectionnez Menu > Paramètres et Perso >
Ecran d'accueil.
Accéder au menu
Pour accéder au menu, appuyez sur la touche de menu.
Pour ouvrir une application ou un dossier dans le menu,
touchez-le/la.
Actions d'écran tactile
Taper et taper deux fois
Pour ouvrir une application ou un autre élément de
l'écran tactile, vous le touchez habituellement avec votre
doigt ou le stylet. Toutefois, pour ouvrir les éléments
suivants, vous devez les toucher deux fois.
● Répertorier les éléments d'une application,
notamment le dossier Brouillons dans la liste de
dossiers Messagerie
Conseil : Lorsque vous ouvrez un affichage liste,
le premier élément est déjà mis en surbrillance.
Pour ouvrir l'élément mis en évidence, touchez-
le deux fois.
● Applications et dossiers dans le menu lors de
l'utilisation du type d'affichage liste.
Cyan
Cyan
Magenta
Magenta
Yellow
Yellow
Black
Black

● Des fichiers dans une liste de fichiers, par exemple, une
image dans l'affichage images et vidéos de la galerie.
Si vous tapez sur un fichier ou un élément similaire une
seule fois, il n'est pas ouvert, mais est mis en
surbrillance. Pour consulter les options disponibles
pour l'élément, sélectionnez Options ou, si disponible,
sélectionnez une icône dans la barre d'outils.
Sélectionner
Dans cette documentation utilisateur, l'ouverture
d'applications ou d'éléments en les touchant une ou deux
fois est appelée "sélection". Si vous avez besoin de
sélectionner plusieurs éléments d'une série, les textes
d'affichage à sélectionner sont séparés par des flèches.
Exemple : Pour sélectionner Options > Aide,
tapez sur Options, puis tapez sur Aide.
Glisser
Pour faire glisser, placez votre doigt ou le stylet sur l'écran
et faites-le glisser sur l'écran.
Exemple : Pour faire défiler vers le haut ou le bas
sur une page Web, faites glisser la page avec votre
doigt ou le stylet.
Balayer
Pour balayer, passez rapidement votre doigt à gauche ou
à droite de l'écran.
Exemple : Lors de la
consultation d'une
image, pour consulter
l'image suivante ou
précédente, faites
glisser votre doigt sur
l'image vers la gauche
ou la droite respectivement.
Défiler
Pour effectuer un défilement vers le haut ou le bas dans
les listes disposant d'une barre de défilement, faites
défiler le curseur de la barre de défilement.
Dans certains affichages de listes, vous pouvez défiler en
plaçant votre doigt ou stylet sur un élément de la liste et
en le faisant glisser vers le haut ou le bas.
Exemple : Pour défiler parmi des contacts, placez
votre doigt ou votre stylet sur un contact et faites-
le glisser vers le haut ou le bas.
Conseil : Pour afficher une brève description
d'icônes et de boutons, placez votre doigt ou stylet
sur l'icône ou le bouton. Des descriptions ne sont
pas disponibles pour l'ensemble des icônes et
boutons.
Cyan
Cyan
Magenta
Magenta
Yellow
Yellow
Black
Black

Éclairage de l'écran tactile
L'éclairage de l'écran tactile est désactivé après une
période d'inactivité. Pour activer l'éclairage de l'écran,
touchez-le.
Si l'écran tactile et les touches sont bloqués, le fait de
toucher l'écran n'active pas l'éclairage de l'écran. Pour
déverrouiller l'écran et les touches, faites glisser le verrou.
Touche multimédia
Pour accéder à des applications
telles que le lecteur audio ou le
navigateur, tapez sur la touche
multimédia (
) pour ouvrir la
barre multimédia et
sélectionnez l'application.
Conseil : Maintenez votre
doigt ou le stylet sur
l'icône pour consulter le
nom de l'application.
Changer la sonnerie
Sélectionnez Menu > Paramètres et Perso > Modes.
Vous pouvez utiliser des profils pour définir et
personnaliser des sonneries, des signalisations de
message et autres tonalités pour différents événements,
environnements ou groupes d'appelants. Pour
personnaliser un profil, faites défiler jusqu'à celui-ci et
sélectionnez Options > Personnaliser.
Support Nokia
Consultez la page www.nokia.com/support ou votre site
Web local Nokia pour obtenir la dernière version de ce
guide, des informations complémentaires, des éléments
à télécharger et des services liés à votre produit Nokia.
Service de paramètres de configuration
Pour télécharger les paramètres de configuration
gratuits, notamment pour le MMS, le GPRS, l'e-mail et
autres services pour votre modèle de téléphone à
l'adresse www.nokia.com/support.
Services Nokia Care
Si vous souhaitez contacter les services
Nokia Care, vérifiez la liste des centres de
contact Nokia Care locaux à l'adresse
www.nokia.com/customerservice.
Entretien
Pour les services de maintenance, trouvez le centre de
maintenance Nokia le plus proche de chez vous à l'adresse
www.nokia.com/repair.
9211306/Édition 1
Cyan
Cyan
Magenta
Magenta
Yellow
Yellow
Black
Black
-
 1
1
-
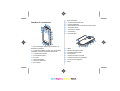 2
2
-
 3
3
-
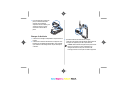 4
4
-
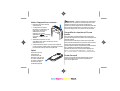 5
5
-
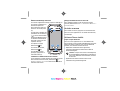 6
6
-
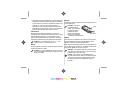 7
7
-
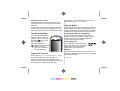 8
8