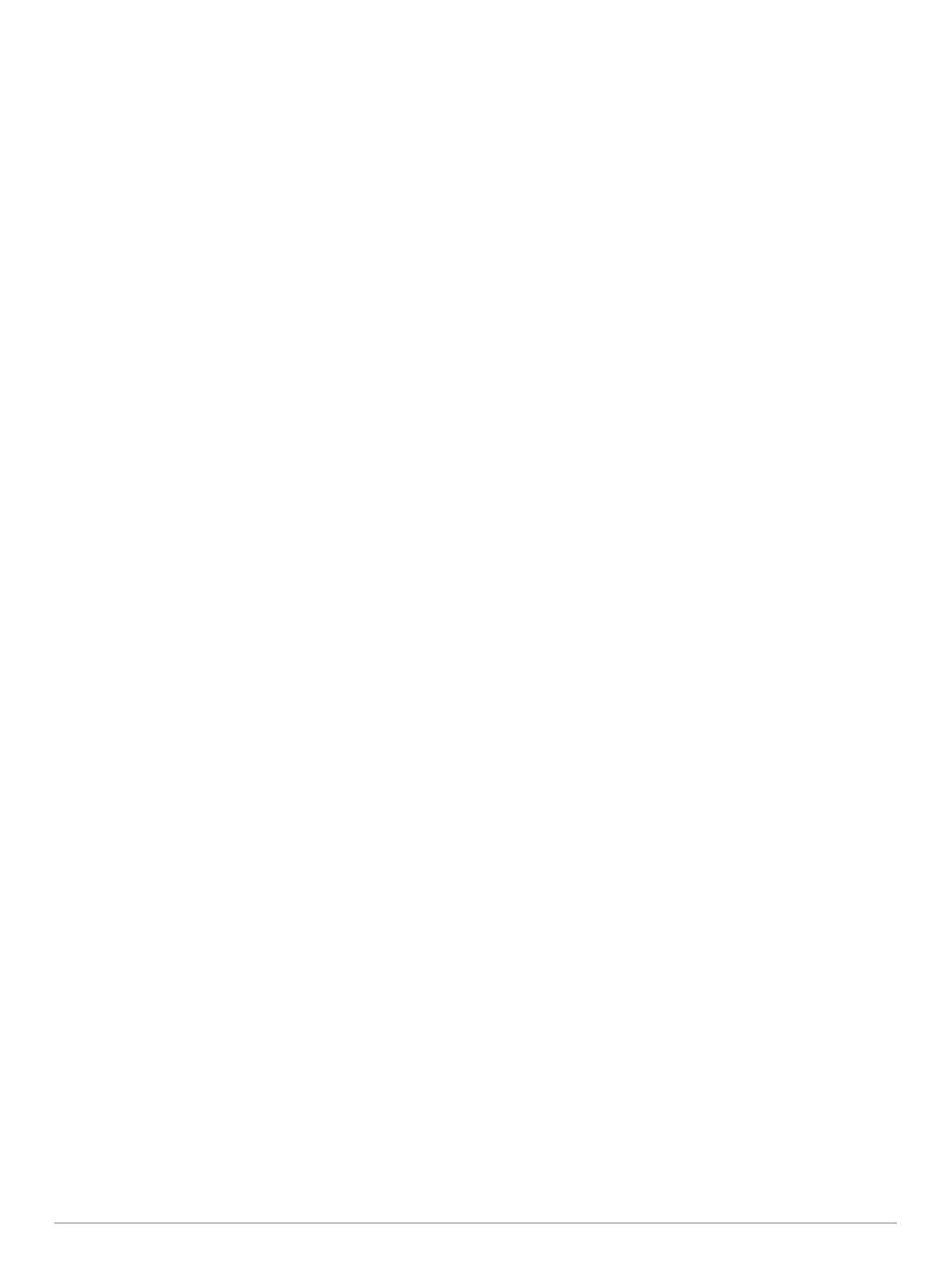
Table des matières
Introduction.....................................................................1
Présentation de l'appareil........................................................... 1
Charge de la batterie............................................................. 1
Mise sous tension de l'appareil...................................................1
Fonctionnement de l'appareil......................................................1
Acquisition des signaux satellites............................................... 1
Radio............................................................................... 2
Émission..................................................................................... 2
Application radio......................................................................... 2
Ouverture de l’application radio............................................. 2
Réglage du volume de la radio.............................................. 2
Réglage du niveau du silencieux........................................... 2
Canaux et codes......................................................................... 2
Sélectionner un canal............................................................ 2
Sélection d’un code de réglage silencieux............................. 2
Surveillance de l’activité sur un canal.................................... 3
Balayage des canaux.............................................................3
Canaux répéteurs.................................................................. 3
Positionnement entre homologues............................................. 3
Interroger d’autres utilisateurs Rino....................................... 3
Modification de vos renseignements de contact.................... 3
Contacts......................................................................................3
Enregistrement d'un nouveau contact................................... 3
Affichage des contacts sur la carte........................................ 3
Navigation vers un contact.....................................................3
Messages................................................................................... 3
Création, enregistrement et envoi de messages................... 3
Alertes d'urgence........................................................................ 4
Envoi d'une alerte d'urgence..................................................4
Réponse à une alerte d'urgence............................................ 4
Paramètres de l'application radio............................................... 4
Configuration de la radio........................................................ 4
Navigation....................................................................... 4
Navigation vers une destination................................................. 4
Recherche d'une position à proximité d'un autre
emplacement......................................................................... 4
Arrêt de la navigation............................................................. 4
Navigation à l'aide de la carte.....................................................4
Navigation à l'aide du compas.................................................... 4
Pointeur de cap...................................................................... 5
Navigation à l'aide de TracBack®...............................................5
Waypoints....................................................................... 5
Marquage de votre position actuelle comme point de
cheminement
.............................................................................. 5
Recherche d'un point de cheminement...................................... 5
Modification d'un point de cheminement.................................... 5
Suppression d'un point de cheminement....................................5
Envoi d'un point de cheminement...............................................5
Positionnement plus précis d'un point de cheminement............. 5
Projection d'un point de cheminement........................................5
itinéraires........................................................................ 6
Création d'un itinéraire à l'aide du calculateur d'itinéraire.......... 6
Création d'un itinéraire à l'aide de la carte..................................6
Modification du nom d'un itinéraire............................................. 6
Modification d'un itinéraire.......................................................... 6
Affichage d'un itinéraire sur la carte........................................... 6
Suppression d'un itinéraire......................................................... 6
Affichage de l'itinéraire actif........................................................ 6
Inversion d'itinéraire....................................................................6
Tracés.............................................................................. 6
Ouverture du gestionnaire de tracés.......................................... 6
Affichage des informations relatives à un tracé.......................... 6
Enregistrement du tracé actuel
................................................... 6
Effacement du tracé actuel......................................................... 7
Suppression d'un tracé............................................................... 7
Applications.................................................................... 7
Chasses au trésor.......................................................................7
Téléchargement des chasses au trésor à l'aide d'un
ordinateur............................................................................... 7
Navigation vers un trésor....................................................... 7
Consignation de la tentative.................................................. 7
Filtrage de la liste des trésors................................................ 7
Configuration d'une alarme de proximité.................................... 8
Calcul de la taille d'une zone...................................................... 8
Affichage du calendrier et des almanachs.................................. 8
Utilisation du chronomètre.......................................................... 8
Page Satellite..............................................................................8
Modification de l'affichage satellite........................................ 8
Simulation d'une position....................................................... 8
Personnalisation de l'appareil.......................................8
Ajout d'une application à l'écran d'accueil.................................. 8
Pages..........................................................................................8
Ajout d'une page.................................................................... 8
Suppression d'une page........................................................ 8
Modification de la séquence de page.................................... 8
Profils.......................................................................................... 8
Ajout d'un profil...................................................................... 9
Sélection d'un profil................................................................9
Modification d'un profil........................................................... 9
Champs de données et tableaux de bord personnalisés........... 9
Activation des champs de données de la carte ou des
tableaux de bord.................................................................... 9
Personnalisation des champs de données............................ 9
Réglage de la luminosité du rétroéclairage................................ 9
Paramètres d'affichage............................................................... 9
Paramètres de la carte............................................................... 9
Paramètres de carte avancés................................................ 9
Paramètres système................................................................... 9
GPS et GLONASS............................................................... 10
Paramétrage des tonalités de l'appareil................................... 10
Paramètres de définition d'itinéraires....................................... 10
Réglage du cap.........................................................................10
Paramètres de format de position............................................ 10
Modification des unités de mesure........................................... 10
Réglages de l'heure.................................................................. 10
Paramètres de chasse au trésor...............................................10
Réinitialisation des données et des paramètres....................... 10
Restauration des paramètres par défaut de certains
réglages
............................................................................... 10
Restauration des paramètres par défaut de certaines
pages................................................................................... 10
Restauration de tous les paramètres par défaut.................. 11
Information sur l'appareil............................................ 11
Fixation du mousqueton avec clip............................................ 11
Casques et microphones.......................................................... 11
Mises à jour des produits.......................................................... 11
Entretien de l'appareil............................................................... 11
Nettoyage de l'appareil........................................................ 11
Immersion dans l'eau........................................................... 11
Gestion de données................................................................. 11
Types de fichiers.................................................................. 11
Connexion de l'appareil à un ordinateur.............................. 11
Transfert des fichiers sur votre appareil...............................11
Suppression de fichiers........................................................12
Débranchement du câble USB............................................ 12
Caractéristiques techniques..................................................... 12
Tableaux des fréquences radio........................................... 12
Table des matières i


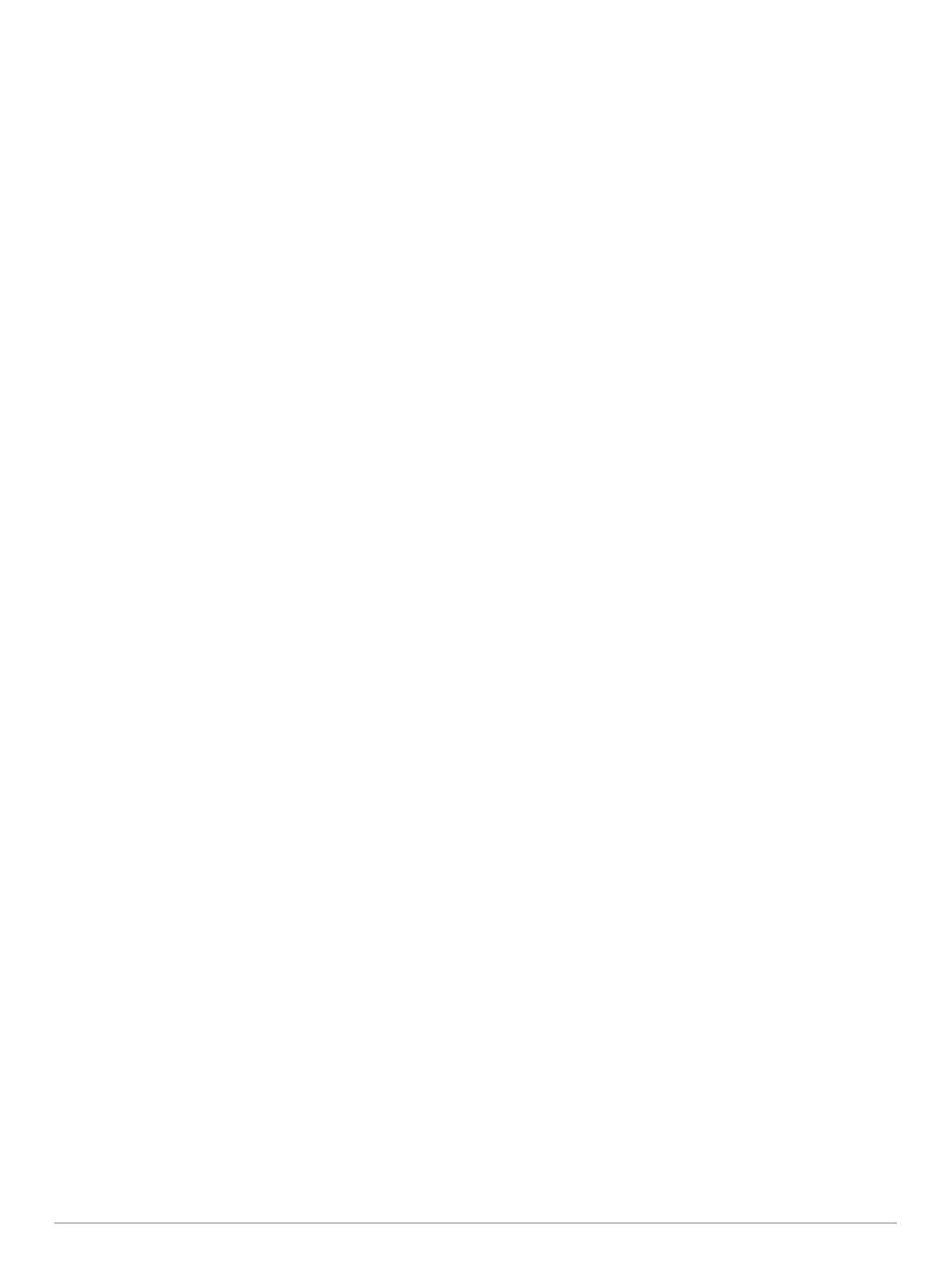

















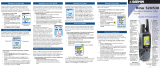 Mode d'Emploi pdf Garmin Rino® 520 Manuel utilisateur
Mode d'Emploi pdf Garmin Rino® 520 Manuel utilisateur