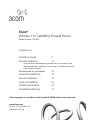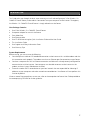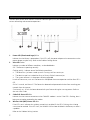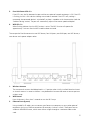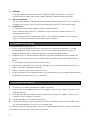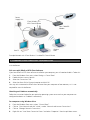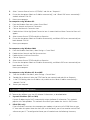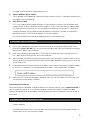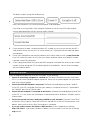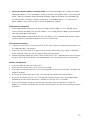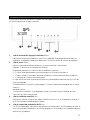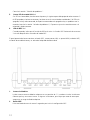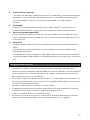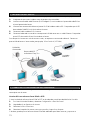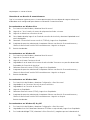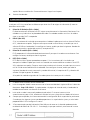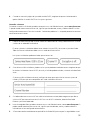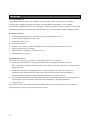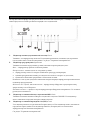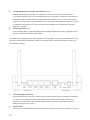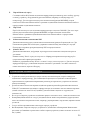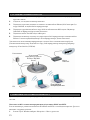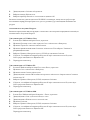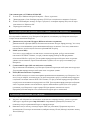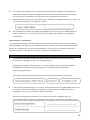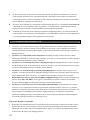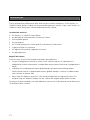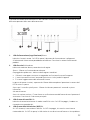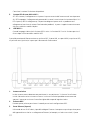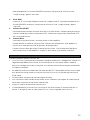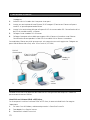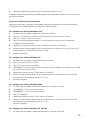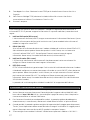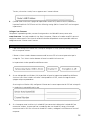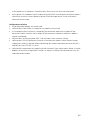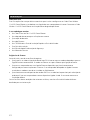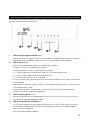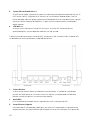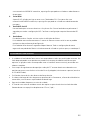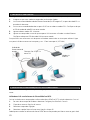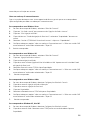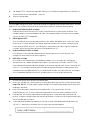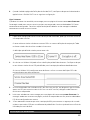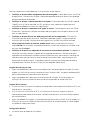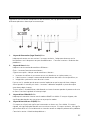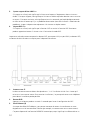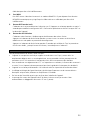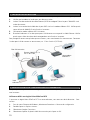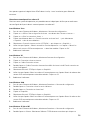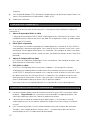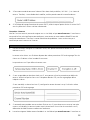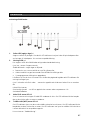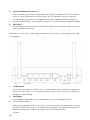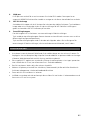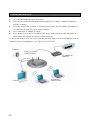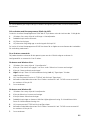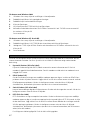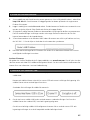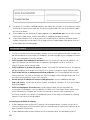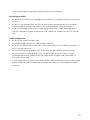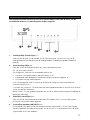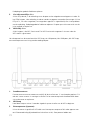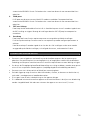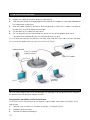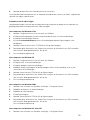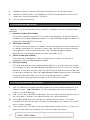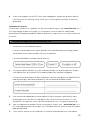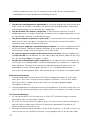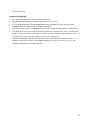3com WL-602 Guide d'installation
- Catégorie
- Les routeurs
- Taper
- Guide d'installation

3Com
®
Wireless 11n Cable/DSL Firewall Router
Model Number: WL-602
3CRWER300-73
Installation Guide 2
Guía de instalación 11
Antes de usar este equipo por primera vez, lo invitamos a leer
detenidamente las siguientes instrucciones. Guarde este manual
para consultas futuras.
Руководство по установке 21
Guida all'installazione 31
Guia de Instalação 41
Guide d'installation 51
Installationshandbok 61
Installatiehandleiding 71
Other languages are available on the included CD-ROM and on www.3com.com
www.3com.com
Part No. 10016788 Rev. BA
Published July 2008

2
INTRODUCTION
About This Guide:
This Guide takes you through the basic steps necessary to install and configure your 3Com Wireless 11n
Cable/DSL Firewall Router, and establish a connection from your computers to the Internet. Throughout,
the Wireless 11n Cable/DSL Firewall Router is simply referred to as the Router.
Your Package Contains:
• One 3Com Wireless 11n Cable/DSL Firewall Router
• One power adapter for use with the Router
• Four rubber feet
• One Ethernet cable
• One CD-ROM containing the Quick Installation Guide and the User Guide
• This Installation Guide
• One Support and Safety Information Sheet
• One Warranty Flyer
System Requirements
Before starting, you must ensure the following:
• You already have a cable or DSL broadband connection to the Internet with a suitable modem and that
this connection works properly. The modem must have an Ethernet port for connection to your Router.
• You have a computer that has an Ethernet connection available and is already correctly configured for
communication with the Internet. Your computer must be able to connect to the Internet via the
modem, and must have a Web browser installed.
• There are no other DHCP server devices on your local network that are responsible for allocating IP
addresses to your computers and other network-connected devices. Your Router will now perform this
function by default.
If one or more of these conditions are not met, refer to the comprehensive Router User Guide provided on
the accompanying CD-ROM for further guidance.

3
ABOUT YOUR ROUTER
The front panel of the router contains a series of indicator lights (LEDs) that help describe the state of
various networking and connection operations.
1. Power LED (Illuminated Logo) White
Indicates that the Router is powered on. If this LED is off, the power adapter or the connections to the
power adapter may be faulty. Refer to the Problem Solving section.
2. Alert LED Amber
Indicates a number of different conditions, as described below.
Off - The Router is operating normally.
Flashing quickly - Indicates one of the following conditions:
• The Router has just been started up and is running a self-test routine, or
• The administrator has invoked the Reset to Factory Defaults command, or
• The system software is in the process of being upgraded
In each of these cases, wait until the Router has completed the current operation and the Alert LED is
Off.
On for 2 seconds, and then off - The Router has detected and prevented a hacker from attacking your
network from the Internet.
Continuously on - A fault has been detected with your Router during the start-up process. Refer to
the main User Guide.
3. Cable/DSL Status LED Blue
Indicates that the internet connection to the Cable/DSL modem is active. If the LED is flashing, data is
being transmitted or received by the modem.
4. Wireless LAN (WiFi) Status LED Blue
If the LED is on it indicates that wireless networking is enabled. If the LED is flashing, data is being
transmitted or received. If the LED is off, the Wireless LAN has been disabled in the Router, or there is
a problem.
Refer to the ‘Problem Solving’ section.

4
5. Four LAN Status LEDs Blue
If the LED is on, the link between the port and the next piece of network equipment is OK. If the LED
is flashing, the link is OK and data is being transmitted or received. If the LED is off, nothing is
connected, the connected device is switched off, or there is a problem with the connection (refer the
‘Problem Solving’ section). The port will automatically adjust to the correct speed and duplex.
6. WPS LED Blue
When flashing indicates that the WPS function is active. The WPS function will operate for
approximately 2 minutes after the WPS mode has been activated.
The rear panel of the Router contains one WPS button, four LAN ports, one WAN port, one WiFi button, a
reset button and a power adapter socket
1. Wireless Antenna
The two external antenna should be placed in a ‘V’ position when initially installed. Note that there is
an internal antenna. In some installations it may be beneficial to move the router to ensure optimum
wireless range.
2. WPS Button
Press this button in for at least 3 seconds to start the WPS setup.
3. Ethernet Ports (4 ports)
Using suitable RJ-45 cables, you can connect your Router to a computer, or to any other piece of
equipment that has an Ethernet connection (for example, a hub or a switch). These ports have an
automatic MDI/MDIX feature, which means either straight-through or a crossover cable can be
used.

5
4. WAN Port
RJ-45 port used to connect the router with a Cable/DSL modem. This port has an automatic
MDI/MDIX features which means either straight through or a crossover cable can be used.
5. WiFi On/Off Button
Use this button to enable or disable the wireless function. Hold the button in for at least 3 seconds to
change the WiFi setting. Confirm the settings by checking on the WiFi LED on the front panel.
6. Reset Button
This button has two functions: reboot and return to factory defaults.
Press the Reset button momentarily. The Router will reset and restart without having lost any
configuration parameters.
Press the Reset button for 5 seconds then release it. All settings of the Router will reset to factory
defaults, including the username and password, and the IP address.
POSITIONING YOUR ROUTER
When positioning your Router, ensure:
• The unit is centrally located to the wireless computers that will connect to the Router. A suitable
location might be on top of a high shelf or similar furniture to optimize wireless connections to
computers in both horizontal and vertical directions, allowing coverage throughout.
• In order to meet FCC radiation exposure regulations the Router should be located in a position that
maintains a minimum distance of 20 cm (8 inches) from any personnel (refer to the User Guide for
details).
• It is out of direct sunlight and away from sources of heat.
• Cabling is away from power lines, fluorescent lighting fixtures, and sources of electrical noise such as
radios, transmitters and broadband amplifiers.
• Water or moisture cannot enter the case of the unit.
• Air flow around the unit and through the vents in the side of the case is not restricted. We recommend
you provide a minimum of 25 mm (1 in.) clearance.
1. INSTALLING YOUR ROUTER
1. Connect the power adapter to the Router and wait for the Alert LED to stop flashing.
2. Ensure that your modem and computer are both switched on.
3. Insert one end of the supplied Ethernet (RJ-45 Category 5) cable into the Cable/DSL port on the rear
panel of the Router.
4. Insert the other end of the cable into the RJ-45 port on your cable or DSL modem. Check that the
Cable/DSL status LED lights on the Router.
5. Connect the cable or DSL modem to the Internet.
6. Connect your computer to one of the four LAN ports on the Router using an Ethernet cable. Check
that the corresponding LAN status LED on the Router lights.
To share your Router with more than four users you will need an additional Switch. Connect a LAN port of
your Router to the Switch, e.g. 3Com Switch 8 (3CFSU08).

6
]
3Com Wireless 11n
ADSL Firewall Router
Wireless
Users
Your PC
Power
Supply Unit
Your Cable/DSL
Modem
]
Example Network with 3Com Wireless 11n cable/DSL Firewall Router
2. CHANGING YOUR COMPUTER'S CONFIGURATION
You may need to make some changes to the configuration of your computers in order to communicate
with the Router.
DSL users with PPPoE or PPTP Client Software.
If you have PPPoE or PPTP client software installed on your computer, you will need to disable it. To do this:
1. From the Windows Start menu, select Settings > Control Panel.
2. Double click on Internet Options.
3. Select the Connections Tab.
4. Select the Never Dial a Connection option and click OK.
You may wish to remove the PPPoE client software from your computer to free resources, as it is not
required for use with the Router.
Obtaining an IP Address automatically.
Follow the instructions below for your particular operating system to ensure that your computers are
configured to obtain an IP address automatically.
For computers using Windows Vista.
1. From the Windows Start menu, select “Control Panel”.
2. Click on “View Network and task” which is under “Network and Internet Connections”.
3. Click on “Manage Network Connections”.
4. Right click on “Local Area Connection Status” and select “Properties” from the pull down menu.

7
5. Select “Internet Protocol version 4 (TCP/IPv4)” and click on “Properties”.
6. Ensure that the options Obtain an IP Address automatically”, and “Obtain DNS servers automatically”
are both selected. Click OK.
7. Restart your computer.
For computers using Windows XP.
1. From the Windows Start menu, select Control Panel.
2. Click on Network and Internet Connections.
3. Click on the Network Connections icon.
4. Double click on LAN or High Speed Connection icon. A screen titled Local Area Connection Status will
appear.
5. Select Internet Protocol TCP/IP and click on Properties.
6. Ensure that the options Obtain an IP Address automatically, and Obtain DNS servers automatically are
both selected. Click OK.
7. Restart your computer.
For computers using Windows 2000.
1. From the Windows Start Menu, select Settings > Control Panel.
2. Double click on Network and Dial-Up connections.
3. Double click on Local Area Connection.
4. Click on Properties.
5. Select Internet Protocol TCP/IP and click on Properties.
6. Ensure that the options Obtain an IP Address automatically, and Obtain DNS servers automatically are
both selected. Click
OK.
7. Restart your computer.
For computers using Windows 95, 98 and ME.
1. From the Windows Start Menu, select Settings > Control Panel.
2. Double click on Network. Select the TCP/IP item for your network card and click on Properties.
3. In the TCP/IP dialog, select the IP Address tab, and ensure that Obtain IP address automatically is
selected. Click OK.
4. Restart your computer.
3. ISP CONNECTION METHODS
Before you can configure the Router you need to know the IP information allocation method used by your
ISP. There are four different ways that ISPs allocate IP information, as described below:
1. Dynamic IP Address (DSL or Cable)
Dynamic IP addressing (or DHCP) automatically assigns the Router IP information. This method is
popular with Cable providers. This method is also used if your modem has a built in DHCP server.
2. PPPoE (DSL only)
If the installation instructions that accompany your modem ask you to install a PPPoE client on your
PC then select this option. Note that when you install the Router, you will not need to use the PPPoE
software on your PC. To configure the Router you will need to know the following: Username,

8
Password, and Service Name (if required by your ISP).
3. Static IP Address (DSL or Cable)
The ISP provides the IP addressing information for you to enter manually. To configure the Router you
will need to know the following:
4. PPTP (DSL or Cable)
PPTP is only used by some European providers. If the installation instructions that accompany your
modem ask you to setup a dialup connection using a PPTP VPN tunnel then select this option. Note
that when you install the Router, you will not need to use the dialup VPN on your PC anymore. To
configure the Router you will need to know the following: Username, Password, Service Name (if
required by your ISP), and VPN Server address (usually your modem).
You will be asked for the IP Allocation Mode when you run the Setup Wizard.
4. RUNNING THE SETUP WIZARD
1. If you haven’t already done so, restart your computer.
2. Launch your web browser and attempt to contact the Router by typing the following URL in the
location bar: http://192.168.1.1. If you can access the Login page, then your computer has correctly
received an IP address from the Router.
3. Login using the default password admin. The Wizard will attempt to launch automatically, but if it
fails, select the Wizard tab and click on the Wizard button.
4. Where possible, the Wizard will recommend settings for most parameters. However, there are some
settings which you must provide. Most of these will have been provided to you by your ISP when you
set the account up.
5. 3Com recommends that you leave the LAN IP address for the router at the factory set default address
of 192.168.1.1. However, if you should choose to change it; make a note of the new address:
6. When the DHCP Server Settings page is displayed, make sure that the Enable the DHCP Server with
the following settings option is selected.
Connecting to the Internet
When the Wizard has completed, attempt to browse to an Internet web site, such as www.3com.com. If
you can successfully access this site, then your computer, Router and Cable/DSL modem have been
correctly configured. Refer to the Problem Solving section if you cannot make contact with the Router or
the Internet.
5. CONNECTING TO THE WIRELESS LAN
1. After you have configured the Router via the wired computer, you can connect to the Router via a
wireless computer.
The Router and wireless clients must have both the same SSID and the same encryption settings. All
wireless clients must use Infrastructure mode.

9
The default wireless settings for the Router are:
2. If you do not have a Wireless LAN you can use the Router’s default settings. Ensure that your wireless
clients have the default SSID, channel and encryption as detailed above.
If you have an existing Wireless LAN, configure the Router to use the same SSID and encryption
settings to be compatible with your existing wireless network.
3. If your computer has both a wired and wireless NIC installed, you must ensure that only one NIC is
used to communicate with the LAN. To use the wireless NIC, unplug the Ethernet cable and reboot
your computer.
4. Launch your web browser and attempt to browse to an internet web site such as www.3com.com.
If you can successfully access this site, then your wireless computer, Router and Cable/DSL modem
have been successfully configured.
5. 3Com strongly recommends that you enable WPA encryption to improve the security of your wireless
network and you change the SSID to something other than the default. Consult the on line help or
the User Guide for details.
PROBLEM SOLVING
If you are experiencing difficulties with your installation, try the following:
• Ensure all networking equipment is switched on. The Router should be showing a white Power
LED. If it is not, check the power adapter connection. Do not use any power adapter with your Router
other than the one supplied.
• Ensure the Cable/DSL Modem is connected. The Router should be displaying a blue Cable/DSL
Status LED. If no LED is displayed, check that your modem is switched on and that it is connected to
the Cable/DSL port with an Ethernet cable.
• Ensure that the computer is connected to the Router. The Router should be displaying a blue LAN
Status LED. If it is not, check that the computer is connected to one of the Router's LAN ports with an
Ethernet cable.
• Ensure that you do not have a web proxy enabled on your computer. Go to the Control Panel
and click on Internet Options. Select the Connections tab and click on the LAN Settings button at the
bottom. Make sure that the Use Proxy Server option is unchecked.
• If you are unable to access the Router's Web interface. Launch a web browser and enter
http://192.168.1.1. If you chose a different IP address, use that instead. Ensure that you include the
http:// prefix.

10
• Ensure your power adapter is correctly fitted. If the illuminated logo is not lit, check your power
adapter connections. Ensure the adapter is correctly inserted in to the power socket. Try an alternative
outlet. Check that the power cable connecting the power supply to the Router is not damaged, and
that the connector is correctly inserted into the Router. If the problem persists, it is likely that the
power adapter is faulty. Please contact 3Com for a replacement adapter.
Cable Internet Connections
• Some Cable providers authenticate to the user’s computer MAC address. If this is required, go to
Internet Settings and select Clone the MAC Address. This will copy the MAC address of your computer
onto the Internet port of the Router.
• Some Cable providers authenticate to the user’s Host Name. If this is required, go to Internet Settings
and enter the host name of your computer into the Host Name field.
DSL Internet Connections
• If you have an existing DSL line and have PPPoE or PPTP client software installed on your computer, you
will need to disable it. See section 2.
• If your DSL line uses PPPoE or PPTP, go to Internet Settings and ensure that the correct IP Allocation
mode is selected. Check that your Username and Password are correct.
• Some DSL providers require the use of a PPPoE Service Name. If this is required, go to Internet Settings
and enter the PPPoE Service Name in the field provided. If it is not required, you must leave it blank.
Wireless Configuration
• If you are unable to access the wireless LAN:
• Ensure that the wireless client is set to infrastructure mode.
• If you have a wired and wireless NIC in the same computer, ensure that the wired NIC is disabled. See
section 5 for details.
• Ensure that the Service Area Name (SSID) is the same for the wireless client and the Router.
• Ensure that the Router WiFi LED is on. If not, go to the Wireless Settings menu and enable Wireless
Networking, or press the WiFi button for 3 seconds until the WiFi LED is illuminated.
• Ensure that encryption settings are the same for the wireless client and the Router. If there are
problems, turn wireless encryption off in the client and the Router until you have established a wireless
connection.

11
INTRODUCCIÓN
Acerca de esta Guía:
Esta guía le indica los pasos básicos necesarios para instalar y configurar su router cortafuegos inalámbrico
11n cable/DSL de 3Com, y para establecer una conexión desde sus equipos a Internet. En toda la guía, se
hará referencia a este router cortafuegos inalámbrico 11n Cable/DSL como "router".
El paquete contiene:
• Un router cortafuegos inalámbrico 11n Cable/DSL de 3Com
• Un adaptador de electricidad para su uso con el router.
• Cuatro pies de goma
• Un cable Ethernet
• Un CD-ROM que contiene la guía de instalación rápida y la guía del usuario.
• Esta guía de instalación
• Un folleto con información de seguridad y soporte técnico
• Un folleto con la garantía
Requisitos del sistema
Antes de comenzar, debe asegurar lo siguiente:
• Que ya dispone de conexión de banda ancha DSL o cable a Internet con un módem adecuado y que
esta conexión funciona correctamente. El módem debe tener un puerto Ethernet para su conexión con
el router.
• Que tiene un equipo con conexión Ethernet disponible y que está correctamente configurada para su
comunicación con Internet. El equipo debe poder conectarse a Internet a través del módem y debe
tener un navegador Web instalado.
• Que no hay ningún otro dispositivo de servidor DHCP en la red local que sea responsable de asignar
direcciones IP a los equipos y ningún otro dispositivo conectado a la red. El router ejecutará ahora esta
función de forma predeterminada.
Si no se cumplen una o más de estas condiciones, consulte la completa guía del usuario del router incluida
en el CD-ROM para obtener ayuda adicional.

12
ACERCA DE SU ROUTER
El panel frontal del router contiene una serie de luces indicadores (LED) que ayudan a describir el estado de
las distintas operaciones de redes y conexión.
1. LED de alimentación (logotipo iluminado) Blanco
Indica que el router está encendido. Si este LED está apagado, el adaptador de electricidad o las
conexiones al adaptador pueden estar defectuosos. Consulte la sección de solución de problemas.
2. LED de alerta Ámbar
Indica un número de condiciones diferentes, tal como se describe a continuación.
Apagado - El router está funcionando normalmente.
Parpadeando rápidamente - Indica una de las condiciones siguientes:
• El router acaba de encenderse y está ejecutando una rutina de auto-prueba, o
• El administrador ha invocado el comando Restablecer a valores predeterminados de fábrica o
• El software del sistema se está actualizando.
En cada uno de esos casos, espere a que el router haya completado la operación actual y el LED de
alerta esté apagado.
Encendido durante 2 segundos y luego apagado - El router ha detectado e impedido que un hacker
ataque su
red desde Internet.
Continuamente encendido - Se ha detectado un fallo en el router durante el proceso de inicio.
Consulte la guía de usuario principal.
3. LED de estado del cable/DSL Azul
Indica que la conexión a Internet del módem Cable/DLS está activa. Si el LED parpadea, los datos se
están transmitiendo o recibiendo por el módem.
4. LED de estado LAN inalámbrica (WiFi) Azul
Si el LED está encendido, indica que la red inalámbrica está habilitada. Si el LED parpadea, los datos se
están transmitiendo o recibiendo. Si el LED está apagado, la LAN inalámbrica se ha deshabilitado en el
router o hay un problema.

13
Consulte la sección "Solución de problemas".
5. Cuatro LED de estado LAN Azul
Si el LED está encendido, el enlace entre el puerto y la siguiente parte del equipo de red es correcto. Si
el LED parpadea, el enlace es correcto y los datos se están transmitiendo o recibiendo. Si el LED está
apagado, no hay nada conectado, el dispositivo conectado está apagado o hay un problema con la
conexión (consulte la sección "Solución de problemas"). El puerto se ajustará automáticamente a la
velocidad y dúplex correcto.
6. LED de WPS Azul
Cuando parpadea, indica que la función de WPS está activa. La función WPS funcionará durante unos
2 minutos después de la activación del modo WPS.
El panel posterior del router contiene un botón WPS, cuatro puertos LAN, un puerto WAN, un botón WiFi,
un botón de restablecimiento y un socket del adaptador de electricidad.
1. Antena inalámbrica
Las dos antenas externas deberían colocarse en una posición de "V" cuando se instalan inicialmente.
Observe que hay una antena interna. En algunas instalaciones, quizá haya que mover el router para
asegurarse un rango inalámbrico óptimo.
2. Botón WPS
Pulse este botón durante al menos 3 segundos para iniciar la configuración WPS.

14
3. Puertos Ethernet (4 puertos)
Con cables RJ-45 adecuados, puede conectar el router a un ordenador, o a cualquier otro equipo que
disponga de una conexión Ethernet (por ejemplo, un hub o un conmutador). Estos puertos tienen
una función MDI/MDIX automática, lo que significa que se pueden usar cables directos o
cruzados.
4. Puerto WAN
El puerto RJ-45 usado para conectar el router con un módem cable/DSL. Este puerto tiene una
función MDI/MDIX automática, lo que significa que se pueden usar cables directos o cruzados.
5. Botón de encendido/apagado WiFi
Utilice este botón para habilitar o deshabilitar la función inalámbrica. Pulse este botón durante al
menos 3 segundos para iniciar la configuración WPS. Confirme los valores comprobando el LED WiFi
en el panel frontal.
6. Botón Reset
Este botón tiene dos funciones: el reinicio y el restablecimiento de los valores predeterminados de
fábrica.
Pulse el botón Reset momentáneamente. El router restablecerá y se reiniciará sin perder ningún
parámetro de configuración.
Pulse el botón Reset durante 5 segundos y luego suéltelo. Todos los ajustes del router se restablecerán
a los valores predeterminados de fábrica, incluyendo el nombre de usuario y contraseña, y la dirección
de IP.
COLOCACIÓN DEL ROUTER
Cuando coloque el router, asegúrese de que:
• La unidad está situada en una posición centrada con relación a los equipos inalámbricos que se
conectarán al router. Una ubicación adecuada puede ser en la parte superior de un estante o mobiliario
similar para optimizar las conexiones inalámbricas a los equipos, tanto horizontales como verticales,
permitiendo de esta forma una total cobertura.
• Para cumplir las regulaciones de exposición de radiación FCC, el router debería estar colocado en una
posición que mantenga una distancia mínima de 20 cm (8 pulgadas) desde cualquier usuario (consulte
la guía del usuario para obtener detalles).
• No le dé la luz del sol directa y esté lejos de las fuentes de calor.
• El cableado esté lejos de líneas de alto voltaje, dispositivos de iluminación fluorescente y fuentes de
ruido eléctrico como radios, transmisores y amplificadores de banda ancha.
• El agua o humedad no entren en la carcasa de la unidad.
• No se restrinja el flujo de aire en torno a la unidad y por los orificios de ventilación en el lateral de la
carcasa. Le recomendamos que deje un mínimo de espacio libre de 25 mm (1 pulgada).

15
1. INSTALACIÓN DEL ROUTER
1. Conecte el adaptador de electricidad al router y espere que el LED de alerta deje de parpadear.
2. Asegúrese de que tanto el módem como el equipo estén encendidos.
3. Inserte un extremo del cable Ethernet (RJ-45 categoría 5) suministrado en el puerto del cable/DSL en
el panel posterior del router.
4. Inserte el otro extremo del cable en el puerto RJ-45 del módem cable o DSL. Compruebe que el LED
de estado de Cable/DSL está iluminado en el router.
5. Conecte el cable o módem DSL a Internet.
6. Conecte el ordenador a uno de los cuatro puertos LAN del router con un cable Ethernet. Compruebe
que el LED de estado LAN está iluminado en el router.
Para compartir el router con más de cuatro usuarios, se requiere un conmutador adicional. Conecte un
puerto LAN del router al conmutador, por ejemplo, 3Com Switch 8 (3CFSU08).
Usuarios
inalámbricos
Su PC
Router cable/DSL
inalámbrico 3Com 11n
Unidad de
alimentación
Su módem
cable/DSL
]
2. CAMBIO DE LA CONFIGURACIÓN DEL ORDENADOR
Es posible que necesite realizar algunos cambios en la configuración de sus ordenadores para que se
comuniquen con el router.
Usuarios DSL con software cliente PPPoE o PPTP
Si tiene instalado el software cliente PPPoE o PPTP en el ordenador, tendrá que deshabilitarlo. Para ello:
1. En el menú Inicio de Windows, seleccione Configuración > Panel de control.
2. Haga doble clic en Opciones de Internet.
3. Seleccione la ficha Conexiones.
4. Seleccione la opción No marcar nunca una conexión y haga clic en Aceptar.
Si lo desea, puede quitar el software cliente PPPoE del ordenador para liberar recursos, ya que no se

16
requiere para su uso con el router.
Obtención de una dirección IP automáticamente
Siga las instrucciones siguientes para su sistema operativo particular con objeto de asegurarse de que los
ordenadores están configurados para obtener una dirección IP automáticamente.
Para ordenadores con Windows Vista
1. En el menú Inicio de Windows, seleccione Panel de control.
2. Haga clic en “Ver el estado y las tareas de red que está en Redes e Internet.
3. Haga clic en Administrar conexiones de red.
4. Con el botón derecho, haga clic en Estado de conexión de área local y seleccione Propiedades en el
menú desplegable.
5. Seleccione “Protocolo de Internet versión 4 (TCP/IPv4) y haga clic en Propiedades.
6. Asegúrese de que están seleccionadas las opciones Obtener una dirección IP automáticamente y
Obtener la dirección del servidor DNS automáticamente. Haga clic en Aceptar.
7. Reinicie el ordenador.
Para ordenadores con Windows XP
1. En el menú Inicio de Windows, seleccione Panel de control.
2. Haga clic en Conexiones de red.
3. Haga clic en el icono Conexiones de red.
4. Haga doble clic en el icono LAN o Internet de alta velocidad. Se muestra una pantalla denominada
Propiedades de Conexión de área local.
5. Seleccione Protocolo Internet (TCP/IP) y haga clic en Propiedades.
6. Asegúrese de que están seleccionadas las opciones Obtener una dirección IP automáticamente y
Obtener la dirección del servidor DNS automáticamente. Haga clic en Aceptar.
7.
Reinicie el ordenador.
Para ordenadores con Windows 2000
1. En el menú Inicio de Windows, seleccione Configuración > Panel de control.
2. Haga doble clic en Conexiones de red y de acceso telefónico.
3. Haga doble clic en Conexión de área local.
4. Haga clic en Propiedades.
5. Seleccione Protocolo Internet (TCP/IP) y haga clic en Propiedades.
6. Asegúrese de que están seleccionadas las opciones Obtener una dirección IP automáticamente y
Obtener la dirección del servidor DNS automáticamente. Haga clic en Aceptar.
7. Reinicie el ordenador.
Para ordenadores con Windows 95, 98 y ME
1. En el menú Inicio de Windows, seleccione Configuración > Panel de control.
2. Haga doble clic en Red. Seleccione el elemento TCP/IP de su tarjeta de red y haga clic en Propiedades.
3. En el cuadro de diálogo TCP/IP, seleccione la ficha Dirección IP y asegúrese que está seleccionada la

17
opción Obtener una dirección IP automáticamente. Haga clic en Aceptar.
4. Reinicie el ordenador.
3. MÉTODOS DE CONEXIÓN ISP
Antes de que pueda configurar el router, tiene que conocer el método de asignación de la información IP
usada por su ISP. Hay cuatro formas diferentes que tienen los ISP de asignar la información IP, como se
describe a continuación:
1. Dirección IP dinámica (DSL o Cable)
El direccionamiento IP dinámico (o DHCP) asigna automáticamente la información IP del router. Este
método es muy habitual en los proveedores de cable. Este método también se utiliza si el módem
tiene un servidor DHCP incorporado.
2. PPPoE (sólo DSL)
Si las instrucciones de instalación que acompañan el módem le piden que instale un cliente PPPoE en
el PC, seleccione esta opción. Tenga en cuenta que cuando instala el router, no tendrá que usar el
software PPPoE en el ordenador. Para configurar el router, tendrá que saber lo siguiente: Nombre de
usuario, contraseña y nombre del servicio (si lo requiere el ISP).
3. Dirección IP estática (DSL o Cable)
El ISP proporciona la información de direccionamiento IP para que la introduzca manualmente. Para
configurar el router, tendrá que saber lo siguiente:
4. PPTP (DSL o Cable)
PPTP sólo lo utilizan algunos proveedores europeos. Si las instrucciones de la instalación que
acompaña al módem le piden que instale una conexión con acceso telefónico usando un túnel PPTP
VPN, seleccione esta opción. Tenga en cuenta que cuando instala el router, no tendrá que usar nunca
más el VPN de acceso telefónico en el ordenador. Para configurar el router, tendrá que saber lo
siguiente: Nombre de usuario, contraseña y nombre del servicio (si lo requiere el ISP) y dirección del
servidor VPN (por lo general el módem).
Se le pedirá el modo de asignación de IP cuando ejecute el asistente para la instalación.
4. EJECUCIÓN DEL ASISTENTE PARA LA INSTALACIÓN
1. Si todavía no lo ha hecho, reinicie el ordenador.
2. Inicie el navegador Web e intente contactar con el router escribiendo la siguiente URL en la barra de
direcciones: http://192.168.1.1. Si puede acceder a la página de inicio de sesión, el ordenador ha
recibido correctamente una dirección IP del router.
3. Inicie sesión usando la contraseña predeterminada admin. El asistente intentara iniciar
automáticamente, pero si falla, seleccione la ficha del asistente y haga clic en el botón del asistente.
4. Siempre que sea posible, el asistente recomendará la configuración de la mayoría de los parámetros.
Sin embargo, hay algunos ajustes que debe proporcionar. La mayoría de los ajustes ya se los habrá
proporcionado su ISP al configurar la cuenta.
5. 3Com recomienda que deje la dirección IP de LAN para el router en la dirección predeterminada
establecida de fábrica de 192.168.1.1. Sin embargo, si opta por cambiarla, tome nota de la nueva
dirección:

18
6. Cuando se muestre la página de ajuste del servidor DHCP, asegúrese de que está seleccionada la
opción Habilitar el servidor DHCP con los ajustes siguientes.
Conexión a Internet
Cuando el asistente ha finalizado, pruebe a conectarse a un sitio Web de Internet, como www.3com.com.
Si puede acceder correctamente a este sitio, significa que el ordenador, router y módem cable/DSL se han
configurado correctamente. Consulte la sección "Solución de problemas" si no puede ponerse en contacto
con el router o con Internet.
5. CONEXIÓN CON LA LAN INALÁMBRICA
1. Después de haber configurado el router mediante el ordenador con cable, puede conectarse al router
a través de un ordenador inalámbrico.
El router y clientes inalámbricos deben tener ambos el mismo SSID y los mismos ajustes de cifrado.
Todos los clientes inalámbricos deben usar un modo de infraestructura.
Los ajustes inalámbricos predeterminados para el router son:
2. Si no tiene una LAN inalámbrica, puede usar los ajustes predeterminados del router. Asegúrese de que
los clientes inalámbricos tienen el SSID, el canal y el cifrado predeterminados, tal como se ha detallado
antes.
Si tiene una LAN inalámbrica existente, configure el router para que utilice los mismos ajustes de
cifrado y SSID para que sean compatibles con la red inalámbrica existente.
3. Si el ordenador tiene tanto un NIC con cable e inalámbrico instalado, debe asegurarse que sólo se
utiliza un NIC para comunicarse con la LAN. Para usar el NIC inalámbrico, desenchufe el cable
Ethernet y reinicie el ordenador.
4. Inicie el navegador Web y pruebe a conectarse a un sitio Web de Internet, como www.3com.com. Si
puede acceder correctamente a este sitio, significa que el ordenador, router y módem cable/DSL
inalámbricos se han configurado correctamente.
5. 3Com recomienda encarecidamente que habilite el cifrado WPA para mejorar la seguridad de su red

19
inalámbrica y cambie el SSID a otro valor distinto del predeterminado. Consulte la ayuda en línea o la
guía del usuario para obtener más detalles.
SOLUCIÓN DE PROBLEMAS
Si tiene problemas con la instalación, pruebe lo siguiente:
• Asegúrese de que todo el equipo de red está conectado. El router debería mostrar un LED de
alimentación blanco. Si no es así, compruebe la conexión del adaptador de electricidad. No utilice
ningún adaptador de electricidad con su router distinto del suministrado.
• Asegúrese de que el módem cable/DSL está conectado. El router debería mostrar un LED de
estado cable/DSL azul. Si no se muestra ningún LED, compruebe que el módem está encendido y que
está conectado al puerto cable/DSL con un cable Ethernet.
• Asegúrese de que el equipo está conectado al router. El router debería mostrar un LED de estado
LAN azul. En caso contrario, compruebe que el equipo está conectado a uno de los puertos LAN del
router con un cable Ethernet.
• Asegúrese de que no tiene un proxy Web habilitado en el ordenador. Vaya al Panel de control y
haga clic en Opciones de Internet. Seleccione la ficha Conexiones y haga clic en el botón Configuración
de LAN en la parte inferior. Asegúrese de que la opción Usar servidor proxy está desactivada.
• Si no puede acceder a la interfaz Web del router. Inicie un navegador Web e introduzca
http://192.168.1.1. Si elige una dirección IP diferente, utilice ésta en su lugar. Asegúrese de que
incluye el prefijo http://.
• Asegúrese de que el adaptador de corriente está correctamente ajustado. Si el logotipo no está
iluminado, compruebe las conexiones del adaptador de corriente. Asegúrese de que el adaptador está
correctamente introducido en el enchufe de alimentación. Pruebe con otro enchufe. Compruebe que
el cable de alimentación que conecta la fuente de alimentación con el router no está dañado, y que el
conector está correctamente introducido en el router. Si el problema persiste, es probable que el
adaptador de corriente esté defectuoso. Póngase en contacto con 3Com para obtener un adaptador
de repuesto.
Conexiones Internet de cable
• Algunos proveedores de cable se autentican con la dirección MAC del ordenador del usuario. Si se
requiere, vaya a Configuración de Internet y seleccione Clonar dirección MAC. Esto copiará la dirección
MAC de su ordenador en el puerto Internet del router.
• Algunos proveedores de cable se autentican con el nombre de host del usuario. Si esto se requiere,
vaya a Configuración de Internet e introduzca el nombre de host de su ordenador en el campo Nombre
de host.
Conexiones Internet DSL
• Si dispone de una línea DSL y tiene un software de cliente PPPoE o PPTP instalado en el ordenador,
tendrá que deshabilitarlo. Consulte la sección 2.
• Si su línea DSL usa PPPoE o PPTP, vaya a Configuración de Internet y asegúrese de que está
seleccionado Modo de asignación IP. Compruebe que el Nombre de usuario y Contraseña son
correctos.

20
• Algunos proveedores DSL requieren el uso de un nombre de servicio PPPoE. Si se requiere, vaya a
Configuración de Internet e introduzca el nombre de servicio PPPoE en el campo correspondiente. Si no
se requiere, déjelo en blanco.
Configuración inalámbrica
• Si no puede acceder a la LAN inalámbrica:
• Asegúrese de que el cliente inalámbrico está configurado en modo infraestructura.
• Si tiene un NIC con cable e inalámbrico en el mismo ordenador, asegúrese de que está deshabilitado el
NIC con cable. Consulte la sección 5 para más información.
• Asegúrese de que el nombre de área de servicio (SSID) es el mismo para el cliente inalámbrico y el
router.
• Asegúrese de que el LED de WiFi del router está encendido. Si no es así, vaya al menú de configuración
de Internet y habilite la red inalámbrica o pulse el botón WiFi durante 3 segundos hasta que el LED
WiFi se ilumine.
• Asegúrese de que la configuración del cifrado es igual para el cliente inalámbrico y el router. Si hubiera
problemas, desactive el cifrado inalámbrico en el cliente y el router hasta que haya establecido una
conexión inalámbrica.
La page est en cours de chargement...
La page est en cours de chargement...
La page est en cours de chargement...
La page est en cours de chargement...
La page est en cours de chargement...
La page est en cours de chargement...
La page est en cours de chargement...
La page est en cours de chargement...
La page est en cours de chargement...
La page est en cours de chargement...
La page est en cours de chargement...
La page est en cours de chargement...
La page est en cours de chargement...
La page est en cours de chargement...
La page est en cours de chargement...
La page est en cours de chargement...
La page est en cours de chargement...
La page est en cours de chargement...
La page est en cours de chargement...
La page est en cours de chargement...
La page est en cours de chargement...
La page est en cours de chargement...
La page est en cours de chargement...
La page est en cours de chargement...
La page est en cours de chargement...
La page est en cours de chargement...
La page est en cours de chargement...
La page est en cours de chargement...
La page est en cours de chargement...
La page est en cours de chargement...
La page est en cours de chargement...
La page est en cours de chargement...
La page est en cours de chargement...
La page est en cours de chargement...
La page est en cours de chargement...
La page est en cours de chargement...
La page est en cours de chargement...
La page est en cours de chargement...
La page est en cours de chargement...
La page est en cours de chargement...
La page est en cours de chargement...
La page est en cours de chargement...
La page est en cours de chargement...
La page est en cours de chargement...
La page est en cours de chargement...
La page est en cours de chargement...
La page est en cours de chargement...
La page est en cours de chargement...
La page est en cours de chargement...
La page est en cours de chargement...
La page est en cours de chargement...
La page est en cours de chargement...
La page est en cours de chargement...
La page est en cours de chargement...
La page est en cours de chargement...
La page est en cours de chargement...
La page est en cours de chargement...
La page est en cours de chargement...
La page est en cours de chargement...
La page est en cours de chargement...
-
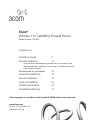 1
1
-
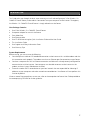 2
2
-
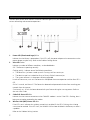 3
3
-
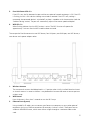 4
4
-
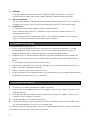 5
5
-
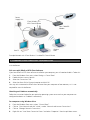 6
6
-
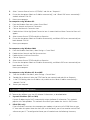 7
7
-
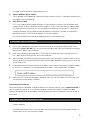 8
8
-
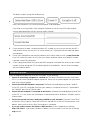 9
9
-
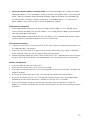 10
10
-
 11
11
-
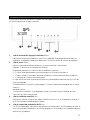 12
12
-
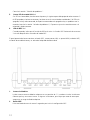 13
13
-
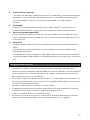 14
14
-
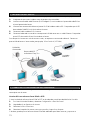 15
15
-
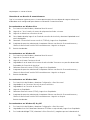 16
16
-
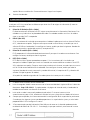 17
17
-
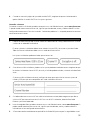 18
18
-
 19
19
-
 20
20
-
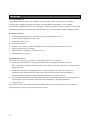 21
21
-
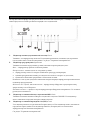 22
22
-
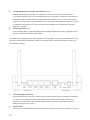 23
23
-
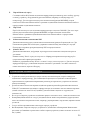 24
24
-
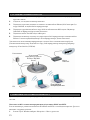 25
25
-
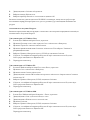 26
26
-
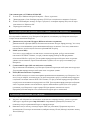 27
27
-
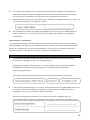 28
28
-
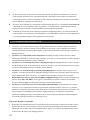 29
29
-
 30
30
-
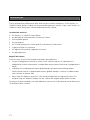 31
31
-
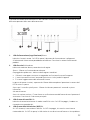 32
32
-
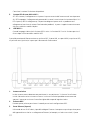 33
33
-
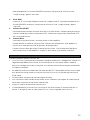 34
34
-
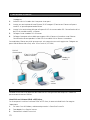 35
35
-
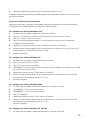 36
36
-
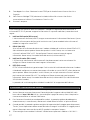 37
37
-
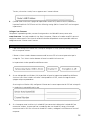 38
38
-
 39
39
-
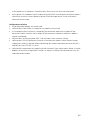 40
40
-
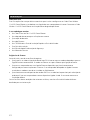 41
41
-
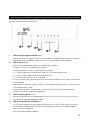 42
42
-
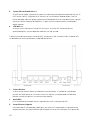 43
43
-
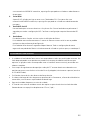 44
44
-
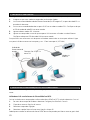 45
45
-
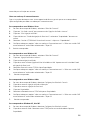 46
46
-
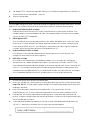 47
47
-
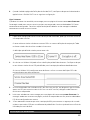 48
48
-
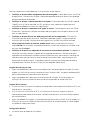 49
49
-
 50
50
-
 51
51
-
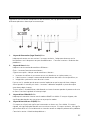 52
52
-
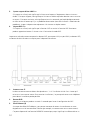 53
53
-
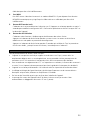 54
54
-
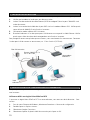 55
55
-
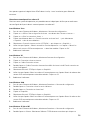 56
56
-
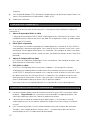 57
57
-
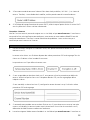 58
58
-
 59
59
-
 60
60
-
 61
61
-
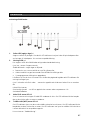 62
62
-
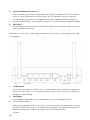 63
63
-
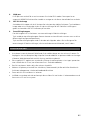 64
64
-
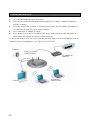 65
65
-
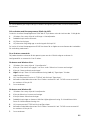 66
66
-
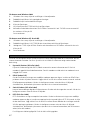 67
67
-
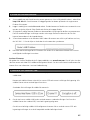 68
68
-
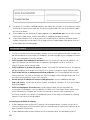 69
69
-
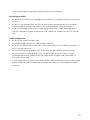 70
70
-
 71
71
-
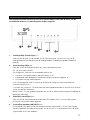 72
72
-
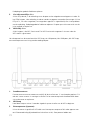 73
73
-
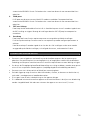 74
74
-
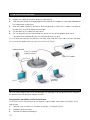 75
75
-
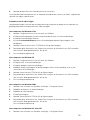 76
76
-
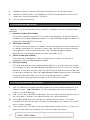 77
77
-
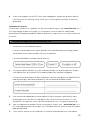 78
78
-
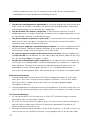 79
79
-
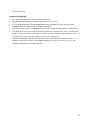 80
80
3com WL-602 Guide d'installation
- Catégorie
- Les routeurs
- Taper
- Guide d'installation
dans d''autres langues
- italiano: 3com WL-602 Guida d'installazione
- English: 3com WL-602 Installation guide
- español: 3com WL-602 Guía de instalación
- русский: 3com WL-602 Инструкция по установке
- Nederlands: 3com WL-602 Installatie gids
- português: 3com WL-602 Guia de instalação
- svenska: 3com WL-602 Installationsguide
Documents connexes
-
3com 3CRWER200-75 Manuel utilisateur
-
3com Saw 3CRWDR200A-75 Manuel utilisateur
-
3com OfficeConnect 3CRWDR101A-75 Guide d'installation
-
3com OfficeConnect 3CRWDR101A-75 Le manuel du propriétaire
-
3com 3CRUSBN175 Manuel utilisateur
-
3com 3CRTRV10075-US - Corp OFFICECONNECT WIRELESS 54 MBPS Manuel utilisateur
-
HP 3CR3MFA-92 Guide d'installation
-
Hewlett Packard Enterprise O9C-WL606 Manuel utilisateur
-
3com PREAMP/BOOSTER PB100 Le manuel du propriétaire
-
3com AirConnect 9150 Manuel utilisateur
Autres documents
-
HP OfficeConnect Router Series Guide d'installation
-
Cisco Systems Linksys-X2000 Manuel utilisateur
-
Linksys X2000 Le manuel du propriétaire
-
Linksys X2000X3000X3500 Le manuel du propriétaire
-
Netgear MBR1210 Le manuel du propriétaire
-
Linksys E7350 Mode d'emploi
-
Linksys X1000 Le manuel du propriétaire
-
Longshine IEEE802.11n AP/Router/Client Manuel utilisateur
-
iogear GWU637 Manuel utilisateur
-
iogear GWU637 Manuel utilisateur