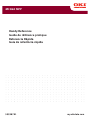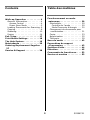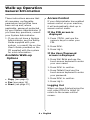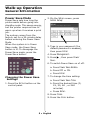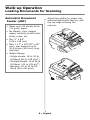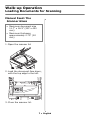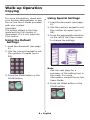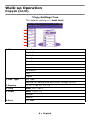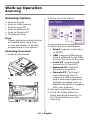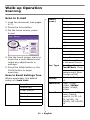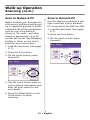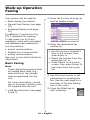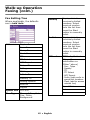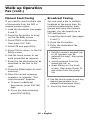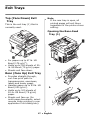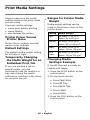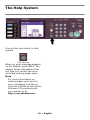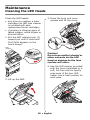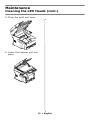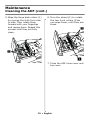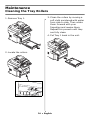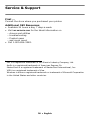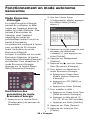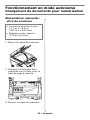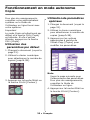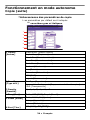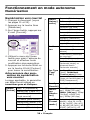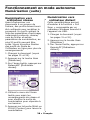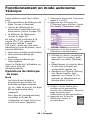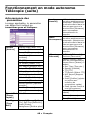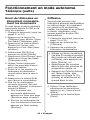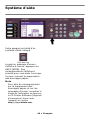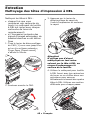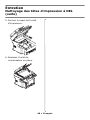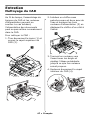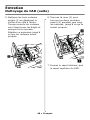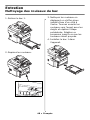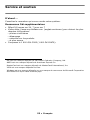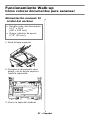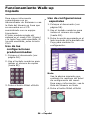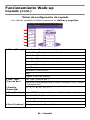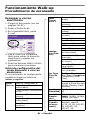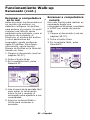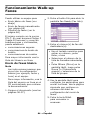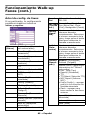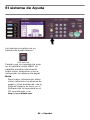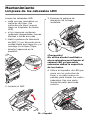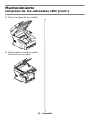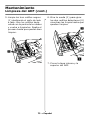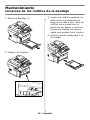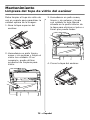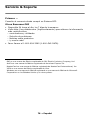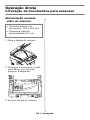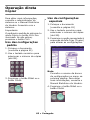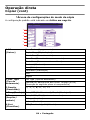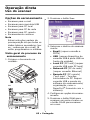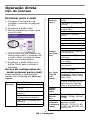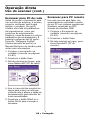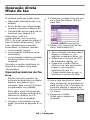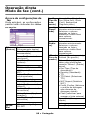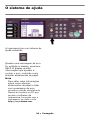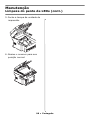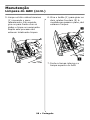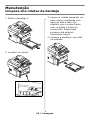OKI All in One Printer MC860 MFP Manuel utilisateur
- Catégorie
- Multifonctionnels
- Taper
- Manuel utilisateur

Handy Reference
Guide de référence pratique
Referencia Rápida
Guia de referência rápida
MC860 MFP
59398701 my.okidata.com

2
Walk-up Operation . . . . . . . . . . 4
General Information . . . . . . . . . .4
Access Control . . . . . . . . . . . .4
Power Save Mode . . . . . . . . . .5
Loading Documents for Scanning .6
Copying . . . . . . . . . . . . . . . . . .8
Scanning. . . . . . . . . . . . . . . . .10
Faxing . . . . . . . . . . . . . . . . . .14
Exit Trays. . . . . . . . . . . . . . . . . 17
Print Media Settings . . . . . . . . 18
The Help System . . . . . . . . . . . 19
Maintenance . . . . . . . . . . . . . . 20
Ordering Replacement Supplies .
27
Service & Support . . . . . . . . . . 28
Fonctionnement en mode
autonome . . . . . . . . . . . . . . . . 29
Généralités. . . . . . . . . . . . . . . 29
Contrôle de l'accès . . . . . . . . 29
Mode Économie d'énergie . . . 30
Chargement de documents pour
numérisation . . . . . . . . . . . . . 31
Copie . . . . . . . . . . . . . . . . . . . 33
Numérisation . . . . . . . . . . . . . 35
Télécopie . . . . . . . . . . . . . . . . 39
Bacs de sortie . . . . . . . . . . . . . 42
Paramètres de support
d’impression. . . . . . . . . . . . . . 43
Système d'aide . . . . . . . . . . . . 44
Entretien . . . . . . . . . . . . . . . . . 45
Commande de fournitures. . . . 52
Service et soutien . . . . . . . . . . 53
Contents Table des matières
59398701

3
Funcionamiento Walk-up. . . . . 54
Información general . . . . . . . . .54
Acceso controlado . . . . . . . . .54
Modo de ahorro de energía. . .55
Cómo colocar documentos para
escanear . . . . . . . . . . . . . . . .56
Copiado . . . . . . . . . . . . . . . . .58
Escaneado. . . . . . . . . . . . . . . .60
Faxes . . . . . . . . . . . . . . . . . . .64
Bandejas de salida. . . . . . . . . . 67
Configuración de los medios de
impresión . . . . . . . . . . . . . . . . 68
El sistema de Ayuda . . . . . . . . 69
Mantenimiento. . . . . . . . . . . . . 70
Cómo colocar sus pedidos de
suministros . . . . . . . . . . . . . . 77
Servicio & Soporte. . . . . . . . . . 78
Operação direta. . . . . . . . . . . . 79
Informações gerais . . . . . . . . . 79
Controle de acesso . . . . . . . . 79
Modo de economia de energia 80
Colocação de documentos para
escanear. . . . . . . . . . . . . . . . 81
Copiar . . . . . . . . . . . . . . . . . . 83
Uso do scanner . . . . . . . . . . . . 85
Modo de fax . . . . . . . . . . . . . . 89
Escaninhos de saída . . . . . . . . 92
Configurações da mídia de
impressão. . . . . . . . . . . . . . . . 93
O sistema de ajuda . . . . . . . . . 94
Manutenção . . . . . . . . . . . . . . . 95
Pedidos de suprimentos de
reposição . . . . . . . . . . . . . . . 102
Assistência técnica e suporte 103
Contenido Sumário

4
•
English
English
Walk-up Operation
General Information
These instructions assume that
all necessary configurable
parameters and profiles have
been set up and, where
applicable, password-protected
by your System Administrator. If
you have any questions, consult
your System Administrator.
1. If you do not have a System
Administrator, see the SetUp
Guide supplied with your
system or consult the on-line
User’s Guide provided on the
CD supplied with the system
for more information.
Available Walk-up
Options
•
Copy
(see page 8)
•Fax
(see page 14)
•Scan
(see page 10)
Access Control
If your Administrator has enabled
access control on your machine,
it will automatically start up in
access control mode.
If the PIN screen is
displayed
1. Press
PIN No.
and use the
numeric keys to enter your
PIN.
2. Press
Enter
.
3. Press
Log in
.
If the User/Password
screen is displayed
1. Press
User Name
and use the
touch screen keyboard to enter
your user name.
1. Press
Enter
to confirm.
1. Press
Password
and use the
touch screen keyboard to enter
your password.
1. Press
Enter
to confirm.
1. Press
Log in
.
Logging Out
When you have finished using the
unit, select
Others
>
Logout
to
return to the access control
screen.

5
•
English
Walk-up Operation
General Information
Power Save Mode
Power Save sets how long the
printer waits before going into
standby mode. This saves energy,
but the printer requires time to
warm up when it receives a print
job.
The system comes from the
factory set for a 30-minute delay
before entering the Power Save
Mode.
When the system is in Power
Save mode, the Power Save
button is lit. To disengage the
Power Save mode, press the
Power Save button.
Changing the Power Save
Settings
1. Press the S
ETUP
button on the
control panel.
2. On the
Setup
screen, press
Admin Setup
.
3. Type in your password (the
default password is aaaaaa),
then press
Enter
.
4. Press
Management
.
5. Press
䊳
, then press
Power
Save
.
6. To switch Power Save on of off:
a. Press
Power Save Enable
.
b. Press
OFF
or
ON
.
c. Press
Enter
.
7. To change the time setting:
a. Press
Power Save Time
.
b. Press the desired time (
5,
15, 30, 60 , or 240
minutes)
c. Press
Enter
.
8. Press
Close
.
9. Press the C
OPY
button.

6
•
English
Walk-up Operation
Loading Documents for Scanning
Automatic Document
Feeder (ADF)
Adjust the guides for paper size
and load documents face up, with
the top edge entering the
scanner.
• Takes up to 50 sheets 20-lb.
(75 g/m
2
) paper
• No staples, clips, ragged
edges, wrinkles, punch holes,
sticky notes, etc.
• Min. 5" x 5.8"
(128 x 148 mm)
• Max. 11.7" x 18"(297 x 457
mm), plus banners up to
35.4 inches (900 mm) long,
hand fed
• Weight Range:
– Single sheets: 16 to 32 lb.
US Bond (60 to 128 g/m
2
)
– Multiple Sheets: 16 to 28 lb.
US Bond (60 to 105 g/n
2
)
– Banners: 16 to 24 lb. US
Bond (60 to 90 g/m
2
)

7
•
English
Walk-up Operation
Loading Documents for Scanning
Manual Feed: The
Scanner Glass
1. Open the scanner lid.
2. Load the document face down,
with the top edge to the left.
3. Close the scanner lid.
• Maximum document size
11.7" x 16.5" (297 x 420
mm)
•Maximum thickness
approximately 0.75" (20
mm)

8
•
English
Walk-up Operation
Copying
For more information, check with
your System Administrator or see
the on-line User’s Guide provided
with your system.
Important
The system default is the Copy
mode and the C
OPY
button is
illuminated. If it is not, press the
C
OPY
button.
Using the Default
Settings
1. Load the document (see page
6).
2. Use the numeric keypad to set
the number of copies (up to
99).
3. Press the M
ONO
button or the
C
OLOR
button.
Using Special Settings
1. Load the document (see page
6).
2. Use the numeric keypad to set
the number of copies (up to
99).
3. Press the appropriate selection
on the left of the Copy screen
to change the settings.
Note
See the next page for a
summary of the setting tree in
the menu. For more
information, consult the on-line
Users Guide.
4. Press the M
ONO
button or the
C
OLOR
button.

9
•
English
Walk-up Operation
Copyin (cont)
*Copy Settings Tree
The default setting is in
bold italic
.
1 Others
EraseCenter
DuplexCopy
Mixed Size
Scan Size
Cont. Scan
Contrast
Hue
Saturation
RGB
Logout
2 Doc. Type
Doc Type
Removal for Background and Show-Through (sTHR)
3 Density
-3, -2, -1,
0
, +1, +2, +3
4 Tray
Auto
, MPT, Tray 1
5 Zoom
Auto
, 100%, Fit
Enlarge
Reduce
6 Sort
OFF,
ON
1
2
3
4
5
6

10
•
English
Walk-up Operation
Scanning
Scanning Options
• Scan to E-mail
• Scan to USB memory
• Scan to Local PC
• Scan to Network PC
• Scan to Remote PC
• Continuous Scan
Note
These instructions assume that
all needed basic data (e.g.,
e-mail addresses) is already
programmed in the system.
Scanning Overview
1. Load the document.
or
2. Press the S
CAN
button.
3. Select the scan destination:
•
Email
(requires connection
to PSTN)
•
USB
(requires USB plug-in
device attached to the USB
port on the front of the unit)
•
Local PC
(requires USB
connection to local PC)
•
Network PC
(requires
Ethernet connection)
•
Remote PC
(“pull scan”
controlled from the PC.
requires a USB connection
and a scanning/organizing
software package such as
PaperPort
®
which is supplied
with your system)
4. Set your scanning options.
5. Press the M
ONO
button for
black and white scanning, or
the C
OLOR
button for color
scanning.

11
•
English
Walk-up Operation
Scanning
Scan to E-mail
1. Load the document (see pages
6-7).
2. Press the
S
CAN
button.
3. On the touch screen, press
E-mail
.
4. Use the touch screen menu to
enter the e-mail address and
make any adjustments in
settings.
5. Press the M
ONO
button or the
C
OLOR
button to begin
scanning.
Scan to Email Settings Tree
Where applicable, the default
setup is in
bold italic
.
Other
Reply To
DuplexCopy
E-mail S
ubject
File Name
DuplexScan
Cont. Scan
Directrion
Others
(cont.)
Grayscale
FileFormat
ComprsRt
EdgeErase
EraseCentr
Contrast
Hye
Saturation
RGB
Logout
Destination
Address book
Enter Address
E-mail History
Group Tx
LDAP: Simple Search
or Advanced Search
Doc. Type
Doc. Type: Text ,
Text&Photo
, Photo
Removal for
Background & Show
Through (sTHR)
Density
-3, -2, -1,
0
, +1, +2,
+3
Resolution
75dpi, 100dpi,
150dpi,
200dpi
,
300dpi, 400dpi,
600dpi
Scan Size
Auto
, Letter(LEF),
Letter, Tabloid,
Legal14, H.LTR, A3,
B4, A4(LEF), A4,
B5(LEF), B5, A5(LEF),
A5

12
•
English
Walk-up Operation
Scanning (cont.)
Scan to USB Memory
Send scanned documents to a
USB device plugged into the unit.
1. Plug a USB device into the port
on the front of the unit.
2. Load the document (see pages
6-7).
3. Press the Scan button.
4. On the touch screen, press
USB
Memory
.
5. Using the touch screen, enter a
file name and set any scanning
options you require.
6. Press the M
ONO
button or the
C
OLOR
button to begin
scanning.
Note
To cancel the process at any
time, press the S
TOP
button.
7. Once the scan is complete, the
unit beeps and displays a
confirmation message.
8. Remove the USB device from
the port.
Scan to Local PC
Notes
•
The unit must be
connected to your PC via
USB.
•
The Actkey utility must be
installed and set up.
•
The scan is set up at the
MFP unit (push scan).
1. Load the document (see pages
6 and 7).
2. Press the Scan button.
3. On the touch screen, press
Local PC
.
4. On the touch screen, select
from the following options.
Your selection will activate the
appropriate portion of the
Actkey utility.
•Application
•Folder
•E-Mail
•PC-FAX
5. Press the M
ONO
button or the
C
OLOR
button.

13
•
English
Walk-up Operation
Scanning (cont.)
Scan to Network PC
Before sending your document to
a file server, profiles should be set
up to speed the process. A profile
contains a list of filing parameters
such as your filing protocol,
directory, file name . and other
scanning parameters, up to 50
profiles can be set. See Managing
Profiles in y9our on-line User’s
Guide for more information.
1. Load the document (see pages
6-7).
2. Press the
S
CAN
button.
3. On the touch screen, press
NetworkPC
.
4. Use the touch screen menu to
enter network information and
alter the scan output to suit
your needs.
5. Press the M
ONO
button or the
C
OLOR
button to begin
scanning.
Scan to Remote PC
Use this feature to perform a pull
scan controlled from a Windows
PC connected to the MFP via USB.
1. Load the document (see pages
6-7).
2. Press the
S
CAN
button.
3. On the touch screen, press
RemotePC
.

14
•
English
Walk-up Operation
Faxing
Your system can be used for
•Basic Faxing (see below)
• Manual Feed Faxing (see page
16)
• Broadcast Faxing (see page
16)
In addition, it conforms to the
ITU-T standard. By creating
F code boxes (up to 20 are
available), along with associated
sub addresses and passwords,
you can perform
• secure communication
• bulletin box communication
• polling communication
See your on-line User’s Guide for
information.
Basic Faxing
Note
These instructions assume that
all needed basic data (e.g.,
date and time) has already
been programmed into the
unit.
For more information, consult
the on-line User’s Guide on the
CD supplied with the unit.
1. Load the document (see pages
6 and 7).
2. Press the F
AX
key to bring up
the Fax Ready screen.
3. Enter the destination fax
number(s):
4. Use the touch screen to set
parameters for sending the
fax. See the next page for a
summary of the Fax setting
tree in the menu.
5. Press the M
ONO
key to
start scanning.
• Use the numeric keypad to
type in the number, then
press Enter, or
• Select the number from the
speed dial list, or
• Press Others on the touch
screen, then press Group Tx
and select from the group
list.

15
•
English
Walk-up Operation
Faxing (cont.)
Fax Setting Tree
Where applicable, the defaults
are in
bold italic
.
Others
Duplex Scan
Scan Size
Group Tx
Cont. Scan
TTI
TTI Select
MCF Report
DelayedTx
Polling
FPolling
F-Code Tx
Memory Tx
Dialing Options
Auto Rx
Logout
Speed Dial
001-500
Doc Type
Normal
, Fine, Ext-
Fine, Photo,
Background
Density
Displays list of
previously dialled
numbers. Select
required number
from the list then
press the Start
button to manually
redial.
Redial
Displays list of
previously dialled
numbers. Select
required number
from the list then
press the Start
button to manually
redial.
Offhook
OffHook
, OnHook
Others (for more
indofmation se
“Other” above)
•Doc,. Tytpe
•Density
•TTI
•TTI Select
•MCF Report
• Prefix (add prefix to
speed dial numbers
• Flash (add to access
outside line)
Speed Dial
Volume
Tone

16
•
English
Walk-up Operation
Fax (cont.)
Manual Feed Faxing
If you need to send multiple sets
of documents from the ADF or
manual scanner glass:
1. Load the document (see pages
6 and 7).
2. Press the F
AX
button to bring
up the
Fax Ready
screen.
3. Press
Others
on the screen,
then press
Cont. Scan
.
4. Select
ON
and press
Enter
.
5. Press
Close
to return to the
Fax
Ready
screen.
6. Use the touch screen to set
send properties as required.
7. Enter the fax destination(s) as
described in the box to the
right.
8. Press the M
ONO
button to start
scanning.
9. Once the current scanning
operation is complete, “Set
next document” appears.
a. To scan in additional
documents, press
Scan next
page
.
b. If you are done scanning,
press
Start sending
.
Broadcast Faxing
You can send a fax to multiple
locations at the same time. By
combining abbreviation dials,
groups and using the numeric
keypad, you can specify up to
530 destinations.
1. Load the document (see pages
6 and 7).
2. Press the F
AX
button.
3. Enter the destination fax
numbers:
4. Use the touch screen to set any
desired parameters (e.g.,
delayed transmission time).
5. Press the
M
ONO
button.
• Use the numeric keypad (up
to 30 numbers can be
entered this way), then press
Enter, or
• select numbers from the
speed dial list, or
• press Others on the touch
screen, then press Group Tx
and select from the group
list.

17
•
English
Exit Trays
Top (Face Down) Exit
Tray
This is the exit tray (1) that is
normally used.
• For papers up to 47 lb. US
Bond (176 g/m
2
).
• Holds up to 250 sheets of 20-
lb. US Bond (75 g/m
2
) paper.
• Sheets exit face down.
Rear (Face Up) Exit Tray
•Provides straight-through,
curl-free print path for
transparencies, envelopes,
labels and heavy paper.
• Handles paper up to 53 lb. US
Bond (200 g/m
2
).
• Holds up to 100 sheets of
20-lb. US Bond (75 g/m
2
)
paper.
• Sheets exit face up (for
multi-page documents, select
reverse order printing in your
application Print dialog box).
Note
If the rear tray is open, all
printed pages will exit there
regardless of the printer driver
setting.
Opening the Rear-Feed
Tray (1)
1.
2.

18
•
English
Print Media Settings
Always make sure the media
setting matches the print media
you are using.
Improper media settings:
• cause poor quality printing
• cause flaking
• can damage the printer
Printer Driver Versus
Printer Menu
Printer driver settings override
printer menu settings.
Default Settings
The default media weight setting
for all trays is Light.
Temporarily Changing
the Media Weight for an
Individual Print Job
If you are printing a job on
special media, you can
temporarily load the media in a
tray and change the media
settings for that tray in the driver
as you print the job.
Ranges for Printer Media
Weight
Media weight settings can be
made in the printer menu or the
printer driver.
Changing Media
Settings: Example
If the MP Tray will normally be
loaded with labels:
1. Press the S
ETUP
button on the
control panel.
2. On the touch screen:
a. Press
Paper Setup
.
b. Press
MP Tray
.
c. Press
Media Type
.
d. Press
Labels.
e. Press E
NTER
.
3. Press the C
OPY
button on the
control panel.
Setting Media Weight
Light
US Bond: 17 to 22 lb.
Metric: 64 to 82 g/m
2
Medium
US Bond: 24 to 28 lb.
Metric: 83 to 105 g/m
2
Heavy
US Bond: 29 to 32 lb.
Metric: 106 to 128 g/m
2
Ultra
Heavy
US Bond: 35 to 53 lb.
Metric: 129 to 200 g/m
2

19
•
English
The Help System
Your printer has a built-in help
system.
When an error message appears
on the display, press
HELP
. The
display shows information that
will help you correct the error,
including clearing paper jams.
Note
For more information on
clearing paper jams and on
error messages, see the on-
line User's Guide on the Printer
Software CD provided with
your printer or at
http://my.okidata.com
.
C96 Help jpg

20
•
English
Maintenance
Cleaning the LED Heads
Clean the LED heads:
• any time you replace a toner
cartridge (an LED lens cleaner
is included with each
replacement toner cartridge)
• if printing is showing signs of
faded images, white stripes or
blurred letters
1. Pull the ADF release lever (1)
toward you until it clicks and
Cover Open
appears on the
touch screen.
2. Lift up the ADF.
3. Press the print unit cover
release and lift the cover.
Caution!
Do not use methyl alcohol or
other solvents on the LED
head as damage to the lens
surface will occur.
4. Use the LED cleaner provided
with the toner cartridges or a
soft, lint-free cloth to gently
wipe each of the four LED
heads. Use a fresh section for
each pass.
La page est en cours de chargement...
La page est en cours de chargement...
La page est en cours de chargement...
La page est en cours de chargement...
La page est en cours de chargement...
La page est en cours de chargement...
La page est en cours de chargement...
La page est en cours de chargement...
La page est en cours de chargement...
La page est en cours de chargement...
La page est en cours de chargement...
La page est en cours de chargement...
La page est en cours de chargement...
La page est en cours de chargement...
La page est en cours de chargement...
La page est en cours de chargement...
La page est en cours de chargement...
La page est en cours de chargement...
La page est en cours de chargement...
La page est en cours de chargement...
La page est en cours de chargement...
La page est en cours de chargement...
La page est en cours de chargement...
La page est en cours de chargement...
La page est en cours de chargement...
La page est en cours de chargement...
La page est en cours de chargement...
La page est en cours de chargement...
La page est en cours de chargement...
La page est en cours de chargement...
La page est en cours de chargement...
La page est en cours de chargement...
La page est en cours de chargement...
La page est en cours de chargement...
La page est en cours de chargement...
La page est en cours de chargement...
La page est en cours de chargement...
La page est en cours de chargement...
La page est en cours de chargement...
La page est en cours de chargement...
La page est en cours de chargement...
La page est en cours de chargement...
La page est en cours de chargement...
La page est en cours de chargement...
La page est en cours de chargement...
La page est en cours de chargement...
La page est en cours de chargement...
La page est en cours de chargement...
La page est en cours de chargement...
La page est en cours de chargement...
La page est en cours de chargement...
La page est en cours de chargement...
La page est en cours de chargement...
La page est en cours de chargement...
La page est en cours de chargement...
La page est en cours de chargement...
La page est en cours de chargement...
La page est en cours de chargement...
La page est en cours de chargement...
La page est en cours de chargement...
La page est en cours de chargement...
La page est en cours de chargement...
La page est en cours de chargement...
La page est en cours de chargement...
La page est en cours de chargement...
La page est en cours de chargement...
La page est en cours de chargement...
La page est en cours de chargement...
La page est en cours de chargement...
La page est en cours de chargement...
La page est en cours de chargement...
La page est en cours de chargement...
La page est en cours de chargement...
La page est en cours de chargement...
La page est en cours de chargement...
La page est en cours de chargement...
La page est en cours de chargement...
La page est en cours de chargement...
La page est en cours de chargement...
La page est en cours de chargement...
La page est en cours de chargement...
La page est en cours de chargement...
La page est en cours de chargement...
-
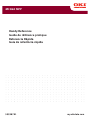 1
1
-
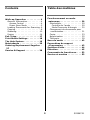 2
2
-
 3
3
-
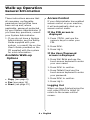 4
4
-
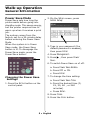 5
5
-
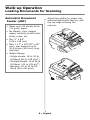 6
6
-
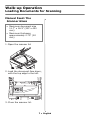 7
7
-
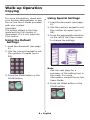 8
8
-
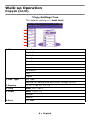 9
9
-
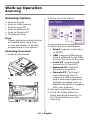 10
10
-
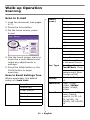 11
11
-
 12
12
-
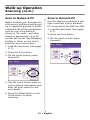 13
13
-
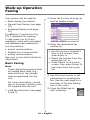 14
14
-
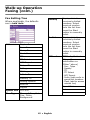 15
15
-
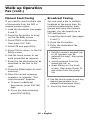 16
16
-
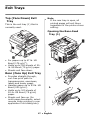 17
17
-
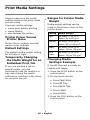 18
18
-
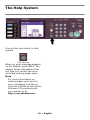 19
19
-
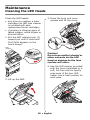 20
20
-
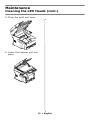 21
21
-
 22
22
-
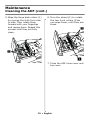 23
23
-
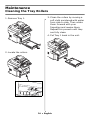 24
24
-
 25
25
-
 26
26
-
 27
27
-
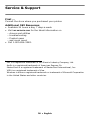 28
28
-
 29
29
-
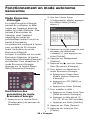 30
30
-
 31
31
-
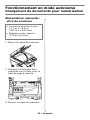 32
32
-
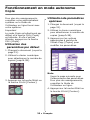 33
33
-
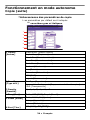 34
34
-
 35
35
-
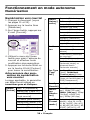 36
36
-
 37
37
-
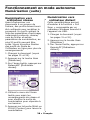 38
38
-
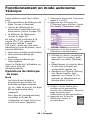 39
39
-
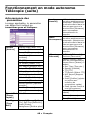 40
40
-
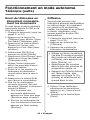 41
41
-
 42
42
-
 43
43
-
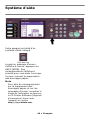 44
44
-
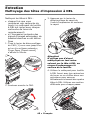 45
45
-
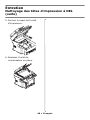 46
46
-
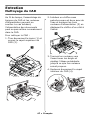 47
47
-
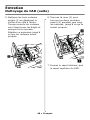 48
48
-
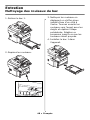 49
49
-
 50
50
-
 51
51
-
 52
52
-
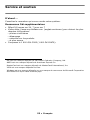 53
53
-
 54
54
-
 55
55
-
 56
56
-
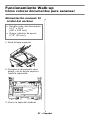 57
57
-
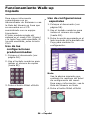 58
58
-
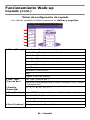 59
59
-
 60
60
-
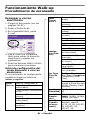 61
61
-
 62
62
-
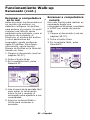 63
63
-
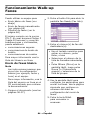 64
64
-
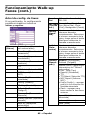 65
65
-
 66
66
-
 67
67
-
 68
68
-
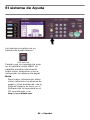 69
69
-
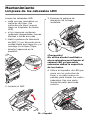 70
70
-
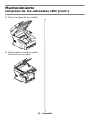 71
71
-
 72
72
-
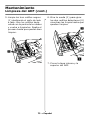 73
73
-
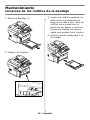 74
74
-
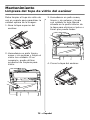 75
75
-
 76
76
-
 77
77
-
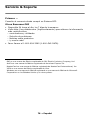 78
78
-
 79
79
-
 80
80
-
 81
81
-
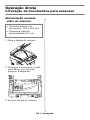 82
82
-
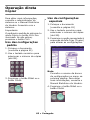 83
83
-
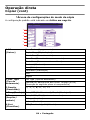 84
84
-
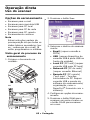 85
85
-
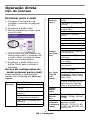 86
86
-
 87
87
-
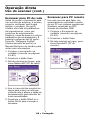 88
88
-
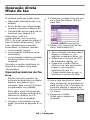 89
89
-
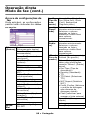 90
90
-
 91
91
-
 92
92
-
 93
93
-
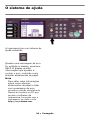 94
94
-
 95
95
-
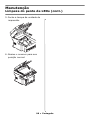 96
96
-
 97
97
-
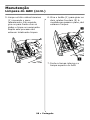 98
98
-
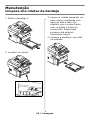 99
99
-
 100
100
-
 101
101
-
 102
102
-
 103
103
OKI All in One Printer MC860 MFP Manuel utilisateur
- Catégorie
- Multifonctionnels
- Taper
- Manuel utilisateur
dans d''autres langues
Documents connexes
-
OKI MC860 1-Tray Le manuel du propriétaire
-
OKI CX2032 MFP Le manuel du propriétaire
-
OKI MC560NMFP Le manuel du propriétaire
-
OKI C5550NMFP Le manuel du propriétaire
-
OKI MC560NMFP Le manuel du propriétaire
-
OKI MC361MFP Guide d'installation
-
OKI MPS480MB Le manuel du propriétaire
-
OKI MB470MFP Le manuel du propriétaire
-
OKI C3530NMFP Le manuel du propriétaire