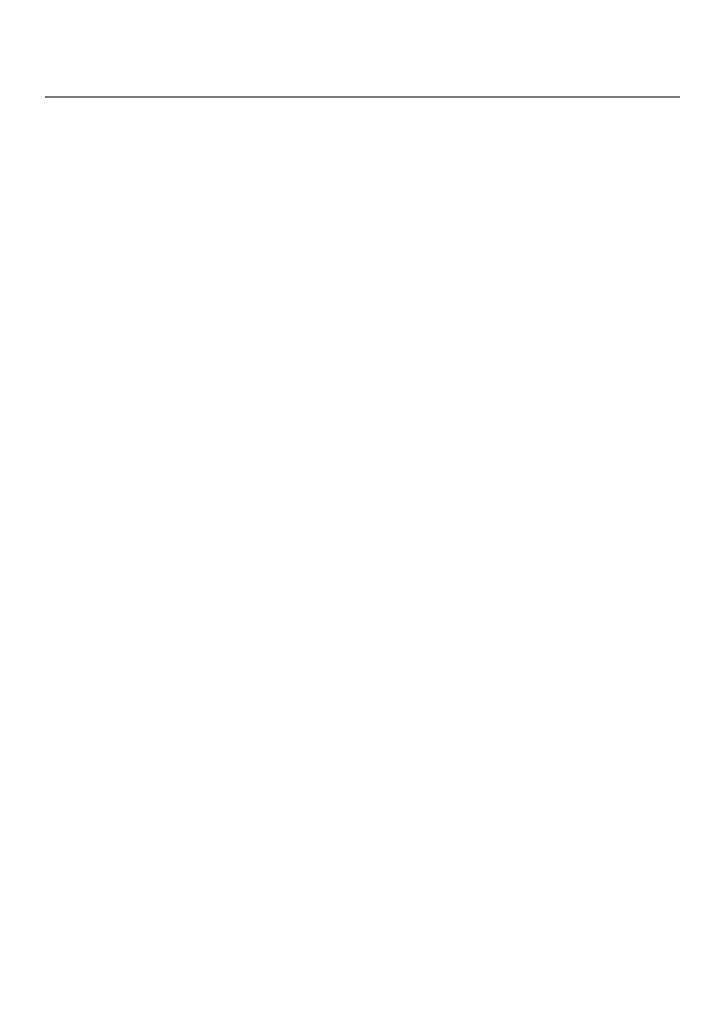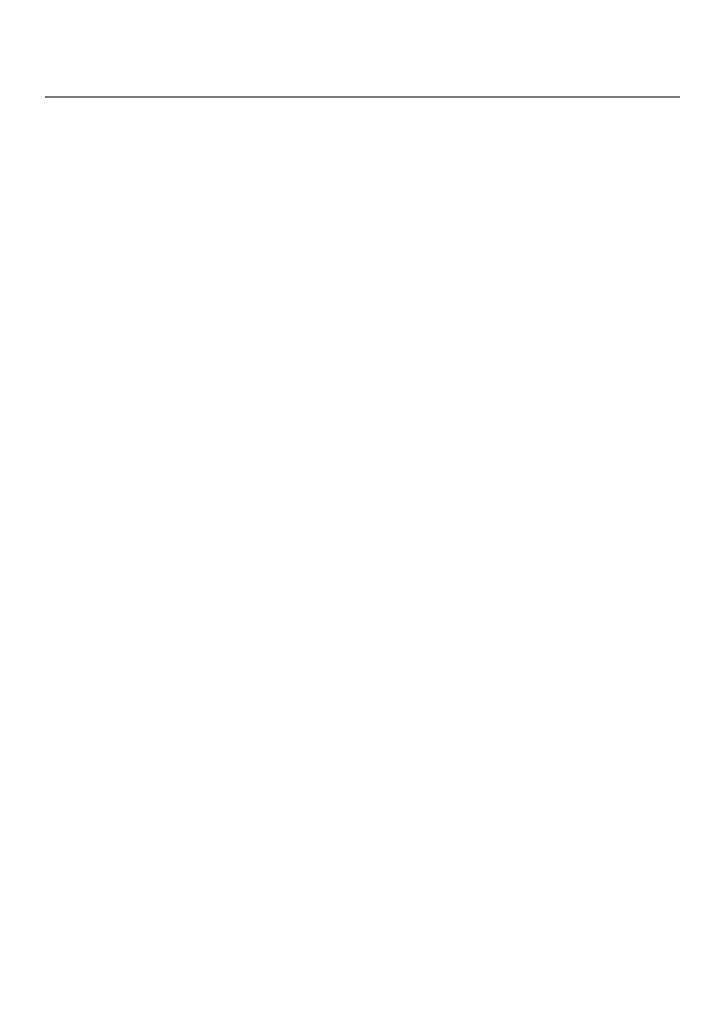
7
Precautions for Use
Precautions for Installation
•
Install the device in a position where it will
not block the front view of the driver (position
where hidden by the rear-view mirror).
•
Install the device so that it is within the wiping
range of the wiper.
•
Install the device in a position where it will not
interfere with the movement of the rear-view
mirror.
•
Take care not to install the device over the
vehicle inspection sticker or other sticker.
•
Take care not to install the device where it will
interfere with driving or airbag operation.
•
When installing the device in a vehicle
equipped with a driving support system, check
the instruction manual of the vehicle and then
select an installation location that will not
interfere with the driving support system.
•
If the device is installed incorrectly, event
recording or parking recording may not work
correctly. Refer to "How to Install" for the
loosening of xing knob, installation orientation,
installation angle, and other information and
then install the device correctly.
(
Á
P. 8)
•
Do not install the device near a digital terrestrial
television antenna or an electrical component.
Doing so may reduce television receiver
sensitivity or cause ickering and noise.
•
Use a commercially available cleaning cloth
or the like to wipe off all dirt and grease on
the mounting surface and then x the mount
base in place. If the device is re-affixed or
mounted using, for example, general-purpose
double-sided tape, the adhesion strength may
weaken and cause the device to fall.
•
After mounting the device, leave it for 24
hours before use to enable the mounting
strength of the mount bracket to improve.
Failing to do so may result in the adhesion of
the mount bracket becoming weak and the
device falling.
•
Fix the cord in place with tape or the like so
that it does not interfere with driving.
Precautions for Use
•
Do not block the camera lens, get dirt on it, or
place a reective object near it.
•
When LED trac lights are recorded, video in
which they appear to be ickering or ashing
may be recorded. JVC KENWOOD assumes no
responsibility with regard to the distinguishing
or recording of trac lights.
•
If coating is used on the windshield of the
vehicle, recording quality may be aected.
•
There is no guarantee that the device can
record video in all conditions.
Cleaning the Device
•
When the device is dirty, wipe it with a dry
silicone cloth or other soft cloth. If the device
is very dirty, remove the dirt with a cloth
with neutral cleaner on it and then wipe off
the cleaner. Wiping the device with a hard
cloth or using using a volatile substance such
as thinner or alcohol may cause scratches,
deformation, deterioration, or other damage.
•
When the lens is dirty, gently wipe it with a soft
cloth dampened with water. Rubbing the lens
strongly with a dry cloth may cause scratches.
If You Notice a Problem with the
Device
If you notice a problem with the device, first
refer to "Troubleshooting" (
Á
P.28) and check
whether there is a way to resolve the problem.
If you are unable to find a way to resolve the
problem, press the [MENU/OK] button on
the device for at least 25 seconds to reset the
device. When the power turns o after resetting
the device, press the [MENU/OK] button for at
least 1 second to turn on the power. (
Á
P.11)
If the device does not return to normal after the
reset, turn o the power of the device and then
contact your dealer or nearest JVC KENWOOD
service center.