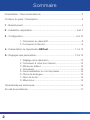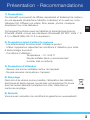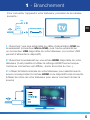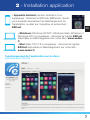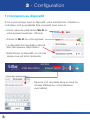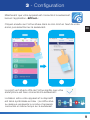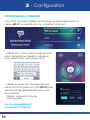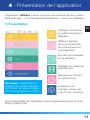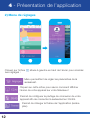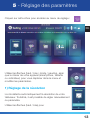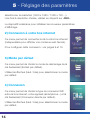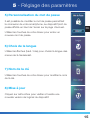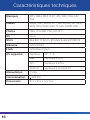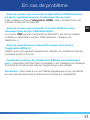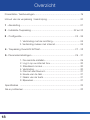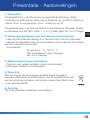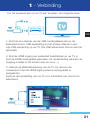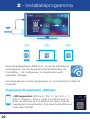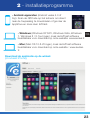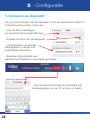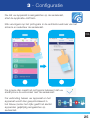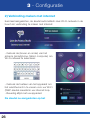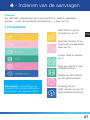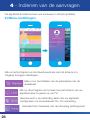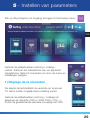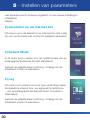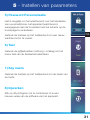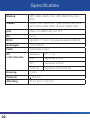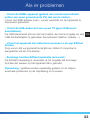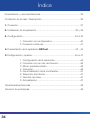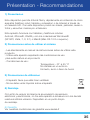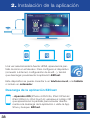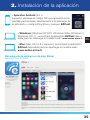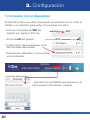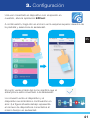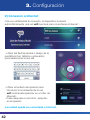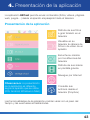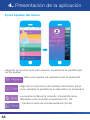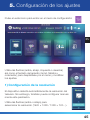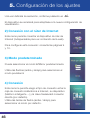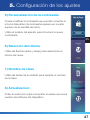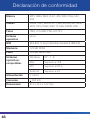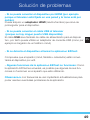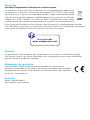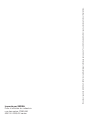SEDEA ANDROID SCAST2 Le manuel du propriétaire
- Catégorie
- Lecteurs MP3 / MP4
- Taper
- Le manuel du propriétaire

NS-100560-sedeacast-1711
NOTICE D’UTILISATION
FR
NL
ES

2
Sommaire
Présentation / Recommandations ............................................................3
Contenu du pack / Description ................................................................4
1 - Branchement .....................................................................................5
2 - Installation application .................................................................6 et 7
3 - Configuration ..............................................................................8 à 10
1. Connexion au dispositif..................................................8
2. Connexion à internet ......................................................9
4 - Présentation de l’application EZCast .......................................11 à 12
5 - Réglages des paramètres .........................................................13 à 15
1. Réglage de la résolution ..............................................13
2. Connexion à votre box internet ....................................14
3. Mode par défaut ..........................................................14
4. Connexion ...................................................................14
5. Personnalisation du mot de passe ...............................15
6. Choix de la langue .......................................................15
7. Nom de la clé ..............................................................15
8. Mise à jour ...................................................................15
Caractéristiques techniques ...................................................................16
En cas de problèmes .............................................................................17

3
FR
Présentation - Recommandations
1) Présentation
Ce dispositif vous permet de diffuser rapidement et facilement le contenu
de vos appareils (smartphone, tablette, ordinateur) et du web sur votre
téléviseur HD. Diffusez vos vidéos, films, séries, photos, musiques
directement sur votre téléviseur.
Cet appareil fonctionne avec les tablettes et smartphones Android,
iPhone®, iPad®, et avec les ordinateurs Windows® (XP SP3, Vista, 7, 8,
8.1) ou Mac® (Mac OS 10.8 ou supérieur).
2) Précautions avant d’utiliser le système
- Lire attentivement la notice avant d’utiliser le produit
- Utiliser l’appareil en respectant les conditions d’utilisation pour éviter
d’endommager le produit.
- Conditions d’utilisation :
Température : -10° à 55°C
Ne pas installer dans un environnement
humide, sale ou enfumé.
3) Précautions d’utilisation
- Assurer une bonne ventilation autour de l’appareil
- Ne pas renverser de liquide sur l’appareil
5) Recyclage
Dans le but de réduire le plus possible, l’élimination des déchets
électriques et électroniques, ne pas jeter cet appareil en fin de vie
avec les autres déchets municipaux non triés, mais dans un
centre de recyclage.
6) Garantie
Vous pouvez consulter nos conditions de garantie sur www.sedea.fr

4
Contenu du pack - Description
Connecteur HDMI
Cordon USB - Micro USB
Branché sur le connecteur USB
du téléviseur, ce cordon permet
l’alimentation de la Sedeacast.
Rallonge HDMI (mâle/femelle)
Accessoire pouvant être utilisé lorsque
l’accès au connecteur HDMI du
téléviseur est restreint.
Connecteur Micro USB
Antenne WiFi
Micro
USB USB

5
FR
1 : Branchez l’une des extrémités du câble d’alimentation USB sur
la sedeacast (connecteur Micro USB), puis l’autre extrémité sur
un connecteur USB disponible de votre téléviseur. (Le cordon USB
permet d’alimenter le dispositif).
2 : Branchez la sedeacast sur une entrée HDMI disponible de votre
téléviseur (il est possible d’utiliser la rallonge HDMI fournie lorsque
l’accès au connecteur est difficile : écran accroché au mur...).
3 : Utilisez la télécommande de votre téléviseur pour sélectionner la
source correspondant à l’entrée HDMI où le dispositif a été connecté.
(Utilisez la notice de votre téléviseur pour savoir comment choisir la
source)
1 - Branchement
Pour connecter l’appareil à votre téléviseur, procédez de la manière
suivante :
Micro
USB
USB
Rallonge HDMI

6
2 - Installation application
Une fois la source HDMI sélectionnée, l’écran d’accueil
apparaît à l’écran. Pour configurer le dispositif (connexion
à internet, réglage Wi-Fi...), téléchargez tout d’abord
l’application «EZCast».
Le dispositif peut être connecté à votre smartphone, votre tablette
ou encore à votre ordinateur.
Téléchargement de l’application «EZCast»
- Appareils iOS (iPhone 4/4S/5/5s/6/6+/7, iPad 2/
iPad air/iPad 3/iPad 4 et iPod touch 4) : Scannez le
QRCode affiché sur l’écran pour accéder directement
au téléchargement de l’application ou allez sur
l’appstore et recherchez : EZCast.

7
FR
2 - Installation application
- Appareils Android (version Android 4.0 ou
supérieure) : Scannez le QRCode affiché sur l’écran
pour accéder directement au téléchargement de
l’application ou allez sur l’appstore et recherchez :
EZCast.
- Windows (Windows XP SP3, Windows Vista, Windows 7,
Windows 8/8.1ou supérieur) : retrouvez le logiciel EZCast
disponible en téléchargement sur notre site : www.sedea.
fr.
- Mac (Mac OS 10.8 ou supérieur) : retrouvez le logiciel
EZCast disponible en téléchargement sur notre site :
www.sedea.fr.
Téléchargement de l’application sur le store :
(exemple avec iPhone)

8
1) Connexion au dispositif
Pour communiquer avec le dispositif, votre smartphone, tablette ou
ordinateur doit au préalable être connecté avec celui-ci.
- Entrez dans les paramètres Wi-Fi de
votre appareil (exemple : iPhone)
- Activez le Wi-Fi de votre appareil
- Le dispositif doit apparaître dans la
liste des réseaux disponibles :
- Sélectionner le dispositif, un mot de
passe vous est alors demandé.
- Tapez le mot de passe situé en haut de
l’image affichée sur votre téléviseur
puis validez.
3 - Configuration

9
FR
3 - Configuration
Maintenant que votre appareil est connecté à la sedeacast,
lancez l’application «EZCast» :
Cliquez ensuite sur l’icône située dans le coin droit en haut de votre
écran puis sélectionner la sedeacast.
Le point vert situé à côté de l’icône signifie que votre
smartphone est bien connecté à la sedeacast :
La liaison entre votre appareil et le dispositif
est alors symbolisée en bleu : (le chiffre situé
au dessous représente le nombre d’appareils
connectés en même temps sur la sedeacast.

10
3 - Configuration
2) Connexion à internet
Une fois la connexion établie, la clé recherche automatiquement un
réseau Wi-Fi à proximité pour se connecter à internet :
- Utilisez les touches (haut et bas) de votre
écran (smartphone, tablette, ordinateur)
pour sélectionner votre réseau Wi-Fi.
- Utilisez le clavier de votre appareil pour
entrer le mot de passe de votre Wi-Fi local
(clé wep située généralement sous votre
box internet).
- Validez, toujours à l’aide de
votre appareil.
La clé est maintenant
connectée à internet.

11
FR
4 - Présentation de l’application
L’application «EZCast» permet d’envoyer les contenus (photos, vidéos,
sites web, jeux ...) de votre appareil (smartphone...) vers votre téléviseur.
1) Présentation
Remarque : L’application se
présente de manière différente
en fonction de l’appareil utilisé
(iOS, Android, Windows, Mac).
Les fonctionnalités de l’application peuvent également évoluer au fil du
temps (mises à jour).
Partagez vos photos
en grand format sur le
téléviseur
Écoutez vos musiques
sur le téléviseur
Partagez vos vidéos en
grand format.
Accédez à vos
données «cloud» sur
votre TV (ex : dropbox)
Naviguez sur internet
sur grand écran
Affichez l’appareil
photo ou la webcam
de votre appareil sur
votre téléviseur.

12
2) Menu de réglages
Cliquez sur l’icône située à gauche en haut de l’écran pour accéder
aux réglages :
Menu permettant de régler les paramètres de la
sedeacast.
Cliquez sur cette icône pour savoir comment afficher
l’écran de votre appareil sur votre téléviseur !
Permet de configurer le partage de connexion de votre
appareil afin de connecter la sedeacast en 3G/4G.
Permet de changer le thème de l’application (arrière
plan)
4 - Présentation de l’application

13
FR
Cliquez sur cette icône pour accéder au menu de réglage :
Utilisez les flèches (haut / bas / droite / gauche), ainsi
que le clavier de votre appareil (smartphone, tablette
ou ordinateur) pour vous déplacer dans le menu et
modifier les paramètres.
1) Réglage de la résolution
La clé détecte automatiquement la résolution de votre
téléviseur. Toutefois, il est possible de régler manuellement
ce paramètre.
Utilisez les flèches (haut / bas) pour
5 - Réglage des paramètres

14
5 - Réglage des paramètres
sélectionner la résolution (1920 x 1080 / 1280 x 720 ...).
Une fois la résolution choisie, validez en cliquant sur «OUI».
Le dispositif redémarre pour initialiser les nouveaux paramètres
d’affichage.
2) Connexion à votre box internet
Ce menu permet de connecter la clé à votre box internet
(indispensable pour afficher vos contenus web favoris).
Pour configurer cette connexion : voir pages 9 et 10.
3) Mode par défaut
Ce menu permet de choisir le mode de démarrage de la
clé Sedeacast (Ezcast par défaut).
Utilisez les flèches (haut / bas) pour sélectionner le mode
par défaut.
4) Connexion
Ce menu permet de choisir le type de connexion Wifi
entre la box internet, votre appareil (smartphone...) et la
clé Sedeacast (Connexion directe par défaut).
Utilisez les flèches (haut / bas) pour sélectionner le mode
par défaut.

15
FR
5) Personnalisation du mot de passe
Il est possible de modifier le mot de passe permettant
la connexion de votre smartphone, au dispositif (mot de
passe affiché en haut de l’écran sur la page d’accueil.
Utilisez les touches de votre clavier pour entrer un
nouveau mot de passe.
6) Choix de la langue
Utilisez les flèches (haut / bas) pour choisir la langue des
menus de la Sedeacast.
7) Nom de la clé
Utilisez les touches de votre clavier pour modifier le nom
de la clé.
8) Mise à jour
Cliquez sur cette icône pour vérifier s’il existe une
nouvelle version de logiciel du dispositif.
5 - Réglage des paramètres

16
Musiques MP3, WMA, M4A, FLAC, APE, WAV, OGG, AAC,
3GP...
Vidéos H.264 / AVC, MPEG, VC-1, RM, MJPGE, AVI, MP4/
MOV, MPG, WMV, MKV, TS, MAV, RMVB, VOB...
Photos JPEG, JPG, BMP, PNG, GIF, TIFF...
OS Linux
Wi-Fi IEEE 802,11 b/g/n (module Realtek 8188EUS)
Mémoire 128 M DDR3
Flash 128 M Nand Flash
OS supportés Windows XP - 7 - 8
Mac Supérieur à 10.8
iOS Supérieur à iOS 6
Android Supérieur à Android 4.0
Alimentation 5 Volts
Consommation < 400 mA
Dimensions 87,2 x 32,2 x 12,2 mm
Caractéristiques techniques

17
FR
- Vous ne pouvez pas connecter le dispositif en HDMI (manque
de place : exemple derrière un téléviseur xé au mur) :
Il est possible d’utiliser l’adaptateur HDMI (mâle / femelle) fourni de
manière à déporter le dispositif.
- Vous ne pouvez pas connecter le cordon USB sur votre
téléviseur (pas de port USB disponible) :
Le cordon USB permet d’alimenter le dispositif, il est donc possible
d’utiliser un adaptateur secteur USB (exemple : chargeur de
téléphone...).
- Vous ne détectez pas le dispositif lorsque vous lancez
l’application EZCast :
Vérifiez que votre appareil (smartphone, tablette ou ordinateur) est bien
connecté en Wi-Fi à la clé.
- Certaines fonctions de l’application EZCast ne fonctionnent
pas : L’application EZCast étant universelle, il est possible que certaines
fonctions ne fonctionnent pas sur l’appareil que vous utilisez.
Remarque : des mises à jour sont faites régulièrement pour permettre
de résoudre les éventuels problèmes rencontrés sur l’application.
En cas de problème

18
Overzicht
Presentatie / Aanbevelingen...................................................................19
Inhoud van de verpakking / beschrijving ................................................20
1 - Aansluiting........................................................................................21
2 - Installatie Toepassing ..............................................................22 en 23
3 - Configuratie .............................................................................. 24 - 26
1. Verbinding met de inrichting.........................................24
2. Verbinding maken met internet .....................................25
4 - Toepassing Overzicht EZCast ................................................... 27 - 28
5 - Parameterinstellingen ............................................................... 29 - 31
1. De resolutie instellen ....................................................29
2. Log in op uw internet box ............................................30
3. Standaard modus ........................................................30
4. Verbinding ...................................................................30
5. Pas het wachtwoord ....................................................31
6. Keuze van de taal ........................................................31
7. Naam van de toets ......................................................31
8. Bijwerken.....................................................................31
Specificaties ........................................................................................32
Als er problemen ...................................................................................33

19
NL
Presentatie - Aanbevelingen
1) Presentatie
Dit apparaat kunt u de inhoud van uw apparaat (smartphone, tablet,
computer) en Web snel en eenvoudig te streamen op uw HDTV. Plaats uw
video’s, films, tv-programma’s, foto’s, muziek op uw TV.
Dit apparaat werkt met Android tablets en smartphones, iPhone®, iPad®,
en Windows-pc’s (XP SP3, Vista, 7, 8, 8.1) of Mac (Mac OS 10.8 of hoger).
2) Voorzorgsmaatregelen voor het gebruik van het systeem
- Lees de instructies aandachtig door alvorens het product te gebruiken
- Gebruik het apparaat onder de voorwaarden van het gebruik om schade
aan het product te voorkomen.
- Voorwaarden:
Temperatuur: -10 ° tot 55 ° C
Niet te installeren in een omgeving
nat, vuil of rokerige.
3) Bedieningsvoorzorgsmaatregelen
- Zorg voor een goede ventilatie rondom het apparaat
- Mors geen vloeistof op het apparaat
5) Recycling
Met het oog op de verwijdering van afval zoveel mogelijk te
beperken elektrische en elektronische, niet dit apparaat te gooien
aan het einde van het leven met andere ongesorteerd afval, maar
in een recyclingbedrijf.
6) Garantie
Zie onze garantievoorwaarden www.sedea.fr

20
Inhoud van de verpakking - Beschrijving
HDMI-connector
USB-kabel - Micro USB
Aangesloten op de USB-aansluiting
op de TV, kan de kabel het voeden
van de Sedeacast.
HDMI-verlengkabel (man /
vrouw)
Accessoire dat kan worden gebruikt
wanneer de toegang tot de HDMI
connector op de televisie beperkt.
Micro USB-aansluiting
WiFi antenne
Micro
USB USB
La page est en cours de chargement...
La page est en cours de chargement...
La page est en cours de chargement...
La page est en cours de chargement...
La page est en cours de chargement...
La page est en cours de chargement...
La page est en cours de chargement...
La page est en cours de chargement...
La page est en cours de chargement...
La page est en cours de chargement...
La page est en cours de chargement...
La page est en cours de chargement...
La page est en cours de chargement...
La page est en cours de chargement...
La page est en cours de chargement...
La page est en cours de chargement...
La page est en cours de chargement...
La page est en cours de chargement...
La page est en cours de chargement...
La page est en cours de chargement...
La page est en cours de chargement...
La page est en cours de chargement...
La page est en cours de chargement...
La page est en cours de chargement...
La page est en cours de chargement...
La page est en cours de chargement...
La page est en cours de chargement...
La page est en cours de chargement...
La page est en cours de chargement...
La page est en cours de chargement...
La page est en cours de chargement...
La page est en cours de chargement...
-
 1
1
-
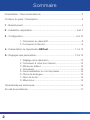 2
2
-
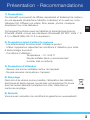 3
3
-
 4
4
-
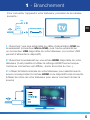 5
5
-
 6
6
-
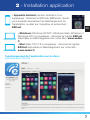 7
7
-
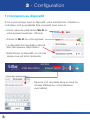 8
8
-
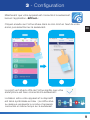 9
9
-
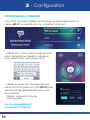 10
10
-
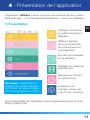 11
11
-
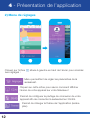 12
12
-
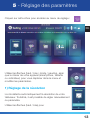 13
13
-
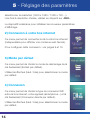 14
14
-
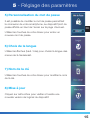 15
15
-
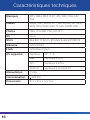 16
16
-
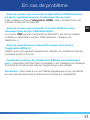 17
17
-
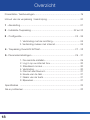 18
18
-
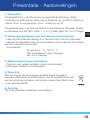 19
19
-
 20
20
-
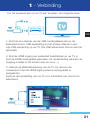 21
21
-
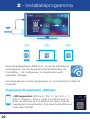 22
22
-
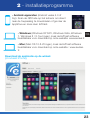 23
23
-
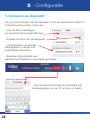 24
24
-
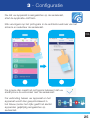 25
25
-
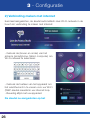 26
26
-
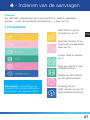 27
27
-
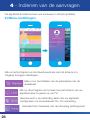 28
28
-
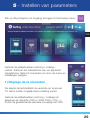 29
29
-
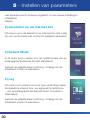 30
30
-
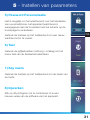 31
31
-
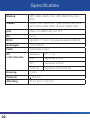 32
32
-
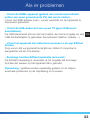 33
33
-
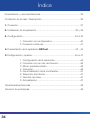 34
34
-
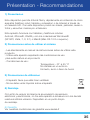 35
35
-
 36
36
-
 37
37
-
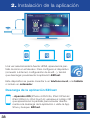 38
38
-
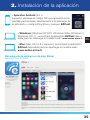 39
39
-
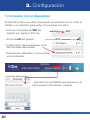 40
40
-
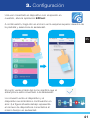 41
41
-
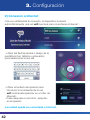 42
42
-
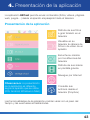 43
43
-
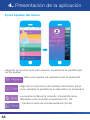 44
44
-
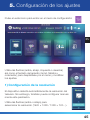 45
45
-
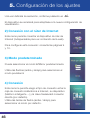 46
46
-
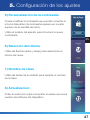 47
47
-
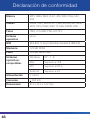 48
48
-
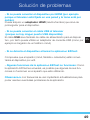 49
49
-
 50
50
-
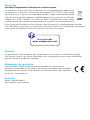 51
51
-
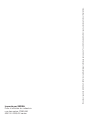 52
52
SEDEA ANDROID SCAST2 Le manuel du propriétaire
- Catégorie
- Lecteurs MP3 / MP4
- Taper
- Le manuel du propriétaire
dans d''autres langues
- español: SEDEA ANDROID SCAST2 El manual del propietario
- Nederlands: SEDEA ANDROID SCAST2 de handleiding
Autres documents
-
Renkforce Renkcast 3 Le manuel du propriétaire
-
DeLOCK 62533 Fiche technique
-
Renkforce Renkcast Media streaming device 4K, HDR, AirPlay, DLNA, Miracast, Alexa control, Google Home control Le manuel du propriétaire
-
AIPTEK PocketCinema A100W Manuel utilisateur
-
Vivitek Qumi Q6 Manuel utilisateur
-
Acer C101i Manuel utilisateur
-
Infocus IN1156 Mode d'emploi
-
LifeView LV5WDR Fiche technique
-
Philips PPX 4935 Picopix Manuel utilisateur
-
AIPTEK PocketCinema A100W Manuel utilisateur