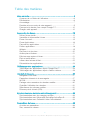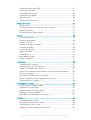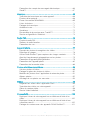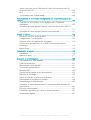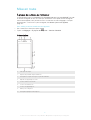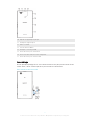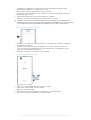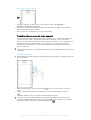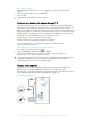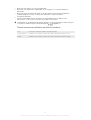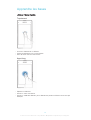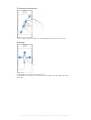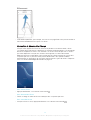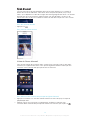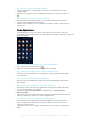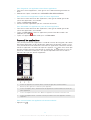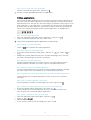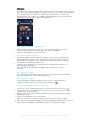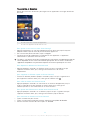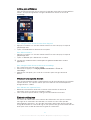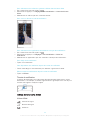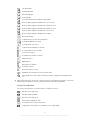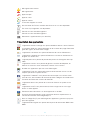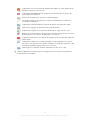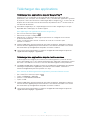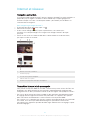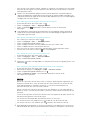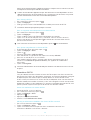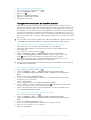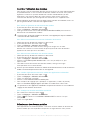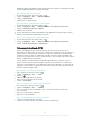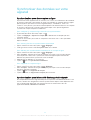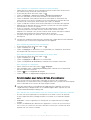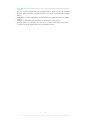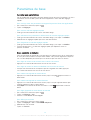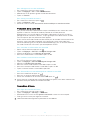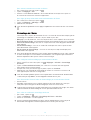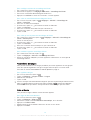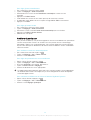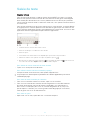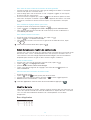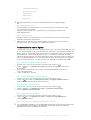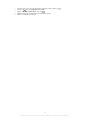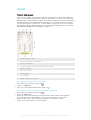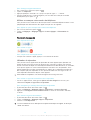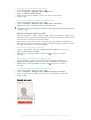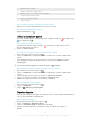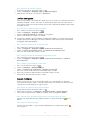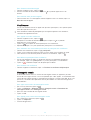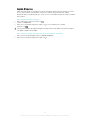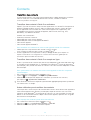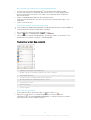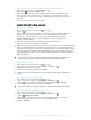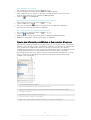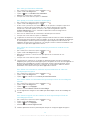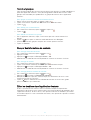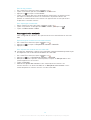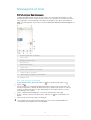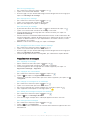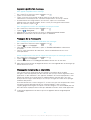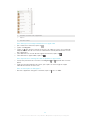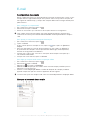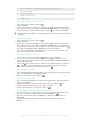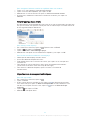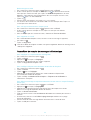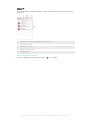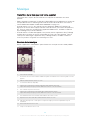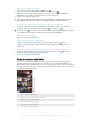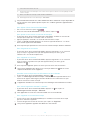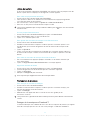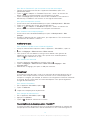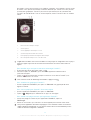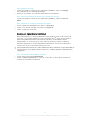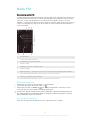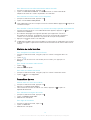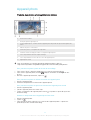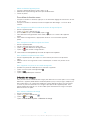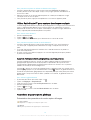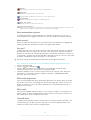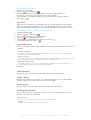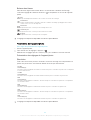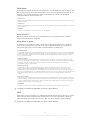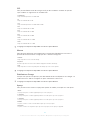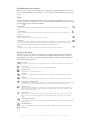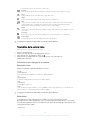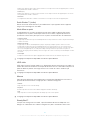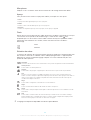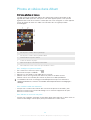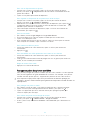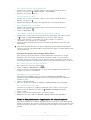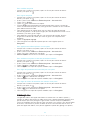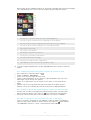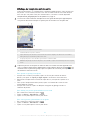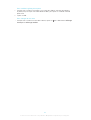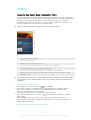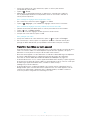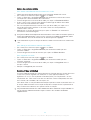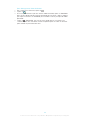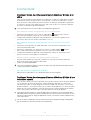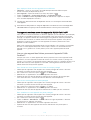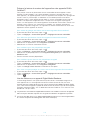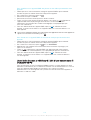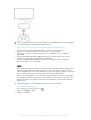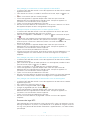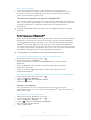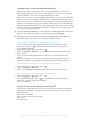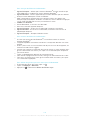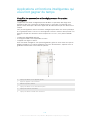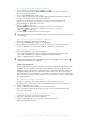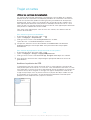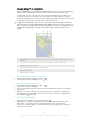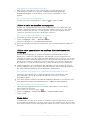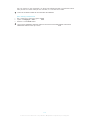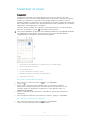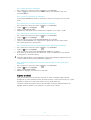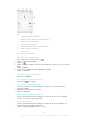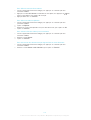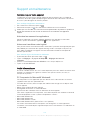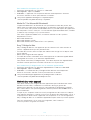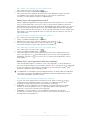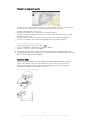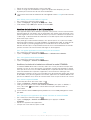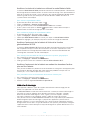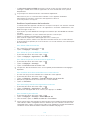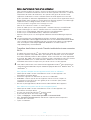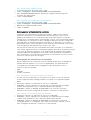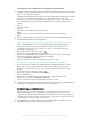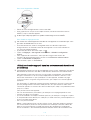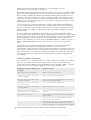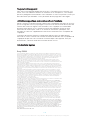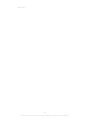Sony Xperia Z1 Compact Le manuel du propriétaire
- Catégorie
- Les smartphones
- Taper
- Le manuel du propriétaire

Guide de l’utilisateur
Xperia
™
Z1 Compact
D5503

Table des matières
Mise en route.................................................................................6
À propos de ce Guide de l’utilisateur...................................................6
Présentation........................................................................................6
Assemblage........................................................................................7
Première mise en route de votre appareil............................................9
Pourquoi ai-je besoin d'un compte Google™ ?.................................10
Charger votre appareil.......................................................................10
Apprendre les bases....................................................................12
Utiliser l'écran tactile.........................................................................12
Verrouiller et déverrouiller l'écran.......................................................14
Écran d’accueil.................................................................................15
Écran Applications............................................................................16
Parcourir les applications..................................................................17
Petites applications...........................................................................18
Widgets............................................................................................19
Raccourcis et dossiers......................................................................20
Arrière-plan et thèmes.......................................................................21
Effectuer une capture d’écran...........................................................21
États et notifications..........................................................................21
Icônes dans la barre d’état................................................................22
Présentation des applications............................................................24
Télécharger des applications.......................................................26
Télécharger des applications depuis Google Play™..........................26
Télécharger des applications depuis d'autres sources.......................26
Internet et réseaux.......................................................................27
Navigation sur le Web.......................................................................27
Paramètres Internet et de messagerie...............................................27
Wi-Fi®..............................................................................................28
Partager votre connexion de données mobiles..................................30
Contrôler l’utilisation des données.....................................................31
Sélectionner des réseaux mobiles.....................................................31
Réseaux privés virtuels (VPN)............................................................32
Synchroniser des données sur votre appareil..............................33
Synchronisation avec des comptes en ligne......................................33
Synchronisation avec Microsoft® Exchange ActiveSync®.................33
Synchronisation avec Outlook à l'aide d'un ordinateur......................34
Paramètres de base.....................................................................36
Accéder aux paramètres...................................................................36
Son, sonnerie et volume....................................................................36
2
Il existe une version Internet de cette publication. © Imprimez-la uniquement pour usage privé.

Protection de la carte SIM.................................................................37
Paramètres d'écran...........................................................................37
Verrouillage de l'écran.......................................................................38
Paramètres de langue.......................................................................39
Date et heure....................................................................................39
Améliorer la sortie son.......................................................................40
Saisie de texte..............................................................................41
Clavier virtuel.....................................................................................41
Saisir du texte avec l'option de saisie vocale.....................................42
Modifier du texte...............................................................................42
Personnaliser le clavier Xperia...........................................................43
Appel............................................................................................45
Passer des appels.............................................................................45
Recevoir des appels..........................................................................46
Appels en cours................................................................................47
Utiliser le journal des appels..............................................................48
Transfert d'appels.............................................................................48
Limiter des appels.............................................................................49
Appels multiples................................................................................49
Conférences.....................................................................................50
Messagerie vocale............................................................................50
Appels d’urgence..............................................................................51
Contacts.......................................................................................52
Transférer des contacts....................................................................52
Rechercher et voir des contacts........................................................53
Ajouter et modifier des contacts........................................................54
Ajouter des informations médicales et des numéros d'urgence.........55
Favoris et groupes............................................................................57
Envoyer des informations de contacts...............................................57
Éviter les doublons dans l'application Contacts.................................57
Sauvegarde des contacts..................................................................58
Messagerie et chat.......................................................................59
Voir et envoyer des messages...........................................................59
Organiser vos messages...................................................................60
Appeler à partir d'un message..........................................................61
Réglages de la messagerie................................................................61
Messagerie instantanée et chat vidéo................................................61
E-mail...........................................................................................63
Configuration des emails...................................................................63
Envoyer et recevoir des e-mails.........................................................63
Volet d'aperçu des e-mails................................................................65
Organiser vos messages électroniques.............................................65
3
Il existe une version Internet de cette publication. © Imprimez-la uniquement pour usage privé.

Paramètres de compte de messagerie électronique..........................66
Gmail™.............................................................................................67
Musique........................................................................................68
Transférer de la musique vers votre appareil......................................68
Écouter de la musique......................................................................68
Écran d'accueil de WALKMAN .........................................................69
Listes de lecture................................................................................71
Partager de la musique.....................................................................71
Améliorer le son................................................................................72
Visualiseur ........................................................................................72
Reconnaître de la musique avec TrackID™.......................................72
Service en ligne Music Unlimited.......................................................74
Radio FM......................................................................................75
Écouter la radio FM...........................................................................75
Stations de radio favorites.................................................................76
Paramètres du son............................................................................76
Appareil photo..............................................................................77
Prendre des photos et enregistrer des vidéos...................................77
Détection de visages.........................................................................78
Utiliser Smile Shutter™ pour capturer des visages souriants.............79
Ajout de l'emplacement géographique sur les photos.......................79
Paramètres d'appareil photo généraux..............................................79
Paramètres de l'appareil photo.........................................................82
Paramètres de la caméra vidéo.........................................................86
Photos et vidéos dans Album......................................................89
Voir des photos et vidéos..................................................................89
Partager et gérer des photos et vidéos..............................................90
Modifier des photos avec l'application de retouche photo.................91
Albums photos..................................................................................92
Affichage de vos photos sur une carte..............................................94
Vidéos..........................................................................................96
Regarder des vidéos dans l’application Films....................................96
Transférer des vidéos sur votre appareil............................................97
Gérer du contenu vidéo.....................................................................98
Service Video Unlimited.....................................................................98
Connectivité...............................................................................100
Dupliquer l'écran de votre appareil sur un téléviseur à l'aide d'un
câble...............................................................................................100
Dupliquer l'écran de votre appareil sur un téléviseur à l'aide d'une
connexion sans fil............................................................................100
Partager du contenu avec des appareils DLNA Certified™..............101
4
Il existe une version Internet de cette publication. © Imprimez-la uniquement pour usage privé.

Jouer à des jeux sur un téléviseur à l'aide d'une manette sans fil
DUALSHOCK™3............................................................................103
NFC................................................................................................104
Technologie sans fil Bluetooth®......................................................106
Applications et fonctions intelligentes qui vous font gagner du
temps.........................................................................................109
Contrôler les accessoires et les réglages avec Connexion
intelligente.......................................................................................109
Utilisation de votre appareil comme centre de fitness avec ANT+™
.......................................................................................................111
Utilisation de votre appareil comme porte-monnaie.........................111
Trajet et cartes...........................................................................112
Utiliser les services de localisation...................................................112
Google Maps™ et navigation..........................................................113
Utiliser le trafic de données en voyageant........................................114
Utiliser votre appareil avec un système d'infodivertissement
embarqué.......................................................................................114
Mode Avion.....................................................................................114
Calendrier et réveil.....................................................................116
Calendrier.......................................................................................116
Alarme et réveil................................................................................117
Support et maintenance.............................................................120
Assistance pour votre appareil........................................................120
Outils informatiques.........................................................................120
Mettre à jour votre appareil..............................................................121
Trouver un appareil perdu ..............................................................123
Numéro IMEI...................................................................................123
Gestion de la batterie et de l'alimentation........................................124
Mémoire et stockage......................................................................125
Gérer des fichiers à l'aide d'un ordinateur.......................................127
Sauvegarder et restaurer le contenu................................................128
Redémarrage et réinitialisation.........................................................129
Utilisation de votre appareil dans les environnements humides et
poussiéreux....................................................................................130
Recycler votre appareil....................................................................132
Limitations apportées aux services et aux fonctions........................132
Informations légales........................................................................132
5
Il existe une version Internet de cette publication. © Imprimez-la uniquement pour usage privé.

Mise en route
À propos de ce Guide de l’utilisateur
Le présent document est le Xperia™ Z1 CompactGuide de l’utilisateurAndroid™ 4.4 de
la version du logiciel. Si vous ne savez pas exactement sous quelle version du logiciel
tourne votre appareil, vous pouvez vous en assurer dans le menu Réglages. Pour plus
d’informations sur les mises à jour du logiciel, voir
Mettre à jour votre appareil
,
page 121.
Pour vérifier la version actuelle de votre appareil
1
Dans votre Écran d’accueil, tapez sur
.
2
Tapez sur Réglages > À propos du téléphone > Version d'Android.
Présentation
1 Prise jack du casque
2 Capteur de proximité / Capteur lumineux
3 Haut-parleur / voyant de charge / voyant de notification
4 Objectif de l'appareil photo avant
5 Touche de mise sous tension
6 Touche de volume/zoom
7 Touche de l’appareil photo
8 Orifice pour la dragonne
9 Haut-parleur principal et microphone
6
Il existe une version Internet de cette publication. © Imprimez-la uniquement pour usage privé.

10 Objectif de l'appareil photo principal
11 Éclairage de l'appareil photo
12 Micro secondaire
13 Zone de détection NFC™
14 Chargeur / cache du port USB
15 Cache de la fente pour carte mémoire
16 Connecteur de la station d'accueil de chargement
17 Cache de la fente pour carte micro SIM
Assemblage
Un film plastique protège l'écran. Vous devez enlever ce film pour pouvoir utiliser l'écran
tactile. Sinon, l'écran tactile risque de ne pas fonctionner correctement.
Pour insérer la carte micro SIM
7
Il existe une version Internet de cette publication. © Imprimez-la uniquement pour usage privé.

1
Introduisez un ongle dans l’interstice séparant le cache de la fente de la carte
micro SIM de l'appareil, puis détachez le cache.
2
Avec l’ongle, sortez le support de la carte micro SIM.
3
Insérez la carte micro SIM dans son support, les contacts dorés de la carte micro
SIM tournés vers le haut.
4
Réinsérez le support de la carte micro SIM dans l'appareil.
5
Attachez à nouveau le cache de la fente de la carte micro SIM.
L'insertion d'une carte micro SIM dans l'appareil sans le support de carte SIM pourrait
endommager votre carte micro SIM ou votre appareil, et Sony Mobile n’offre aucune garantie
ni ne saurait être tenu pour responsable des dommages causés par une telle action.
Pour insérer une carte mémoire
1
Introduisez un ongle dans l’interstice entre le cache de carte mémoire et l'appareil,
puis détachez le cache.
2
Insérez la carte mémoire dans son logement, les contacts dorés tournées vers
vous, puis enfoncez complètement la carte mémoire dans son logement jusqu'à
ce que vous l’entendiez se verrouiller.
3
Attachez à nouveau le cache de la carte mémoire.
Pour retirer la carte micro SIM
1
Retirez le cache du logement de la carte micro SIM.
2
Extrayez le support de la carte micro SIM.
3
Retirez la carte micro SIM.
4
Réinsérez dans son emplacement le support de la carte micro SIM.
5
Attachez à nouveau le cache de la carte micro SIM.
8
Il existe une version Internet de cette publication. © Imprimez-la uniquement pour usage privé.

Pour retirer la carte mémoire
1
Éteignez l'appareil, ou démontez la carte mémoire à partir de Réglages >
Stockage > Démonter la carte SD.
2
Retirez le cache de l'emplacement de la carte mémoire, puis appuyez sur le bord
de la carte mémoire pour la libérer.
3
Tirez la carte vers l'extérieur pour la retirer entièrement.
Première mise en route de votre appareil
Lorsque vous démarrez votre appareil pour la première fois, un guide de configuration
s'ouvre pour vous aider à configurer les paramètres de base, à vous connecter à
certains comptes et à personnaliser votre appareil. Par exemple, si vous disposez d'un
compte Sony Entertainment Network, vous pouvez vous y connecter et profiter
directement de votre appareil. Vous pouvez également télécharger des paramètres
Internet et Wi-Fi®.
Vous pourrez également accéder ultérieurement au guide de configuration dans le menu des
paramètres.
Pour allumer l’appareil
Avant d’allumer votre appareil pour la première fois, laissez la batterie se charger pendant au
moins 30 minutes.
1
Maintenez enfoncée la touche marche/arrêt
jusqu’à ce que l’appareil se mette à
vibrer.
2
Entrez le code PIN de votre carte SIM lorsqu’il vous est demandé, puis tapez sur
.
3
Patientez quelques instants pendant le démarrage de l’appareil.
Le PIN de votre carte SIM est initialement fourni par votre opérateur réseau, mais vous
pouvez le modifier ultérieurement depuis le menu Réglages. Pour corriger une erreur faite
pendant la saisie du PIN de votre carte SIM, appuyez sur .
9
Il existe une version Internet de cette publication. © Imprimez-la uniquement pour usage privé.

Pour arrêter l’appareil
1
Appuyez quelques secondes sur la touche jusqu’à ce que le menu des options
s’affiche.
2
Dans le menu des options, tapez sur Éteindre.
3
Tapez sur OK.
L’appareil peut mettre quelques instants à s’arrêter.
Pourquoi ai-je besoin d'un compte Google™ ?
Votre appareil Xperia™ de Sony fonctionne sous la plateforme Android™ développée
par Google™. Votre appareil est préchargé avec un grand nombre d'applications et de
services Google™ lorsque vous l'achetez, comme, par exemple, Gmail™, Google
Maps™, YouTube™ et Google Play™, la boutique en ligne permettant de télécharger les
applications Android™. Pour tirer le meilleur parti de ces services, vous avez besoin d'un
compte Google™. Par exemple, un compte Google™ est obligatoire si vous souhaitez :
•
télécharger et installer des applications à partir de Google Play™.
•
synchroniser les e-mails, les contacts et le calendrier.
•
discuter avec des amis à l'aide de l'application Hangouts™.
•
synchroniser votre historique de navigation et vos signets.
Pour plus d'informations sur Android™ et Google™, accédez à l'adresse
www.sonymobile.com/support
.
Pour configurer sur votre appareil un compte Google™
1
Dans votre Écran d’accueil, tapez sur .
2
Tapez sur
Réglages
>
Ajouter un compte
>
Google
.
3
Laissez-vous guider par les instructions pour créer un compte Google™ ou
identifiez-vous si vous disposez déjà d’un compte.
Vous pouvez également vous connecter ou créer un compte Google™ à partir de l'Assistant
Configuration la première fois que vous démarrez votre appareil. Ou vous rendre sur
www.google.com/accounts
et créer un compte en ligne.
Charger votre appareil
Lorsque vous achetez votre téléphone, la batterie est partiellement chargée. Vous
pouvez toujours utiliser votre téléphone lorsqu'il est en charge. Obtenez plus
d'informations sur la batterie et découvrez comment améliorer ses performances dans la
section
Gestion de la batterie et de l'alimentation
à la page 124.
Pour charger votre appareil
10
Il existe une version Internet de cette publication. © Imprimez-la uniquement pour usage privé.

1
Branchez le chargeur sur une prise électrique.
2
Branchez une extrémité du câble USB sur le chargeur (ou sur le port USB d’un
ordinateur).
3
Branchez l'autre extrémité du câble sur le port USB du micro de votre téléphone,
symbole USB vers le haut. Le voyant de notification s'allume lorsque le
chargement démarre.
4
Lorsque votre téléphone est totalement chargé, débranchez le câble en tirant
dessus dans l'axe. Assurez-vous de ne pas plier le connecteur.
Si la batterie est complètement déchargée, quelques secondes peuvent s’écouler avant que
le voyant ne s’allume et que l'icône de chargement n'apparaisse.
Témoin lumineux de notification de l'état de la batterie
Vert Le niveau de charge de la batterie est supérieur à 90 %
Rouge clignotant La batterie est en charge et le niveau de charge de la batterie est inférieur à 15 %
Orange La batterie est en charge et le niveau de charge de la batterie est inférieur à 90 %
11
Il existe une version Internet de cette publication. © Imprimez-la uniquement pour usage privé.

Apprendre les bases
Utiliser l'écran tactile
Tapotement
•
Ouvrir ou sélectionner un élément.
•
Cocher ou décocher une case ou option.
•
Saisir du texte avec le clavier virtuel.
Appui long
•
Déplacer un élément.
•
Activer un menu contextuel.
•
Activer un mode de sélection, pour sélectionner plusieurs éléments d'une liste par
exemple.
12
Il existe une version Internet de cette publication. © Imprimez-la uniquement pour usage privé.

Pincement et écartement
•
Faire un zoom avant ou arrière sur une page Web, une photo ou une carte.
Balayage
•
Faire défiler une liste vers le haut ou le bas.
•
Faire défiler vers la gauche ou la droite, par exemple, entre des volets de l'écran
d'accueil.
13
Il existe une version Internet de cette publication. © Imprimez-la uniquement pour usage privé.

Effleurement
•
Faire défiler rapidement, par exemple, une liste ou une page Web. Vous pouvez arrêter le
mouvement de défilement en tapant sur l'écran.
Verrouiller et déverrouiller l'écran
Lorsque votre appareil est allumé et reste inactif pendant une certaine durée, l'écran
s'assombrit pour économiser la batterie et se verrouille automatiquement. Le verrouillage
de l'écran empêche les actions non sollicitées sur l'écran tactile lorsque vous n'utilisez
pas votre téléphone. Lorsque vous achetez votre appareil, un verrou de base de
défilement d'écran est déjà défini. Cela signifie que vous devez faire glisser l'écran dans
n'importe quel sens à partir du centre pour le déverrouiller. Vous pouvez modifier
ultérieurement les paramètres de sécurité et ajouter d'autres types de verrous. Reportez-
vous à la section
Verrouillage de l'écran
à la page 38.
Pour activer l'écran
•
Appuyez brièvement sur la touche marche/arrêt .
Pour déverrouiller l'écran
•
Placez un doigt au milieu de l'écran et balayez dans n'importe quel sens.
Pour verrouiller l'écran
•
Lorsque l'écran est actif, appuyez brièvement sur la touche marche/arrêt .
14
Il existe une version Internet de cette publication. © Imprimez-la uniquement pour usage privé.

Écran d’accueil
L'Écran d’accueil est le point de départ pour utiliser votre appareil. Il est similaire au
bureau d'un écran d'ordinateur. Votre écran d'accueil peut comporter jusqu'à sept
volets, qui se déploient au-delà de la largeur de l'affichage régulier de l'écran. Le nombre
de volets de l'écran d'accueil est représenté par une série de points au-dessus de
l'écran d'accueil. Le point en surbrillance montre le volet dans lequel vous vous trouvez.
Pour aller à l'écran Accueil
•
Appuyez sur .
Pour parcourir l'écran Accueil
Volets de l'écran d'accueil
Vous pouvez ajouter de nouveaux volets à votre écran d'accueil (jusqu'à sept volets
maximum) et supprimer des volets. Vous pouvez également définir le volet que vous
souhaitez utiliser comme volet principal de l'écran d'accueil.
Pour définir un volet comme volet principal de l'écran d'accueil
1
Appuyez un moment sur une zone vide de votre Écran d’accueil jusqu'à ce que le
périphérique vibre.
2
Effleurez l'écran vers la gauche ou la droite pour accéder au volet que vous
souhaitez définir comme volet principal de votre écran d'accueil, puis tapez sur .
15
Il existe une version Internet de cette publication. © Imprimez-la uniquement pour usage privé.

Pour ajouter un volet à votre écran d'accueil
1
Touchez longuement une zone vide sur votre Écran d’accueil jusqu'à ce que
l'appareil vibre.
2
Effleurez vers la gauche ou vers la droite pour parcourir les volets puis tapez sur
.
Pour supprimer un volet de votre écran d’accueil
1
Appuyez pendant quelques secondes sur une zone vide de l’Écran d’accueil
jusqu’à ce que l’appareil se mette à vibrer.
2
Effleurez vers la gauche ou vers la droite pour accéder au volet à supprimer, puis
tapez sur
.
Écran Applications
L'écran Applications, que vous ouvrez à partir de l'écran d'accueil, contient les
applications qui sont préinstallées sur votre appareil, ainsi que les applications que vous
avez téléchargées.
Pour voir toutes vos applications sur l'écran des applications
1
Dans votre écran d'accueil, tapez sur .
2
Effleurez l'écran des applications vers la gauche ou la droite.
Pour ouvrir une application à partir de l'écran des applications
•
Effleurez l'écran vers la gauche ou la droite pour trouver l'application, puis tapez
sur l'application.
Pour ouvrir le menu de l'écran des applications
•
Une fois l'écran des applications ouvert, faites glisser le bord gauche de l'écran
vers la droite.
Pour déplacer une application sur l'écran des applications
1
Pour ouvrir le menu de l'écran des applications, faites glisser le bord gauche de
l'écran des applications vers la droite.
2
Assurez-vous que Tri personnalisé est sélectionné sous AFFICHER LES
APPLICATIONS.
3
Touchez longuement l'application jusqu'à ce qu'elle s’agrandisse et que l'appareil
vibre, puis faites-la glisser vers son nouvel emplacement.
Pour ajouter un raccourci d'application à l'écran d'accueil
1
À partir de l'écran des applications, touchez longuement l'icône d'application
jusqu'à ce que l'écran vibre, puis faites glisser l'icône vers le haut de l'écran.
L'écran d'accueil s'ouvre.
2
Faites glisser l'icône vers l'endroit souhaité de l'écran d'accueil, puis retirez votre
doigt.
16
Il existe une version Internet de cette publication. © Imprimez-la uniquement pour usage privé.

Pour réorganiser vos applications dans l'écran Applications
1
Pour ouvrir l'écran Applications, faites glisser vers la droite le bord gauche de cet
écran.
2
Sélectionnez l’option souhaitée sous AFFICHER LES APPLICATIONS.
Pour rechercher une application à partir de l'écran Applications
1
Pour ouvrir le menu de l'écran des applications, faites glisser le bord gauche de
l'écran des applications vers la droite.
2
Tapez sur Recherche d'applis.
3
Entrez le nom de l'application que vous souhaitez rechercher.
Pour désinstaller une application à partir de l'écran Application
1
Pour ouvrir le menu de l'écran des applications, faites glisser le bord gauche de
l'écran des applications vers la droite.
2
Tapez sur Désinstaller. Toutes les applications pouvant être désinstallées sont
indiquées par l'icône
.
3
Tapez sur l'application à désinstaller, puis sur Désinstaller.
Parcourir les applications
Vous pouvez parcourir les applications à l'aide des touches de navigation, de la barre
des petites applications et de la fenêtre des applications récemment utilisées, ce qui
vous permet de basculer facilement entre toutes les applications récemment utilisées.
Certaines applications se ferment lorsque vous appuyez sur
pour sortir, tandis que
d'autres peuvent continuer à fonctionner en arrière-plan. Si l'application est mise sur
pause ou s'exécute en arrière-plan, vous pouvez reprendre là où vous en étiez la
prochaine fois que vous ouvrez l'application.
1 Fenêtre des applications récemment utilisées – Ouvrir une application récemment utilisée
2 Barre des petites applications - Ouvrir une petite application
3 Touche de navigation Tâche – Ouvrir la fenêtre des applications récemment utilisées et la barre des
petites applications
4 Touche de navigation Écran d'accueil – Quitter une application et retourner à l'écran d'accueil
5 Touche de navigation Retour – Retourner à l'écran précédent au sein d'une application ou fermer
l'application
Pour ouvrir la fenêtre des applications récemment utilisées
•
Appuyez sur
.
17
Il existe une version Internet de cette publication. © Imprimez-la uniquement pour usage privé.

Pour ouvrir un menu dans une application
•
Pendant l'utilisation de l'application, appuyez sur .
Un menu n'est pas disponible dans toutes les applications.
Petites applications
Vous pouvez accéder rapidement et à tout moment à plusieurs petites applications en
utilisant la barre des petites applications. Une telle application n'occupe qu'une petite
partie de votre écran afin que vous puissiez interagir simultanément avec celle-ci et une
autre application, sur le même écran. Par exemple, vous pouvez avoir une page web
ouverte et ouvrir la petite application Calculatrice au-dessus d'elle afin de réaliser des
calculs. Vous pouvez télécharger d'autres petites applications sur Google Play™.
Pour ouvrir une petite application
1
Pour faire apparaître la barre des petites applications, appuyez sur
.
2
Tapez sur la petite application que vous voulez ouvrir.
Vous pouvez ouvrir plusieurs petites applications en même temps.
Pour refermer une petite application
•
Tapez sur dans la fenêtre de la petite application.
Pour télécharger une petite application
1
À partir de la barre des petites applications, appuyez sur
, puis tapez sur et
sur
.
2
Recherchez la petite application que vous souhaitez télécharger, puis suivez les
instructions de télécharger et terminez l'installation.
Pour déplacer une petite application
•
Lorsque la petite application est ouverte, touchez son angle supérieur gauche
pendant quelques secondes, puis faites-la glisser à l’emplacement désiré.
Pour mettre en réduction une petite application
•
Lorsque la petite application est ouverte, touchez-la pendant quelques secondes,
puis faites-la glisser vers le bord droit ou vers le bord inférieur de l’écran.
Pour réorganiser les petites applications dans la barre des petites applications
•
Touchez longuement une petite application et faites-la glisser vers la position
souhaitée.
Pour retirer une petite application de la barre
•
Touchez quelques secondes une Small App, puis faites-la glisser vers .
Pour restaurer une petite application que vous venez de supprimer
1
Ouvrez la barre des petites applications, puis tapez sur .
2
Touchez longuement la petite application que vous souhaitez restaurer, puis
faites-la glisser vers la barre des petites applications.
Pour ajouter un widget en tant que micro-appli
1
Pour faire apparaître la barre Small Apps, appuyez sur .
2
Tapez sur
> > .
3
Sélectionnez un widget.
4
Le cas échéant, entrez le nom du widget, puis tapez sur OK.
18
Il existe une version Internet de cette publication. © Imprimez-la uniquement pour usage privé.

Widgets
Les widgets sont de petites applications que vous pouvez utiliser directement sur votre
écran d'accueil. Ils jouent également le rôle de raccourcis. Par exemple, le widget Météo
vous permet de voir les informations météo de base directement sur votre écran
d'accueil. Mais si vous tapez sur le widget, l'application Météo s'ouvre. Vous pouvez
télécharger d'autres widgets à partir de Google Play™.
Pour ajouter un widget à l'écran d'accueil
1
Appuyez pendant quelques secondes sur une zone vide de l’Écran d’accueil
jusqu’à ce que l’appareil se mette à vibrer, puis tapez sur
Widgets
.
2
Tapez sur le widget que vous voulez ajouter.
Pour redimensionner un widget
1
Touchez un widget pendant quelques secondes jusqu’à ce qu’il s’agrandisse et
que le téléphone se mette à vibrer, puis relâchez le widget. S’il est possible de
redimensionner le widget (cas, par exemple, du widget Calendrier), un cadre en
surbrillance et des pointillés apparaissent.
2
Faites glisser les pointillés vers l’intérieur ou vers l’extérieur pour réduire ou au
contraire agrandir le widget.
3
Pour confirmer la nouvelle taille du widget, tapez n’importe où sur l’Écran
d’accueil.
Pour déplacer un widget
•
Touchez longuement le widget jusqu'à ce qu'il s’agrandisse et que l'appareil vibre,
puis faites-le glisser vers son nouvel emplacement.
Pour supprimer un widget
•
Touchez quelques secondes le widget jusqu'à ce qu'il s’agrandisse et que
l'appareil se mette à vibrer, puis faites glisser le widget vers
.
Pour ajouter un widget à l'écran de verrouillage
1
Pour activer l'écran, appuyez brièvement sur la touche de mise sous tension .
2
Effleurez depuis le coin supérieur gauche de l'écran vers l'intérieur jusqu'à ce que
apparaisse, puis tapez dessus.
3
Si nécessaire, entrez votre code de confidentialité, schéma ou mot de passe pour
déverrouiller l'écran.
4
Tapez sur le widget que vous voulez ajouter.
5
Suivez les instructions à l'écran, si nécessaire, pour terminer l'ajout du widget.
Vous ne pouvez pas ajouter un widget à l'écran de verrouillage par défaut. Pour activer cette
fonction, tapez sur Réglages > Sécurité puis cochez la case Activer les widgets.
19
Il existe une version Internet de cette publication. © Imprimez-la uniquement pour usage privé.

Raccourcis et dossiers
Utilisez des raccourcis et dossiers pour organiser vos applications et rangez votre écran
d'accueil.
1 Accéder à un dossier contenant des applications
2 Accéder à une application à l'aide d'un raccourci
Pour ajouter un raccourci sur votre écran d'accueil
1
Appuyez longuement sur une zone vide de votre Écran d’accueil jusqu'à ce que le
téléphone vibre et que le menu de personnalisation apparaisse.
2
Dans le menu de personnalisation, tapez sur Applis.
3
Parcourez la liste des applications et sélectionnez une application. L'application
sélectionnée est ajoutée à l'Écran d’accueil.
À l'étape 3, vous pouvez sinon taper sur
Raccourcis et sélectionner une application à partir de
la liste disponible. Si vous suivez cette méthode pour ajouter des raccourcis, certaines des
applications disponibles vous permettent d'ajouter une fonction spécifique au raccourci.
Pour déplacer un élément sur l’écran d’accueil
•
Appuyez quelques secondes sur l’élément jusqu’à ce qu’il s’agrandisse et que
l’appareil se mette à vibrer, puis, faites glisser l’élément vers son nouvel
emplacement.
Pour supprimer un élément à partir de l’écran d’accueil
•
Touchez un élément pendant quelques secondes jusqu’à ce qu’il s’agrandisse et
que l’appareil se mette à vibrer, puis, faites glisser l’élément vers
.
Pour créer un dossier sur l’écran d’accueil
•
Appuyez quelques secondes sur une icône ou un raccourci d’application jusqu’à
ce qu’il s’agrandisse et que l’appareil se mette à vibrer, puis, faites glisser
l’élément par dessus une autre icône ou un autre raccourci.
Pour ajouter des éléments à un dossier dans l’écran d’accueil
•
Appuyez quelques secondes sur un élément jusqu’à ce qu’il s’agrandisse et que
l’appareil se mette à vibrer, puis, faites glisser l’élément jusqu’au dossier.
Pour renommer un dossier sur l’écran d’accueil
1
Tapez sur le dossier pour l’ouvrir.
2
Tapez sur la barre du titre du dossier pour afficher le champ Nom du dossier.
3
Entrez le nouveau nom du dossier et tapez sur Terminé.
20
Il existe une version Internet de cette publication. © Imprimez-la uniquement pour usage privé.
La page est en cours de chargement...
La page est en cours de chargement...
La page est en cours de chargement...
La page est en cours de chargement...
La page est en cours de chargement...
La page est en cours de chargement...
La page est en cours de chargement...
La page est en cours de chargement...
La page est en cours de chargement...
La page est en cours de chargement...
La page est en cours de chargement...
La page est en cours de chargement...
La page est en cours de chargement...
La page est en cours de chargement...
La page est en cours de chargement...
La page est en cours de chargement...
La page est en cours de chargement...
La page est en cours de chargement...
La page est en cours de chargement...
La page est en cours de chargement...
La page est en cours de chargement...
La page est en cours de chargement...
La page est en cours de chargement...
La page est en cours de chargement...
La page est en cours de chargement...
La page est en cours de chargement...
La page est en cours de chargement...
La page est en cours de chargement...
La page est en cours de chargement...
La page est en cours de chargement...
La page est en cours de chargement...
La page est en cours de chargement...
La page est en cours de chargement...
La page est en cours de chargement...
La page est en cours de chargement...
La page est en cours de chargement...
La page est en cours de chargement...
La page est en cours de chargement...
La page est en cours de chargement...
La page est en cours de chargement...
La page est en cours de chargement...
La page est en cours de chargement...
La page est en cours de chargement...
La page est en cours de chargement...
La page est en cours de chargement...
La page est en cours de chargement...
La page est en cours de chargement...
La page est en cours de chargement...
La page est en cours de chargement...
La page est en cours de chargement...
La page est en cours de chargement...
La page est en cours de chargement...
La page est en cours de chargement...
La page est en cours de chargement...
La page est en cours de chargement...
La page est en cours de chargement...
La page est en cours de chargement...
La page est en cours de chargement...
La page est en cours de chargement...
La page est en cours de chargement...
La page est en cours de chargement...
La page est en cours de chargement...
La page est en cours de chargement...
La page est en cours de chargement...
La page est en cours de chargement...
La page est en cours de chargement...
La page est en cours de chargement...
La page est en cours de chargement...
La page est en cours de chargement...
La page est en cours de chargement...
La page est en cours de chargement...
La page est en cours de chargement...
La page est en cours de chargement...
La page est en cours de chargement...
La page est en cours de chargement...
La page est en cours de chargement...
La page est en cours de chargement...
La page est en cours de chargement...
La page est en cours de chargement...
La page est en cours de chargement...
La page est en cours de chargement...
La page est en cours de chargement...
La page est en cours de chargement...
La page est en cours de chargement...
La page est en cours de chargement...
La page est en cours de chargement...
La page est en cours de chargement...
La page est en cours de chargement...
La page est en cours de chargement...
La page est en cours de chargement...
La page est en cours de chargement...
La page est en cours de chargement...
La page est en cours de chargement...
La page est en cours de chargement...
La page est en cours de chargement...
La page est en cours de chargement...
La page est en cours de chargement...
La page est en cours de chargement...
La page est en cours de chargement...
La page est en cours de chargement...
La page est en cours de chargement...
La page est en cours de chargement...
La page est en cours de chargement...
La page est en cours de chargement...
La page est en cours de chargement...
La page est en cours de chargement...
La page est en cours de chargement...
La page est en cours de chargement...
La page est en cours de chargement...
La page est en cours de chargement...
La page est en cours de chargement...
La page est en cours de chargement...
La page est en cours de chargement...
-
 1
1
-
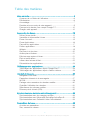 2
2
-
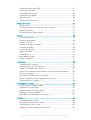 3
3
-
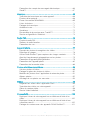 4
4
-
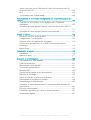 5
5
-
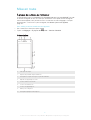 6
6
-
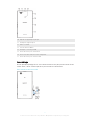 7
7
-
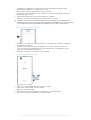 8
8
-
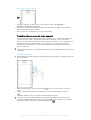 9
9
-
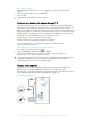 10
10
-
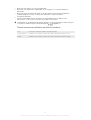 11
11
-
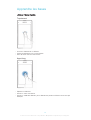 12
12
-
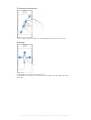 13
13
-
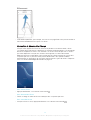 14
14
-
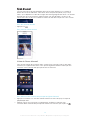 15
15
-
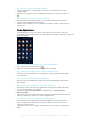 16
16
-
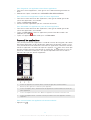 17
17
-
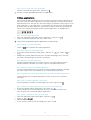 18
18
-
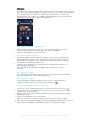 19
19
-
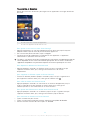 20
20
-
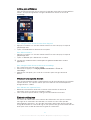 21
21
-
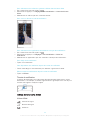 22
22
-
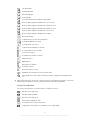 23
23
-
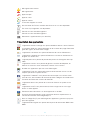 24
24
-
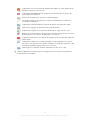 25
25
-
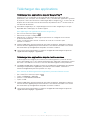 26
26
-
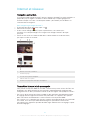 27
27
-
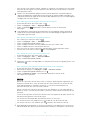 28
28
-
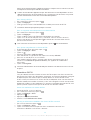 29
29
-
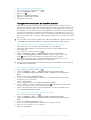 30
30
-
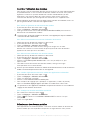 31
31
-
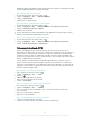 32
32
-
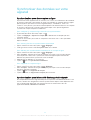 33
33
-
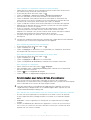 34
34
-
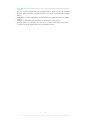 35
35
-
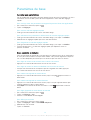 36
36
-
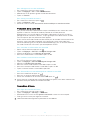 37
37
-
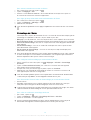 38
38
-
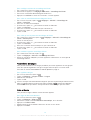 39
39
-
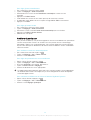 40
40
-
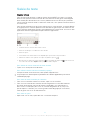 41
41
-
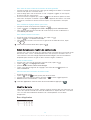 42
42
-
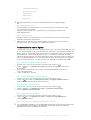 43
43
-
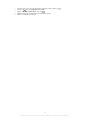 44
44
-
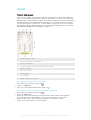 45
45
-
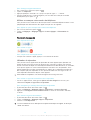 46
46
-
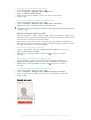 47
47
-
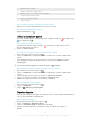 48
48
-
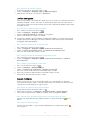 49
49
-
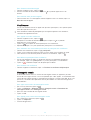 50
50
-
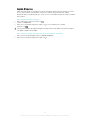 51
51
-
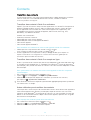 52
52
-
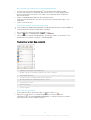 53
53
-
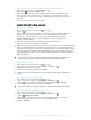 54
54
-
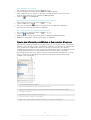 55
55
-
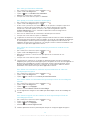 56
56
-
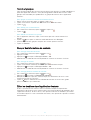 57
57
-
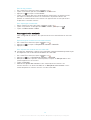 58
58
-
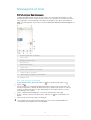 59
59
-
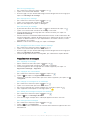 60
60
-
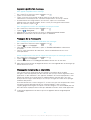 61
61
-
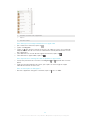 62
62
-
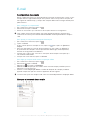 63
63
-
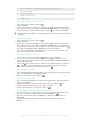 64
64
-
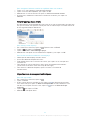 65
65
-
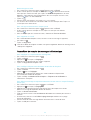 66
66
-
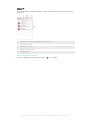 67
67
-
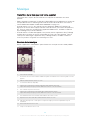 68
68
-
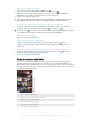 69
69
-
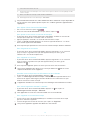 70
70
-
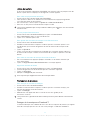 71
71
-
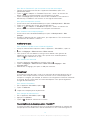 72
72
-
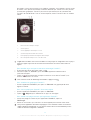 73
73
-
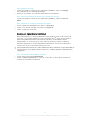 74
74
-
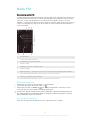 75
75
-
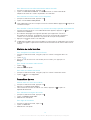 76
76
-
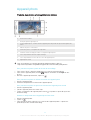 77
77
-
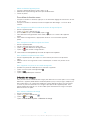 78
78
-
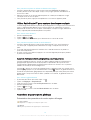 79
79
-
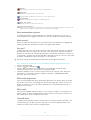 80
80
-
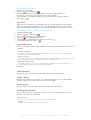 81
81
-
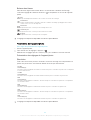 82
82
-
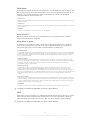 83
83
-
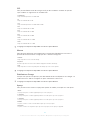 84
84
-
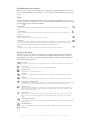 85
85
-
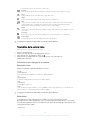 86
86
-
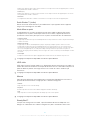 87
87
-
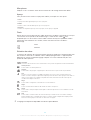 88
88
-
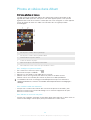 89
89
-
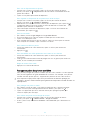 90
90
-
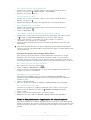 91
91
-
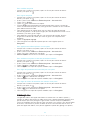 92
92
-
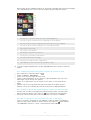 93
93
-
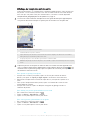 94
94
-
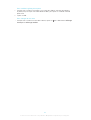 95
95
-
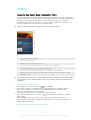 96
96
-
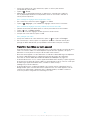 97
97
-
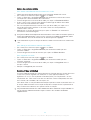 98
98
-
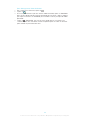 99
99
-
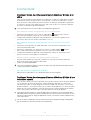 100
100
-
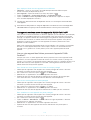 101
101
-
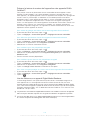 102
102
-
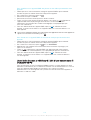 103
103
-
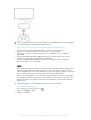 104
104
-
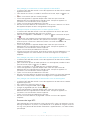 105
105
-
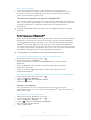 106
106
-
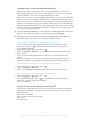 107
107
-
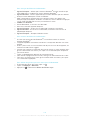 108
108
-
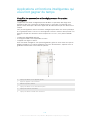 109
109
-
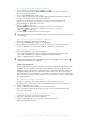 110
110
-
 111
111
-
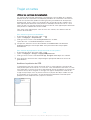 112
112
-
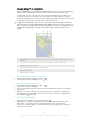 113
113
-
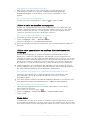 114
114
-
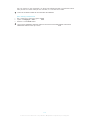 115
115
-
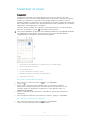 116
116
-
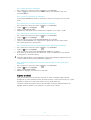 117
117
-
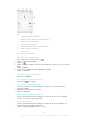 118
118
-
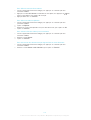 119
119
-
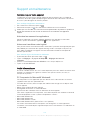 120
120
-
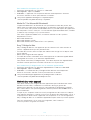 121
121
-
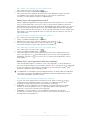 122
122
-
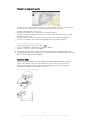 123
123
-
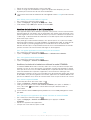 124
124
-
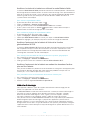 125
125
-
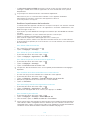 126
126
-
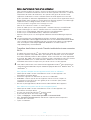 127
127
-
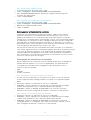 128
128
-
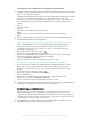 129
129
-
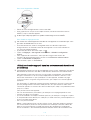 130
130
-
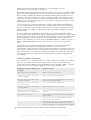 131
131
-
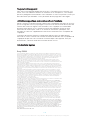 132
132
-
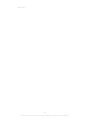 133
133
Sony Xperia Z1 Compact Le manuel du propriétaire
- Catégorie
- Les smartphones
- Taper
- Le manuel du propriétaire
Documents connexes
-
Sony Série Xperia E4g Manuel utilisateur
-
Sony Xperia Tablet Z Manuel utilisateur
-
Sony Xperia T3 Manuel utilisateur
-
Sony Xperia M2 Manuel utilisateur
-
Sony Xperia Z Manuel utilisateur
-
Sony Série Xperia M4 Aqua E2303 Manuel utilisateur
-
Sony W890I WALKMAN Le manuel du propriétaire
-
Sony Série D2203 - Xperia E3 Manuel utilisateur
-
Sony XPERIA XZ3XZ3 Le manuel du propriétaire
-
Sony Série Xperia C4 Manuel utilisateur