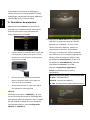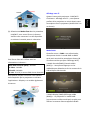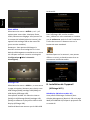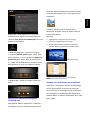Le projecteur Acer fournit un affichage en
réseau puissant (via source LAN/WiFi, DLNA),
un affichage multimédia (via source MÉDIA) et
un affichage USB (via source USB B).
A. Paramètres du projecteur
Appuyez le bouton Source sur le clavier du
projecteur ou la télécommande. Vous verrez
une liste des sources vous permettant de
choisir votre source souhaitée.
Insérez l’adaptateur USB WiFi dans le port USB
A ou branchez le câble réseau (pour certains
modèles avec port LAN) pour l’affichage WiFi
et les fonctions DLNA.
Vous pouvez lire les contenus multimédias
depuis la mémoire RAM, une clé USB, une
carte SD via la source MÉDIA.
Vous pouvez brancher un câble mini USB au
port USB B pour l’affichage USB.
eDisplay
Sélectionnez la source « LAN/WiFi », et vous
verrez l’écran de bienvenue de l’affichage WiFi.
Vous pouvez définir le projecteur Acer en Mode
AP (par défaut) ou Mode client en changeant
les paramètres dans le menu Configuration
eDisplay LAN/Wi-Fi.
(1) Sélectionnez Mode AP dans le paramètre
LAN/WiFi (le projecteur aura un rôle AP).
Appuyez sur « eDisplay » et vous verrez
l’écran d’accueil ci-dessous. Vérifiez les
informations ci-dessous : ID projecteur
(si activé, un nombre à 4 chiffres aléatoires
sera affiché sur le coin supérieur gauche de
l’écran), Nom de projecteur (SSID, le nom
par défaut est AcerProjector), IP WiFi (l’IP
par défaut est 192.168.100.10), Sécurité
(par défaut est Aucune), et IP LAN.
Appuyez « Apply/Enter (Appliquer/
Entrer) » quand vous avez terminé
l’ajustement.
Nom de projecteur (SSID) : AcerProjectorXXX
IP WiFi : 192.168.100.10
Sécurité : Aucune (par défaut)
IP LAN
: 0.0.0.0 (si aucun câble réseau branché)
Français

(2) Sélectionnez Mode client dans le paramètre
LAN/WiFi, vous verrez l’écran ci-dessous.
Veuillez vous connecter à un AP disponible
et saisissez le mot de passe si nécessaire.
Puis l’écran d’accueil s’affiche avec les
informations ci-dessous :
Nom d’AP connecté (SSID) : Variable
IP client : Variable
Sécurité : Variable
IP LAN
: 0.0.0.0 (si aucun câble réseau branché)
Vous pouvez projeter l’écran de votre tablette
ou Smartphone par le projecteur en utilisant
l’application « eDisplay » et accéder également
à Internet.
Affichage sans fil
Ajustez la source du projecteur à LAN/Wi-Fi.
Choisissez « Affichage sans fil », vous pouvez
profiter de la projection en miroir depuis votre
Smartphone vers le projecteur (Android V4.2 et
au-dessus).
Mode DLNA
Quand la source « DLNA » est sélectionnée,
vous pouvez choisir le mode DMP ou DMR
après avoir terminé les paramètres réseau (de
la même manière que pour l’affichage WiFi).
« Media Console(DMP) (Console média
(DMP)) » : Vous pouvez appuyer sur les
médiathèques détectées et lire le contenu de la
bibliothèque sélectionnée.
« Media Display (DMR) (Affichage média
(DMR)) » : Le projecteur en mode DMR
(convertisseur média numérique) est prêt pour
afficher le contenu d’autres appareils DLNA.
Français

Mode MÉDIA
Sélectionnez la source « MÉDIA », et il y a 5
options pour votre choix : Musique, Photo,
Vidéo, Document et Réglage. Vous pouvez lire
le contenu de la RAM (mémoire interne), des
appareils de stockage USB ou des cartes SD
(pour certains modèles).
Remarque : Vous pouvez télécharger la
dernière version du micrologiciel sur le site
Web de téléchargement mondial Acer sur votre
clé USB pour mettre à niveau le micrologiciel
(Configuration Mise à niveau du
micrologiciel).
Affichage USB
Sélectionnez la source « USB B », et vous verrez
la page principale ci-dessous pour choisir entre
USB storage (RAM) (stockage USB (RAM)) ou
USB display (affichage USB).
Vous pouvez accéder à la mémoire interne
(RAM) via USB Storage (RAM) (stockage USB
(RAM)) ou effectuer la projection USB via USB
Display (affichage USB).
Veuillez d’abord vous assurer que le câble USB
est branché.
Pour l’affichage USB, veuillez installer
Acer_USB.exe sur votre notebook et n’oubliez
pas de redémarrer après la fin de l’installation.
L’icône de raccourci ci-dessous sera sur le
bureau de votre notebook.
Double-cliquez sur le raccourci, vous pouvez
afficher en miroir ou étendre votre écran et
commencer la diffusion audio.
B. Installation de l’appareil
(Affichage WiFi)
NB eDisplay (Windows et Mac OS)
Vous pouvez télécharger l’utilitaire (Acer
eDisplay Management) depuis le CD ou la page
Web (192.168.100.10) lorsque le projecteur est
en mode AP.
Français

Cliquez sur « RUN (EXÉCUTER) » et suivez
l’assistant pour installer, vous obtiendrez un
raccourci Acer Projector Gateway W7 sur votre
bureau et exécutez-le.
« Mode de projection » prend en charge la
« projection Mirror (Miroir) plein écran, G/D,
écran divisé en 4 » et la « projection Extension
(Extension) plein écran, G/D, écran divisé en
4 », audio activé/désactivé, et contrôle l’écran
du projecteur en arrêt sur image et masqué.
« Mode vidéo » prend en charge la diffusion
vidéo.
eDisplay pour tablette ou Smartphone
(Android & iOS)
Vous pouvez obtenir l’application « eDisplay »
sur Google Play pour Android ou Apple Store
pour iOS. Exécutez l’appli pour projeter le petit
écran de votre appareil en un plus grand via le
projecteur.
Prend en charge les fonctions suivantes :
Document, Dropbox, Internet, Photo, Camera,
Video, Split control.
Remarque :
1. Android 4.0 et supérieur pris en charge.
2. iOS 5.0 et supérieur pris en charge.
3. Si vous voulez utiliser Dropbox ou Internet,
veuillez définir le projecteur en Mode client.
(Android eDisplay)
(iOS eDisplay)
Affichage sans fil (Android V4.2 et supérieur)
Remarque : Pour utiliser la fonction d’affichage
sans fil (optionnelle), assurez-vous que vous
avez mis à jour le micrologiciel avec la dernière
version depuis le site Web de téléchargement
mondial d’Acer, et utilisez l’adaptateur WiFi USB
Acer, UWA2.
Français
-
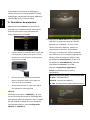 1
1
-
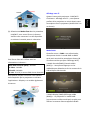 2
2
-
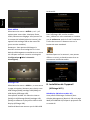 3
3
-
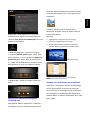 4
4