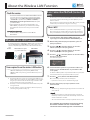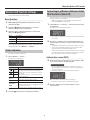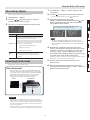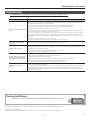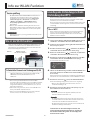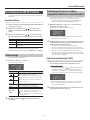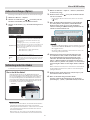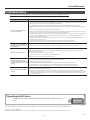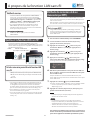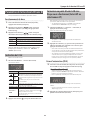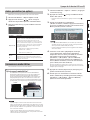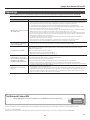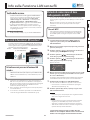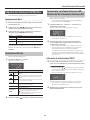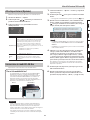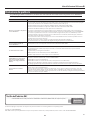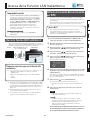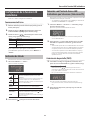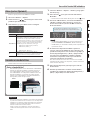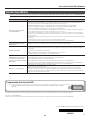1
About the Wireless LAN Function
Check the version
The wireless LAN function was added in HP505/HP503 version
2.00. If the version is earlier than 2.00, download the update
from the support page (http://www.roland.com/support/)
g Downloads g product name (“HP505” or “HP503”) g
HP505/HP503 System Program Version 2.00, and update
your HP505/HP503.
* If this supplementary manual was included with a new
HP505/HP503 you purchased, your instrument has already
been updated to version 2.00 or later; you do not need to
update.
How to check the version
Hold down the [–] and [+] buttons and turn ON the
HP505/HP503.
What is Wireless LAN Function?
By inserting the wireless USB Adapter (WNA1100-RL; sold separately)
into the HP505/HP503’s USB MEMORY port, you’ll be able to use
wireless-compatible applications (such as the “Piano Partner” iPad
app).
HP505/HP503
Wireless USB Adapter (sold
separately: WNA1100-RL)
Wireless LAN access point
(e.g., wireless LAN router)
Wireless LAN Wireless LAN
iPad etc.
Items required to use the wireless LAN function
Wireless USB Adapter (sold separately: WNA1100-RL)
Wireless LAN access point (e.g., wireless LAN router) *1 *2 *3
iPad etc.
*1 The wireless LAN access point you use must support WPS. If your
wireless LAN access point does not support WPS, you can connect
using the procedure described in “Connecting to a Wireless LAN
Access Point That You Select (Select AP)” (p. 2).
*2 The ability to connect with all kinds of wireless LAN access points
is not guaranteed.
*3 If you’re unable to connect to the wireless LAN access point, try
connecting using Ad-Hoc mode (p. 3).
Basic Connection Method (Connect by
WPS)
The rst time you connect the HP505/HP503 to a wireless network,
you’ll need to perform the following procedure (WPS) to join the
wireless network.
This procedure is required only the rst time. (Once you’ve joined the
network, this procedure will no longer be necessary.)
What is WPS?
This is a standard that makes it easy to make security settings
when connecting to a wireless LAN access point. We recommend
that you use WPS when connecting to a wireless LAN access point.
1. Insert the wireless USB Adapter (WNA1100-RL; sold
separately) into the HP505/HP503’s USB MEMORY port.
2. While holding down the [Key Touch] button, press the
[Transpose] button.
3. Press the [ ] [ ] (Slow/Fast) buttons to select the
“Wireless,” then press the [Song] button.
4. Press the [ ] [ ] (Slow/Fast) buttons to select the
“Connect,” then press the [Song] button.
5. Press the [ ] [ ] (Slow/Fast) buttons to select the “WPS,”
then press the [Song] button.
“Proceed?” will appear.
6. Perform the WPS operation on your wireless LAN access
point (e.g., press the WPS button on your wireless LAN
access point).
For details on WPS operation of your wireless LAN access point, refer
to the documentation for your wireless LAN access point.
7. Press the [ ] (Fast) button of the HP505/HP503.
Once successfully connected, “Success” will appear.
* If you fail to connect, refer to “Troubleshooting” (p. 4).
8. Press the [Key Touch] or [Transpose] button to exit
Function mode.
NOTE
* The device (e.g., iPad) running the app must be connected to the
same network.
MEMO
• The connection data is stored in memory when you perform
the WPS procedure; the device will automatically connect to the
wireless network the next time.
• All connection data will be erased if you perform a factory reset.
This completes the procedure necessary for joining
the wireless network. You can use the wireless
connection from an iPad app such as Piano Partner.
HP505/HP503

About the Wireless LAN Function
2
Wireless LAN Function Settings
You can view or edit the wireless settings.
Basic Operation
1. While holding down the [Key Touch] button, press the
[Transpose] button.
2. Press the [ ] [ ] (Slow/Fast) buttons to select the
“Wireless,” then press the [Song] button.
3. Press the [ ] [ ] (Slow/Fast) buttons to select menu,
then press the [Song] button.
Menu Explanation
Status This shows the wireless LAN status.
Connect Connect to a wireless LAN access point.
Option Make settings for Wireless ID or Ad-Hoc mode (p. 3).
In the explanations that follow, procedures will be indicated
using arrows, like this: “Wireless” g “Status”.
Status Indication
This shows the wireless LAN status.
1. Select “Wireless” g “Status”.
The status screen will appear.
Display Explanation
Signal level:
Strong
Currently connected to the wireless LAN access point.
Three bars are used to indicate the signal level (the
strength of the connected wireless LAN access point’s
radio signal).
The identier (name) of the connected wireless LAN
access point is shown.
Signal level:
Middle
Signal level:
Weak
Not Con
The wireless USB adapter is inserted, but not
connected to a wireless LAN access point.
NotAvail The wireless USB adapter is not inserted.
HP505/HP503
SSID
Ad-Hoc mode (p. 3).
The Ad-Hoc SSID is shown. Press the [
] (Fast) button
to display the Ad-Hoc key.
For details, refer to “Connecting in Ad-Hoc mode” (p. 3).
2. Press the [ ] (Fast) button to display the IP address.
Connecting to a Wireless LAN Access Point
That You Select (Select AP)
This method lets you connect by choosing a wireless LAN access
point from the list that is displayed.
* Wireless standards 802.11g/n (2.4 GHz) and authentication
methods WPA/WPA2 are supported.
1. Select “Wireless” g”Connect” g “Select AP”, then press the
[Song] button.
The Select Access Point screen will appear.
• An “*” symbol is shown for the currently-connected wireless LAN
access point.
2. Press the [–] [+] button to choose the wireless LAN access
point to which you want to connect, and press the [Song]
button.
• You will be connected to the selected wireless LAN access point.
• If you’re using this wireless LAN access point for the rst time,
you’ll proceed to the authorization (PASS) screen.
• If this is a wireless LAN access point to which you have connected
in the past, just press the [Song] button and you’ll be connected.
Once successfully connected, “Success” will appear.
Authorization screen (PASS)
3. Enter the security code (passphrase) of your wireless LAN
access point, and press the [Song] button.
How to enter characters
Use the [
] [ ] (Slow/Fast) buttons to select the position at
which you want to specify a character. Use the [–] [+] buttons to
change the character.
* You cannot enter a space at the end of the passphrase.
Once successfully connected, “Success” will appear.
* If you fail to connect, refer to “Troubleshooting” (p. 4).
4. Press the [Key Touch] or [Transpose] button to exit
Function mode.

About the Wireless LAN Function
3
Other Settings (Option)
Make settings for Wireless ID or Ad-Hoc mode.
1. Select “Wireless” g “Option”.
2. Press the [ ] [ ] (Slow/Fast) buttons to select the
parameter that you want to change.
3. Press the [–] [+] button to edit the value of the setting.
Parameter Explanation
ID (Wireless ID)
Species the nal digits of the
HP505/HP503
’s device name
and Ad-Hoc SSID (
HP505/HP503
) that will be shown as the
instrument in the wirelessly connected app.
Normally, you should specify “0,” but if you have more than
one of the same instrument, you can set the Wireless ID in
the range of 1–99 to change the device name and Ad-Hoc
SSID for each instrument, as follows.
If Wireless ID=0, “HP505” (default value)
If Wireless ID=1, “HP505_1”
:
If Wireless ID=99, “HP505_99”
Ad-Hoc
Ch.
Species the channel (1–11) for Ad-Hoc mode.
Normally, you won’t need to change the channel.
Try changing the channel only if you have problems
connecting.
Connecting in Ad-Hoc mode
Here’s how to connect in Ad-Hoc mode.
What is Ad-Hoc mode?
Ad-Hoc mode lets you connect the HP505/HP503 directly to
an iPad or other wireless device without using a wireless LAN
access point. This is a convenient way to use the HP505/HP503
with an iPad or other wireless device if you’re in a location
where the wireless LAN access point you normally use is
unavailable, such as when you’re away from home.
HP505/HP503
Wireless USB Adapter (sold
separately: WNA1100-RL)
Wireless LAN
iPad etc.
Limitations
The iPad or other wireless device connected in Ad-Hoc mode
will be unable to communicate with the Internet or with another
wireless device. However, an iPad or other wireless device that
has cellular capability will be able to connect to the Internet via
the cellular connection.
Please be aware that if you use a cellular connection for Internet
connectivity, you may incur costs depending on your rate plan.
1. Select “Wireless” g”Option” g “Ad-Hoc”, then press the
[Song] button.
2. Press the [ ] (Fast) button to turn the Ad-Hoc Mode “On.”
* To turn o Ad-Hoc Mode, press the [ ] (Slow) button.
3. Once in Ad-Hoc Mode, the Ad-Hoc SSID
(“HP505” or “HP503”) will be displayed. Press the [ ] (Fast)
button to display the Ad-Hoc key (a ve-character text
string). Write down this number.
The Ad-Hoc key is the ve-digit number that’s displayed
here. Each piano has its own unique number.
MEMO
• The Ad-Hoc SSID (HP505/HP503) will be the value that you
specied in the WIRELESS OPTIONS screen “Wireless ID” setting.
• The Ad-Hoc SSID and the Ad-Hoc key can also be veried in the
status screen.
4. On the iPad or other wireless device that you want to
connect, select the Ad-Hoc SSID shown in the above screen
to make the connection. (For example, on an iPad, choose
[Settings] g [Wi-Fi] g [Choose a Network] to select the
above Ad-Hoc SSID (“HP505” or “HP503”). A password entry
screen will appear; enter the above Ad-Hoc key.)
For details on how to connect to a wireless LAN from an iPad or other
device, refer to the owner’s manual of that device.
5. Press the [Key Touch] or [Transpose] button to exit
Function mode.
6. When you have nished the Ad-Hoc mode connection,
restore the iPad settings in [Settings] g [Wi-Fi] g [Choose a
Network] to their previous state.

About the Wireless LAN Function
4
Troubleshooting
* For problems related to communication, refer also to the owner’s manual of your wireless LAN access point.
* For details on operating your wireless LAN access point, refer to its owner’s manual.
Problem Action
Can’t connect to a wireless LAN access
point
• Make sure that your wireless LAN access point supports WPS.
If your wireless LAN access point does not support WPS, you can connect using the procedure described in “Connecting to a
Wireless LAN Access Point That You Select (Select AP)” (p. 2).
• The 802.11a/b wireless standard is not supported. Please use the 802.11g/n (2.4 GHz) wireless standard.
• The WEP authentication method is not supported. Please use the WPA or WPA2 authentication method.
• Make sure that DHCP is enabled for your wireless LAN access point.
• If you don’t get connected to the previously-connected wireless LAN access point when you turn on the unit, check and make
sure the setting described in “Connecting in Ad-Hoc mode” (p. 3) is OFF.
• The connection might not occur successfully due to the state of the radio signal. If so, use the procedure described in “Connect-
ing to a Wireless LAN Access Point That You Select (Select AP)” (p. 2), and select your wireless LAN access point and reconnect.
• There is a limit to the connection data that can be remembered. Making a new connection may cause older connection data to
be deleted.
All connection data will be deleted if you execute a factory reset.
If the connection data has been deleted, please re-connect to the wireless LAN access point.
The display indicates “Error 46,” and
can’t connect to the wireless LAN
access point
• This Access Point is not supported. Please use the WPA or WPA2 authentication method.
Communication is unstable
Communication may be unstable depending on the usage of the radio frequency spectrum.
If communication is unstable, the response may be sluggish, or if using audio communication, there may be dropouts in the audio.
The following actions may improve the situation.
• Move the wireless LAN access point and the HP505/HP503 closer to each other.
• Change the channel setting of the wireless LAN access point.
The HP505/HP503 is not found in the
instrument connections of the app
(such as the iPad app Piano Partner)
• Is the HP505/HP503 powered up?
• Is the wireless USB adapter (WNA1100-RL) inserted to the HP505/HP503?
• Is the HP505/HP503 connected to the wireless LAN?
• Are the HP505/HP503 and the iPad connected to the same network (the same wireless LAN access point)?
• Is the wireless LAN access point set to allow communication between wireless LAN devices?
For details on settings, refer to the owner’s manual of your wireless LAN access point.
Your iPad won’t connect to the
Internet
• Is the wireless LAN access point connected to the Internet?
• Could you be connected in Ad-Hoc mode?
The iPad or other wireless device connected in Ad-Hoc mode will be unable to communicate with the Internet or with another
wireless device. However, an iPad or other wireless device that has cellular capability will be able to connect to the Internet
via the cellular connection. Please be aware that if you use a cellular connection for Internet connectivity, you may incur costs
depending on your rate plan.
Company names and product names appearing in this document are registered trademarks or trademarks of their respective owners.
Copyright © 2012 ROLAND EUROPE
All rights reserved. No part of this publication may be reproduced in any form without the written permission of ROLAND EUROPE.
Checking the MAC Address
The MAC address indicated on the bottom of the wireless USB adapter (WNA1100-RL; sold separately).
1PS

5
Info zur WLAN-Funktion
Versionsprüfung
Die LAN-Funktion wurde für HP505/HP503 der Version 2.00
hinzugefügt. Bei einer früheren Version als 2.00 laden Sie
das Update von der Support-Seite herunter (http://www.
roland.com/support/) g Downloads g Produktname
(„HP505“ oder „HP503“) g HP505/HP503 Version
des Systemprogramms 2.00 und aktualisieren Sie Ihr
HP505/HP503.
* Wenn Sie diese zusätzliche Anleitung bei Kauf eines neuen
HP505/HP503 erhalten haben, wurde Ihr Gerät bereits auf die
Version 2.00 oder später aktualisiert. Sie müssen kein Update
durchführen.
Versionsprüfung
Halten Sie die Tastern [–] und [+] gedrückt und schalten Sie das
HP505/HP503 an.
Was ist die WLAN-Funktion?
Durch Anschluss des Wireless-USB-Adapters (WNA1100-RL; separat
erhältlich) in den USB-Anschluss des HP505/HP503, können Sie
Anwendungen, die mit WLAN kompatibel sind, nutzen (wie zum
Beispiel die iPad App Piano Partner).
HP505/HP503
Wireless-USB-Adapter (sepa-
rat zu kaufen
: WNA1100-RL)
WLAN Access Point
(z.B., Wireless LAN Router)
WLAN WLAN
iPad usw.
Erforderliche Elemente zur Nutzung von WLAN
Wireless-USB-Adapter (separat zu kaufen: WNA1100-RL)
WLAN Access Point (z.B. WLAN-Router) *1 *2 *3
iPad usw.
* Der von Ihnen genutzte WLAN Access Point muss WPS
unterstützen. Wenn Ihr WLAN Access Point kein WPS unterstützt,
folgen Sie den Schritten in “Verbindung mit einem von Ihnen
ausgewählten WLAN Access Point (AP wählen)” (S. 6), um eine
Verbindung herzustellen.
*2 Wir können nicht garantieren, dass Sie sich mit WLAN Access
Points jeden Modells verbinden können.
* Wenn Sie sich mit dem WLAN Access Point nicht verbinden
können, versuchen Sie den Ad-Hoc-Modus (S. 7).
Grundlegende Verbindungsmethode
(Verbindung über WPS)
Wenn Sie das HP505/HP503 das erste Mal mit einem
Drahtlosnetzwerk verbinden, müssen Sie folgende Schritte (WPS)
durchführen, um sich am Netzwerk anzumelden.
Dieser Vorgang muss nur beim ersten Mal durchgeführt werden (sind
Sie dem Netzwerk einmal beigetreten, ist dieser Schritt nicht mehr
notwendig).
Was ist WPS?
Dieser Standard erleichtert die Eingabe von Sicherheitseinstellungen
,
wenn Sie sich mit einem WLAN Access Point verbinden. Wir
empfehlen die Verwendung von WPS, wenn Sie sich mit einem
WLAN Access Point verbinden.
1. Fügen Sie den Wireless-USB-Adapter (WNA1100-RL; separat
erhältlich) in den USB-Anschluss des HP505/HP503 ein
.
2. Halten Sie den Taster [Key Touch] gedrückt und drücken Sie
den [Transpose] Taster.
3. Drücken Sie auf die Tastern [ ] [ ] (Slow/Fast), um „Wireless“
auszuwählen. Danach drücken Sie den Taster [Song]
.
4. Drücken Sie auf die Tastern [ ] [ ] (Slow/Fast), um „Verbinden“
auszuwählen. Danach drücken Sie den Taster [Song]
.
5. Drücken Sie auf die Tastern [ ] [ ] (Slow/Fast), um“WPS“
auszuwählen. Danach drücken Sie den Taster [Song].
Es erscheint die Nachricht “Proceed?“
6. Führen Sie die Aktivierung von WPS auf Ihrem WLAN Access
Point (z.B. drücken Sie den WPS-Taster auf Ihrem WLAN
Access Point).
Weitere Informationen zur Aktivierung von WPS auf Ihrem WLAN Access
Point nden Sie in der Dokumentation von Ihrem WLAN Access Point.
7. Drücken Sie den Taster [ ] (Fast) auf dem HP505/HP503.
Wenn die Verbindung erfolgreich war, wird “Success“ angezeigt.
* Wenn Sie keine Verbindung herstellen können, sehen Sie
“Problembehandlung” (S. 8).
8. Drücken Sie den Taster [Key Touch] oder [Transpose], um
den Funktionsmodus zu verlassen.
HINWEIS
* Das Gerät, auf welchem die App läuft (z.B. iPad), muss mit
demselben Netzwerk verbunden sein.
HINWEIS
• Die Verbindungsdaten werden im Speicher gespeichert, wenn
Sie die WPS aktivieren. Das Gerät wird sich beim nächsten Start
automatisch mit dem Drahtlosnetzwerk verbinden.
• Die Verbindungsdaten werden gelöscht, wenn Sie das Gerät auf
die Werkseinstellungen zurücksetzen.
So beenden Sie die notwendigen Schritte, um
einem Drahtlosnetzwerk beizutreten. Sie können
die Drahtlosverbindung über eine iPad App wie
Piano Partner nutzen.
HP505/HP503

Info zur WLAN-Funktion
6
Einstellungen der WLAN-Funktion
Sie können die Einstellungen der Drahtlosverbindung anzeigen und
bearbeiten.
Grundeinstellung
1. Halten Sie den Taster [Key Touch] gedrückt und drücken Sie
den [Transpose] Taster.
2. Drücken Sie auf die Tastern [ ] [ ] (Slow/Fast), um
„Wireless“ auszuwählen. Danach drücken Sie den Taster
[Song].
3. Drücken Sie auf die Tastern [ ] [ ] (Slow/Fast), um das
Menü auszuwählen. Danach drücken Sie den Taster [Song].
Menü Erklärung
Status Dies zeigt den Status des WLANs an.
Connect Mit einem WLAN Access Point verbinden.
Option
Einstellungen für die Wireless-ID oder den Ad-Hoc-Modus
festlegen (S. 7).
In den folgenden Erläuterungen werden die nächsten
Arbeitsschritte über Pfeile angezeigt: “Wireless“ g “Status“.
Statusanzeige
Dies zeigt den Status des WLANs an.
1. Wählen Sie “Wireless” g “Status.”
Die Statusanzeige erscheint.
Display Erklärung
Signalstär-
ke:
Stark
Mit dem WLAN Access Point verbunden.
Über die drei Balken wird die Signalstärke angezeigt
(die Funksignalstärke des verbundenen WLAN Access
Points).
Die Kennung (Name) des verbundenen WLAN Access
Points wird angezeigt.
Signalstär-
ke:
Mittel
Signalstär-
ke:
Schwach
Not Con
Der Wireless-USB-Adapter ist eingesteckt, aber nicht
mit einem WLAN Access Point verbunden.
NotAvail Der Wireless-USB-Adapter ist nicht eingesteckt.
HP505/HP503
SSID
Ad-Hoc-Modus (S. 7).
Die Ad-Hoc-SSID wird angezeigt. Drücken Sie die Taste
[
] (Fast), um die Ad-Hoc-Taste anzuzeigen.
Weitere Informationen nden Sie unter “Verbindung im
Ad-Hoc-Modus” (S. 7).
2. Drücken Sie den Taster [ ] (Fast), um die IP-Adresse
anzuzeigen.
Verbindung mit einem von Ihnen
ausgewählten WLAN Access Point (AP wählen)
Mit dieser Methode können Sie einen WLAN Access Point von der
angezeigten Liste wählen und sich mit diesem verbinden.
* Es werden der WLAN-Standard 802.11g/n (2,4 GHz) und die
Authentizierungsmethoden WPA/WPA2 unterstützt.
1. Wählen Sie “Wireless” g”Connect” g “Select AP”, und
drücken Sie den Taster [Song].
Der Bildschirm „Access Point wählen“ erscheint.
• Ein * erscheint vor dem WLAN Access Point, mit welchem das
Gerät momentan verbunden ist.
2. Drücken Sie die Tastern [–] [+], um den WLAN Access Point
auszuwählen, mit welchem Sie sich verbinden möchten.
Drücken Sie dann den Taster [Song].
• Sie werden mit dem WLAN Access Point verbunden.
• Wenn Sie den WLAN Access Point zum ersten Mal verwenden,
werden Sie zum Authorisierungsbildschirm (PASS) weitergeleitet.
• Wenn Sie sich mit diesem WLAN Access Point bereits in der
Vergangenheit verbunden haben, werden Sie nach Drücken der
Taste [Song] direkt verbunden. Wenn die Verbindung erfolgreich
war, wird “Success“ angezeigt.
Authorisierungsbildschirm (PASS)
3. Geben Sie den Sicherheitscode (Passwort) Ihres WLAN
Access Point ein und drücken Sie den Taster [Song].
Eingabe von Zeichen
Verwenden Sie die Tastern [
] [ ] (Slow/Fast), um die Position
auszuwählen, an welcher Sie ein Zeichen eingeben möchten.
Verwenden Sie die Tastern [–] [+], um das Zeichen zu ändern.
* Sie können am Ende des Passworts kein Leerzeichen einfügen.
Wenn die Verbindung erfolgreich war, wird “Success“ angezeigt.
* Wenn Sie keine Verbindung herstellen können, sehen Sie
“Problembehandlung” (S. 8).
4. Drücken Sie den Taster [Key Touch] oder [Transpose], um
den Funktionsmodus zu verlassen.

Info zur WLAN-Funktion
7
Andere Einstellungen (Option)
Einstellungen für die Wireless-ID oder den Ad-Hoc-Modus festlegen.
1. Wählen Sie “Wireless” g “Option”.
2. Drücken Sie auf die Tastern [ ] [ ] (Slow/Fast), um den
Parameter auszuwählen, den Sie ändern möchten.
3. Drücken Sie die Tastern [–] [+], um den Einstellungswert zu
ändern.
Parameter Erklärung
ID (Wireless ID)
Legt die letzten Ziern des Gerätenamens des
HP505/HP503 fest, sowie die Ad-Hoc-SSID (HP505/HP503),
die als Instrument in der drahtlos verbundenen App
angezeigt wird
.
In der Regel geben Sie hier „0“ ein. Besitzen Sie jedoch
mehrere Instrumente eines Typs, können Sie die Wireless-ID
im Bereich zwischen 1-99 festlegen, um so den Gerätena-
men und die Ad-Hoc-SSID für jedes Instrument zu ändern.
Gehen Sie wie folgt vor:
Wenn Wireless-ID=0, „HP505“ (Standardwert)
Wenn Wireless-ID=1, „HP505_1“
:
Wenn Wireless-ID=99, „HP505_99“
Ad-Hoc
Ch.
Legen Sie den Kanal (1-11) für den Ad-Hoc-Modus fest.
Normalerweise muss der Kanal nicht geändert werden. Nur
wenn Sie Probleme mit der Verbindung haben, sollten Sie
den Kanal ändern.
Verbindung im Ad-Hoc-Modus
So verbinden Sie sich im Ad-Hoc-Modus.
Was ist der Ad-Hoc-Modus?
Im Ad-Hoc-Modus können Sie das HP505/HP503 direkt mit
einem iPad oder einem anderen Drahtlosgerät verbinden, ohne
dass Sie einen WLAN Access Point verwenden müssen. Dies ist
eine bequeme Möglichkeit, das HP505/HP503 mit einem iPad
oder einem anderen Drahtlosgerät zu verwenden, z.B. wenn Sie
an einem Ort sind, an welchem der WLAN Access Point, den Sie
normalerweise verwenden, nicht verfügbar ist.
HP505/HP503
Wireless-USB-Adapter (sepa-
rat zu kaufen
: WNA1100-RL)
WLAN
iPad usw.
Beschränkungen
Das iPad oder ein anderes Gerät, das im Ad-Hoc-Modus drahtlos
verbunden ist, wird mit dem Internet oder einem anderen
Drahtlosgerät nicht kommunizieren. Jedoch können sich ein iPad
oder ein Drahtlosgerät mit Bluetooth-Funktion über diese mit
dem Internet verbinden.
Bitte beachten Sie, dass, wenn Sie sich über Bluetooth mit dem
Internet verbinden, eventuell weitere Kosten entstehen können.
1. Wählen Sie “Wireless” g”Option” g “Ad-Hoc”, und drücken
Sie den Taster [Song].
2. Drücken Sie den Taster [ ] (Fast), um den Ad-Hoc-Modus
auf “An“ zu schalten.
* Um den Ad-Hoc-Modus auszuschalten, drücken Sie den Taster
[ ] (Slow).
3. Wenn der Ad-Hoc-Modus aktiviert ist, erscheint die Ad-
Hoc-SSID („HP505“ oder „HP503“) auf dem Bildschirm.
Drücken Sie den Taster [
] (Fast), um den Ad-Hoc-
Schlüssel anzuzeigen (Textzeichenfolge mit fünf Zeichen).
Schreiben Sie diese Nummer auf.
Der Ad-Hoc-Schlüssel entspricht der fünf zirigen Nummer,
die hier angezeigt wird. Jedes Klavier hat seine eigene
eindeutige Nummer.
HINWEIS
• Die Ad-Hoc-SSID (HP505/HP503) entspricht dem Wert, den Sie auf
dem Bildschirm WIRELESS OPTIONEN in der Einstellung „Wireless-
ID“ eingegeben haben.
• Die Ad-Hoc-SSID und der Ad-Hoc-Schlüssel können auch in der
Statusanzeige überprüft werden.
4. Auf dem iPad oder einem anderen Drahtlosgerät, das
Sie verbinden möchten, wählen Sie die Ad-Hoc-SSID,
die im obigen Bildschirm angezeigt wird, um sich zu
verbinden. (Auf dem iPad wählen Sie [Einstellungen] g
[Wi-Fi] g [Netzwerk wählen] und wählen dort die obige
Ad-Hoc-SSID aus („HP505“ oder „HP503“). Es erscheint eine
Passworteingabe. Geben Sie den obigen Ad-Hoc-Schlüssel
ein.)
Weitere Informationen dazu, wie Sie ein iPad oder ein anderes Gerät
mit dem WLAN verbinden können, nden Sie in der Anleitung des
jeweiligen Herstellers.
5. Drücken Sie den Taster [Key Touch] oder [Transpose], um
den Funktionsmodus zu verlassen.
6. Wenn Sie die Verbindung im Ad-Hoc-Modus
beenden, stellen Sie die Einstellungen des iPads unter
[Einstellungen] g [Wi-Fi] g [Netzwerk wählen] wieder her.

Info zur WLAN-Funktion
8
Problembehandlung
* Bei Problemen mit der Kommunikation sehen Sie auch die Anleitung des Herstellers Ihres WLAN Access Points.
* Für Informationen zu den Funktionen des WLAN Access Points sehen Sie die Anleitung des Herstellers.
Problem Aktion
Kann sich nicht mit einem WLAN
Access Point verbinden.
• Stellen Sie sicher, dass Ihr WLAN Access Point WPS unterstützt.
Wenn Ihr WLAN Access Point kein WPS unterstützt, folgen Sie den Schritten in “Verbindung mit einem von Ihnen ausgewählten
WLAN Access Point (AP wählen)” (S. 6), um eine Verbindung herzustellen.
• Der WLAN-Standard 802,11a/b wird nicht unterstützt. Bitte verwenden Sie den WLAN-Standard 802,11g/n (2,4 GHz).
• Die Authentizierungsmethoden WEP wird nicht unterstützt. Bitte verwenden Sie die WPA- oder WPA2-Authentizierungsme-
thode.
• Stellen Sie sicher, dass DHCP an Ihrem WLAN Access Point aktiviert ist.
• Wenn Sie sich nach Ausschalten des WLAN Access Point nicht mehr mit diesem verbinden können, stellen Sie sicher, dass die in
“Verbindung im Ad-Hoc-Modus” (S. 7) beschriebenen Einstellungen auf OFF gestellt sind.
• Die Verbindung wird aufgrund des Funksignals eventuell nicht hergestellt. Wenn dies so ist, gehen Sie wie unter “Verbindung mit
einem von Ihnen ausgewählten WLAN Access Point (AP wählen)” (S. 6) beschrieben vor und wählen Sie Ihren WLAN Access
Point für eine erneute Verbindung aus.
• Es können nicht unendlich viele Verbindungsdaten gespeichert werden. Eine neue Verbindung kann dazu führen, dass alte
Verbindungsdaten gelöscht werden.
Die Verbindungsdaten werden gelöscht, wenn Sie das Gerät auf die Werkseinstellungen zurücksetzen.
Wenn die Verbindungsdaten gelöscht wurden, verbinden Sie sich bitte erneut mit dem WLAN Access Point.
Auf dem Bildschirm wird der Fehler 46
angezeigt und eine Verbindung mit
dem WLAN Access Point kann nicht
hergestellt werden.
• Dieser Access Point wird nicht unterstützt. Bitte verwenden Sie die WPA- oder WPA2-Authentizierungsmethode.
Die Kommunikation ist instabil.
Die Kommunikation kann je nach Verwendung des Frequenzbandspektrums instabil sein.
Wenn die Kommunikation instabil ist, können lange Antwortzeiten entstehen. Wenn Audiokommunikation verwendet wird,
bestehen eventuell Tonausfälle.
Die folgenden Schritte können Ihre Situation verbessern.
• Bringen Sie den WLAN Access Point näher an den HP505/HP503 heran.
• Ändern Sie die Kanaleinstellung des WLAN Access Points.
Das HP505/HP503 wird unter den
Instrumenten-Verbindungen der App
(z.B. der iPad App Piano Partner) nicht
angezeigt.
• Ist das HP505/HP503 eingeschaltet?
• Ist der Wireless-USB-Adapter (WNA1100-RL) in den HP505/HP503 eingesteckt?
• Ist das HP505/HP503 mit dem W-LAN verbunden?
• Sind das HP505/HP503 und das iPad mit demselben Netzwerk verbunden (derselbe WLAN Access Point)?
• Ist der WLAN Access Point so eingestellt, dass er Kommunikation zwischen drahtlosen LAN-Geräten erlaubt?
Weitere Informationen zu den Einstellungen nden Sie in der Anleitung des Herstellers Ihres WLAN Access Points.
Ihr iPad stellt keine Internetverbin-
dung her.
• Ist der WLAN Access Point mit dem Internet verbunden?
• Können Sie sich im Ad-Hoc-Modus verbinden?
Das iPad oder ein anderes Gerät, das im Ad-Hoc-Modus drahtlos verbunden ist, wird mit dem Internet oder einem anderen
Drahtlosgerät nicht kommunizieren. Jedoch können sich ein iPad oder ein Drahtlosgerät mit Bluetooth-Funktion über diese mit
dem Internet verbinden. Bitte beachten Sie, dass, wenn Sie sich über Bluetooth mit dem Internet verbinden, eventuell weitere
Kosten entstehen können.
Die in diesem Dokument erwähnten Firmennamen und Produktnamen sind registrierte Warenzeichen oder Warenzeichen ihrer jeweiligen Eigentümer.
Copyright © 2012 ROLAND EUROPE
Alle Rechte vorbehalten. Diese Publikation oder Teile von Ihr dürfen ohne vorherige schriftliche Erlaubnis von ROLAND EUROPE nicht kopiert werden.
Überprüfung der MAC-Adresse.
Die MAC-Adresse ist auf dem Boden des Wireless-USB-Adapters angegeben (WNA1100-RL; separat
erhältlich).
1PS

9
A propos de la fonction LAN sans l
Vériez la version
La fonction LAN sans l a été ajouté dans la HP505/HP503
version 2.00. Si vous disposez d'une version précédente la
2.00, téléchargez la mise à jour de la page de support (http://
www.roland.com/support/) g Downloads g product name
(“HP505” ou “HP503”) g HP505/HP503 System Program
Version 2.00, et mettez à jour votre HP505/HP503.
* Si ce manuel supplémentaire accompagnait le nouveau
HP505/HP503 que vous venez d'acheter, c'est que votre
instrument a déjà été mis à jour à la version 2.00 ou ultérieure ;
la mise à jour n'est pas nécessaire.
Comment vérier la version
Maintenez le bouton [-] et [+] enfoncé et allumez
leHP505/HP503.
Quelle est la fonction LAN sans l?
En insérant l'adaptateur USB sans l (WNA1100-RL, vendu
séparément) dans le port HP505/HP503USB MEMORY, vous serez en
mesure d'utiliser des applications compatibles sans l (telles que les
app iPad “Partenaire piano” ).
HP505/HP503
Adaptateur USB sans l (vendu
séparément
: WNA1100-RL)
Point d'accès LAN sans l
(par exemple, routeur LAN sans l)
LAN sans l LAN sans l
etc iPad
Articles nécessaire pour utiliser la fonction LAN
sans l
Adaptateur USB sans l (vendu séparément : WNA1100-RL)
Point d'accès LAN sans l (par exemple, routeur LAN sans l)
*1 *2 *3
etc iPad
* Le point d'accès LAN sans l que vous utilisez doit prendre en
charge le WPS. Si votre point d'accès LAN sans l ne prend pas
en charge WPS, vous pouvez vous connecter en utilisant la
procédure décrite dans ”Connexion au point d’accès LAN sans l
que vous sélectionnez (Select AP ou sélectionner AP)” (p. 10).
*2 La possibilité de se connecter avec toutes sortes de points
d'accès sans l LAN n'est pas garantie.
* Si vous ne parvenez pas à vous connecter au point d'accès LAN
sans l, essayez de vous connecter en utilisant le mode Ad-Hoc
mode (p. 11).
Méthode de connexion de base
(Connecter par WPS)
La première fois que vous connectez le HP505/HP503 à un réseau
sans l, vous devez eectuer la procédure suivante (WPS) pour vous
relier au réseau sans l.
Cette procédure n'est requise que la première fois. (Une fois que vous
vous êtes relié au réseau, cette procédure ne sera plus nécessaire.)
Qu'est-ce que WPS ?
Il s'agit d'un standard qui facilite le paramétrage de sécurité
lors de la connexion à un point d'accès LAN sans l. Nous vous
recommandons d'utiliser WPS lors de la connexion à un point
d'accès LAN sans l.
1. le boutondans le HP505/HP503port d 'USB MEMORY.
2. Tout en maintenant enfoncé le bouton [Key Touch],
appuyez sur le bouton [Transpose].
3. Appuyez sur les boutons [ ] [ ] (Slow / Fast) pour
sélectionner "Wireless" (sans l), puis appuyez sur le
bouton [Song].
4. Appuyez sur les boutons [ ] [ ] (Slow / Fast) pour
sélectionner "Connect" (Connecter), puis appuyez sur le
bouton [Song].
5. Appuyez sur les boutons [ ] [ ] (Slow / Fast) pour
sélectionner "WPS" (WPS), puis appuyez sur le bouton [Song]
.
le message "Proceed ?" ("Procéder quand même") s'ache.
6. Eectuez l'opération WPS de votre point d'accès LAN sans
l (par exemple, appuyez sur le bouton WPS de votre point
d'accès LAN sans l).
Pour plus de détails sur le fonctionnement WPS de votre point
d'accès LAN sans l, reportez-vous à la documentation de votre point
d'accès LAN sans l.
7. Appuyez sur le bouton [ ] (Fast) de HP505/HP503.
Une fois la connexion réussie, le message "Success" (réussite) s'ache
.
* Si vous ne parvenez pas à vous connecter, reportez-vous
“Dépannage” (p. 12)..
8. Appuyez sur le bouton [Key Touch] ou [Transpose] pour
quitter le mode Function (Fonction).
NOTE
* Le périphériques (par exemple, iPad) qui exécute l'application
doit être relié au même réseau.
MEMO
• Les données de connexion sont stockées dans la mémoire
lorsque vous eectuez la procédure WPS, l'appareil se connecte
automatiquement au réseau sans l la prochaine fois.
• Toutes les données de connexion seront supprimées si vous
eectuez une réinitialisation aux valeurs par défaut.
Ceci achève la procédure nécessaire pour se connecter au
réseau sans l. Vous pouvez utiliser la connexion sans l à
partir d'une application iPad telle que Partenaire piano
..
HP505/HP503

A propos de la fonction LAN sans l
10
Paramètres de la fonction LAN sans l
Vous pouvez acher ou modier les paramètres sans l.
Fonctionnement de base
1. Tout en maintenant enfoncé le bouton [Key Touch],
appuyez sur le bouton [Transpose].
2. Appuyez sur les boutons [ ] [ ] (Slow / Fast) pour
sélectionner "Wireless" (sans l), puis appuyez sur le
bouton [Song].
3. Appuyez sur les boutons [ ] [ ] (Slow / Fast) pour
sélectionner le menu, puis appuyez sur le bouton [Song].
Menu Explication
Status (Etat) Ache l'état de LAN sans l.
Connect
(Connecter)
Vous permet de vous connecter à un point d'accès LAN
sans l.
Option Paramétrage des ID sans l ou du mode Ad-Hoc (p. 11)..
Dans les explications qui suivent, les procédures seront
indiquées par des èches, comme ceci : “Wireless” g
“Status.” (Etat sans l)
Indication de l'état
Ache l'état de LAN sans l.
1. Sélectionnez “Wireless”g “Status.” (Etat sans l)
L'écran d'état s'ache.
Display (Acher) Explication
Niveau du
signal :
Fort
Actuellement connecté au point d'accès LAN sans l.
Trois barres sont utilisées pour indiquer le niveau du
signal (l'intensité du signal radio au point d'accès sans
l LAN).
L'identiant (nom) du point d'accès LAN sans l
connecté s'ache.
Niveau du
signal :
Moyen
Niveau du
signal :
Faible
Not Con (Pas Con)
L'adaptateur sans l USB est inséré, mais non connecté
à un point d'accès LAN sans l.
NotAvAil (pas disp) L'adaptateur USB sans l n'est pas inséré.
HP505/HP503
SSID
Mode Ad-Hoc (p. 11).
Le SSID Ad-Hoc s'ache. Appuyez sur le bouton [
]
(Fast) pour acher la clé ad hoc.
Pour plus de détails, reportez-vous à “Connexion en
mode Ad-Hoc” (p. 11)
2. Appuyez sur le bouton [ ] (Fast) pour acher l'adresse IP
.
Connexion au point d'accès LAN sans
l que vous sélectionnez (Select AP ou
sélectionner AP)
Cette méthode vous permet de vous connecter en choisissant un
point d'accès LAN sans l dans la liste qui s'ache.
* Le standard sans l 802.11g / n (2,4 GHz) et les méthodes
d'authentication WPA/WPA2 sont pris en charge.
1. Sélectionnez “Wireless” g”Connect” g “Select AP”, et
appuyez sur le bouton [Song].
L'écran de sélection du point d'accès s'ache.
• Un symbole "*" s'ache pour le point d'accès LAN sans l
actuellement relié.
2. Appuyez sur le bouton [-] [+] pour choisir le point d'accès
LAN sans l auquel vous souhaitez vous connecter, puis
appuyez sur le bouton [Song].
• Vous serez connecté au point d'accès LAN sans l sélectionné.
• Si vous utilisez ce point d'accès LAN sans l pour la première fois,
vous passez à l'écran d'autorisation (PASS).
• S'il s'agit d'un point d'accès LAN sans l auquel vous vous êtes
connecté dans le passé, appuyez simplement sur le bouton
[Song] et vous serez reconnecté automatiquement. Une fois la
connexion réussie, le message "Success" (réussite) s'ache.
Écran d'autorisation (PASS)
3. Saisissez le code de sécurité (mot de passe) de votre point
d'accès LAN sans l, puis appuyez sur le bouton [Song].
Comment saisir des caractères
Utilisez les boutons [
] [ ] (Slow/Fast) pour sélectionner la
position à laquelle vous voulez spécier un caractère. Utilisez les
boutons [-] [+] pour changer de caractère.
* Vous ne pouvez pas saisir d'espace à la n du mot de passe.
Une fois la connexion réussie, le message "Success" (réussite)
s'ache.
* Si vous ne parvenez pas à vous connecter, reportez-vous
“Dépannage” (p. 12)..
4. Appuyez sur le bouton [Key Touch] ou [Transpose] pour
quitter le mode Function (Fonction).

A propos de la fonction LAN sans l
11
Autres paramètres (en option)
Eectuez le paramétrage des ID sans l ou du mode Ad-Hoc.
1. Sélectionnez “Wireless”g “Option.” (Option sans l)
2. Appuyez sur les boutons [ ] [ ] (Slow / Fast) pour
sélectionner le paramètre que vous souhaitez modier.
3. Appuyez sur le bouton [-] [+] pour modier la valeur du
paramètre.
Paramètre Explication
ID (ID sans l)
Spécie les chires nales du
HP505/HP503
nom du péri-
phérique et l'Ad-Hoc SSID (
HP505/HP503
) qui s'acheront
comme instrument dans l'application reliée sans l.
Normalement, vous devez indiquer «0», mais si vous avez
plusieurs instruments identiques, vous pouvez dénir l'ID
sans l dans la plage comprise entre 1 et 99 pour modier
le nom du périphérique et l'Ad-Hoc SSID pour chaque
instrument, comme suit:
Si l'ID sans l = 0, “HP505” (valeur par défaut)
Si Wireless ID = 1, “HP505_1”
:
Si l'ID sans l = 99, “HP505_99”
Ad-Hoc
Ch.
Spécie le canal (1-11) pour le mode Ad-Hoc.
Normalement, vous n'aurez pas besoin de changer de
canal. N'essayez de changer le canal que si vous avez des
problèmes de connexion.
Connexion en mode Ad-Hoc
Voici comment se connecter en mode Ad-Hoc.
Qu'est-ce que le mode Ad-Hoc ?
Le mode Ad-Hoc vous permet de connecter HP505/HP503
directement à l'iPad un appareil ou à une autre périphérique
sans l sans utiliser un point d'accès LAN sans l. C'est un
moyen pratique d'utiliser le HP505/HP503 avec un iPad ou un
autre périphérique sans l, si vous êtes dans un endroit où le
point d'accès LAN sans l que vous utilisez habituellement n'est
pas disponible, par exemple lorsque vous n'êtes pas à la maison
.
HP505/HP503
Adaptateur USB sans l (vendu
séparément
: WNA1100-RL)
LAN sans l
etc iPad
Limites
Le périphériques sans l ou tout autre iPad connecté en mode
ad-hoc est incapable de communiquer avec l'Internet ou un autre
périphériques sans l. Toutefois, un dispositif iPad ou autre sans l
qui a la capacité cellulaire sera capable de se connecter à Internet
via la connexion cellulaire.
Soyez conscients du fait que si vous utilisez une connexion
cellulaire pour la connectivité Internet, vous pouvez encourir des
coûts en fonction de votre forfait.
1. Sélectionnez “Wireless” g”Option” g “Ad-Hoc”, et appuyez
sur le bouton [Song].
2. Appuyez sur le bouton [ ] (Fast) pour acher le mode
Ad-Hoc "On" (activé).
* Pour désactiver le mode Ad-Hoc, appuyez sur le bouton [ ]
(Slow).
3. Une fois en mode Ad-Hoc, le SSID Ad-Hoc
(“HP505” ou “HP503”) s'achera. Appuyez sur le bouton [
] (Fast) pour acher la clé ad hoc (une chaîne de texte
de cinq caractères). Notez ce numéro.
La clé Ad-Hoc est le nombre à cinq chires qui s'ache ici.
Chaque piano a son propre numéro unique.
MEMO
• Le SSID Ad-Hoc (HP505/HP503) sera la valeur que vous avez
spéciée dans l'écran des options sans l et plus précisément
dans le paramètre "Wireless ID" (Id sans l).
• L'ad-hoc SSID et la clé Ad hoc peuvent également être vériés
dans l'écran d'état.
4. Sur iPad ou sur les autres périphériques sans l que
vous souhaitez relier, sélectionnez le SSID Ad-Hoc
indiqué dans l'écran ci-dessus pour établir la connexion.
(Par exemple sur un iPad, choisissez [Settings]
(Paramètres) g [Wi-Fi] (Wi-) g [Choose a Network]
(Choisir un réseau) pour sélectionner le SSID Ad-Hoc ci-
dessus(“HP505” ou “HP503”). L'écran de saisie du mot de
passe s'ache, saisissez la clé Ad-Hoc)
Pour plus de détails sur la façon de se connecter à un réseau sans
l à partir d'un périphérique iPad ou autre, reportez-vous au mode
d'emploi qui l'accompagne.
5. Appuyez sur le bouton [Key Touch] ou [Transpose] pour
quitter le mode Function (Fonction).
6. Une fois que vous avez terminé la connexion en mode
Ad-Hoc, rétablissez le paramétrage iPad dans [Settings]
(Paramètres) g [Wi-Fi] (Wi-Fi) g [Choose a Network]
(Choisir un réseau à l'état précédent.

A propos de la fonction LAN sans l
12
Dépannage
* Pour les problèmes liés à la communication, reportez-vous aussi au mode d'emploi qui accompagne votre point d'accès LAN sans l.
* Pour plus de détails sur le fonctionnement de votre point de accès LAN sans l, reportez-vous à son mode d'emploi.
Problème Action
Impossible de se connecter à un point
d'accès LAN sans l
• Assurez-vous que votre point d'accès LAN sans l prend en charge WPS.
Si votre point d'accès LAN sans l ne prend pas en charge WPS, vous pouvez vous connecter en utilisant la procédure décrite
dans “Connexion au point d’accès LAN sans l que vous sélectionnez (Select AP ou sélectionner AP)” (p. 10).
• Le standard 802.11a/b sans l n'est pas pris en charge. Veuillez utiliser le standard 802.11g / n (2,4 GHz) sans l.
• La méthode d'authentication WEP n'est pas prise en charge. Veuillez utiliser la méthode d'authentication WPA ou WPA2.
• Assurez-vous que DHCP est activé sur votre point d'accès LAN sans l.
• Si vous ne parvenez pas à vous connecter au point d'accès LAN de la connexion précédente, lorsque vous allumez l'appareil,
vériez et assurez-vous que le paramètre est décrit dans “Connexion en mode Ad-Hoc” (p. 11) est sur OFF.
• La connexion peut ne pas se produire avec succès en raison de l'état du signal radio. Si c'est le cas, utilisez la procédure décrite
dans “Connexion au point d’accès LAN sans l que vous sélectionnez (Select AP ou sélectionner AP)” (p. 10), puis sélectionnez
votre point d'accès LAN sans l et reconnectez-vous.
• Il y a une limite aux données de connexion qui peuvent être mémorisées. Faire une nouvelle connexion peut entraîner la
suppression des anciennes données de connexion.
Toutes les données de connexion seront supprimées si vous eectuez une réinitialisation aux valeurs par défaut.
Si les données de connexion ont été supprimées, veuillez vous reconnecer au point d'accès LAN sans l.
L'acheur indique “Error 46,” (Erreur
46), et ne peut pas se connecter au
point d'accès LAN sans l
• Ce point d'accès n'est pas pris en charge. Veuillez utiliser la méthode d'authentication WPA ou WPA2.
La communication est instable
La communication peut être instable en fonction de l'utilisation du spectre des fréquences radioélectriques.
Si la communication est instable, la réponse peut être lente, ou si vous utilisez la communication audio, il peut y avoir des
problèmes d'instabilité audio.
Les actions suivantes peuvent améliorer la situation.
• Rapprochez le point d'accès LAN sans l duHP505/HP503.
• Changez le paramètres du canal du point d'accès LAN sans l.
Le HP505/HP503 ne ne trouve pas
dans les connexions des instruments
de l'application (par exemple,
l'application iPadPartenaire piano)
• Est-ce que le HP505/HP503 est sous tension ?
• L'adaptateur USB sans l (WNA1100-RL) est-il inséré dans lHP505/HP503?
• Est-ce que HP505/HP503 est connecté au LAN sans l ?
• Est-ce que le HP505/HP503 et l'iPad sont connectés au même réseau (le même point d'accès LAN sans l) ?
• Le point d'accès LAN sans l est-il conguré pour permettre la communication entre les périphériques LAN sans l ?
Pour plus de détails sur le paramétrage, reportez-vous aussi au mode d'emploi qui accompagne votre point d'accès LAN sans l.
Votre iPad ne se connecte pas à
Internet
• Le point d'accès LAN sans l est-il connecté à Internet ?
• Vous être peut-être connecté en mode Ad-Hoc ?
Le périphériques sans l ou tout autre iPad connecté en mode ad-hoc est incapable de communiquer avec Internet ou un autre
périphériques sans l. Toutefois, un dispositif iPad ou autre sans l qui a la capacité cellulaire sera capable de se connecter à
Internet via la connexion cellulaire. Soyez conscients du fait que si vous utilisez une connexion cellulaire pour la connectivité
Internet, vous pouvez encourir des coûts en fonction de votre forfait.
Les noms de sociétés et les noms de produits mentionnés dans ce document sont des marques déposées ou des marques commerciales de leurs propriétaires respectifs.
Copyright © 2012 ROLAND EUROPE
Tous droits réservés. Aucune partie de cette publication ne peut être reproduite de quelque forme que ce soit sans le consentement écrit de ROLAND EUROPE.
Vérication de l'adresse MAC
L'adresse MAC indiquée sur la base de l'adaptateur sans l USB (WNA1100-RL, vendu séparément).
1PS

13
Info sulla Funzione LAN senza li
Verica della versione
La funzione LAN senza li è stata aggiunta nell’HP505/HP503
versione 2.00. Se la versione è precedente alla 2.00, scaricate
l’aggiornamento dalla pagina di assistenza (http://www.
roland.com/support/) g Downloads g nome del prodotto
(“HP505” oppure “HP503”) g HP505/HP503 System
Programm versione 2.00, e aggiornate il vostro HP505/HP503
.
* Se questo manuale addizionale era compreso nel nuovo
HP505/HP503 che avete acquistato, allora lo strumento è già
stato aggiornato con la versione 2.00 o successiva; non dovete
eseguire l’aggiornamento.
Come vericare la versione
Tenete premuti i pulsanti [-] e [+] e accendete l’HP505/HP503.
Che cos’è la Funzione LAN wireless?
Inserendo l’adattatore USB wireless (WNA1100-RL; da acquistare a
parte) nella porta di accesso della MEMORIA USB dell’HP505/HP503,
sarete in grado di usare le applicazioni compatibili wireless (come
l’applicazione per iPad “Piano Partner”).
HP505/HP503
Adattatore USB wireless (da
acquistare separatamente:
WNA1100-RL)
Punto di accesso LAN wireless
(es., router LAN wireless)
LAN wireless LAN wireless
iPad ecc.
Articoli necessari per usare la funzione LAN
wireless
Adattatore USB wireless (da acquistare a parte: WNA1100-RL)
Punto di accesso LAN wireless (es. router LAN wireless) *1 *2 *3
iPad ecc.
*1 Il punto di accesso LAN wireless che usate deve supportare il
WPS. Se il vostro punto di accesso LAN wireless non supporta il
WPS, potete collegarvi usando la procedura descritta al paragrafo
”Connessione a un Punto di Accesso LAN Wireless da Voi
Selezionato (Seleziona AP)” (p. 14).
*2 Non è garantita la capacità di collegarsi con tutti i tipi di punti di
accesso LAN wireless.
*3 Se non riuscite a connettervi al punto di accesso LAN wireless,
cercate di collegarvi utilizzando la modalità Ad-hoc (p. 15).
Metodo di connessione di base
(collegamento da WPS)
La prima volta che collegate l’HP505/HP503 a una rete wireless,
dovete eseguire la seguente procedura (WPS) per accedere alla rete
wireless.
Questa procedura è necessaria solo la prima volta. (Una volta
ottenuto l’accesso alla rete, questa procedura non sarà più
necessaria).
Che cos’è WPS?
È uno standard che facilita le impostazioni di sicurezza quando
ci si collega a un punto di accesso LAN wireless. Vi consigliamo
di usare WPS quando vi collegate a un punto di accesso LAN
wireless.
1. Inserite l’adattatore USB wireless (WNA1100-RL; da
acquistare a parte) nella porta della MEMORIA USB
dell’HP505/HP503.
2. Mentre tenete premuto il pulsante [Key Touch], premete il
pulsante [Transpose].
3. Premete i pulsanti [ ] [ ] (Slow/Fast) per selezionare il
“wireless”, poi premete il pulsante [Song].
4. Premete i pulsanti [ ] [ ] (Slow/Fast) per selezionare
“Connetti”, poi premete il pulsante [Song].
5. Premete i pulsanti [ ] [ ] (Slow/Fast) per selezionare il
“WPS”, poi premete il pulsante [Song].
Apparirà “Procedi?”.
6. Mettete in funzione il WPS sul vostro punto di accesso LAN
wireless (per es. premete il pulsante WPS sul vostro punto
di accesso LAN wireless).
Per maggiori dettagli sul funzionamento del WPS, fate riferimento
alla documentazione del vostro punto di accesso LAN wireless.
7. Premete il pulsante [ ] (Fast) dell’HP505/HP503.
Una volta avvenuta la connessione, apparirà la scritta “Success”.
* Se non riuscite a connettervi, fate riferimento al paragrafo
”Risoluzione dei problemi” (p. 16).
8. Premete i pulsanti [Key Touch] o [Transpose] per uscire
dalla modalità funzione.
NOTA
* Il dispositivo (per es. iPad) sul quale viene eseguita la funzione
deve essere collegato alla stessa rete.
MEMO
• I dati di connessione vengono salvati nella memoria quando
eseguite la procedura WPS; alla prossima connessione, il
dispositivo si collegherà automaticamente alla rete wireless.
• Tutti i dati di connessione saranno cancellati se eseguirete un
ripristino delle impostazioni di fabbrica.
La procedura necessaria per accedere alla rete
wireless è ora completa. Potete usare la connessione
wireless da una app per iPad come Piano Partner.
HP505/HP503

Info sulla Funzione LAN senza li
14
Impostazioni Funzione LAN Wireless
Potete visualizzare o modicare le impostazioni wireless.
Funzionamento Base
1. Mentre tenete premuto il pulsante [Key Touch], premete il
pulsante[Transpose].
2. Premete i pulsanti [ ] [ ] (Slow/Fast) per selezionare il
“wireless”, poi premete il pulsante [Song].
3. Premete i pulsanti [ ] [ ] (Slow/Fast) per selezionare
“Connetti”, poi premete il pulsante [Song].
Menù Spiegazione
Status Mostra lo stato della LAN wireless.
Connect Connessione a un punto di accesso LAN wireless.
Opzion
Esegue le impostazioni per l’ID wireless e la modalità
Ad-hoc (p. 15).
Nelle spiegazioni di seguito riportate, le procedure saranno
indicate con una freccia, come nell’esempio: “Wireless” g
“Statous”.
Indicazione di Stato
Mostra lo stato della LAN wireless.
1. Selezionate “Wireless” g “Status”.
Apparirà la schermata di stato.
Display Spiegazione
Livello
segnale:
Forte
Attualmente collegato al punto di accesso LAN
wireless.
Per indicare il livello del segnale (la forza del segnale
radio del punto di accesso LAN wireless) si usano tre
“tacche”.
Viene visualizzato l’identicativo (nome) del punto di
accesso LAN wireless collegato.
Livello
segnale:
Medio
Livello
segnale:
Debole
Not Con
L’adattatore USB wireless è inserito, ma non collegato
al punto di accesso LAN wireless.
NotAvail L’adattatore USB wireless non è inserito.
HP505/HP503
SSID
Modalità Ad-hoc (p. 15).
Viene visualizzato l’SSID Ad-hoc. Premete il pulsante [
] (Fast) per visualizzare la chiave Ad-hoc.
Per i dettagli, fare riferimento al paragrafo ”Connes-
sione in modalità Ad-Hoc” (p. 15).
2. Premete il pulsante [ ] (Fast) per visualizzare l’indirizzo IP.
Connessione a un Punto di Accesso LAN
Wireless da Voi Selezionato (Seleziona AP
)
Questo metodo vi fa collegare scegliendo un punto di accesso LAN
wireless dalla lista visualizzata.
* Sono supportati gli standard wireless 802.11g/n (2.4 GHz) e i
metodi di autenticazione WPA/WPA2.
1. Selezionate “Wireless” g”Connect” g “Select AP”, poi
premete il pulsante [Song].
Apparirà la schermata di selezione del punto di accesso.
• Il punto di accesso LAN wireless attualmente connesso sarà
contrassegnato dal simbolo “*” .
2. Premete il pulsante [-]/[+] per selezionare il punto di
accesso LAN wireless al quale volete connettervi, poi
premete il pulsante [Song].
• Sarete collegati al punto di accesso LAN wireless selezionato.
• Se usate il punto di accesso LAN wireless per la prima volta,
procederete alla schermata di autorizzazione (PASS).
• Se si tratta di un punto di accesso LAN wireless al quale vi siete
collegati in passato, premete semplicemente il pulsante [Song]
e vi connetterete. Una volta avvenuta la connessione, apparirà la
scritta “Success”.
Schermata di autorizzazione (PASS)
3. Inserite il codice di sicurezza (frase d’accesso) del vostro
punto di accesso LAN wireless e premete il pulsante [Song].
Come digitare i caratteri
Utilizzate i pulsanti [
] [ ] ((Slow/Fast) per selezione la posizione
nella quale volete specicare un carattere. Utilizzate i pulsanti [-] /
[+] per cambiare carattere.
* Non potete digitare uno spazio alla ne della frase d’accesso.
Una volta avvenuta la connessione, apparirà la scritta “Success”.
* Se non riuscite a connettervi, fate riferimento al paragrafo
”Risoluzione dei problemi” (p. 16).
4. Premete il pulsante [Key Touch] o[Transpose] per uscire
dalla modalità funzione.

Info sulla Funzione LAN senza li
15
Altre Impostazioni (Opzione)
Eettuate le impostazioni per l’ID wireless o la modalità Ad-hoc.
1. Selezionate “Wireless” g “Option”
2. Premete i pulsanti [ ] [ ] (Slow/Fast) per selezionare il
parametro che desiderate modicare.
3. Premete il pulsante [–]/[+] per modicare il valore
dell’impostazione.
Parametro Spiegazione
ID (Wireless ID)
Specica le ultime cifre del nome del dispositivo HP505/
HP503 e l’SSID Ad-hoc (HP505/HP503) che sarà visualizzato
come strumento nell’app connessa in modalità wireless.
Normalmente, dovreste specicare “0”, ma se avete più
di uno stesso strumento, potete impostare l’ID wireless
in un campo da 1 a 99 in modo da cambiare il nome del
dispositivo e l’SSID Ad-hoc per ogni strumento, così come di
seguito indicato.
Se ID Wireless=0, “HP505” (valore predenito)
Se ID Wireless=1, “HP505_1”
:
If Wireless ID=99, “HP505_99”
Ad-Hoc
Ch.
Specica il canale (1 – 11) per la modalità Ad-hoc.
Normalmente, non sarà necessario cambiare canale.
Cercate di cambiare il canale solo se avete problemi di
connessione.
Connessione in modalità Ad-Hoc
Qui è indicato come connettersi con la modalità Ad-hoc.
Che cos’è la modalità Ad-hoc?
La modalità Ad-hoc vi consente di collegare l’HP505/HP503
direttamente a un iPad o a un dispositivo wireless, senza
usare un punto di accesso LAN wireless. Si tratta di un modo
conveniente di utilizzare l’HP505/HP503 con un iPad o un
dispositivo wireless, se vi trovate in un posto nel quale il
punto di accesso LAN wireless che usate normalmente non è
disponibile, come quando siete lontani da casa.
HP505/HP503
Adattatore USB wireless (da
acquistare separatamente:
WNA1100-RL)
LAN Wireless
iPad ecc.
Limitazioni
L’iPad o il dispositivo wireless collegato in modalità Ad-hoc
non sarà in grado di comunicare con internet o con un altro
dispositivo wireless. Tuttavia, un iPad o un altro dispositivo
wireless compatibile con un cellulare sarà in grado di collegarsi a
internet attraverso la connessione del cellulare.
Siete pregati di notare che, se usate un cellulare per collegarvi
a internet, potreste attivare dei costi a seconda del vostro piano
tariario.
1. Selezionate “Wireless” g”Option” g “Ad-Hoc”, poi premete
il pulsante [Song].
2. Premete il pulsante [ ] (Fast) per “accendere” la modalità
Ad-hoc.
* Per spegnere la modalità Ad-hoc, premete il pulsante [ ] (Slow)
.
3. Quando siete in modalità Ad-hoc, sarà visualizzato l’SSID
Ad-hoc (“HP505” oppure “HP503”). Premete il pulsante
[
] (Fast) per visualizzare la chiave Ad-hoc (una stringa di
cinque caratteri). Annotate questo numero.
La chiave Ad-hoc è un numero di cinque cifre che viene
visualizzato qui. Ogni piano ha un suo numero univoco.
MEMO
• L’SSID Ad-hoc (HP505/HP503) sarà il valore che avete specicato
nell’impostazione ”dell’ID WIRELESS” della schermata OPZIONI
WIRELESS.
• L’SSID Ad-hoc e la chiave Ad-hoc possono anche essere vericati
nella schermata di stato.
4. Sull’iPad o su un altro dispositivo wireless che desiderate
collegare, selezionate l’SSID Ad-hoc visualizzato nella
schermata sopra riportata, per eseguire la connessione.
(Per esempio, sull’iPad scegliete [Impostazioni] g [Wi-Fi]
g [Scegli una rete] per selezionare il summenzionato SSID
Ad-hoc (“HP505” oppure “HP503”). Apparirà una schermata
per inserire la password; inserire la succitata chiave Ad-hoc
.)
Per i dettagli su come collegarsi a una LAN wireless da un iPad o
da un dispositivo, fate riferimento al manuale del costruttore del
dispositivo in questione.
5. Premete il pulsante [Key Touch] o [Transpose] per uscire
dalla modalità Funzione.
6. Quando avete terminato la connessione in modalità
Ad-hoc, ripristinate le impostazioni dell’iPad sullo stato
precedente in [Impostazioni] g [Wi-Fi] g [Scegli una rete].

Info sulla Funzione LAN senza li
16
Risoluzione dei problemi
* Per problemi riguardanti la comunicazione, fate riferimento anche al manuale del costruttore del vostro punto di accesso LAN wireless.
* Per dettagli riguardanti il funzionamento del vostro punto di accesso LAN wireless, fate riferimento al manuale del suo costruttore.
Problema Azione
Non riesce a connettersi a un punto di
accesso LAN wireless
• Assicuratevi che il vostro punto di accesso LAN wireless supporti WPS.
Se il vostro punto di accesso LAN wireless non supporta WPS, potete connettervi utilizzando la procedura descritta al paragrafo
”Connessione a un Punto di Accesso LAN Wireless da Voi Selezionato (Seleziona AP)” (p. 14).
• Lo standard wireless 802.11a/b non è supportato. Utilizzate il metodo di autenticazione WPA o WPA2.
• Il metodo di autenticazione WEP non è supportato. Utilizzate il metodo di autenticazione WPA o WPA2.
• Assicuratevi che il DHCP è abilitato per il vostro punto di accesso LAN wireless.
• Se, quando accendete l’unità, non vi collegate al punto di accesso LAN wireless al quale vi eravate connessi in precedenza,
controllate e assicuratevi che, le impostazioni descritte al paragrafo “Connessione in modalità Ad-hoc” (p.3), sono DISABILITATE.
• La connessione potrebbe non avere successo a causa dello stato del segnale radio. In questo caso, utilizzate la procedura
descritta al paragrafo “Connessione a un punto di accesso LAN wireless da voi selezionato (Seleziona AP)” (p.2), selezionate il
vostro punto di accesso LAN wireless e ricollegatevi.
• C’è una restrizione ai dati di connessione che possono essere ricordati. Stabilire una nuova connessione potrebbe causare la
cancellazione dei vecchi dati di connessione.
Tutti i dati di connessione saranno cancellati se eseguite un ripristino delle impostazioni di fabbrica.
Se i dati di connessione sono stati cancellati, siete pregati di ricollegarvi al punto di accesso LAN wireless.
Il display indica “Errore 46” e non
riesce a connettersi al punto di
accesso LAN wireless
• Questo punto di accesso non è supportato. Usate il metodo di autenticazione WPA o WPA2.
La comunicazione non è stabile
La comunicazione può essere instabile in funzione dell’uso dello spettro di frequenza radio.
Se la comunicazione non è stabile, la risposta può essere lenta, o se usate una comunicazione audio, si possono vericare
interruzioni dell’audio.
Le seguenti azioni possono migliorare la situazione.
• Mettete il punto di accesso LAN wireless più vicino all’HP505/HP503.
• Modicate l’impostazione del canale del punto di accesso LAN wireless.
L’HP505/HP503 non è stato trovato
nelle connessioni dello strumento
dell’app (come l’app per iPad Piano
Partner)
• L’HP505/HP503 è acceso?
• L’adattatore USB wireless (WNA1100-RL) è inserito nell’HP505/HP503?
• L’HP505/HP503 è connesso alla LAN wireless?
• L’HP505/HP503 e l’iPad sono connessi alla stessa rete (lo stesso punto di accesso LAN wireless)?
• Il punto di accesso LAN wireless è impostato in modo da consentire la comunicazione tra i dispositivi LAN wireless?
Per dettagli riguardanti le impostazioni, fate riferimento al manuale del costruttore del vostro punto di accesso LAN wireless.
Il vostro iPad non si connette a
internet
• Il punto di accesso LAN wireless è connesso a internet?
• Potreste essere connessi in modalità Ad-hoc?
L’ìPad o un altro dispositivo wireless collegato in modalità Ad-hoc non è in grado di comunicare con internet o con un altro
dispositivo wireless. Tuttavia, un iPad o un altro dispositivo wireless compatibile con un cellulare può connettersi a internet
attraverso la connessione del cellulare. Siete pregati di notare che, se usate un cellulare per collegarvi a internet, potreste attivare
dei costi a seconda del vostro piano tariario.
Il nome della compagnia e del prodotto che compaiono nel presente documento sono marchi registrati dei loro rispettivi proprietari.
Copyright © 2012 ROLAND EUROPE
Tutti i diritti riservati. La presente pubblicazione non può essere riprodotta in alcun modo, neanche parzialmente, senza il consenso scritto della ROLAND EUROPE.
Verica dell’Indirizzo MAC
L’indirizzo MAC indicato nella parte inferiore dell’adattatore USB wireless (WNA1100-RL; da acquistare a parte)
.
1PS

17
Acerca de la Función LAN Inalámbrica
Compruebe la versión
La función LAN inalámbrica añadida en el HP505/HP503 es
la versión 2.00. Si la versión es anterior a la 2.00, descargue
la actualización desde la página de soporte técnico (http://
www.roland.com/support/) g Descargas g nombre del
producto (“HP505” or “HP503”) g HP505/HP503 System
Program Version 2.00, y actualice su HP505/HP503.
* Si este manual adicional está incluido en un nuevo
HP505/HP503 que haya adquirido, su equipo ya está
actualizado a la versión 2.00 o posterior; por lo tanto no es
necesaria la actualización.
Cómo comprobar la versión
Mantenga pulsado el botón [–] y [+] y ENCENDER el
HP505/HP503.
¿Qué es la Función LAN Inalámbrica?
Al insertar el Adaptador USB inalámbrico (WNA1100-RL; se vende por
separado) en el puerto USB del HP505/HP503, podrá usar aplicaciones
inalámbricas compatibles (como el “Piano Partner” iPad app)
.
HP505/HP503
Adaptador USB Inalámbrico
(se vende por separado:
WNA1100-RL
)
Wireless LAN punto de acceso
(ej., router wireless LAN)
Wireless LAN Wireless LAN
iPad etc.
Elementos necesarios para usar la función LAN
inalámbrica
Adaptador USB Inalámbrico
(se vende por separado:
WNA1100-RL)
Punto de acceso Wireless LAN (ej., router wireless LAN) *1
*2 *3
iPad etc.
*1 El punto de acceso LAN inalámbrico que use debe soportar WPS.
Si su punto de acceso LAN inalámbrico no soporta WPS, se puede
conectar utilizando el procedimiento descrito en “Conexión a un
Punto de Acceso LAN Inalámbrico que Seleccione (Seleccione
PA)” (p. 18).
*2 No está garantizado que se pueda conectar con todo tipo de
puntos de acceso LAN inalámbricos.
*3 Si no se puede conectar al punto de acceso LAN inalámbrico,
pruebe la conexión utilizando el modo Ad-Hoc p. 19.
Método de Conexión Básico (Conexión
por WPS)
La primera vez que conecte el HP505/HP503 a una red inalámbrica,
tendrá que realizar el siguiente procedimiento (WPS) para unirse a la
red inalámbrica.
Este procedimiento sólo es necesario la primera vez. (Una vez que te
hayas unido a la red, este procedimiento ya no será necesario.)
¿Qué es WPS?
Esta es una norma que hace que sea fácil hacer los ajustes
de seguridad cuando se conecta a un punto de acceso LAN
inalámbrico. Recomendamos que use WPS para conectarse a un
punto de acceso LAN inalámbrico..
1. Inserte el Adaptador USB inalámbrico (WNA1100-RL; se
vende por separado) en el puerto USB HP505/HP503.
2. Mientras mantiene presionado el botón [Key Touch], pulse
el botón [Transpose].
3. Pulse los botones [ ] [ ] (Slow/Fast) para seleccionar la
“Red Inalámbrica”, y luego presione el botón [Song].
4. Pulse los botones [ ] [ ] (Slow/Fast) para seleccionar la
“Conexión”, y luego presione el botón [Song].
5. Pulse los botones [ ] [ ] (Slow/Fast) para seleccionar el
“WPS,” y luego presione el botón [Song].
Aparecerá “¿Desea continuar?” .
6. Realice las operaciones de WPS en su punto de acceso LAN
inalámbrico (ej, pulse el botón WPS en su punto de acceso
LAN inalámbrico).
Para obtener más detalles sobre el procedimiento WPS de su punto
de acceso LAN inalámbrico, consulte la documentación de su punto
de acceso LAN inalámbrico.
7. Pulse el botón [ ] (Fast) del HP505/HP503.
Una vez conectado correctamente, aparecerá “Success”.
* Si no puede conectarse, consulte “Solución de problemas” (p.
20).
8. Pulse el botón [Key Touch] o [Transpose] para salir del
modo Función.
NOTA
* El dispositivo (ej., iPad) que ejecuta la aplicación debe estar
conectado a la misma red.
MEMO
• La conexión de datos se almacena en la memoria cuando
se realiza el procedimiento WPS; el dispositivo se conectará
automáticamente a la red inalámbrica la próxima vez..
• Todos los datos de conexión serán borrados si realiza un
restablecimiento de fábrica.
Esto completa el procedimiento necesario para unirse a
la red inalámbrica. Puede usar la conexión inalámbrica
de una aplicación de iPad como Piano Partner
.
HP505/HP503

Acerca de la Función LAN Inalámbrica
18
Conguración de la Función LAN
Inalámbrico
Puede ver o editar la conguración inalámbrica.
Funcionamiento Básico
1. Mientras mantiene pulsado el botón [Key Touch], pulse el
botón [Transpose].
2. Pulse los botones [ ] [ ] (Slow/Fast) para seleccionar
la”Red inalámbrica”, y luego pulse el botón [Song].
3. Pulse los botones [ ] [ ] (Slow/Fast) para seleccionar el
menú, y luego pulse el botón [Song].
Menú Explicación
Estado Esto muestra el estado de la LAN inalámbrica.
Conexión Conexión a un punto de acceso LAN inalámbrico.
Opción
Realizar los ajustes para el iD Inalámbrico o el modo
Ad-Hoc (p. 19).
En las explicaciones que siguen, se indicarán los
procedimientos que usan las echas, como: “Wireless” g
“Status”.
Indicación de Estado
Esto muestra el estado de la LAN inalámbrica.
1. Seleccione “Wireless” g “Status”.
Aparece el estado en pantalla.
Pantalla Explicación
Nivel de
señal:
Fuerte
Conectado actualmente al punto de acceso LAN
inalámbrico.
Tres barras indican el nivel de la señal (la intensidad de
la conexión al punto de acceso LAN inalámbrico).
El identicador (nombre), muestra la conexión al punto
de acceso LAN inalámbrico.
Nivel de
señal:
Media
Nivel de
señal:
Débil
Not Con
El adaptador USB inalámbrico está insertado, pero no
conectado al punto de acceso LAN inalámbrico.
NotAvail El adaptador USB inalámbrico no está insertado.
HP505/HP503
SSID
Modo Ad-Hoc (p. 19).
Se muestra el SSID Ad-Hoc. Pulse el botón [
] (Fast)
para mostrar la clave Ad-Hoc key.
Para obtener más información, consulte “Connecting in
Ad-Hoc mode” (p. 3)
2. Pulse el botón [ ] (Fast) para mostrar la dirección IP.
Conexión a un Punto de Acceso LAN
Inalámbrico que Seleccione (Seleccione PA)
Este método le permite conectarse eligiendo el punto de acceso LAN
inalámbrico de una lista que se muestra.
* Los Inalámbricos estándar 802.11g/n (2.4 GHz) y los métodos de
autenticación WPA/WPA2 son compatibles.
1. Seleccione “Wireless” g”Connect” g “Select AP”, y luego
presione el botón [Song].
Aparecerá la pantalla Seleccionar Punto de Acceso.
• El símbolo “*” se muestra para la conexión actual al punto de
acceso LAN inalámbrico.
2. Pulse el botón [–] [+] para elegir el punto de acceso LAN
inalámbrico al que desea conectarse, y pulse el botón
[Song].
• Se conectará al punto de acceso LAN inalámbrico seleccionado.
• Si está usando el punto de acceso LAN inalámbrico por primera
vez, podrá proceder con la autorización (PASS) de la pantalla.
• Si se trata de un punto de acceso LAN inalámbrico a la que ya
se ha conectado anteriormente, sólo tiene que pulsar el botón
[Song] y se conectará. Una vez conectado correctamente,
aparecerá “Success”.
Autorización de pantalla (PASS)
3. Instroduzca el código de seguridad (contraseña) de su
punto de acceso LAN inalámbrico, y pulse el botón [Song].
Cómo introducir caracteres
Utilice los botones [
] [ ] (Slow/Fast) para seleccionar la
posición en la que desea especicar un caracter. Use los botones
[–] [+] para cambiar el caracter.
* No es posible introducir un espacio al nal de la contraseña.
Una vez conectado correctamente, aparecerá “Success”.
* Si no puede conectarse, consulte ”Solución de problemas” (p.
20).
4. Pulse el botón [Key Touch] o [Transpose] para salir del
modo Función.

Acerca de la Función LAN Inalámbrica
19
Otros Ajustes (Opcional)
Realice los ajustes para el modo ID Wireless o Ad-Hoc.
1. Seleccione “Wireless” g “Option”.
2. Pulse los botones [ ] [ ] (Slow/Fast) para seleccionar el
parámetro que desea cambiar.
3. Pulse el botón [–] [+] para editar el valor a congurar.
Parámetro Explicación
ID (ID Wireless)
Especica los dígitos nales del nombre del dispositivo
HP505/HP503
y SSID Ad-Hoc (
HP505/HP503
) que muestra
el instrumento en la aplicación inalámbrica conectada.
Normalmente, debe especicar “0,” pero si tiene más de una
del mismo instrumento, se puede establecer el ID Wireless
en el rango 1-99 para cambiar el nombre del dispositivo y
SSID Ad-Hoc para cada instrumento, como sigue.
If Wireless ID=0, “HP505” (valor por defecto)
If Wireless ID=1, “HP505_1”
:
If Wireless ID=99, “HP505_99”
Ad-Hoc
Ch.
Especica el canal (1–11) para el modo Ad-Hoc.
Normalmente, no será necesario cambiar el canal. Intente
cambiar el canal sólo si tiene problemas de conexión.
Conexión en modo Ad-Hoc
Así debe realizar la conexión en modo Ad-Hoc.
¿Qué es el modo Ad-Hoc?
El modo Ad-Hoc permite conectar directamente al HP505/HP503
un iPad u otro dispositivo inalámbrico sin utilizar un punto de
acceso LAN inalámbrico. Ésta es una manera conveniente de
usar el HP505/HP503 con un dispositivo inalámbrico iPad u otro
dispositivo inalámbrico si se encuentra en un lugar donde el
punto de acceso LAN inalámbrico que utiliza normalmente no
está disponible, cuando está lejos de casa
.
HP505/HP503
Adaptador USB Inalámbrico
(se vende por separado:
WNA1100-RL
)
Wireless LAN
iPad etc.
Limitaciones
El iPad u otro dispositivo inalámbrico conectado en modo Ad-Hoc
no podrá tener comunicación con internet o con otro dispositivo
inalámbrico. Sin embargo, un dispositivo iPad u otro dispositivo
inalámbrico que tenga capacidad celular podrá conectarse a
Internet a través de esa conexión celular.
Tenga en cuenta que si utiliza una conexión celular para la
conexión de Internet, puede incurrir costes en función de su
tarifa.
1. Seleccione “Wireless” g”Option” g “Ad-Hoc”, y luego pulse
el botón [Song].
2. Pulse el botón [ ] (Fast) para activar el modo Ad-Hoc
Mode “On.”
* Para desactivar el modo Ad-Hoc Mode, pulse el botón [ ] (Slow)
3. Una vez en el Modo Ad-Hoc, se mostrará el SSID Ad-Hoc
(“HP505” or “HP503”). Pulse el botón [
] (Fast) para
mostrar la clave Ad-Hoc (un texto de cinco caracteres).
Anote este número.
La clave Ad-Hoc es el número de cinco dígitos que se
muestran aquí. Cada piano tiene su propio número único.
MEMO
• El SSID Ad-Hoc (HP505/HP503) será el valor especicado en la
pantalla de OPCIONES INALÁMBRICAS, “Wireless ID setting”.
• El SSID Ad-Hoc y la clave Ad-Hoc también puede comprobarse en
la pantalla de estado.
4. En el iPad u otro dispositivo inalámbrico que desea
conectar, seleccione el SSID Ad-Hoc que se muestra en la
pantalla de arriba para hacer la conexión. (Por ejemplo, en
un iPad, elija [Conguración] g [Wi-Fi] g [Elija una Red]
para seleccionar el SSID Ad-Hoc (“HP505” or “HP503”).
Se mostrará en la pantalla cuando vaya a introducir la
contraseña; introducir la clave Ad-Hoc.)
Para obtener información sobre cómo conectarse a una red LAN
inalámbrica desde un iPad u otro dispositivo, consulte el manual de
usuario de dicho dispositivo.
5. Pulse el botón [Key Touch] o [Transpose] para salir del
modo Función.
6. Cuando haya terminado la conexión en modo Ad-Hoc,
restablezca la conguración del iPad en [Conguración] g
[Wi-Fi] g [Elija la Red] a su estado anterior.

Acerca de la Función LAN Inalámbrica
20
Solución de problemas
* Para los problemas relacionados con la comunicación, consulte también el manual de instrucciones de su punto de acceso LAN inalámbrico.
* Para más información sobre cómo utilizar el punto de acceso LAN inalámbrico, consulte el manual de su propietario.
Problema Acción
No se puede conectar al punto de
acceso LAN inalámbrico
• Asegúrese de que el punto de acceso LAN inalámbrico sea compatible con WPS.
Si su punto de acceso LAN inalámbrico no es compatible con WPS, se puede conectar usando el procedimiento descrito en
“Conexión a un Punto de Acceso LAN Inalámbrico que Seleccione (Seleccione PA)” (p. 18).
• El estándar inalámbrico 802.11a/b no es compatible. Por favor, use el éstandar inalámbrico 802.11g/n (2.4 GHz).
• El método de autenticación WEP no es compatible. Por favor, use el método de autenticación WPA o WPA2.
• Asegúrese de que el DHCP está habilitado para su punto de acceso LAN inalámbrico.
• Si no se conectan previamente al punto de acceso LAN inalámbrico cuando se enciende la unidad, compruebe y asegúrese de
que la conguración descrita como “Conexión en modo Ad-Hoc” (p. 19) esté en OFF.
• La conexión no puede realizarse con éxito debido al estado de la señal. Si es así, use el procedimiento descrito en “Conexión a
un Punto de Acceso LAN Inalámbrico que Seleccione (Seleccione PA)” (p. 18), y seleccione su punto de acceso LAN inalámbrico y
vuelva a conectar.
• Hay un límite de datos de conexión que se pueden recordar. Hacer una nueva conexión puede causar que se eliminen más datos
de conexión
Se eliminarán todos los datos de conexión si se ejecuta un restablecimiento de fábrica.
Si la conexión de datos se ha eliminado, por favor vuelva a conectar el punto de acceso LAN inalámbrico.
La pantalla indica “Error 46,” y no se
puede conectar al punto de acceso
LAN inalámbrico
• Este Punto de Acceso no es compatible. Por favor, use el métodod e autenticación WPA o WPA2.
Comunicación inestable
La comunicación puede ser inestable en función del uso del espectro de frecuencias.
Si la comunicación es inestable, la respuesta puede ser lenta, o si se utiliza una comunicación de audio, puede haber interruptcio-
nes en el audio.
Las siguientes acciones podrían mejorar la situación.
• Mueva el punto de acceso LAN inalámbrico y el HP505/HP503 más cerca uno del otro.
• Cambie la conguración del canal del punto de acceso LAN inalámbrico.
El HP505/HP503 no se encuentra en
la conexión de instrumentos de la
aplicación (como la aplicación de iPad
Piano Partner)
• ¿Está encendido el HP505/HP503 ?
• ¿Está el adaptador USB inalámbrico (WNA1100-RL) insertado en el HP505/HP503?
• ¿Está el HP505/HP503 conectado a la red LAN inalámbrica?
• ¿Están el HP505/HP503 y el iPad conectados a la misma red (el mismo punto de acceso LAN inalámbrico)?
• ¿Está el punto de acceso LAN inalámbrico congurado para permitir la conguración entre los dispositivos LAN inalámbricos?
Para obtener más información, consulte el manual de usuario de su punto de acceso LAN inalámbrico.
Su iPad no se conecta a Internet
• ¿Está el punto de acceso LAN inalámbrico conectado a internet?
• ¿Podría estar conectado en modo Ad-Hoc?
El iPad u otro dispositivo inalámbrico conectado en modo Ad-Hoc no podrá comunicarse con Internet u otro dispositivo
inalámbrico. Sin embargo, un iPad u otro dispositivo inalámbrico que tiene capacidad celular podrá conectarse a Internet a
través de la conexión celular. Tenga en cuenta que si utiliza una conexión celular para conectarse a internet , puede incurrir en
coste adicional dependiendo de su plan de tarifa.
Los nombre de la compañía y de los productos que aparecen en este documento son marcas comerciales registradas por sus correspondientes propietarios.
Copyright © 2012 ROLAND EUROPE
Todos los derechos reservados. Ninguna parte de esta publicación puede ser reproducida en cualquier forma sin el permiso por escrito de ROLAND EUROPE.
Comprobación de la dirección MAC
La dirección MAC indicada en la parte inferior del adaptador USB inalámbrico (WNA1100-RL; se vende por
separado).
1PS
602.00.0587 RES 926-12 HP-505/503 Wireless Function
-
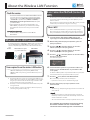 1
1
-
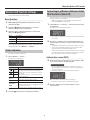 2
2
-
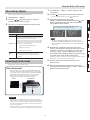 3
3
-
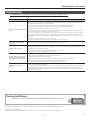 4
4
-
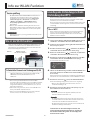 5
5
-
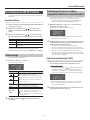 6
6
-
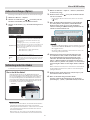 7
7
-
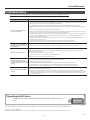 8
8
-
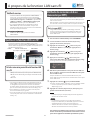 9
9
-
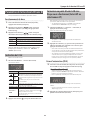 10
10
-
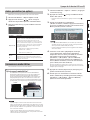 11
11
-
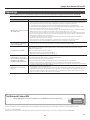 12
12
-
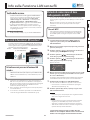 13
13
-
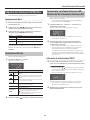 14
14
-
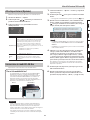 15
15
-
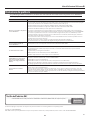 16
16
-
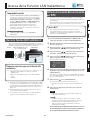 17
17
-
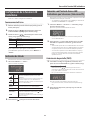 18
18
-
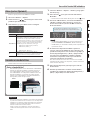 19
19
-
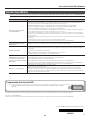 20
20
dans d''autres langues
- italiano: Roland HP-505 Manuale utente
- English: Roland HP-505 User manual
- español: Roland HP-505 Manual de usuario
- Deutsch: Roland HP-505 Benutzerhandbuch
Documents connexes
-
Roland RP401R Le manuel du propriétaire
-
Roland F-20 Le manuel du propriétaire
-
Roland BK-5 OR Le manuel du propriétaire
-
Roland WNA1100-RL Le manuel du propriétaire
-
Roland HPi-50e Le manuel du propriétaire
-
Roland V-Combo VR-09 Le manuel du propriétaire
-
Roland RD-800 Le manuel du propriétaire
-
Roland FP-50 Le manuel du propriétaire
-
Roland FP-80 Le manuel du propriétaire
-
Roland WNA1100-RL Le manuel du propriétaire