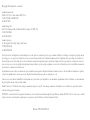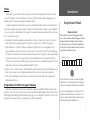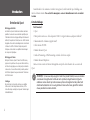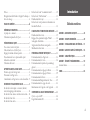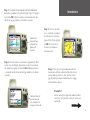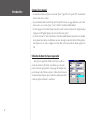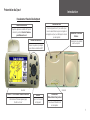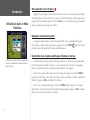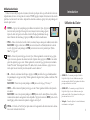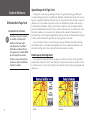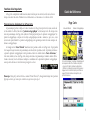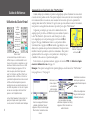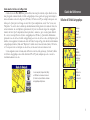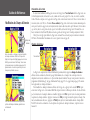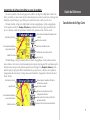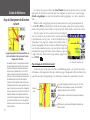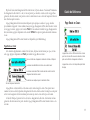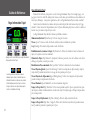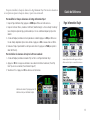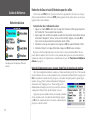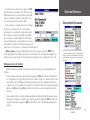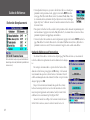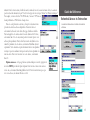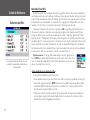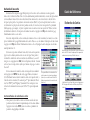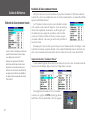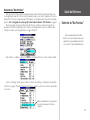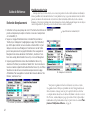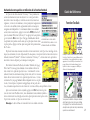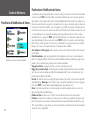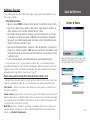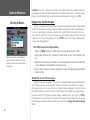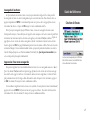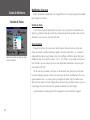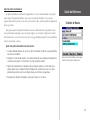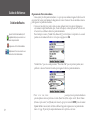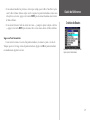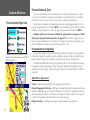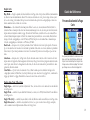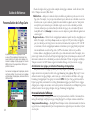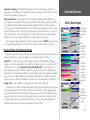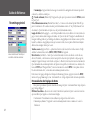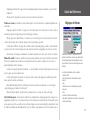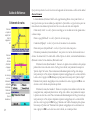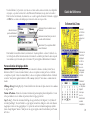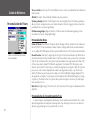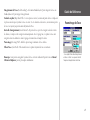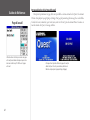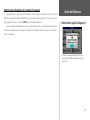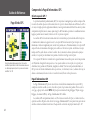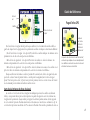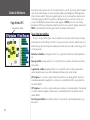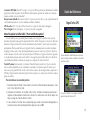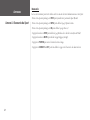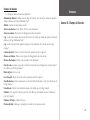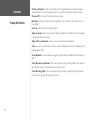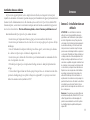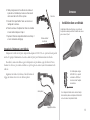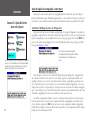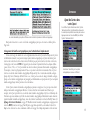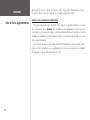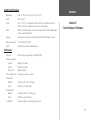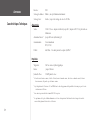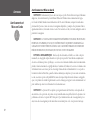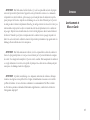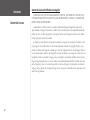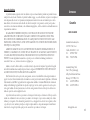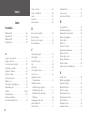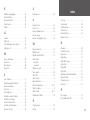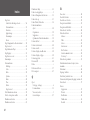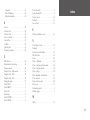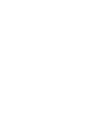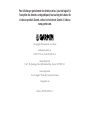Garmin Quest Le manuel du propriétaire
- Catégorie
- Navigateurs
- Taper
- Le manuel du propriétaire

Quest
™
Navigateur Routier de Poche
manuel utilisateur

© Copyright 2004 Garmin Ltd. ou ses filiales
Garmin International, Inc.
1200 East 151
st
Street, Olathe, Kansas 66062, U.S.A.
Tél. 913/397.8200 or 800/800.1020
Fax 913/397.8282
Garmin (Europe) Ltd.
Unit 5, The Quadrangle, Abbey Park Industrial Estate, Romsey, SO51 9DL, R.U.
Tél. 44/1794.519944
Fax 44/1794.519222
Garmin Corporation
No. 68, Jangshu 2
nd
Road, Shijr, Taipei County, Taiwan
Tél. 886/2.2642.9199
Fax 886/2.2642.9099
Tous droits réservés. Sauf dispositions contraires indiquées ici, aucune partie de ce manuel ne peut être copiée, transmise, distribuée ou téléchargée ou enregistrée par quelque moyen
de stockage que ce soit, quel que soit le motif de cette action, sans autorisation préalable écrite de Garmin. Garmin autorise le téléchargement d’une copie unique de ce manuel et de
chacune des mises à jour sur un disque dur ou tout autre moyen électronique d’enregistrement pour la consultation et l’impression d’une copie unique de ce manuel et de ses mises à
jour, sous réserve que cet avis de copyright soit intégralement retranscrit dans la copie électronique ou imprimée et sous réserve de l’interdiction stricte de toute diffusion commerciale
non autorisée de ce manuel et de ses mises à jour.
Les informations contenues dans ce document sont sujettes à modification sans préavis ni obligation d’information. Garmin se réserve le droit de modifier ou d’améliorer ses produits
et d’opérer des modifications de contenu sans aucune obligation d’en informer quelque personne ou organisme que ce soit..
Connectez-vous au site Internet Garmin Web site (www.garmin.com) pour les mises à jour disponibles et toute information complémentaire relative à l’utilisation et au fonctionnement
du présent produit ainsi que d’autres produits Garmin.
Garmin
®
, AutoLocate
®
et TracBack
®
sont des marques commerciales déposées et Quest™ est une marque commerciale de Garmin Ltd. ou de ses filiales et ne peuvent être utilisées
sans l’autorisation expresse de Garmin.
ATTENTION : Ce manuel, fourni à titre purement documentaire, est la version française du manuel anglais du
Quest (
Référence
Garmin 190-00323-00, rév A).
Si nécessaire, consultez
la plus récente mise à jour du manuel en anglais pour toute question au sujet de l’utilisation ou du fonctionnement du
Quest.
Référence 190-00323-90 Rév. A

Introduction
i
Préface
Félicitations, vous avez choisi l’un des systèmes les plus aboutis de navigation GPS existant à ce jour !
Le Quest™ Garmin est doté des performances éprouvées des GPS Garmin et d'une cartographie toutes
fonctions pour créer un système inégalé de navigation mobile.
Ce manuel comprend les instructions nécessaires à l’utilisation du Quest. Pour tirer le meilleur parti de
votre nouveau système de navigation, prenez le temps de lire attentivement ce manuel et de vous familiari-
ser avec les procédures d’utilisation de votre appareil. Ce manuel vous indique comment utiliser, personna-
liser et entretenir votre Quest.
• Introduction : l’introduction indique comment utiliser, nettoyer et stocker votre Quest. Si vous n’avez
jamais utilisé de Quest ni d'autre appareil de type GPS, reportez-vous au "didacticiel" en page iv.
• Guide de Référence : le guide de référence comprend les principes de base de cartographie et vous
apprend comment rechercher des lieux et créer des routes à l’aide de votre Quest. Faites l’apprentissage
de la Page Carte en mode suivi de route ou entraînez-vous à parcourir la Page Carte. Après apprentissage
des principes de base, lisez les sections relatives à la personnalisation de votre Quest pour l’adapter à
vos besoins et à vos préférences. Enfin, apprenez les principes de base du positionnement par GPS pour
comprendre les fonctions de la Page d’information GPS du Quest.
• Annexe : lisez les sections relatives à l’installation dans un véhicule ainsi que d’autres informations essen-
tielles. Lisez la section Sécurité et Réglementation pour utiliser votre Quest de façon responsable.
• Index : utilisez l’index pour effectuer une recherche par mots clefs pour trouver plus rapidement les
informations recherchées.
Enregistrement du Produit et Support Technique
Aidez-nous à mieux vous servir en vous enregistrant en ligne dès aujourd'hui ! Munissez-vous du nu-
méro de série de votre Quest et connectez-vous à notre site Internet (www.garmin.com). Recherchez le lien
Product Registration (Enregistrement Produit) dans la page d’accueil. Reportez le Numéro de Série de votre
appareil dans la colonne de droite pour pouvoir vous y référer rapidement.
Enregistrement Produit
I
Numéro de série :
Numéro de Série
Notez le numéro de série de votre appareil dans les
cases ci-dessous (numéro à 8 chiffres apposé à l’arrière
de l’appareil derrière l’antenne) à titre de référence
en cas de perte, de vol ou de nécessité de réparation.
Conservez votre facture d’achat en lieu sûr ou insérez-
en une photocopie dans ce manuel
Le Quest Garmin ne comprend aucune pièce réparable
par l’utilisateur. En cas de problème avec votre appareil,
confiez-le à un revendeur agréé Garmin pour réparation.
Le Quest est hermétiquement clos à l’aide de vis. Toute
tentative d’ouverture du boîtier pour remplacer un com-
posant ou modifier l’appareil annule la garantie et peut
endommager l’appareil irrémédiablement.

IntroductionIntroduction
ii
Entretien du Quest
Avant d’installer et de commencer à utiliser votre appareil, veuillez contrôler que l’emballage con-
tient les éléments suivants. En cas d’article manquant, contactez immédiatement votre revendeur
Garmin.
Liste de Colisage
Pack Standard :
• Quest
• Haut-parleur externe avec câble adaptateur 12/24 V et support ventouse (adaptateur véhicule).
• Alimentation A/C et fixation (support mural).
• Câble interface PC/USB
• Manuel utilisateur Quest
• Guide de Paramétrage, CD de Paramétrage et Guide de référence rapide
• Manuel utilisateur MapSource
Connectez-vous à notre site Internet www.garmin.com pour la liste exhaustive des accessoires du
Quest.
.
Nettoyage du boîtier
Le boîtier du Quest est réalisé en matériaux de haute
qualité et ne nécessite aucun entretien spécifique par
l’utilisateur hormis le nettoyage. Nettoyez l’extérieur du
boîtier (à l’exception de l’écran) avec un chiffon humide
imprégné d’une solution de détergent doux et séchez-le
à l'aide d'un chiffon. Prohibez l’emploi de produits
chimiques et de solvants susceptibles d’endommager
les composants plastiques.
Nettoyage de l’écran
Nettoyez l’écran du Quest à l’aide d’un chiffon doux,
propre et non pelucheux. Vous pouvez utiliser de l’eau,
de l’alcool isopropylique ou un nettoyant pour lunettes
si nécessaire. Si vous utilisez de tels produits, enduisez
le chiffon de liquide et essuyez doucement l’écran avec
le chiffon humide.
Stockage
Ne stockez pas le Quest dans des lieux susceptibles
d’être soumis à des températures extrêmes (coffre
d’un véhicule par exemple) au risque de l’endommager
irrémédiablement.
F
REMARQUE : Si vous avez déjà enregistré l’achat d’un produit Garmin, nous vous invitons
à renouveler l’enregistrement à l’aide de notre système d’enregistrement en ligne. De
nombreux services fournis par notre nouveau système d’enregistrement de produit sont
maintenant automatisés et le ré-enregistrement de vos achats vous garantit le meilleur
niveau possible d’assistance Garmin.

IntroductionIntroduction
iii
Table des matières
Préface ..................................................................i
Enregistrement du Produit et Support Technique ...
i
Liste de colisage ....................................................ii
TABLE DES MATIÈRES ..............................................iii
DÉMARRAGE : DIDACTICIEL ..................................... iv
A propos de ce manuel .........................................vi
Utilisation responsable du Quest ..........................
vi
PRÉSENTATION DU QUEST .......................................1
Vues avant et arrière du Quest ...............................1
Mise en marche et arrêt du Quest ..........................
2
Réglage du volume du haut-parleur .......................2
Désactivation de la réception satellite pour
utilisation en intérieur ...........................................2
Utilisation du clavier .............................................3
APPRENTISSAGE DE LA PAGE CARTE ........................4
Premier aperçu de la Page Carte ............................4
Fonctions de la Page Carte ....................................5
Consultation de la Page Carte en cours de conduite
...9
RECHERCHE ET RALLIEMENT DE LIEUX ..................14
Recherche de lieux pour se restaurer, dormir,
faire du shopping ou du tourisme ......................
14
Recherche d’une adresse ou d’une intersection ...
16
Recherche d’une ville ...........................................
18
Recherche d’une sortie .........................................
19
Recherche de lieux "récemment trouvés" .............
20
Recherche de "Mes Positions" ..............................
21
Planification d’un trajet ......................................
22
Recherche de votre position et utilisation de la
fonction TracBack ................................................
23
PLANIFICATION ET MODIFICATION DE ROUTES .....24
Planification d’une route ......................................25
Réglage d’une position d’origine "Home" ............26
Sauvegarde d’une Route ......................................
27
Suppression d’une Route sauvegardée .................
27
Modification d’une route .....................................
28
PERSONNALISATION DE VOTRE QUEST ..................32
Personnalisation de la Page Carte ........................32
Personnalisation de l’écran ..................................34
Personnalisation du système de paramétrage
général ...............................................................35
Personnalisation des réglages de Route ...............36
Personnalisation des réglages d’Unités .................39
Personnalisation de l’heure ..................................
40
Personnalisation Enregistrement de Trace ............
40
Personnalisation de la page d’accueil ...................42
Informations sur le logiciel et sur l’appareil .........
43
COMPRENDRE LA PAGE D’INFORMATION GPS .......44
Qu’est-ce que le GPS ? .........................................44
Page d’information GPS .......................................44
ANNEXE A : RACCOURCIS DU QUEST ......................48
ANNEXE B : CHAMPS DE DONNÉES ........................
49
ANNEXE C : INSTALLATION DANS UN VÉHICULE .....
51
ANNEXE D : AJOUT DE CARTES À VOTRE QUEST .....
54
ANNEXE E : CARACTÉRISTIQUES .............................
57
ANNEXE F :
SÉCURITÉ ET RÉGLEMENTATION
.............59
Garantie limitée ...................................................63
INDEX .....................................................................64

Introduction
Etape 1 : Si vous ne l’avez pas encore fait, faites glisser le Quest sur l’adaptateur véhicule. Branchez
l’extrémité du câble de l’adaptateur véhicule dans la prise allume-cigare de votre véhicule. (Reportez-vous
en Annexe C pour de plus amples informations). Allumez votre Quest pour qu’il recherche les satellites.
Assurez-vous que l'antenne soit déployée. Lorsque votre Quest a établi le point satellite, l’écran doit afficher
le message ‘Ready to Navigate", ainsi qu’illustré ci-dessous :
Etape 2 : Appuyez sur la touche
FIND du Quest. Le menu Find Near
Me s’affiche :
DEMARRAGE : Didacticiel
Le didacticiel ci-dessous indique les étapes à suivre pour rechercher un restaurant dans votre zone et pour
créer une route pour le rallier. Entraînez-vous à ce simple exercice si vous n’avez jamais utilisé de Quest ni
d'autre GPS auparavant. Vous constaterez que l’utilisation du Quest est rapide et facile.
Trouver une Rubrique
Remarque : Assurez-vous que l’antenne du Quest ne soit pas
masquée lorsqu’il recherche les satellites. Ainsi, le Quest ne
peut établir un point si votre véhicule est garé dans un garage.
Dans votre véhicule, positionnez l’antenne de sorte qu’elle soit
parallèle au sol, afin d’avoir la meilleure vue possible du ciel.
.
Touche FIND (rechercher)
Utilisez le Trackpad pour sélectionner
l'icône Alimentation. Puis, appuyez
sur la touche OK.
Trackpad
Touche OK
• Pour savoir comment poser le Quest
dans l’étrier de fixation sur l’adaptateur
véhicule, reportez-vous en page 52.
• Pour plus d'informations sur la
navigation GPS, reportez-vous en page 44.
• Pour rechercher une ville, des adresses,
une intersection, un parc ou tout autre point
d’intérêt, reportez-vous en rubrique Recherche
d’emplacements, page 14.
• Pour l’apprentissage du clavier virtuel de
votre Quest, reportez-vous en page 6.
• Pour modifier le niveau de détail rou
-
tier du Quest, reportez-vous en page 33.
• Pour le basculement automatique de
votre Quest en mode d'affichage "nuit" au
crépuscule, reportez-vous en page 35 (mode
colorimétrique).
• Apprentissage de la Page Carte et de
ses nombreuses fonctions, reportez-vous en
page 6.
• Pour l’apprentissage du positionnement
par GPS, reportez-vous en page 44.
Page Map (Carte)
iv

Introduction
Etape 4 : Parcourez la liste des restaurants en appuyant sur la flèche
verticale basse du Trackpad. Quand vous avez repéré un restaurant,
sélectionnez-le et appuyez sur la touche OK. L’information relative à
ce restaurant s’affiche sur une nouvelle page similaire à celle illustrée
ci-dessous :
Etape 3 : Sélectionnez l’icône Alimentation du menu Find Near Me
(Rechercher à proximité de ma position) (depuis l’étape 2) et appuyez
sur la touche OK du Quest. La liste des restaurants dans votre zone
s’affiche sur une page similaire à celle illustrée ci-dessous :
Sélectionnez un
restaurant à l'aide
du Trackpad. Puis
appuyez sur la
touche OK.
Etape 5 : Pour créer une route
vers ce restaurant, sélectionnez
la touche Route To en bas de la
page (en Etape 4) puis appuyez
sur OK. Votre Quest calcule
la route et vous indique les
directions à suivre :
Et ensuite ?
Lisez le manuel pour apprendre comment utiliser
votre Quest avec précision et efficacité et de façon
responsable.
Sélectionnez ‘Route To’
pour créer une route
vers ce restaurant. Puis
appuyez sur la touche OK.
Etape 6 : Votre Quest est réglé automatiquement sur le
fuseau horaire de l’heure centrale des Etats-Unis. Si vous
ne vous trouvez pas dans cette zone, reportez-vous en
page 40 pour de plus amples informations sur le réglage
du fuseau horaire adéquat.
v

Introduction
vi
A propos de ce manuel
• Ce manuel fait référence au Quest sous les noms "Quest", "appareil" ou "récepteur GPS". Aucune distinc-
tion n’est faite entre ces termes.
• Le présent manuel utilise le terme "Page Carte" lorsqu’il fait référence à la page affichant les cartes. Dans
tous les autres cas, les termes "page", "écran" et "fenêtre" sont utilisés indifféremment.
• Le terme "appuyez sur" est utilisé lorsque vous devez activer les touches du Quest. Par exemple la phrase
"Appuyez sur OK" signifie "Appuyez sur la touche OK de votre Quest".
• Les termes "sélection" et "mise en surbrillance" sont utilisés indifféremment. Lorsqu’il vous est demandé
de sélectionner ou de mettre en surbrillance une icône, un onglet ou un objet, utilisez le Trackpad pour
vous déplacer sur cette icône, cet onglet ou cet objet. Pour activer toute action sélectionnée, appuyez sur
OK.
Utilisation du Quest de façon responsable
Votre Quest est équipé d’un "Mode Sécurité" pour accroître la
sécurité du conducteur. Par défaut, cette fonction est activée mais
peut être désactivée pour permettre à un passager de manipuler l’ap-
pareil. Lorsque l’icône Véhicule se déplace, le Mode Sécurité désactive
certaines fonctions du Quest qui nécessitent une attention particulière
et sont susceptibles de distraire le conducteur.

Introduction
1
Présentation du Quest
Connecteur
Alimentation/Haut-parleur
Connecteur d'alimentation et
de haut-parleur
Connecteur d'Antenne
Externe
Connexion pour une antenne
externe en option.
Face Arrière
Connecteur USB
Interface l'appareil à un PC pour mettre à jour
les cartes de détail et/ou ajouter un logiciel de
cartographie au Quest, ou télécharger les mises à
jour des logiciels
Touche Marche/Arrêt
Exercez une pression prolongée
pour allumer ou éteindre le GPS.
Face Avant
Antenne Rabattable
Reçoit les signaux des satellites GPS pour le
calcul de la position.
Orientez l'antenne
parallèlement au sol.
Clavier
Règle le fonctionnement
de l'appareil.
Face Avant et Face Arrière du Quest
Ecran TFT 256-Couleurs Haute Résolution
L'information affichée est appelée ‘page’,
‘fenêtre’ ou ‘écran.’

Introduction
Familiarisez-vous avec les fonctions routage de votre
Quest en vous entraînant à la création de routes en
mode Simulateur.
2
Utilisation du Quest en Mode
Simulateur
Mise en marche et arrêt du Quest
Appuyez de façon prolongée sur l’interrupteur marche/arrêt sur la face avant de l’appareil pour allumer
ou éteindre l’appareil. A la mise en marche, l’écran d’accueil s’affiche brièvement, suivi d’une page de mise
en garde relative à la conduite. Appuyez sur la touche OK pour accuser réception du message ou attendez
quelques secondes pour que la page Carte s’affiche.
Réglage du niveau du haut-parleur
Le réglage de volume du Quest est situé sur l’adaptateur Véhicule qui comprend un haut-parleur
interne. Réglez le volume suivant vos préférences. Appuyez sur la touche SPEAK pour tester le niveau
de volume sonore. Voir Annexe B pour de plus amples informations.
Désactivation de la réception satellite pour utilisation en intérieur
Vous pouvez régler votre Quest pour une utilisation en intérieur, ce qui désactive la réception satellite.
Cette fonction permet d'économiser les piles et accélère les opérations de recherche et de cartographie.
Utilisez cette option lorsque vous vous entraînez aux fonctions de base de l’appareil.
Désactivez la réception satellite lorsque vous êtes sur la page Carte. Appuyez sur la touche MENU de
l'appareil. Une fenêtre Menu s’ouvre. Depuis cette fenêtre, mettez en surbrillance Use Indoors (Utilisation en
Intérieur) et appuyez sur OK. La fonction GPS est désactivée.
Pour activer la réception satellite, appuyez sur la touche MENU, depuis la page Carte. Sélectionnez
Acquire Satellites (Acquérir les Satellites) dans la fenêtre Menu qui apparaît et appuyez sur OK. La fonction
GPS est activée et votre Quest recherche les satellites.

Introduction
• (ZOOM) IN — Zoom avant pour régler l’échelle de
la Page Carte (Map) de sorte à afficher une zone plus
restreinte mais plus détaillée. Peut également être utilisée
pour parcourir une liste vers le haut.
• (ZOOM) OUT — Zoom arrière pour régler l’échelle de
la Page Carte (Map) de sorte à afficher une zone plus
grande moins détaillée. Peut également être utilisée pour
parcourir une liste vers le bas.
• Trackpad — Permet de déplacer le curseur latéralement,
verticalement ou en diagonale.
3
Utilisation du Clavier
Utilisez le clavier du Quest pour sélectionner des tâches spécifiques telles que la Recherche de lieux ou
la planification de routes. A l’exception de la touche POWER, appuyez toujours brièvement sur une touche
pour lancer sa fonction. Si une touche comprend une fonction secondaire, appuyez de façon prolongée sur
la touche pour l’activer.
• POWER — Appuyez de façon prolongée pour allumer ou éteindre le Quest. Appuyez une
fois sur la touche pour régler l’éclairage de l’écran. Lorsque la fenêtre éclairage apparaît,
déplacez la barre sur la gauche ou la droite à l'aide du Trackpad pour diminuer ou aug-
menter l'intensité du rétroéclairage. Appuyez sur OK pour valider les modifications.
• FIND — Permet de rechercher des villes, hôtels, restaurants, banques ainsi que de nombreux autres lieux.
RACCOURCI : Appuyez deux fois sur FIND pour activer le menu Recent Finds (Résultats de recherche
récents). Appuyez de façon prolongée sur FIND pour suivre la route vers le point de départ ("Route
Home") (cf. page 26).
• PAGE — Permet de parcourir les pages de votre Quest. Permet également de revenir sur une page prin-
cipale si vous avez auparavant sélectionné une fenêtre d’options. Ainsi, appuyez sur PAGE si vous voulez
quitter une option de page en cours. Permet également de revenir sur la page précédente (tout comme le
bouton "Précédent" d’un navigateur Internet). De même, lors de la saisie de données, appuyez sur cette
touche pour restaurer la valeur précédente (annule la saisie de données).
• OK — Permet de sélectionner des rubriques. Appuyez sur OK pour afficher les pages d’information lors
du panoramique de la page Carte (Map). Permet également d’enregistrer votre position actuelle dans "Mes
Positions".
RACCOURCI : Exercez une pression prolongée sur OK pour accéder à la page "Où suis-je ?".
• MENU — Affiche un menu d’options pour la page en cours. Permet également d’afficher des options de
sous-menu.
RACCOURCI : exercez une pression prolongée sur MENU pour activer le menu Options de route (affiche
un menu des fonctions de navigation sur route disponibles). Appuyez deux fois sur MENU pour activer le
menu Réglages (affiche un menu des options de réglage de votre Quest).
• SPEAK — Déclenche la "voix" du Quest pour annoncer le changement de direction suivant ou la destina-
tion en cours en mode suivi de route.
Utilisation du Clavier

Guide de Référence
4
Apprentissage de la Page Carte
La Page Carte est l’une des pages principales du Quest. Il s’agit de la première page affichée après
l’écran de démarrage qui vous aide à rejoindre votre destination, en fournissant des détails sur les rues. La
Page Carte comprend de nombreuses fonctions. Que vous soyez en train de suivre une route ou que vous
conduisiez avec le Quest allumé, vous pouvez voir une carte affichant votre position actuelle ainsi que
les détails routiers environnants. De plus, selon le mode de conduite en cours, des champs de données
procurent des informations telles que votre vitesse actuelle, la direction suivie et les noms des rues à venir.
Vous pouvez examiner la carte en avant de votre position actuelle en faisant un "panoramique" ou en
parcourant la Page Carte. Vous pouvez également faire un zoom avant sur des lieux donnés pour voir plus
de détails ou faire un zoom arrière pour avoir une vue plus générale de votre route.
Cette section décrit les divers écrans de la Page Carte ainsi que l'utilisation des fonctions de la Page
Carte. Entraînez-vous à ces fonctions avant navigation réelle de sorte à comprendre rapidement ce que
vous voyez sur la Page Carte et donc à prévenir toute distraction lors de la conduite.
Premier aperçu de la Page Carte
A la première mise en marche du Quest, une image carte s’affiche et une barre de texte de position-
nement s’affiche en haut de l’écran. Le texte indique que le Quest tente de localiser les satellites. Une fois
les satellites localisés, le Quest calcule un "point" à votre position. Il est alors prêt pour la navigation, tout
comme vous.
A la mise en marche, le Quest recherche les
satellites.
Quand il a acquis les satellites, le Quest est prêt
à naviguer.
Utilisation de la Page Carte
UTILISATION DU QUEST A L’INTERIEUR
Votre Quest ne peut pas acquérir
les satellites à l’intérieur d’un
bâtiment. Il faut donc régler
votre appareil sur ‘Use Indoors’
(Utilisation en intérieur). Pour ce
faire, appuyez sur la touche MENU
de votre appareil. Une fenêtre
de Menu s’ouvre, comprenant de
nombreuses options. Sélectionnez
l’option ‘Use Indoors’.
F

Guide de Référence
5
Fonctions de la Page Carte
La Page Carte comprend de nombreuses fonctions utiles lorsque vous visitez des villes ou des lieux et
lorsque vous suivez une route. Entraînez-vous à l’utilisation de ces fonctions avec le véhicule à l'arrêt.
Panoramique (ou déplacement) sur la Page Carte
Le panoramique permet de déplacer la zone visualisée sur la Page Carte pour voir les zones au-delà de
la zone affichée. La flèche blanche ou "pointeur cartographique" sert de marqueur de cible lorsque vous
faites un panoramique de la Page Carte (utilisez le Trackpad pour déplacer le pointeur cartographique). Le
pointeur cartographique se déplace sur les objets cartographiques existants : commerces, parcs, lacs, écoles
ou tout autre point d’intérêt. Le pointeur cartographique peut également parcourir des zones exemptes de
données cartographiques.
Le triangle noir ou "Icône Véhicule" matérialise votre position actuelle sur la Page Carte. Il peut parfois
être masqué lorsque vous faites un panoramique au-delà de votre position actuelle. Cependant, la distance
séparant le pointeur cartographique de votre position actuelle reste affichée dans la "barre de distance",
barre noire affichée en bas de la Page Carte lorsque vous faites un panoramique. Comme le montre l'illus-
tration ci-dessous, la barre de distance indique les coordonnées de la position du pointeur cartographique
ainsi que votre distance et votre direction par rapport à celui-ci.
Remarque : Bien qu’il y soit fait référence comme l"Icône Véhicule," le triangle noir indique votre position
physique actuelle, que vous soyez en voiture ou que vous soyez à pied.
Page Carte
En mode ‘panoramique’, le pointeur cartographique sert
de marqueur de cible. S’il est arrêté sur une position
connue, les informations relatives à cette dernière
s’affichent sur la Page Carte, ainsi qu’illustré ci-dessus.
Appuyez sur la touche OK du Quest pour afficher une
page d’information relative à cette position, ainsi
qu’illustré ci-dessous.
Icône de Véhicule
Pointeur Cartographique
Barre de distance

Guide de Référence
6
Sauvegarde de vos lieux favoris dans "Mes Positions"
Comme indiqué précédemment, le pointeur cartographique permet d'examiner une zone autour
et au-delà de votre position actuelle. Vous pouvez explorer la zone autour de votre restaurant préféré
ou de la maison d’un de vos amis ou encore examiner un bon coin de pêche ou la position d'un
camping donné dans un Parc National. S’il s’agit de zones que vous souhaitez conserver en mémoire,
vous pouvez les sauvegarder dans un dossier spécial du Quest, appelé "Mes Positions".
Supposons, par exemple, que vous avez récemment découvert un
camping superbe près du Lac de Milford et que vous souhaitez l’ajouter à
la liste "Mes Positions". Après vous être assuré d'avoir placé le poin-
teur cartographique sur cette position, appuyez sur la touche OK de
l’appareil. Une page d’informations relatives à cette position s’affiche.
Sélectionnez Save et appuyez sur OK. La nouvelle page indique les coor-
données de la position ainsi que d’autres informations. Vous pouvez alors
modifier le nom de la position et ajouter des commentaires. Vous pouvez
également attribuer une catégorie à cette position via le champ Category
et modifier l’icône associée à la position sauvegardée.
Pour retrouver cette position en mémoire, appuyez sur la touche
FIND. Cf. Recherche d’empla-
cements et ralliement de ceux-ci en page 14.
Remarque : Vous pouvez sauvegarder votre position physique actuelle dans la liste "Mes Positions"
via la page Où suis-je ?. Voir page 23.
Utilisation du Clavier Virtuel
Ajoutez ce lieu à “Mes
Positions” en appuyant
sur la touche OK.
1
2
Les détails relatifs à ce lieu s’affi-
chent sur une page d’informations
générales. Sélectionnez ‘Save’ et
appuyez sur OK pour ouvrir une page
‘Mes Positions’ contenant vos lieux
favoris.
Pour personnaliser cette page,
sélectionnez simplement un champ,
appuyez sur OK et saisissez la nou-
velle information.
Sélectionnez une des cases
de texte pour ajouter une
nouvelle information person-
nalisée.
Attribuez une catégorie au
lieu, pour le retrouver plus
facilement par la suite.
Sélectionnez la case
icône et opérez
votre sélection
parmi une large
gamme de symboles.
Le clavier virtuel tel que celui illustré ci-dessus
s’affiche lorsque vous souhaitez modifier le nom
d’une position, ajouter des commentaires ou saisir
des adresses. Sélectionnez une lettre ou un chiffre
à l’aide du Trackpad, puis appuyez sur OK. Pour
insérer une espace, sélectionnez l’espace vide
entre Y et Z. Utilisez la case ‘Effacer’ (‘Back’) pour
supprimer des lettres ou chiffres. Les touches < et
> permettent le déplacement en arrière et en avant.
La flèche verticale haute permet de passer des
caractères majuscules aux caractères minuscules et
des chiffres aux symboles. La touche ‘retour’ permet
de créer une nouvelle ligne. Sélectionnez ‘Done’
après avoir saisi l’intégralité du texte.
Le Quest utilise fréquemment le clavier virtuel. Son
aspect peut changer suivant le type d’utilisation
concerné, mais les fonctionnalités restent identiques.
Touche
'Retour chariot'
La flèche
verticale
haute permet
d'alterner
l'affichage des
majuscules et
des minuscules
ainsi que celui
des chiffres et
des symboles.

Guide de Référence
7
Zoom avant et arrière sur la Page Carte
A l’aide des touches IN et OUT vous pouvez afficher une zone plus restreinte et plus détaillée ou une
zone plus grande et moins détaillée. L'échelle cartographique en bas à gauche de la page Carte indique le
niveau de zoom en cours sur la Page Carte (500 miles, 200 mètres ou 200’ par exemple) ainsi que la carte
utilisée par le Quest pour créer l’image en cours. Votre Quest comprend une carte de "base" et une carte
"MapSource". La carte de base ne fournit que des informations d’ordre général tels les noms de villes et les
sorties d’autoroute. La carte MapSource (provenant de City Select ou d’un autre logiciel de cartographie
transféré sur votre Quest) comprend des détails particuliers : commerces, parcs et autres points d’intérêt.
De ce fait, si vous voyez Denver à l'échelle cartographique des 200 miles, le Quest affiche l’information
provenant de sa carte de base. L’échelle cartographique passe de la carte de base à une carte MapSource plus
détaillée si vous augmentez le zoom avant centré sur Denver. Lorsque la Page Carte affiche des informations
cartographiques détaillées, l'indicateur "MapSource" s’affiche sous le niveau de zoom (3 miles, 120 mètres,
etc.). Lorsque la lecture se fait depuis la carte de base, la zone sous le niveau de zoom est vide.
Si vous augmentez encore le zoom avant sur Denver ou sur une ville quelconque, "overzoom" s’affiche
sur l’échelle cartographique à une échelle d'environ 500 à 300 pieds, indiquant que celle-ci excède la
résolution maximale de la carte.
Utilisation de l'Echelle Cartographique
Carte de
base de
Denver
- zoom à 5
miles.
Carte
détaillée
MapSource
de Denver
- zoom à
500’.
Carte
MapSource
de Denver
- surzoom à
200’.
Echelle de la carte
Sur cet exemple, la Page Carte (Map)
est affichée à un niveau de zoom de
0,2 miles. Le Quest utilise les données
cartographiques MapSource.

Guide de Référence
8
Orientation de la Carte
Il existe deux méthodes d’affichage des routes sur la Page Carte. Nord en haut affiche la Page Carte avec
le Nord toujours orienté en haut de la carte, comme sur une carte papier. De ce fait, en cours de conduite,
l’icône Véhicule se déplace vers la gauche de la Page Carte si vous faites route vers l’Ouest et vers la droite si
vous faites route vers l’Est, etc. En mode Trace en haut, la Page Carte effectue une rotation automatique de
sorte que le haut de la page Carte soit toujours orienté dans la direction suivie par l'utilisateur. Si vous faites
cap au Sud, alors la carte pivote de sorte que le Sud s’affiche en haut de la Page Carte. En mode Trace en
haut, un index de Nord blanc N s’affiche en haut à gauche de la Page Carte. Il indique toujours le Nord.
Votre Quest est réglé pour afficher la Page Carte en mode Trace en haut jusqu’à un niveau de zoom de
200 miles. Pour modifier l’orientation de la carte, reportez-vous en page 33.
Champs de données
La Page Carte comprend des boîtes d’information personnalisables appelées champs de données
affichées dans la colonne de droite de la page. L’Information de ces champs varie selon que vous êtes
simplement en train de conduire avec le Quest allumé (mode Conduite) ou que vous parcourez une route
programmée (Mode Routage). La page Information Trajet (page 12) et la page Compas (page 23) contien-
nent également des champs de données.
Pour modifier les champs de données affichés sur la Page carte, appuyez sur la touche MENU après
avoir ouvert la Page Carte. Sélectionnez Edit Fields depuis la fenêtre de Menu qui s’affiche. A l’aide du Track-
pad, sélectionnez les champs de données à modifier. Appuyez sur OK et opérez votre sélection parmi toutes
les options de champs affichées. Appuyez à nouveau sur OK pour régler la nouvelle option de champ. Une
fois les modifications effectuées, appuyez sur PAGE pour quitter le mode modification de champs (Edit
Fields). Pour une liste exhaustive et la description des options de champs de données, reportez-vous en
Annexe B.
Nord en Haut
Trace en Haut
En mode conduite ou Routage, vous pouvez modifier
les champs de données affichés sur la Page Carte
(Map). Sur la Page Carte (Map), appuyez sur la touche
MENU, puis sélectionnez ‘Edit Champ.’ Sélectionnez
le champ de données à modifier et appuyez sur OK.
Opérez ensuite votre sélection parmi les options de
champ ainsi qu’illustré ci-dessous.
Champs de
données
Pour une liste exhaustive et la description des
options de champs de données, reportez-vous
en Annexe B.
Modification des Champs de Données

Guide de Référence
9
Consultation de la Page Carte (Map) en cours de conduite
En cours de conduite, l’une des deux pages Carte s’affiche : une Page Carte (Map) dans le mode "con-
duite", qui s’affiche à la mise en route du Quest mais lorsque vous ne suivez pas une route et une Page Carte
(Map) dans le mode "Routage", qui s’affiche après création d’une route et suivi actuel de celle-ci.
En mode Conduite, la Page Carte (Map) affiche les détails cartographiques, l’échelle cartographique
et votre position actuelle. Des
champs de données personnalisables sont pré-réglés pour afficher votre
vitesse, la direction actuelle de déplacement, l’altitude à votre position actuelle et l’heure actuelle.
En Mode Routage, la Page Carte (Map) affiche les détails cartographiques et votre position actuelle et
met en évidence votre route vers votre destination par une ligne de route magenta. Elle vous indique quelles
directions suivre ainsi que la direction dans laquelle vous vous dirigez. Des
champs de données person-
nalisables sont pré-réglés pour afficher l’information telle que votre vitesse, la distance vous séparant du
changement de direction suivant, le temps restant avant d’atteindre le changement de direction suivant et
l’heure d’arrivée.
Consultation de la Page Carte
Barre de texte de navigation indiquant la rue
suivante
Votre vitesse actuelle
Direction actuellement suivie
Altitude de votre position actuelle
Heure du jour
Orientation de la Carte
Icône de véhicule indiquant
votre position actuelle
Echelle de la carte
Barre de texte de navigation affichant les
instructions de conduite
Votre vitesse actuelle
Distance vous séparant du prochain
changement de direction
Temps restant avant votre prochain Chan-
gement de direction
Heure Prévue d’arrivée à votre destination
Orientation de la Carte
Ligne de Route
Icône de véhicule indiquant
votre position actuelle
Echelle de la carte

Guide de Référence
10
Les deux types de pages Carte affichent une Icône Véhicule indiquant votre position actuelle et la direction
dans laquelle vous vous déplacez sous forme d’une icône triangulaire au centre de la carte. Suivant le réglage
d’échelle cartographique, vous pouvez voir de nombreux détails géographiques : lacs, rivières, autoroutes et
villes.
Modifiez l'échelle cartographique pour faire un zoom avant ou arrière en appuyant simplement sur
la touche IN ou OUT, pour afficher plus de détails sur votre position actuelle ou une zone plus étendue
autour de votre position actuelle. Pendant ce temps, la Page Carte (Map) continue à suivre l’icône véhicule.
Votre Quest permet de "voir en avant" sur la Page Carte (Map) de
sorte à voir au-delà de votre position actuelle, mais sans interrompre
le fonctionnement de la Page Carte. A l’aide du Trackpad, faites un
"panoramique" sur la Page Carte. Comme dans l’exemple à droite, le
pointeur cartographique et la barre de distance s’affichent. La Page Carte
reste elle-même stationnaire jusqu’à ce que vous déplaciez (fassiez un
panoramique) de la page Carte. L’icône véhicule continue à se déplacer
le long de votre route. Pour revenir sur la page normale, appuyez sur la
touche PAGE.
Page Changement de Direction Suivant
Sur une route active, la Page Carte reste affichée en Mode Routage jusqu’à ce que le Quest vous avertisse
de l’imminence d’un changement de direction et affiche une page de Changement de Direction Suivant. Cette
page affiche une représentation graphique et des instructions au format texte, comme illustré ci-dessous :
Page de Changement de Direction
suivant
La page Changement de direction suivant délivre les
mêmes instructions à trois reprises pour le même
changement de direction :
· Immédiatement après un changement de direction,
la page Changement de direction suivant annonce
le prochain changement de direction ainsi que la
distance vous en séparant. Ainsi, si au moins 20
miles vous séparent du prochain Changement de
direction, il n'est pas nécessaire de vous préoccuper
immédiatement des instructions de navigation.
· A l'approche du changement de direction, la page
Changement de direction suivant réapparaît. Le mes
-
sage est annoncé pour vous avertir du changement
de voie si nécessaire et vous inviter à rechercher les
indications relatives au changement de direction.
· Juste avant le changement de direction, cette page
se réaffiche une dernière fois pour ce changement
donné. Vous devriez vous trouver en vue du change
-
ment de direction.
Le panoramique vous permet de
voir "en avant" de votre route.
Le prochain changement de direction est posé ici. Cet écran
disparaît au bout de quelques secondes. Pour le réafficher,
appuyez simplement sur la touche SPEAK.
Affiche la distance en miles avant le changement de direction
suivant.
Affiche le temps estimé avant d’atteindre le changement de
direction suivant.
Ligne de
route

Guide de Référence
11
En plus de la fonction Changement de Direction Suivant, le Quest annonce "vocalement" l’imminence
du changement de direction. De ce fait, si vous ne pouvez pas consulter en toute sécurité la page Chan-
gement de direction suivant, vous pouvez écouter les instructions vocales à l'aide de l’adaptateur véhicule
doté d’un haut-parleur externe.
La page Changement de direction suivant disparaît après quelques secondes et la page consultée
précédemment réapparaît. Si vous souhaitez masquer la page Changement de Direction Suivant et revenir
sur la page précédente, appuyez sur la touche PAGE. Si vous souhaitez réafficher la page Changement de
direction suivant, appuyez simplement sur la touche SPEAK. Vous pouvez également entendre l’annonce
vocale.
La page Changement de Direction Suivant n’est disponible qu’en Mode Routage.
Page Route en Cours
Cette fonction supplémentaire en mode Suivi de route, dispense des instructions pas à pas, sur une
seule page. Appuyez simplement sur PAGE pour afficher la page Route en Cours :
La page Route en Cours affiche les directions à suivre tout au long de la route. Vous pouvez ainsi
examiner la route au-delà du prochain changement de direction et même estimer le temps nécessaire pour
arriver à un changement de direction donné pour autant que vous ne vous arrêtiez pas en chemin.
A l’aide du Trackpad, parcourez la liste de tous les changements de direction. Sélectionnez un chan
-
gement de direction dans la liste pour consulter la page Changement de Direction Suivant relative à cette
sélection.
Page Route en Cours
La page Route en Cours affiche les directions à suivre
pour toute la route. Elle conserve les directions même
après avoir effectué le changement de direction.
La page Route en Cours n’est disponible qu’en Mode
Routage.
Sens du changement de direction
La colonne texte détaille les instructions de conduite à venir.
La colonne numérotée affiche le nombre de miles restants avant le
changement de direction suivant.
La dernière case indique toujours la destination finale.
Parcourez la liste des changements de direction à l'aide du Trackpad

Guide de Référence
12
Page Information Trajet
En mode Suivi de Route, vous pouvez accéder à la Page Information Trajet. Sur un long voyage, cette
page peut s’avérer très utile. Elle indique votre vitesse actuelle ainsi que de nombreuses autres données sur
votre trajet. (Remarque : vous pouvez également accéder à la Page Information Trajet en mode conduite.)
Assurez-vous de réinitialiser les données de trajet avant d’entreprendre tout nouveau trajet. (Cf. page
suivante). Si vous vous arrêtez fréquemment, laissez le Quest allumé afin qu’il puisse recevoir les satellites et
mesurer avec précision le temps de trajet écoulé.
La Page Information Trajet affiche les données prédéfinies suivantes :
Alimentation (Batterie) (Power/battery) – Etat de charge de la batterie.
Vitesse (Speed) – Vitesse actuelle du véhicule, affichée en miles ou kilomètres par heure.
Cap (Heading) – Direction de déplacement actuelle du véhicule.
Réinitialisation des données de trajet (Trip Data Reset) – Permet de réinitialiser toutes les données de
trajet (à l’exception de la vitesse maximale).
Odomètre de Trajet (Trip Odometer)
– Compteur de distance parcourue, basé sur la distance entre deux
affichages de position, seconde par seconde.
Réinitialisation Vitesse maximale (Max Speed Reset) – Permet de réinitialiser la vitesse maximale.
Vitesse-Moyenne globale (Speed-Overall Average) – Votre vitesse moyenne de déplacement (y compris
temps d’arrêt) pendant toute la durée de traçage de votre position par le Quest.
Vitesse-Moyenne de déplacement (Speed-Moving Average) – Votre vitesse moyenne de déplacement
pendant le temps de déplacement du véhicule.
Vitesse-Maximale (Speed-Maximum) – La vitesse maximale enregistrée.
Temps de Trajet-Total (Trip Time-Total)
– Durée totale pendant laquelle le Quest a poursuivi votre posi-
tion depuis la dernière réinitialisation du calculateur de trajet. Est toujours égal au Temps de déplacement
plus le temps d’arrêt.
Temps de Trajet-Déplacement (Trip Time - Moving)
– Durée de déplacement du véhicule
Temps de Trajet-Arrêt (Trip Time - Stopped) – Durée d’arrêt du véhicule (ou durée de position station-
naire) pendant la poursuite de position par le Quest.
Appuyez sur la touche PAGE pour accéder directement
à la page Information Trajet.
Page Information Trajet
Les deux symboles de batteries ci-dessus
indiquent que le Quest est alimenté par une
alimentation externe. La pile avec un symbole
d'éclair indique que le Quest est en cours de
charge. La pile avec une prise indique que le
Quest est complètement chargé.
La page est en cours de chargement...
La page est en cours de chargement...
La page est en cours de chargement...
La page est en cours de chargement...
La page est en cours de chargement...
La page est en cours de chargement...
La page est en cours de chargement...
La page est en cours de chargement...
La page est en cours de chargement...
La page est en cours de chargement...
La page est en cours de chargement...
La page est en cours de chargement...
La page est en cours de chargement...
La page est en cours de chargement...
La page est en cours de chargement...
La page est en cours de chargement...
La page est en cours de chargement...
La page est en cours de chargement...
La page est en cours de chargement...
La page est en cours de chargement...
La page est en cours de chargement...
La page est en cours de chargement...
La page est en cours de chargement...
La page est en cours de chargement...
La page est en cours de chargement...
La page est en cours de chargement...
La page est en cours de chargement...
La page est en cours de chargement...
La page est en cours de chargement...
La page est en cours de chargement...
La page est en cours de chargement...
La page est en cours de chargement...
La page est en cours de chargement...
La page est en cours de chargement...
La page est en cours de chargement...
La page est en cours de chargement...
La page est en cours de chargement...
La page est en cours de chargement...
La page est en cours de chargement...
La page est en cours de chargement...
La page est en cours de chargement...
La page est en cours de chargement...
La page est en cours de chargement...
La page est en cours de chargement...
La page est en cours de chargement...
La page est en cours de chargement...
La page est en cours de chargement...
La page est en cours de chargement...
La page est en cours de chargement...
La page est en cours de chargement...
La page est en cours de chargement...
La page est en cours de chargement...
La page est en cours de chargement...
La page est en cours de chargement...
La page est en cours de chargement...
La page est en cours de chargement...
La page est en cours de chargement...
-
 1
1
-
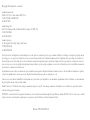 2
2
-
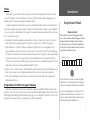 3
3
-
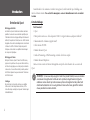 4
4
-
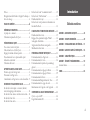 5
5
-
 6
6
-
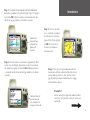 7
7
-
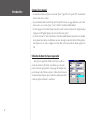 8
8
-
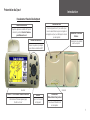 9
9
-
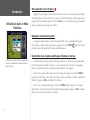 10
10
-
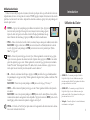 11
11
-
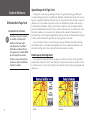 12
12
-
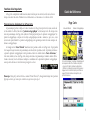 13
13
-
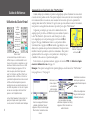 14
14
-
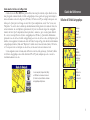 15
15
-
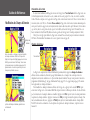 16
16
-
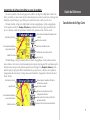 17
17
-
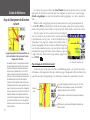 18
18
-
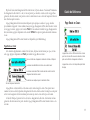 19
19
-
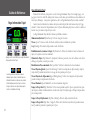 20
20
-
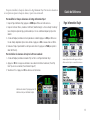 21
21
-
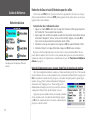 22
22
-
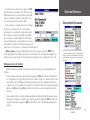 23
23
-
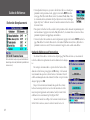 24
24
-
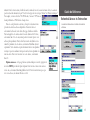 25
25
-
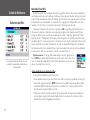 26
26
-
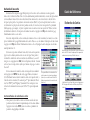 27
27
-
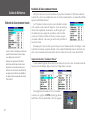 28
28
-
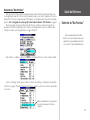 29
29
-
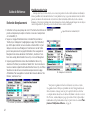 30
30
-
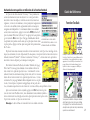 31
31
-
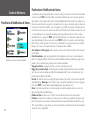 32
32
-
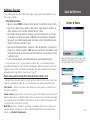 33
33
-
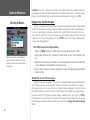 34
34
-
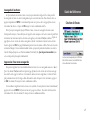 35
35
-
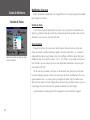 36
36
-
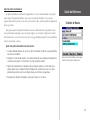 37
37
-
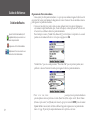 38
38
-
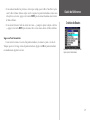 39
39
-
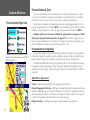 40
40
-
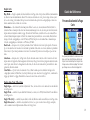 41
41
-
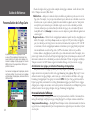 42
42
-
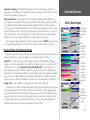 43
43
-
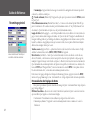 44
44
-
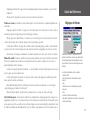 45
45
-
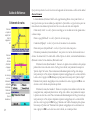 46
46
-
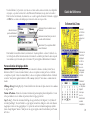 47
47
-
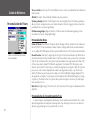 48
48
-
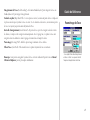 49
49
-
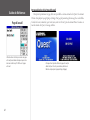 50
50
-
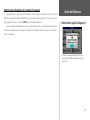 51
51
-
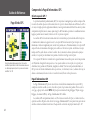 52
52
-
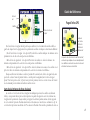 53
53
-
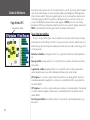 54
54
-
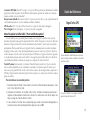 55
55
-
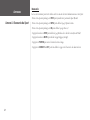 56
56
-
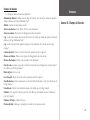 57
57
-
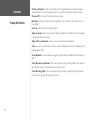 58
58
-
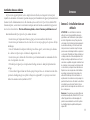 59
59
-
 60
60
-
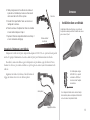 61
61
-
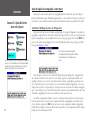 62
62
-
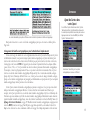 63
63
-
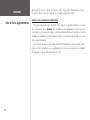 64
64
-
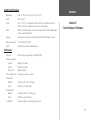 65
65
-
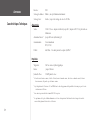 66
66
-
 67
67
-
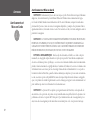 68
68
-
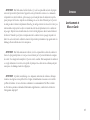 69
69
-
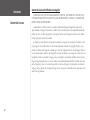 70
70
-
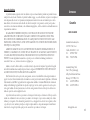 71
71
-
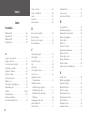 72
72
-
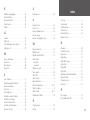 73
73
-
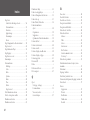 74
74
-
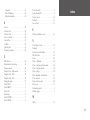 75
75
-
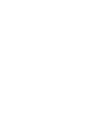 76
76
-
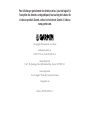 77
77
Garmin Quest Le manuel du propriétaire
- Catégorie
- Navigateurs
- Taper
- Le manuel du propriétaire
Documents connexes
-
Garmin Quest Manuel utilisateur
-
Mode d'Emploi pdf Garmin GPS 72 Manuel utilisateur
-
Garmin TRAILGUIDE Manuel utilisateur
-
 Mode d'Emploi pdf Garmin iQue 3600 Mode d'emploi
Mode d'Emploi pdf Garmin iQue 3600 Mode d'emploi
-
Garmin Trail Guide Manuel utilisateur
-
Garmin eTrex Vista® C Manuel utilisateur
-
Garmin GPS V Manuel utilisateur
-
Garmin GPSMAP® 176C Manuel utilisateur
-
Garmin GPSMAP 232 Manuel utilisateur
-
Garmin GPSMAP 2010C Manuel utilisateur