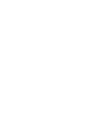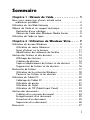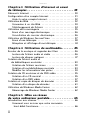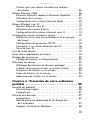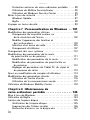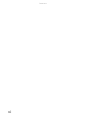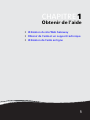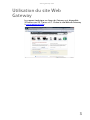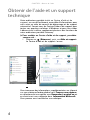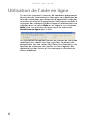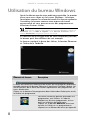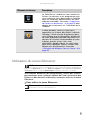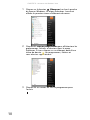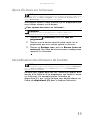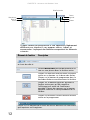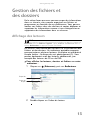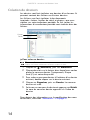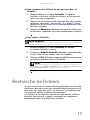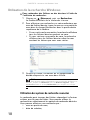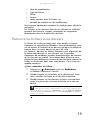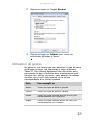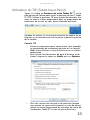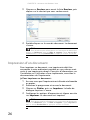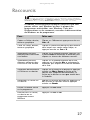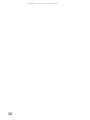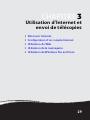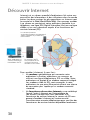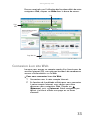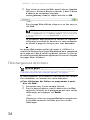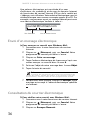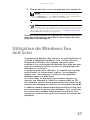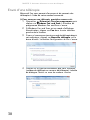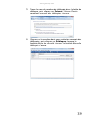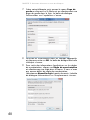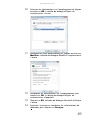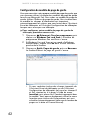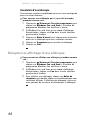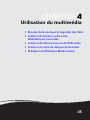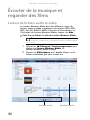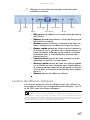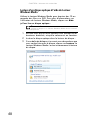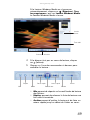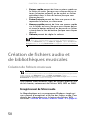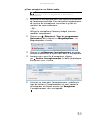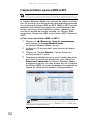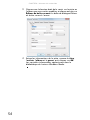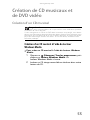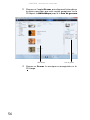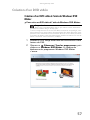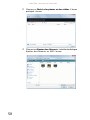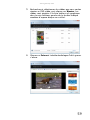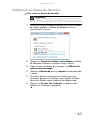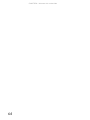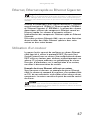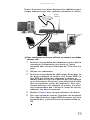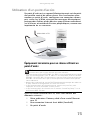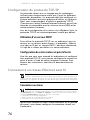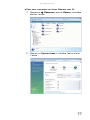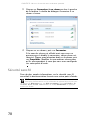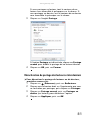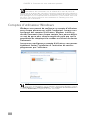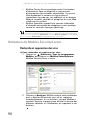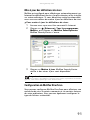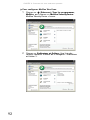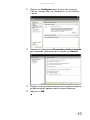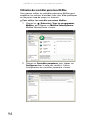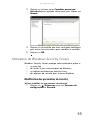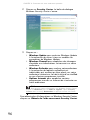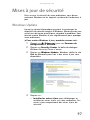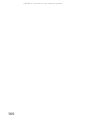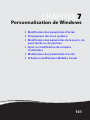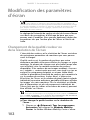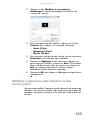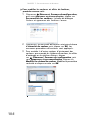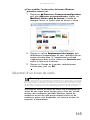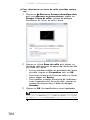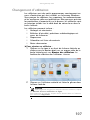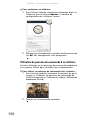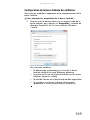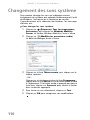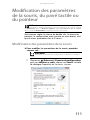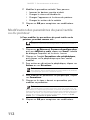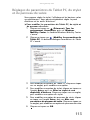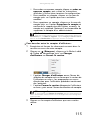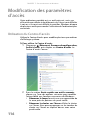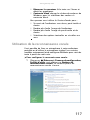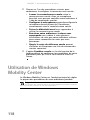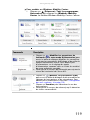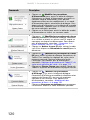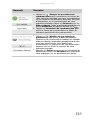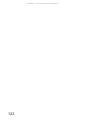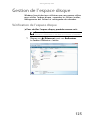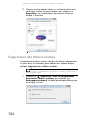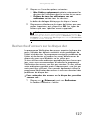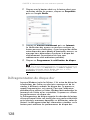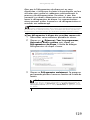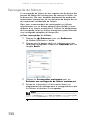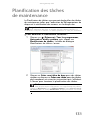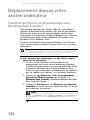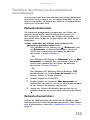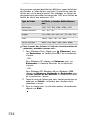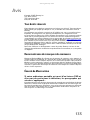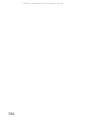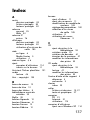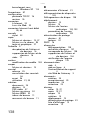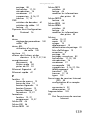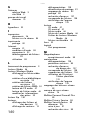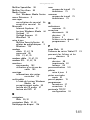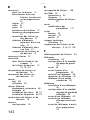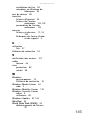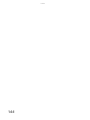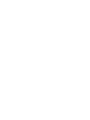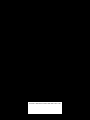®
ORDINATEUR PORTABLE GATEWAY
MANUEL DE L’UTILISATEUR


i
Chapitre 1 : Obtenir de l’aide . . . . . . . . . . . . . . 1
Nous vous remercions d’avoir acheté notre
ordinateur portable ! . . . . . . . . . . . . . . . . . . . . . . . . . . . . . 2
Utilisation du site Web Gateway . . . . . . . . . . . . . . . . . . . . . . 3
Obtenir de l’aide et un support technique . . . . . . . . . . . . . . 4
Recherche d’une rubrique . . . . . . . . . . . . . . . . . . . . . . . . 5
Obtenir de l’aide dans Windows Media Center . . . . . . . . 5
Utilisation de l’aide en ligne . . . . . . . . . . . . . . . . . . . . . . . . . . 6
Chapitre 2 : Utilisation de Windows Vista. . . . . 7
Utilisation du bureau Windows . . . . . . . . . . . . . . . . . . . . . . . 8
Utilisation du menu Démarrer . . . . . . . . . . . . . . . . . . . . . 9
Ajout d’icônes sur le bureau . . . . . . . . . . . . . . . . . . . . . 11
Identification des éléments de fenêtre . . . . . . . . . . . . . 11
Gestion des fichiers et des dossiers . . . . . . . . . . . . . . . . . . . 13
Affichage des lecteurs . . . . . . . . . . . . . . . . . . . . . . . . . . . 13
Création de dossiers . . . . . . . . . . . . . . . . . . . . . . . . . . . . 14
Copie et déplacement de fichiers et de dossiers . . . . . 15
Suppression de fichiers et de dossiers . . . . . . . . . . . . . . 16
Recherche de fichiers . . . . . . . . . . . . . . . . . . . . . . . . . . . . . . 17
Utilisation de la recherche Windows . . . . . . . . . . . . . . . 18
Parcourir les fichiers et les dossiers . . . . . . . . . . . . . . . . 19
Utilisation du Tablet PC . . . . . . . . . . . . . . . . . . . . . . . . . . . . . 20
Calibrage du Tablet PC . . . . . . . . . . . . . . . . . . . . . . . . . . 20
Utilisation de gestes . . . . . . . . . . . . . . . . . . . . . . . . . . . . 21
Utilisation du stylet . . . . . . . . . . . . . . . . . . . . . . . . . . . . . 22
Utilisation du TIP (Tablet Input Panel) . . . . . . . . . . . . . . 23
Gestion des documents . . . . . . . . . . . . . . . . . . . . . . . . . . . . . 24
Création d’un nouveau document . . . . . . . . . . . . . . . . . 24
Enregistrement d’un document . . . . . . . . . . . . . . . . . . . 25
Ouverture d’un document . . . . . . . . . . . . . . . . . . . . . . . 25
Impression d’un document . . . . . . . . . . . . . . . . . . . . . . . 26
Raccourcis . . . . . . . . . . . . . . . . . . . . . . . . . . . . . . . . . . . . . . . 27
Sommaire

Sommaire
ii
Chapitre 3 : Utilisation d’Internet et envoi
de télécopies . . . . . . . . . . . . . . . . . . . . . . . . . . . 29
Découvrir Internet . . . . . . . . . . . . . . . . . . . . . . . . . . . . . . . . . 30
Configuration d’un compte Internet . . . . . . . . . . . . . . . . . . 31
Accès à votre compte Internet . . . . . . . . . . . . . . . . . . . . 32
Utilisation du Web . . . . . . . . . . . . . . . . . . . . . . . . . . . . . . . . . 32
Connexion à un site Web . . . . . . . . . . . . . . . . . . . . . . . . 33
Téléchargement de fichiers . . . . . . . . . . . . . . . . . . . . . . 34
Utilisation de la messagerie . . . . . . . . . . . . . . . . . . . . . . . . . 35
Envoi d’un message électronique . . . . . . . . . . . . . . . . . 36
Consultation du courrier électronique . . . . . . . . . . . . . . 36
Utilisation de Windows Fax and Scan . . . . . . . . . . . . . . . . . 37
Envoi d’une télécopie . . . . . . . . . . . . . . . . . . . . . . . . . . . 38
Réception et affichage d’une télécopie . . . . . . . . . . . . . 44
Chapitre 4 : Utilisation du multimédia. . . . . . . 45
Écouter de la musique et regarder des films . . . . . . . . . . . 46
Lecture de fichiers audio et vidéo . . . . . . . . . . . . . . . . . 46
Lecture de disques optiques . . . . . . . . . . . . . . . . . . . . . . 47
Création de fichiers audio et
de bibliothèques musicales . . . . . . . . . . . . . . . . . . . . . . . 50
Création de fichiers musicaux . . . . . . . . . . . . . . . . . . . . 50
Création d’une bibliothèque musicale . . . . . . . . . . . . . . 53
Modifier les informations des pistes . . . . . . . . . . . . . . . 53
Création de CD musicaux et de DVD vidéo . . . . . . . . . . . . . 55
Création d’un CD musical . . . . . . . . . . . . . . . . . . . . . . . . 55
Création d’un DVD vidéo . . . . . . . . . . . . . . . . . . . . . . . . . 57
Création et copie de disques de données . . . . . . . . . . . . . . 60
Création d’un disque de données . . . . . . . . . . . . . . . . . 61
Utilisation de Windows Media Center . . . . . . . . . . . . . . . . . 62
Démarrage de Windows Media Center . . . . . . . . . . . . . 62
Chapitre 5 : Mise en réseau
de votre ordinateur portable. . . . . . . . . . . . . . 65
Introduction aux réseaux . . . . . . . . . . . . . . . . . . . . . . . . . . . 66
Comment vous assurer que votre connexion
haut débit fonctionne . . . . . . . . . . . . . . . . . . . . . . . . . . 66

www.gateway.com
iii
Termes que vous devez connaître en matière
de réseau . . . . . . . . . . . . . . . . . . . . . . . . . . . . . . . . . . . . 66
Réseau Ethernet câblé . . . . . . . . . . . . . . . . . . . . . . . . . . . . . 66
Ethernet, Ethernet rapide ou Ethernet Gigaoctet . . . . . 67
Utilisation d’un routeur . . . . . . . . . . . . . . . . . . . . . . . . . . 67
Configuration d’un réseau Ethernet câblé . . . . . . . . . . . 69
Réseau Ethernet sans fil . . . . . . . . . . . . . . . . . . . . . . . . . . . . 72
Normes Ethernet sans fil . . . . . . . . . . . . . . . . . . . . . . . . 72
Utilisation d’un point d’accès . . . . . . . . . . . . . . . . . . . . . 73
Configuration d’un réseau Ethernet sans fil . . . . . . . . . 74
Configuration d’une connexion réseau . . . . . . . . . . . . . . . . 75
Attribution d’un nom aux ordinateurs et au groupe
de travail . . . . . . . . . . . . . . . . . . . . . . . . . . . . . . . . . . . . 75
Configuration du protocole TCP/IP . . . . . . . . . . . . . . . . 76
Connexion à un réseau Ethernet sans fil . . . . . . . . . . . . 76
Sécurité sans fil . . . . . . . . . . . . . . . . . . . . . . . . . . . . . . . . 78
Test de votre réseau . . . . . . . . . . . . . . . . . . . . . . . . . . . . . . . 79
Ajout d’une imprimante au réseau . . . . . . . . . . . . . . . . . . . 79
Partage des ressources . . . . . . . . . . . . . . . . . . . . . . . . . . . . . 80
Partage de lecteurs et d’imprimantes . . . . . . . . . . . . . . 80
Utilisation du réseau . . . . . . . . . . . . . . . . . . . . . . . . . . . . . . . 82
Affichage des lecteurs et dossiers partagés . . . . . . . . . 82
Création d’un raccourci vers un lecteur réseau . . . . . . 83
Ouverture de fichiers sur le réseau . . . . . . . . . . . . . . . . 83
Copie de fichiers sur le réseau . . . . . . . . . . . . . . . . . . . . 84
Impression de fichiers sur le réseau . . . . . . . . . . . . . . . 84
Chapitre 6 : Protection de votre ordinateur
portable . . . . . . . . . . . . . . . . . . . . . . . . . . . . . . 85
Sécurité du matériel . . . . . . . . . . . . . . . . . . . . . . . . . . . . . . . 86
Sécurité Kensington . . . . . . . . . . . . . . . . . . . . . . . . . . . . 86
CompuTrace . . . . . . . . . . . . . . . . . . . . . . . . . . . . . . . . . . . 87
Sécurité des données . . . . . . . . . . . . . . . . . . . . . . . . . . . . . . 87
Computrace . . . . . . . . . . . . . . . . . . . . . . . . . . . . . . . . . . . 87
Mot de passe de démarrage et du disque dur
de l’ordinateur . . . . . . . . . . . . . . . . . . . . . . . . . . . . . . . 87
Comptes d’utilisateur Windows . . . . . . . . . . . . . . . . . . . 88

Sommaire
iv
Protection antivirus de votre ordinateur portable . . . . 89
Utilisation de McAfee SecurityCenter . . . . . . . . . . . . . . . 90
Utilisation de Windows Security Center . . . . . . . . . . . . . 95
Mises à jour de sécurité . . . . . . . . . . . . . . . . . . . . . . . . . . . . 97
Windows Update . . . . . . . . . . . . . . . . . . . . . . . . . . . . . . . 97
BigFix . . . . . . . . . . . . . . . . . . . . . . . . . . . . . . . . . . . . . . . . 99
Voyager en toute sécurité . . . . . . . . . . . . . . . . . . . . . . . . . . 99
Chapitre 7 : Personnalisation de Windows . . 101
Modification des paramètres d’écran . . . . . . . . . . . . . . . . 102
Changement de la qualité couleur ou
de la résolution de l’écran . . . . . . . . . . . . . . . . . . . . . 102
Modifier l’apparence des fenêtres et
des arrière-plans . . . . . . . . . . . . . . . . . . . . . . . . . . . . . 103
Sélection d’un écran de veille . . . . . . . . . . . . . . . . . . . . 105
Changement d’utilitaires . . . . . . . . . . . . . . . . . . . . . . . . 107
Changement des sons système . . . . . . . . . . . . . . . . . . . . . 110
Modification des paramètres de la souris,
du pavé tactile ou du pointeur . . . . . . . . . . . . . . . . . . . 111
Modification des paramètres de la souris . . . . . . . . . . 111
Modification des paramètres du pavé tactile ou
du pointeur . . . . . . . . . . . . . . . . . . . . . . . . . . . . . . . . . 112
Réglages de paramètres du Tablet PC, du stylet et
du panneau de saisie . . . . . . . . . . . . . . . . . . . . . . . . . 113
Ajout ou modification de comptes d’utilisateur . . . . . . . . 114
Modification des paramètres d’accès . . . . . . . . . . . . . . . . 116
Utilisation du Centre d’accès . . . . . . . . . . . . . . . . . . . . 116
Utilisation de la reconnaissance vocale . . . . . . . . . . . . 117
Utilisation de Windows Mobility Center . . . . . . . . . . . . . . . 118
Chapitre 8 : Maintenance de
votre ordinateur portable . . . . . . . . . . . . . . . 123
Mise à jour de Windows . . . . . . . . . . . . . . . . . . . . . . . . . . . 124
Utilisation de BigFix . . . . . . . . . . . . . . . . . . . . . . . . . . . . . . . 124
Gestion de l’espace disque . . . . . . . . . . . . . . . . . . . . . . . . . 125
Vérification de l’espace disque . . . . . . . . . . . . . . . . . . . 125
Suppression des fichiers inutiles . . . . . . . . . . . . . . . . . 126
Recherche d’erreurs sur le disque dur . . . . . . . . . . . . 127

www.gateway.com
v
Défragmentation du disque dur . . . . . . . . . . . . . . . . . . 128
Sauvegarde de fichiers . . . . . . . . . . . . . . . . . . . . . . . . . 130
Planification des tâches de maintenance . . . . . . . . . . . . . . 131
Déplacement depuis votre ancien ordinateur . . . . . . . . . . 132
Transfert de fichiers et de paramètres avec
Windows Easy Transfer . . . . . . . . . . . . . . . . . . . . . . . 132
Transférer des fichiers et des paramètres
manuellement . . . . . . . . . . . . . . . . . . . . . . . . . . . . . . . 133
Index. . . . . . . . . . . . . . . . . . . . . . . . . . . . . . . . 137

CHAPITRE 1 : Obtenir de l’aide
2
Nous vous remercions d’avoir
acheté notre ordinateur
portable!
Vous avez fait un choix judicieux en choisissant Gateway. Nous
sommes certains que vous serez satisfait de la qualité
exceptionnelle, de la fiabilité et des performances de votre
ordinateur portable. Chaque ordinateur portable Gateway se
sert de la plus récente technologie et doit subir des essais de
contrôle de qualité très rigoureux pour vous assurer de
bénéficier du meilleur produit possible.
Veuillez lire attentivement le manuel afin de vous familiariser
avec nos services et notre support technique. Nous avons
souligné certains renseignements de base sur l’entretien et la
sécurité pour vous aider à garder votre ordinateur en bon état
de fonctionnement.
Gateway est fidèle au principe suivant : les clients méritent la
meilleure valeur possible. Gateway s’engage donc à offrir un
service et un support technique de première classe, une
qualité supérieure et des composants de renom à des prix
abordables. Si vous rencontrez un problème, notre service
clientèle dévoué et spécialisé se fera un plaisir de vous offrir
un service rapide et prévenant.
Nous souhaitons sincèrement que vous serez entièrement
satisfait de votre nouvel ordinateur portable Gateway et que
vous en profiterez pendant de nombreuses années.
Merci une fois de plus, de la part de toute l’équipe Gateway.

www.gateway.com
3
Utilisation du site Web
Gateway
Le support technique en ligne de Gateway est disponible
24 heures sur 24, 7 jours sur 7. Visitez le site Web de Gateway
à www.gateway.com
.

CHAPITRE 1 : Obtenir de l’aide
4
Obtenir de l’aide et un support
technique
Votre ordinateur portable inclut un Centre d’aide et de
support, un recueil facilement accessible d’informations pour
vous venir en aide, de conseils de dépannage et de support
automatisé. Servez-vous du Centre d’aide et de support pour
toutes vos questions relatives à Windows et pour vous aider
à découvrir et à utiliser rapidement plusieurs des fonctions de
votre ordinateur portable Gateway.
Pour accéder au Centre d’aide et de support, procédez
comme suit :
• Cliquez sur (Démarrer), puis sur Aide et support.
Le Centre d’aide et de support s’ouvre.
Vous trouverez des informations supplémentaires en cliquant
sur une rubrique d’ordre général sous Trouver une réponse,
en sélectionnant une option sous Demander à quelqu’un ou
en choisissant une catégorie dans Information Microsoft.
Vous pouvez aussi rechercher une rubrique

www.gateway.com
5
Recherche d’une rubrique
Pour rechercher une rubrique dans le Centre d’aide et de
support, saisissez un mot ou un groupe de mots (mot clé) dans
le champ Rechercher
situé en haut de tous les écrans d’aide
et de support, puis appuyez sur l ENTRÉE.
Vous recevez une liste des rubriques suggérées pour chaque
recherche. Pour trouver la réponse, cliquez sur le résultat qui
ressemble le plus à votre question. Des résultats
supplémentaires peuvent être disponibles si la première liste
ne répond pas à votre question.
Obtenir de l’aide dans Windows Media Center
Si votre ordinateur est équipé du système d’exploitation
Windows Vista, versions Home Premium ou Media Center, est
installé sur votre ordinateur, vous pouvez accéder à des
informations sur l’utilisation de Windows Media Center.
Pour accéder à l’aide de Media Center, procédez comme
suit :
1 Cliquez sur (Démarrer), puis sur Aide et support.
Le Centre d’aide et de support s’ouvre.
2 Dans la fenêtre Aide et support, tapez Windows
Media Center dans le champ Rechercher et appuyez
sur E
NTRÉE. La fenêtre Aide de Media Center s’ouvre.
- OU -
Si vous êtes connecté à Internet, vous pouvez cliquer
sur Aide en ligne Windows puis saisir Windows
Media Center dans le champ Rechercher.

CHAPITRE 1 : Obtenir de l’aide
6
Utilisation de l’aide en ligne
Si vous êtes connecté à Internet, de nombreux programmes
fournissent des informations en ligne pour vous permettre de
faire des recherches par rubrique ou d’apprendre à exécuter
une tâche en utilisant le programme. Vous pouvez accéder à
la plupart des rubriques d’aide en ligne en sélectionnant une
rubrique dans un menu Aide ou en cliquant sur un bouton
Aide situé sur une barre de menus puis en choisissant
Assistance en ligne dans la liste.
Les informations disponibles varient en fonction du site d’aide
spécifique vers lequel vous êtes transféré. La plupart des
programmes ont une section FAQ (Foire Aux Questions), une
fonction de recherche, des articles sur leurs logiciels, des
didacticiels et des forums où les participants discutent de
divers problèmes.

CHAPITRE 2 : Utilisation de Windows Vista
8
Utilisation du bureau Windows
Après le démarrage de votre ordinateur portable, le premier
écran que vous voyez est le bureau Windows. Le bureau
fonctionne comme la surface de travail d’un bureau ordinaire.
Considérez le bureau comme votre espace de travail
personnalisé où vous pouvez ouvrir des programmes et
effectuer d’autres tâches.
.
En fonction de la configuration de votre ordinateur portable,
le bureau peut être différent de cet exemple.
Le bureau contient la barre des tâches, le bouton Démarrer
et l’icône de la Corbeille.
Aide
Pour de plus amples informations sur le bureau Windows, cliquez sur
Démarrer, puis sur Aide et support. Tapez bureau Windows dans le
champ Rechercher et appuyez ensuite sur E
NTRÉE.
Éléments du bureau Description
La barre des tâches est la barre située en bas de l’affichage de l’ordinateur
portable contenant le bouton Démarrer à gauche et l’horloge à droite. Les
autres boutons de la barre des tâches représentent des programmes en
cours d’exécution.
Cliquez sur le bouton d’un programme dans la barre des tâches pour ouvrir
la fenêtre du programme.
Le bouton Démarrer permet d’accéder aux
programmes, aux fichiers, à l’aide de
Windows et d’autres programmes, et aux
outils et utilitaires de l’ordinateur.
Cliquez sur le bouton Démarrer et ouvrez
ensuite un fichier ou un programme en
cliquant sur un élément du menu qui apparaît.

www.gateway.com
9
Utilisation du menu Démarrer
Vous pouvez démarrer des programmes, ouvrir des fichiers,
personnaliser votre système, obtenir de l’aide, rechercher des
fichiers et des dossiers et bien plus encore en utilisant le menu
Démarrer.
Pour utiliser le menu Démarrer :
La Corbeille est l’endroit où sont stockés les
fichiers, les dossiers et les programmes que
vous supprimez. Vous devez vider la Corbeille
pour les supprimer définitivement de votre
ordinateur portable. Consultez « Suppression
de fichiers et de dossiers » à la page 16 pour
obtenir des instructions sur l’utilisation de la
Corbeille.
L’icône Windows Security Center peut
apparaître sur la barre des tâches à côté de
l’horloge. L’icône change d’apparence pour
vous indiquer que les paramètres de sécurité
de votre ordinateur portable sont définis en
dessous de la valeur recommandée ou pour
indiquer que des mises à jour sont
disponibles. Double-cliquez sur cette icône
pour ouvrir Windows Security Center. Pour
obtenir plus d’informations, consultez
« Utilisation de Windows Security Center » à la
page 95.
Aide
Pour de plus amples informations sur le menu Démarrer de Windows,
cliquez sur Démarrer, puis sur Aide et support. Tapez menu Démarrer
Windows dans le champ Rechercher et appuyez ensuite sur E
NTRÉE.
Raccourci
Démarrer Ö Tous les programmes Ö
Éléments du bureau Description

CHAPITRE 2 : Utilisation de Windows Vista
10
1 Cliquez sur le bouton (Démarrer) en bas à gauche
du bureau Windows. Le menu Démarrer s’ouvre et
affiche le premier niveau d’éléments de menu.
2 Cliquez sur Tous les programmes pour afficher tous les
programmes, fichiers et dossiers dans le menu
Démarrer. Si vous cliquez sur un élément doté d’une
icône de dossier , les programmes, fichiers et
sous-dossiers apparaissent.
3 Cliquez sur un fichier ou sur un programme pour
l’ouvrir.

www.gateway.com
11
Ajout d’icônes sur le bureau
Vous pouvez ajouter l’icône (raccourci) d’un programme que
vous utilisez souvent sur le bureau.
Pour ajouter des icônes sur le bureau :
1 Cliquez sur (Démarrer), puis sur Tous les
programmes.
2 Cliquez avec le bouton droit du pavé tactile sur le
programme que vous voulez ajouter au bureau.
3 Cliquez sur Envoyer vers, puis sur Bureau (créer un
raccourci). Une icône de raccourci pour ce programme
apparaît sur le bureau.
Identification des éléments de fenêtre
Lorsque vous cliquez deux fois sur l’icône d’un disque, d’un
dossier, d’un fichier ou d’un programme, une fenêtre s’ouvre
sur le bureau. Cet exemple montre la fenêtre du
disque local (C:), qui s’ouvre lorsque vous double-cliquez sur
l’icône du disque local (C:)
dans la fenêtre Ordinateur.
Aide
Pour de plus amples informations sur les icônes du bureau, cliquez sur
Démarrer, puis sur Aide et support. Tapez icônes de bureau dans le
champ Rechercher et appuyez ensuite sur ENTRÉE.
Raccourci
Démarrer Ö Tous les programmes Ö cliquer à droite sur
le programmeÖ Envoyer vers Ö Bureau (créer un raccourci)
Aide
Pour de plus amples informations sur les fenêtres, cliquez sur Démarrer,
puis sur Aide et support. Tapez fenêtre dans le champ Rechercher et
appuyez ensuite sur E
NTRÉE.

CHAPITRE 2 : Utilisation de Windows Vista
12
Chaque fenêtre de programme a une apparence légèrement
différente car chacune a ses propres menus, icônes et
commandes. La plupart des fenêtres comportent les éléments
suivants :
Élément de fenêtre Description
La barre de titre est la barre horizontale qui affiche le titre de la fenêtre
en haut de celle-ci.
La boîte Rechercher permet de rechercher un
mot ou une phrase dans la fenêtre active.
Cliquer sur le bouton Réduire réduit la fenêtre
active en un bouton sur la barre des tâches.
Cliquer sur le bouton du programme dans la
barre des tâches ouvre de nouveau la fenêtre.
Cliquer sur le bouton Agrandir agrandit la
fenêtre active pour qu’elle remplisse
l’affichage tout entier de l’ordinateur
portable. Cliquer de nouveau sur le bouton
Agrandir restaure la taille précédente de la
fenêtre.
Cliquer sur le bouton Fermer ferme la fenêtre
active ou le programme.
Cliquer sur un élément de la barre de menus démarre une tâche telle
que Imprimer ou Enregistrer.
Réduire
Agrandir
Fermer
Barre de titre
Barre de
menus
Boîte Rechercher
La page charge ...
La page charge ...
La page charge ...
La page charge ...
La page charge ...
La page charge ...
La page charge ...
La page charge ...
La page charge ...
La page charge ...
La page charge ...
La page charge ...
La page charge ...
La page charge ...
La page charge ...
La page charge ...
La page charge ...
La page charge ...
La page charge ...
La page charge ...
La page charge ...
La page charge ...
La page charge ...
La page charge ...
La page charge ...
La page charge ...
La page charge ...
La page charge ...
La page charge ...
La page charge ...
La page charge ...
La page charge ...
La page charge ...
La page charge ...
La page charge ...
La page charge ...
La page charge ...
La page charge ...
La page charge ...
La page charge ...
La page charge ...
La page charge ...
La page charge ...
La page charge ...
La page charge ...
La page charge ...
La page charge ...
La page charge ...
La page charge ...
La page charge ...
La page charge ...
La page charge ...
La page charge ...
La page charge ...
La page charge ...
La page charge ...
La page charge ...
La page charge ...
La page charge ...
La page charge ...
La page charge ...
La page charge ...
La page charge ...
La page charge ...
La page charge ...
La page charge ...
La page charge ...
La page charge ...
La page charge ...
La page charge ...
La page charge ...
La page charge ...
La page charge ...
La page charge ...
La page charge ...
La page charge ...
La page charge ...
La page charge ...
La page charge ...
La page charge ...
La page charge ...
La page charge ...
La page charge ...
La page charge ...
La page charge ...
La page charge ...
La page charge ...
La page charge ...
La page charge ...
La page charge ...
La page charge ...
La page charge ...
La page charge ...
La page charge ...
La page charge ...
La page charge ...
La page charge ...
La page charge ...
La page charge ...
La page charge ...
La page charge ...
La page charge ...
La page charge ...
La page charge ...
La page charge ...
La page charge ...
La page charge ...
La page charge ...
La page charge ...
La page charge ...
La page charge ...
La page charge ...
La page charge ...
La page charge ...
La page charge ...
La page charge ...
La page charge ...
La page charge ...
La page charge ...
La page charge ...
La page charge ...
La page charge ...
La page charge ...
La page charge ...
La page charge ...
La page charge ...
La page charge ...
La page charge ...
La page charge ...
La page charge ...
La page charge ...
La page charge ...
La page charge ...
La page charge ...
-
 1
1
-
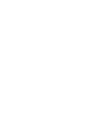 2
2
-
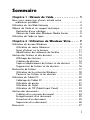 3
3
-
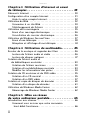 4
4
-
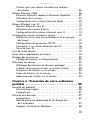 5
5
-
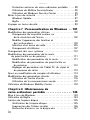 6
6
-
 7
7
-
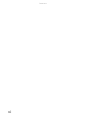 8
8
-
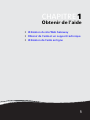 9
9
-
 10
10
-
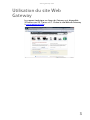 11
11
-
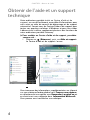 12
12
-
 13
13
-
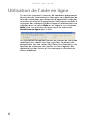 14
14
-
 15
15
-
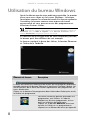 16
16
-
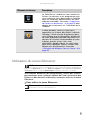 17
17
-
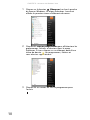 18
18
-
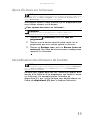 19
19
-
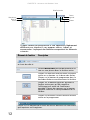 20
20
-
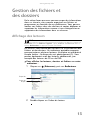 21
21
-
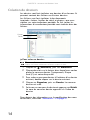 22
22
-
 23
23
-
 24
24
-
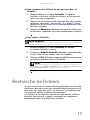 25
25
-
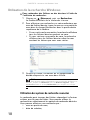 26
26
-
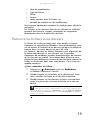 27
27
-
 28
28
-
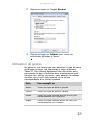 29
29
-
 30
30
-
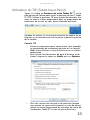 31
31
-
 32
32
-
 33
33
-
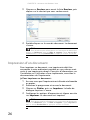 34
34
-
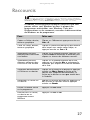 35
35
-
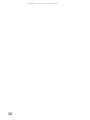 36
36
-
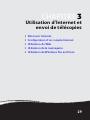 37
37
-
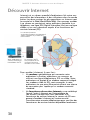 38
38
-
 39
39
-
 40
40
-
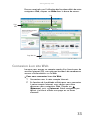 41
41
-
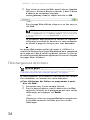 42
42
-
 43
43
-
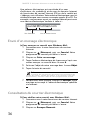 44
44
-
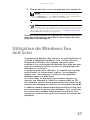 45
45
-
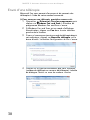 46
46
-
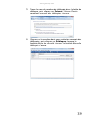 47
47
-
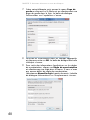 48
48
-
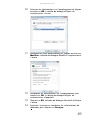 49
49
-
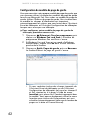 50
50
-
 51
51
-
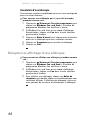 52
52
-
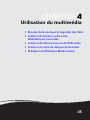 53
53
-
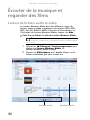 54
54
-
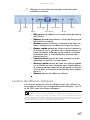 55
55
-
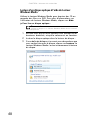 56
56
-
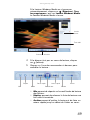 57
57
-
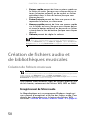 58
58
-
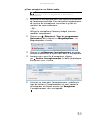 59
59
-
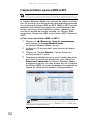 60
60
-
 61
61
-
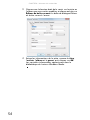 62
62
-
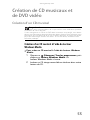 63
63
-
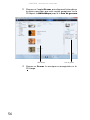 64
64
-
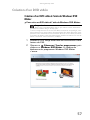 65
65
-
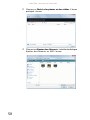 66
66
-
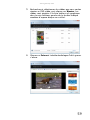 67
67
-
 68
68
-
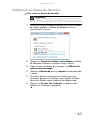 69
69
-
 70
70
-
 71
71
-
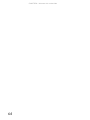 72
72
-
 73
73
-
 74
74
-
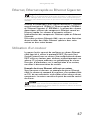 75
75
-
 76
76
-
 77
77
-
 78
78
-
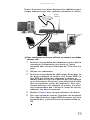 79
79
-
 80
80
-
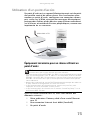 81
81
-
 82
82
-
 83
83
-
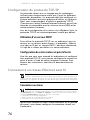 84
84
-
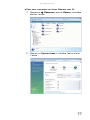 85
85
-
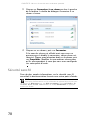 86
86
-
 87
87
-
 88
88
-
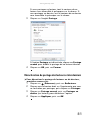 89
89
-
 90
90
-
 91
91
-
 92
92
-
 93
93
-
 94
94
-
 95
95
-
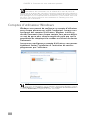 96
96
-
 97
97
-
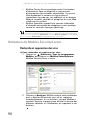 98
98
-
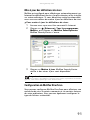 99
99
-
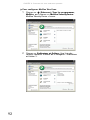 100
100
-
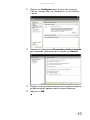 101
101
-
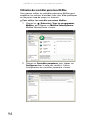 102
102
-
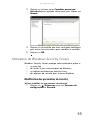 103
103
-
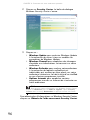 104
104
-
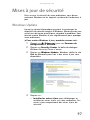 105
105
-
 106
106
-
 107
107
-
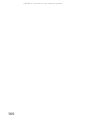 108
108
-
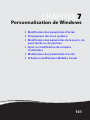 109
109
-
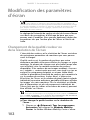 110
110
-
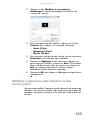 111
111
-
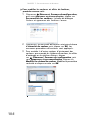 112
112
-
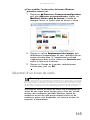 113
113
-
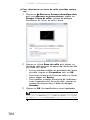 114
114
-
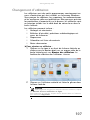 115
115
-
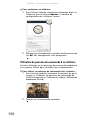 116
116
-
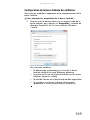 117
117
-
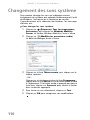 118
118
-
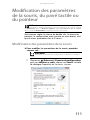 119
119
-
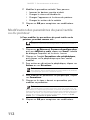 120
120
-
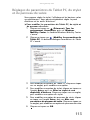 121
121
-
 122
122
-
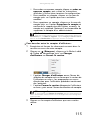 123
123
-
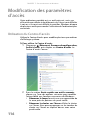 124
124
-
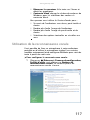 125
125
-
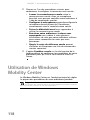 126
126
-
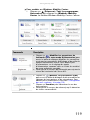 127
127
-
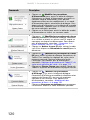 128
128
-
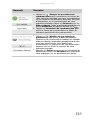 129
129
-
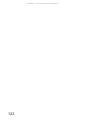 130
130
-
 131
131
-
 132
132
-
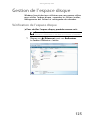 133
133
-
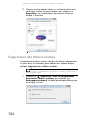 134
134
-
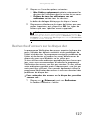 135
135
-
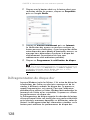 136
136
-
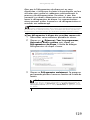 137
137
-
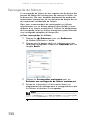 138
138
-
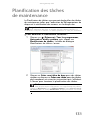 139
139
-
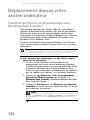 140
140
-
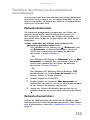 141
141
-
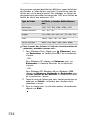 142
142
-
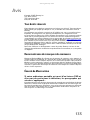 143
143
-
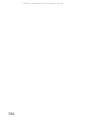 144
144
-
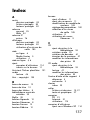 145
145
-
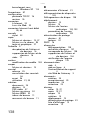 146
146
-
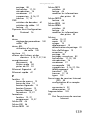 147
147
-
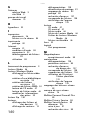 148
148
-
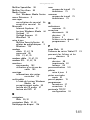 149
149
-
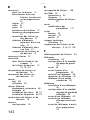 150
150
-
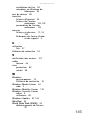 151
151
-
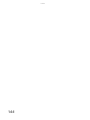 152
152
-
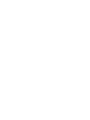 153
153
-
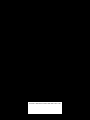 154
154
Gateway MT6828h Manuel utilisateur
- Catégorie
- Lecteurs MP3 / MP4
- Taper
- Manuel utilisateur