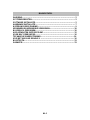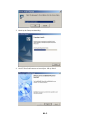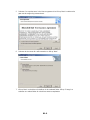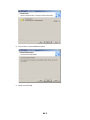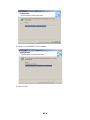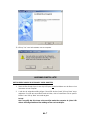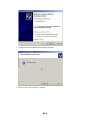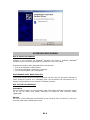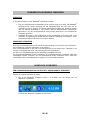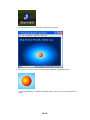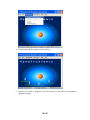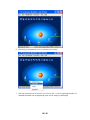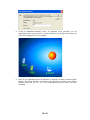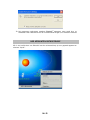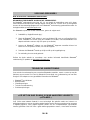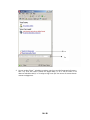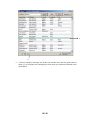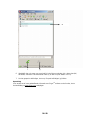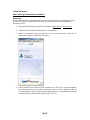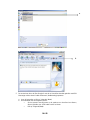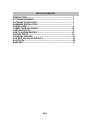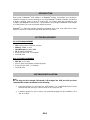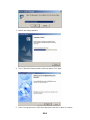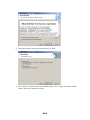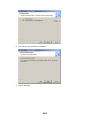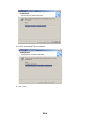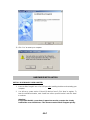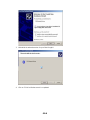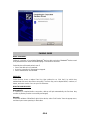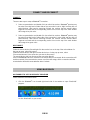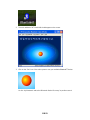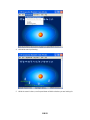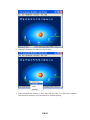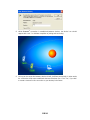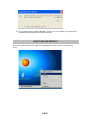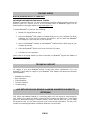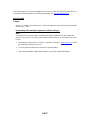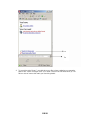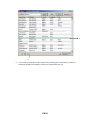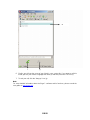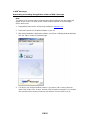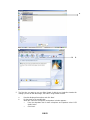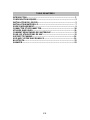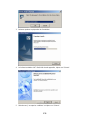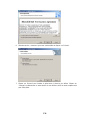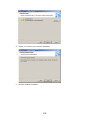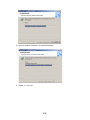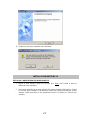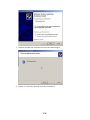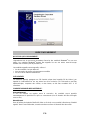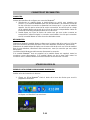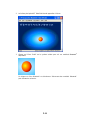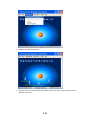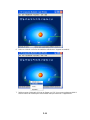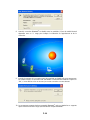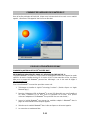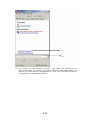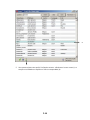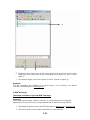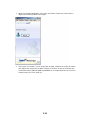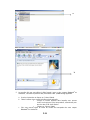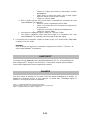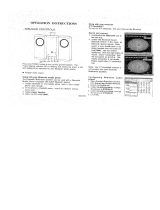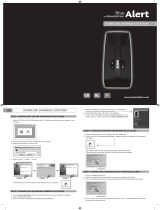Mr Handsfree BLUE DONGLE 2 Le manuel du propriétaire
- Catégorie
- Navigateurs
- Taper
- Le manuel du propriétaire
Ce manuel convient également à
La page charge ...
La page charge ...
La page charge ...
La page charge ...
La page charge ...
La page charge ...
La page charge ...
La page charge ...
La page charge ...
La page charge ...
La page charge ...
La page charge ...
La page charge ...
La page charge ...
La page charge ...
La page charge ...
La page charge ...
La page charge ...
La page charge ...
La page charge ...
La page charge ...
La page charge ...
La page charge ...
La page charge ...
La page charge ...
La page charge ...
La page charge ...
La page charge ...
La page charge ...
La page charge ...
La page charge ...
La page charge ...
La page charge ...
La page charge ...
La page charge ...
La page charge ...
La page charge ...
La page charge ...
La page charge ...
La page charge ...
La page charge ...
La page charge ...
La page charge ...
La page charge ...
La page charge ...
La page charge ...
La page charge ...

F-2
L’adaptateur USB Bluetooth
®
Blue Dongle II est un activateur Bluetooth
®
, permettant à votre
ordinateur de bureau ou portable d’établir une connexion sans fil avec tout autre ordinateur et
matériel adapté à Bluetooth
®
. Il offre une rangée allant jusqu'à 25 mètres avec une vitesse de
transmission de 2~3 Mbps, et est conforme aux spécifications Bluetooth
®
2.0 et USB 1.1.
L’adaptateur USB Bluetooth
®
Blue Dongle II est une solution idéale pour les besoins des réseaux
domestiques et mobiles.
Bluetooth
®
est un standard de réseau sans fil à faible consommation, utilisant des liaisons radio
courtes pour permettre à des matériels électroniques de communiquer entre eux sans utiliser des
câbles.
CONFIGURATION REQUISE POUR PC
CPU : Intel Pentium III 500MHz ou supérieur
Mémoire : 256 Mo ou plus
Espace sur le disque dur : au moins 50Mo
SE : Windows Me/2000/XP
Un port USB libre, conforme USB 1.1
Lecteur de CD-ROM
CONFIGURATION REQUISE POUR MAC
MAC OS : 10.4 ou plus récent
Pilote et logiciel Mac OS fourni par Apple
Un port USB libre, conforme USB 1.1
Lecteur de CD-ROM
Remarque :
Ne branchez pas votre Adaptateur USB Bluetooth
®
Blue Dongle II au port USB tant que
vous n’avez pas terminé l’installation logicielle comme suit :
1. Insérez les cams de CD de logiciels avec votre adaptateur USB. L'assistant d'installation
devrait démarrer automatiquement. S'il ne démarre pas, exécutez son fichier “Setup.exe”.
2. Une fenêtre apparaît, vous permettant de choisir la langue d'installation. Cliquez sur “OK“
pour continuer.
INTRODUCTION
CONFIGURATION RE
Q
UISE
INSTALLATION DU LOGICIEL

F-3
3. Patientez pendant la préparation de l'installation.
4. La fenêtre Installation d'IVT BlueSoleil devrait apparaître, cliquez sur “Suivant”.
5. Sélectionnez "J’accepte les conditions" et cliquez sur “Suivant”.

F-4
6. Sélectionnez les « shortcuts » que vous voulez utiliser et cliquez sur “Suivant”.
7. Cliquez sur “Suivant” pour installer le pilote dans le dossier par défaut. Cliquez sur
“Changer” et sélectionnez un autre dossier si vous désirez choisir un autre emplacement
pour votre pilote.

F-5
8. Cliquez sur “Suivant” pour continuer l’installation.
9. Patientez pendant l'installation.

F-6
10. Patientez pendant l’installation du matériel Bluetooth
®
.
11. Cliquez sur “Terminer”.

F-7
12. Cliquez sur “Oui” pour redémarrer votre ordinateur.
INSTALLER L'ADAPTATEUR USB BLUE DONGLE II
1. Insérez le Blue Dongle II dans un port USB libre après
avoir installé le pilote et
redémarrez votre ordinateur.
2. Vous verrez apparaître le message système ”Nouveaux matériels USB trouvés”. Cliquez
sur “Suivant” pour enregistrer. Pour démarrer à partir d'un emplacement différent, cochez
“Installer à partir d'une liste ou d'un emplacement précis” et cliquez sur “Suivant” pour
continuer.
INSTALLATION MATÉRIELLE

F-8
3. Patientez pendant que l'assistant recherche votre Blue Dongle II.
4. Cliquez sur “Terminer” quand la recherche est terminée.

F-9
QU’EST-CE QUE L’APPARIEMENT ?
L’appariement est un processus permettant d’associer des matériels Bluetooth
®
les uns aux
autres. Les matériels Bluetooth
®
doivent être appariés les uns aux autres avant d’essayer
d’établir une connexion pour la première fois.
Les matériels appariés restent appariés, même si :
• Un des matériels n’est pas alimenté.
• Une connexion de service est interrompue ou arrêtée.
• Un ou les deux matériels redémarrent.
CLÉ D'ENTRÉE
Les matériels appariés partagent une Clé d'entrée unique (aussi appelée Clé de Liaison), par
laquelle ils s’authentifient les uns aux autres lors de la connexion. La Clé d'entrée e peut être
alphanumérique, comporter des chiffres, ou des lettres, et doit être constituée de 1 à 16
caractères.
COMMENT APPARIER DES MATÉRIELS ?
Automatiquement
Si une clé d'entrée est requise avant la connexion, les matériels seront appariés
automatiquement la première fois qu'ils se connecteront (une clé d'entrée doit être échangée
avec succès).
Manuellement
Dans la fenêtre principale de BlueSoleil, faites un clic droit sur un matériel, sélectionnez "Matériel
apparié” dans le menu déroulant, et entrez ensuite une même clé d'entrée des deux côtés.
GUIDE D’APPARIEMENT

F-10
CONNECTER
Il existe deux manières de configurer une connexion Bluetooth
®
:
1. Sélectionnez un matériel distant et double-cliquez sur celui-ci pour actualiser ses
services. La clé d'entrée Bluetooth
®
peut vous être demandée si le niveau de sécurité de
l'un des côtés de la connexion est paramétré sur Haute et qu'i l n'y a pas de matériels
appariés. Une fois que la recherche de service est terminée, les services pris en charge
par le matériel distant sont trouvés et les icônes de service correspondantes situées au
sommet de la fenêtre principale prendront une couleur rose.
2. Double cliquez sur l'icône de service de couleur rose que vous voulez connecter au
sommet de la Fenêtre Principale. La connexion sera installée. Une fois que la connexion
est OK, le matériel distant et l’icône de service deviendront verts.
DÉCONNECTER
Sélectionnez d'abord le matériel distant et cliquez avec le bouton droit de la souris sur l’icône de
service au sommet de la fenêtre principale. Sur le menu déroulant, sélectionnez “Déconnecter”.
Sélectionnez le matériel distant et cliquez avec le bouton droit de la souris sur l’icône du matériel.
Dans le menu déroulant, sélectionnez Déconnecter/sous- menu (la connexion que vous voulez
déconnecter).
Le côté du matériel distant peut déconnecter directement la connexion.
Si le matériel Bluetooth
®
local est supprimé ou le matériel distant est supprimé, toutes les
connexions seront déconnectées. Si le matériel distant sort de la plage radio, toutes les
connexions avec le matériel distant seront déconnectées au bout d'environ 1 minute.
EXEMPLE D'UTILISATION DU PROGRAMME “BLUESOLEIL”
Veuillez suivre les instructions ci-dessous :
1. Cliquez sur l'icône Bluetooth
®
située à droite de la barre des tâches pour ouvrir le
programme “BlueSoleil”.
Ou cliquez sur “BlueSoleil” sur votre écran.
CONNECTER ET DÉCONNECTER
UTILISER BLUESOLEIL

F-11
2. La fenêtre principale d'IVT BlueSoleil devrait apparaître à l'écran.
3. Cliquez sur l'icône “Soleil” sur le système solaire pour voir vos matériels Bluetooth
®
disponibles.
Ou cliquez sur “Mon Bluetooth” et sélectionnez “Découverte des matériels Bluetooth”
pour effectuer la recherche.

F-12
4. Patientez pendant la recherche.
5. Quand la recherche est terminée, faites défiler vers le haut et vers le bas pour trouver les
matériels recherchés.

F-13
6. Faites un clic droit sur l’icône du matériel et sélectionnez "Apparier le matériel”.
7. Saisissez votre clé d'entrée à l'écran et cliquez sur “OK“. Vous serez maintenant invité à
saisir la même clé d'entrée pour votre matériel client pour terminer l' “appariement”.

F-14
8. Quand la connexion Bluetooth
®
est établie entre les matériels, l'icône du matériel devrait
apparaître avec un “v” rouge pour indiquer la réalisation de l'appariement et de la
connexion.
9. A partir du moment où la connexion entre les matériels est établie, elle sera permanente.
En d'autres termes, la connexion sera auto-établie à l'exécution de Windows. Cliquez sur
“Oui”, si vous désirez créer un raccourci pour cette connexion sur votre bureau.
10. Le programme supporte plusieurs appareils Bluetooth
®
, mais mr Handsfree ne supporte
que la combinaison Blue Dongle II/mr Handsfree casques Bluetooth
®
.

F-15
Dans la fenêtre principale de BlueSoleil, cliquez avec le bouton droit de la souris sur un matériel
apparié ; sélectionnez “Désapparier” dans le menu déroulant.
COMMENT AJOUTER BLUETOOTH
®
À VOTRE MAC ?
INFORMATIONS IMPORTANTES POUR LES UTILISATEURS DE MAC OS X :
Le support Bluetooth
®
pour Mac OS X est encore en développement mais sera supporté en mode
natif avec la version complète de Mac OS X Version 10.4. En l’état actuel des choses, les pilotes
bêta pour le support de Bluetooth
®
peuvent être téléchargé s sur le site web de Apple à
http://www.apple.com
.
Pour activer Bluetooth
®
sur votre Mac procédez comme suit:
1. Téléchargez et installez le logiciel Technology Preview 2. (Double cliquez sur “Apple
Bluetooth.pkg.”)
2. Branchez l’Adaptateur USB de Bluetooth
®
à un port USB disponible sur votre PowerBook
G4, iBook, PowerMac Ge ou iMac (pour le PowerMac G4 et iMac, vous pouvez
connecter l’adaptateur USB Bluetooth
®
à un port USB libre sur votre clavier.)
3. Lancez le logiciel Bluetooth
®
pour trouver les matériels adaptés à Bluetooth
®
dans la
plage de votre ordinateur avec lesquels apparier.
4. Sélectionnez le matériel Bluetooth
®
dans la liste et cliquez sur le bouton Apparier.
5. La connexion est maintenant faite.
COMMENT DÉSAPPARIER DES MATÉRIELS?
POUR LES UTILISATEURS DE MAC

F-16
Reportez-vous au site web de Apple pour plus d’informations sur le support et les mises à jour de
Bluetooth
®
à http://www.info.apple.com
Assistance Te
Pour l'assistance concernant vos autres matériels Bluetooth
®
, contactez le fabricant de votre
matériel. Allez à Mes emplacements Bluetooth
®
> Aide pour l'assistance de votre Adaptateur
USB Bluetooth
®
et les informations avancées concernant Bluetooth
®
:
• Bluetooth
®
pour Windows
• Opérations de Base
• Application client
• Assistances Techniques
• Dépannage
VoIP (Voice over Internet Protocol – Voix sur IP) est une technologie qui utilise l’Internet pour
faire des appels. Des signaux vocaux analogiques sont fortement comprimés et transformés en
données digitales. Ces signaux digitaux sont transmis par un réseau d’ordinateurs (comme
l’Internet). En utilisant VoIP, vous pouvez téléphoner gratuitement, il faut seulement payer sa
connexion à l’Internet ! De cette façon, VoIP offre une alternative intéressante pour les
conversations téléphoniques traditionnelles.
Votre Blue Dongle II peut être connecté simplement sur votre ordinateur en coopération avec les
casques Bluetooth
®
mr Handsfree (optionnel, à acheter séparément, voir www.mrhandsfree.com)
pour faire possible des conversations utilisant VoIP.
APPLICATIONS
1. Skype™
Skype™ est un logiciel qui vous permet de téléphoner gratuitement avec d’autres utilisateurs de
Skype™ en utilisant l’Internet.
Télécharger et installer le logiciel de Skype™
Remarque:
Il est possible que les images, utilisées ci-dessous, ne correspondent pas aux images qui
apparaissent sur votre écran car ces images dépendent de la version Skype utilisée.
1. Téléchargez la dernière version de Skype™ sur www.skype.com
. Installez l’application
sur votre ordinateur.
2. Remplissez votre profil, et suivez les instructions pour vous inscrire.
3. Après avoir installé l’application, vous voyez une fenêtre.
ASSISTANCE TECHNI
Q
UE
V
OIP AVEC VOTRE BLUE DONGLE II ET LES C
A
SQUES BLUETOOTH
®
MR HANDSFREE (OPTIONNEL)

F-17
4. Pour chercher un autre utilisateur de Skype™, avec lequel vous voulez faire une
conversation, cliquez sur ‘Rechercher un contact’ (Search for other Skype users) (a) et
entrez le nom dans l’espace correspondante (b). Vous voyez une liste de noms qui
correspondent à vos données de recherche.
a.
b.

F-18
d.
5. Vous pouvez ajouter votre ami(e) à la liste de contacts : sélectionnez le nom correct (c) et
envoyez une invitation en cliquant sur l’icône correspondante (d).
c.

F-19
f. g.
6. Finalement, vous voyez le nom de votre ami(e) dans la liste de contacts. Si vous voulez
téléphoner l’ami(e), sélectionnez le nom correspondant (e) et cliquez sur l’icône ‘Faire un
appel’ (f).
7. Pour terminer l’appel, vous pouvez cliquez sur l’icône ‘Terminer un appel’ (g).
Remarque :
Pour des informations plus détaillées sur le logiciel Skype™ et ses fonctions, vous pouvez
consulter le mode d’emploi sur www.skype.com
2. MSN
®
Messenger
Télécharger et installer le logiciel de MSN
®
Messenger
Remarque:
Il est possible que les images, utilisées ci-dessous, ne correspondent pas aux images qui
apparaissent sur votre écran car ces images dépendent de la version Messenger utilisée.
1. Téléchargez la dernière version de MSN
®
Messenger sur www.msn.nl ou www.msn.be.
2. Suivez les instructions pour installer l’application sur votre ordinateur.
e.

F-20
3. Après avoir installé l’application, vous voyez une fenêtre. Cliquez sur ‘Ouvrir session’
(Sign in) pour démarrer MSN
®
Messenger.
4. Vous voyez vos contacts. Si vous voulez faire un appel, sélectionnez le nom du contact
avec lequel vous voulez faire un appel. Cliquez sur ‘Actions’ et puis sur ‘Démarrer une
conversation audio’ (Start an audio conversation) (a) ou cliquez deux fois sur le nom du
contact et puis sur l’icône ‘Audio’ (b).

F-21
5. La première fois que vous utilisez le Blue Dongle II avec un des casques Bluetooth
®
mr
Handsfree, l’assistant ‘Ajustement des paramètres audio’ (Audio tuning) apparaîtra.
a. Lisez les instructions et cliquez sur ‘Suivant’ (Next).
b. Faites la même chose quand la fenêtre suivant apparaît.
• Lorsque la fenêtre apparaît dans laquelle vous pouvez
choisir le microphone et les haut-parleurs, sélectionnez pour
tous les deux ‘USB Audio Device’.
• Cliquez sur ‘Suivant’ (Next).
c. Puis vous pouvez régler le niveau de volume du haut-parleur de votre casque
Bluetooth
®
mr Handsfree.
b.
a.
La page charge ...
-
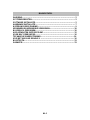 1
1
-
 2
2
-
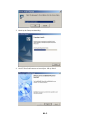 3
3
-
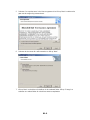 4
4
-
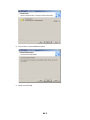 5
5
-
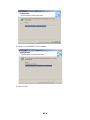 6
6
-
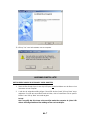 7
7
-
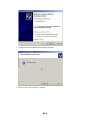 8
8
-
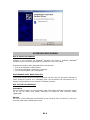 9
9
-
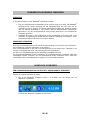 10
10
-
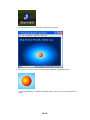 11
11
-
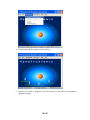 12
12
-
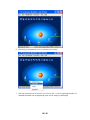 13
13
-
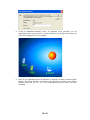 14
14
-
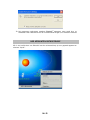 15
15
-
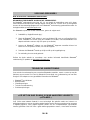 16
16
-
 17
17
-
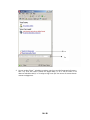 18
18
-
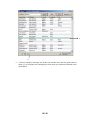 19
19
-
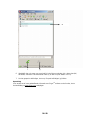 20
20
-
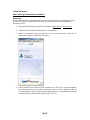 21
21
-
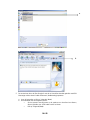 22
22
-
 23
23
-
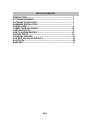 24
24
-
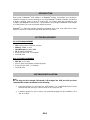 25
25
-
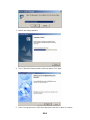 26
26
-
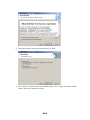 27
27
-
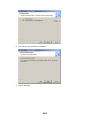 28
28
-
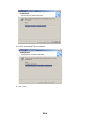 29
29
-
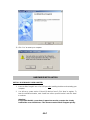 30
30
-
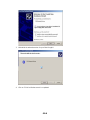 31
31
-
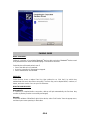 32
32
-
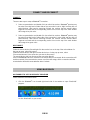 33
33
-
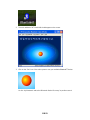 34
34
-
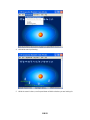 35
35
-
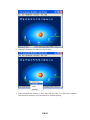 36
36
-
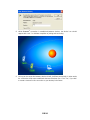 37
37
-
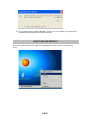 38
38
-
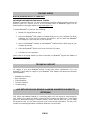 39
39
-
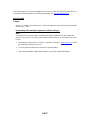 40
40
-
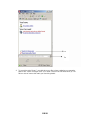 41
41
-
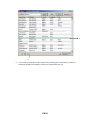 42
42
-
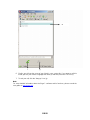 43
43
-
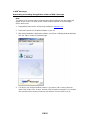 44
44
-
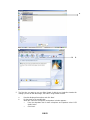 45
45
-
 46
46
-
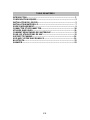 47
47
-
 48
48
-
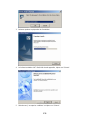 49
49
-
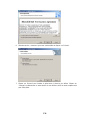 50
50
-
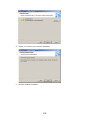 51
51
-
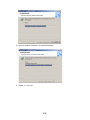 52
52
-
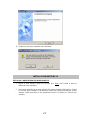 53
53
-
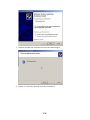 54
54
-
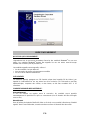 55
55
-
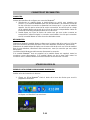 56
56
-
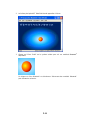 57
57
-
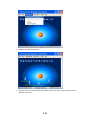 58
58
-
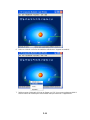 59
59
-
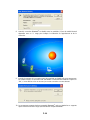 60
60
-
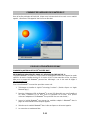 61
61
-
 62
62
-
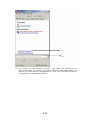 63
63
-
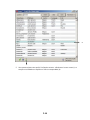 64
64
-
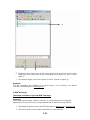 65
65
-
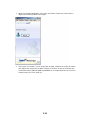 66
66
-
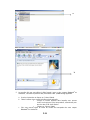 67
67
-
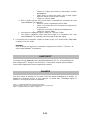 68
68
Mr Handsfree BLUE DONGLE 2 Le manuel du propriétaire
- Catégorie
- Navigateurs
- Taper
- Le manuel du propriétaire
- Ce manuel convient également à
dans d''autres langues
- English: Mr Handsfree BLUE DONGLE 2 Owner's manual
- Nederlands: Mr Handsfree BLUE DONGLE 2 de handleiding
Autres documents
-
X-Micro XBT-DG7X Manuel utilisateur
-
X-Micro XBT-HS3X Guide de démarrage rapide
-
Hama 00057188 Le manuel du propriétaire
-
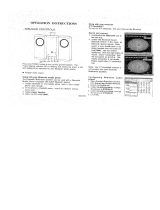 Juster SETBISC705N Manuel utilisateur
Juster SETBISC705N Manuel utilisateur
-
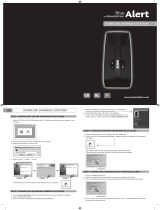 Mr. Handsfree BLUE ALERT Manuel utilisateur
Mr. Handsfree BLUE ALERT Manuel utilisateur
-
Sony VN-CX1 Mode d'emploi
-
iogear GME225BKIT Manuel utilisateur
-
Sony Ericsson HBV-100 Manuel utilisateur
-
Philips SHB6102/05 Manuel utilisateur
-
Parrot Conference Le manuel du propriétaire