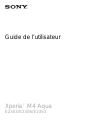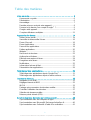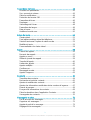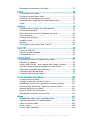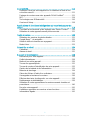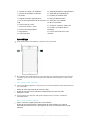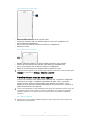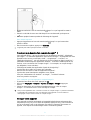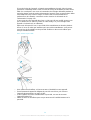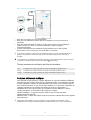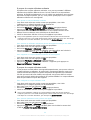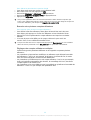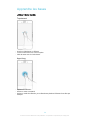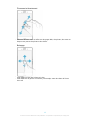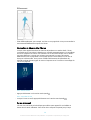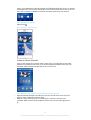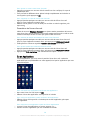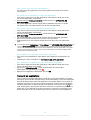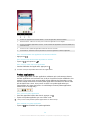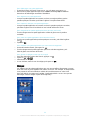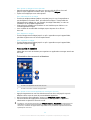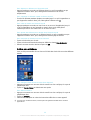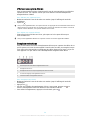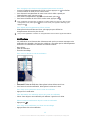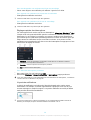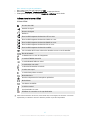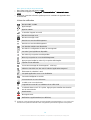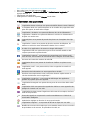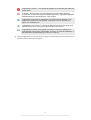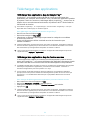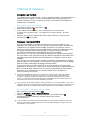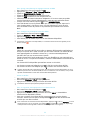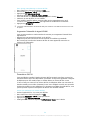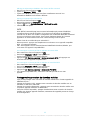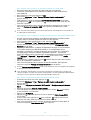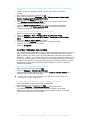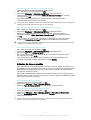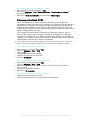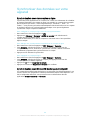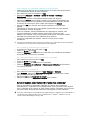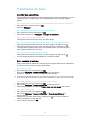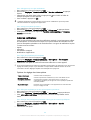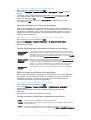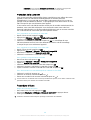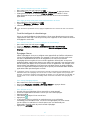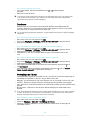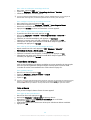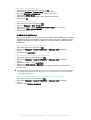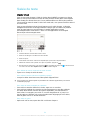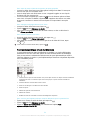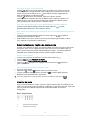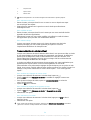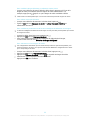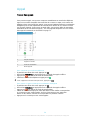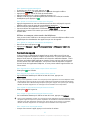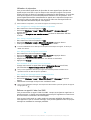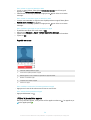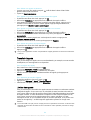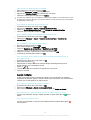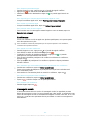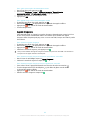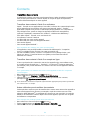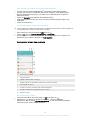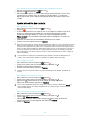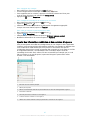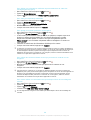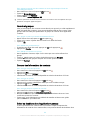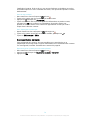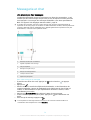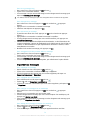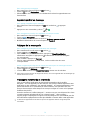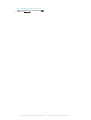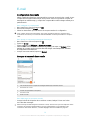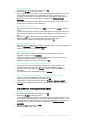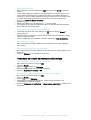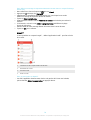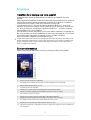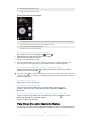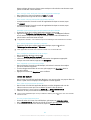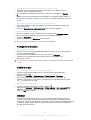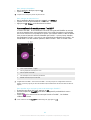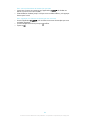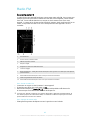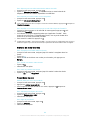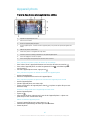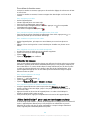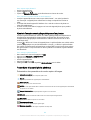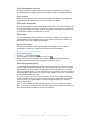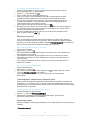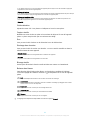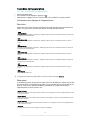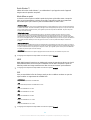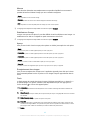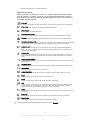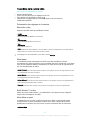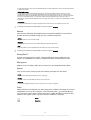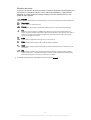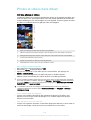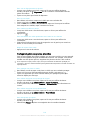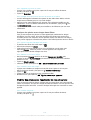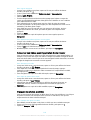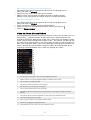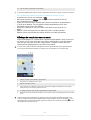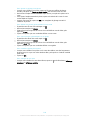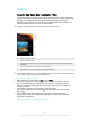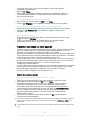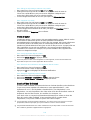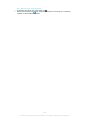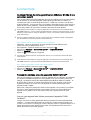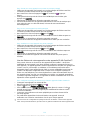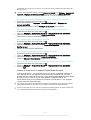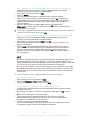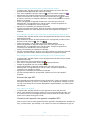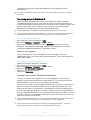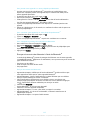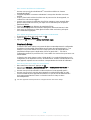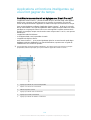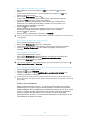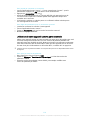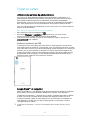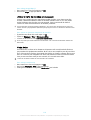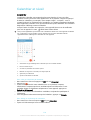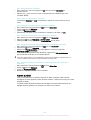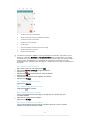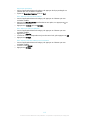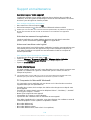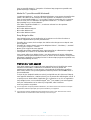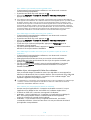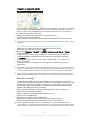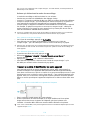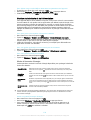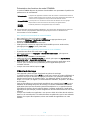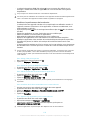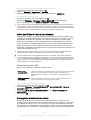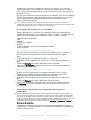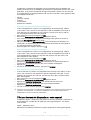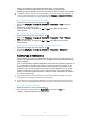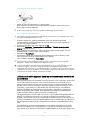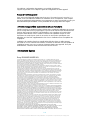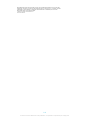Sony E2303 Manuel utilisateur
- Catégorie
- Les smartphones
- Taper
- Manuel utilisateur

Guide de l’utilisateur
Xperia
™
M4 Aqua
E2303/E2306/E2353

Table des matières
Mise en route................................................................................. 6
À propos de ce guide..........................................................................6
Présentation........................................................................................6
Assemblage........................................................................................7
Première mise en route de votre appareil............................................ 8
Pourquoi ai-je besoin d’un compte Google™ ?...................................9
Charger votre appareil.........................................................................9
Comptes utilisateurs multiples...........................................................11
Apprendre les bases.................................................................... 14
Utiliser l'écran tactile......................................................................... 14
Verrouiller et déverrouiller l'écran.......................................................16
Écran d'Accueil.................................................................................16
Écran Applications............................................................................ 18
Parcourir les applications.................................................................. 19
Petites applications...........................................................................20
Widgets............................................................................................ 21
Raccourcis et dossiers......................................................................22
Arrière-plan et thèmes.......................................................................23
Effectuer une capture d’écran...........................................................24
Enregistrer votre écran......................................................................24
Notifications......................................................................................25
Icônes dans la barre d’état................................................................27
Présentation des applications............................................................29
Télécharger des applications.......................................................31
Télécharger des applications depuis Google Play™..........................31
Télécharger des applications depuis d'autres sources.......................31
Internet et réseaux....................................................................... 32
Navigation sur le Web....................................................................... 32
Réglages Internet et MMS ................................................................32
Wi-Fi® ............................................................................................. 33
Partager votre connexion de données mobiles..................................35
Contrôler l’utilisation des données.....................................................37
Sélection de réseaux mobiles............................................................38
Réseaux privés virtuels (VPN)............................................................39
Synchroniser des données sur votre appareil..............................40
Synchronisation avec des comptes en ligne......................................40
Synchronisation avec Microsoft® Exchange ActiveSync®.................40
Synchronisation avec Outlook® à l'aide d'un ordinateur....................41
2
Il existe une version Internet de cette publication. © Imprimez-la uniquement pour usage privé.

Paramètres de base.....................................................................43
Accéder aux paramètres...................................................................43
Son, sonnerie et volume ...................................................................43
Gérer les notifications........................................................................44
Protection de la carte SIM ................................................................46
Paramètres d'écran...........................................................................46
Daydream.........................................................................................48
Verrouillage de l'écran.......................................................................48
Paramètres de langue.......................................................................49
Date et heure....................................................................................49
Améliorer la sortie son.......................................................................50
Saisie de texte..............................................................................51
Clavier virtuel.....................................................................................51
Pavé alphanumérique virtuel du téléphone........................................ 52
Saisir du texte avec l'option de saisie vocale.....................................53
Modifier du texte...............................................................................53
Personnalisation du clavier virtuel......................................................54
Appel............................................................................................56
Passer des appels.............................................................................56
Recevoir des appels..........................................................................57
Appels en cours................................................................................59
Utiliser le journal des appels..............................................................59
Transfert d'appels.............................................................................60
Limiter des appels.............................................................................60
Appels multiples................................................................................61
Conférences..................................................................................... 62
Messagerie vocale............................................................................ 62
Appels d’urgence..............................................................................63
Contacts ......................................................................................64
Transférer des contacts.................................................................... 64
Rechercher et voir des contacts........................................................65
Ajouter et modifier des contacts........................................................66
Ajouter des informations médicales et des numéros d'urgence.........67
Favoris et groupes............................................................................ 69
Envoyer des informations de contacts...............................................69
Éviter les doublons dans l'application Contacts.................................69
Sauvegarde des contacts..................................................................70
Messagerie et chat.......................................................................71
Lire et envoyer des messages...........................................................71
Organiser vos messages...................................................................72
Appeler à partir d'un message.......................................................... 73
Réglages de la messagerie................................................................73
3
Il existe une version Internet de cette publication. © Imprimez-la uniquement pour usage privé.

Messagerie instantanée et chat vidéo................................................73
E-mail...........................................................................................75
Configuration des emails...................................................................75
Envoyer et recevoir des e-mails.........................................................75
Organiser vos messages électroniques............................................. 76
Paramètres de compte de messagerie électronique..........................77
Gmail™.............................................................................................78
Musique .......................................................................................79
Transférer de la musique vers votre appareil .....................................79
Écouter de la musique...................................................................... 79
Menu d'écran d'accueil de l'application Musique.............................. 80
Listes de lecture................................................................................81
Partager de la musique..................................................................... 82
Améliorer le son................................................................................ 82
Afficheur ...........................................................................................82
Reconnaître de la musique avec TrackID™.......................................83
Radio FM......................................................................................85
Écouter la radio FM...........................................................................85
Stations de radio favorites.................................................................86
Paramètres du son............................................................................86
Appareil photo..............................................................................87
Prendre des photos et enregistrer des vidéos................................... 87
Détection de visages.........................................................................88
Utiliser Smile Shutter™ pour capturer des visages souriants............. 88
Ajout de l'emplacement géographique sur les photos....................... 89
Paramètres d'appareil photo généraux..............................................89
Paramètres de l'appareil photo......................................................... 93
Paramètres de la caméra vidéo.........................................................97
Photos et vidéos dans Album....................................................100
Voir des photos et vidéos................................................................100
Partager et gérer des photos et vidéos............................................101
Modifier des photos avec l'application de retouche photo...............102
Retoucher des vidéos avec l'application Movie Creator...................103
Masquer des photos et vidéos........................................................103
Menu de l’écran d’accueil Album.................................................... 104
Affichage de vos photos sur une carte............................................ 105
Vidéos........................................................................................ 107
Regarder des vidéos dans l’application Films..................................107
Transférer des vidéos sur votre appareil .........................................108
Gérer du contenu vidéo...................................................................108
Movie Creator................................................................................. 109
Service Video Unlimited...................................................................109
4
Il existe une version Internet de cette publication. © Imprimez-la uniquement pour usage privé.

Connectivité............................................................................... 111
Dupliquer l'écran de votre appareil sur un téléviseur à l'aide d'une
connexion sans fil............................................................................111
Partager du contenu avec des appareils DLNA Certified™..............111
NFC................................................................................................114
Technologie sans fil Bluetooth®......................................................116
One-touch Setup............................................................................ 118
Applications et fonctions intelligentes qui vous font gagner du
temps......................................................................................... 119
Contrôlez les accessoires et les réglages avec Smart Connect™....119
Utilisation de votre appareil comme porte-monnaie.........................121
Trajet et cartes........................................................................... 122
Utilisation des services de géolocalisation....................................... 122
Google Maps™ et navigation..........................................................122
Utiliser le trafic de données en voyageant........................................123
Mode Avion.....................................................................................123
Calendrier et réveil..................................................................... 124
Calendrier....................................................................................... 124
Alarme et réveil................................................................................125
Support et maintenance.............................................................128
Assistance pour votre appareil........................................................ 128
Outils informatiques.........................................................................128
Mettre à jour votre appareil..............................................................129
Trouver un appareil perdu .............................................................. 131
Trouver le numéro d'identification de votre appareil.........................132
Gestion de la batterie et de l'alimentation........................................133
Mémoire et stockage...................................................................... 134
Gérer des fichiers à l'aide d'un ordinateur....................................... 136
Sauvegarder et restaurer le contenu................................................136
Effectuer des tests de diagnostic sur votre appareil.........................138
Redémarrage et réinitialisation.........................................................139
Utilisation de votre appareil dans les environnements humides et
poussiéreux.................................................................................... 140
Recycler votre appareil....................................................................141
Limitations apportées aux services et aux fonctions........................141
Informations légales........................................................................ 141
5
Il existe une version Internet de cette publication. © Imprimez-la uniquement pour usage privé.

Mise en route
À propos de ce guide
Ce guide est le guide de l'utilisateur Xperia™ M4 Aqua fonctionnant sous la version
logicielle Android™ 5.0. Si vous n'êtes pas sûr de la version sous laquelle fonctionne
votre appareil, vous pouvez vous en assurer en consultant le menu Réglages. Pour plus
d'informations sur les mises à jour logicielles, reportez-vous à la section
Mettre à jour
votre appareil
à la page 129 .
Pour vérifier la version actuelle de votre appareil
1
Dans votre Écran d’accueil, tapez sur
.
2
Tapez sur Réglages > À propos du téléphone > Version d'Android.
Présentation
6
Il existe une version Internet de cette publication. © Imprimez-la uniquement pour usage privé.

1. Témoin de charge / de notification
2. Capteur de proximité / luminosité
3. Écouteur
4. Objectif frontal de l'appareil photo
5. Cache de l’emplacement de la carte nano
SIM
6. Touche marche / arrêt
7. Touche de volume / zoom
8. Touche de l’appareil photo
9. Haut-parleur
10. Micro principal
11. Objectif principal de l'appareil photo
12. Éclairage de l'appareil photo
13. Surface de l'antenne GPS
14. Zone de détection NFC™
15. Prise jack pour oreillette
16. Micro secondaire
17. Port pour chargeur / câble USB
18. Surface de l'antenne Wi-Fi /
Bluetooth
19. Cache de la fente pour carte
mémoire
Assemblage
Votre appareil prend uniquement en charge les cartes nano SIM.
Ne confondez pas l’emplacement de carte nano SIM avec l’emplacement de carte mémoire.
L’insertion d’une carte au mauvais emplacement risquerait d’endommager la carte et votre
appareil.
Pour insérer la carte nano SIM
Pour ne pas abîmer l'appareil, n'insérez pas une carte nano SIM directement découpée dans
une carte USIM.
1
Retirez le cache de la fente de la carte nano SIM.
2
Insérez la carte micro nano SIM dans l’emplacement de carte nano SIM.
3
Replacez le cache.
Si vous insérez une carte nano SIM quand l'appareil est sous tension, il redémarre
automatiquement.
Pour insérer une carte mémoire
1
Ôtez le cache de l'emplacement de la carte mémoire.
2
Insérez la carte mémoire dans l’emplacement de carte mémoire, les contacts
dorés étant tournés vers le bas, puis replacez le cache de l’emplacement de carte
mémoire.
7
Il existe une version Internet de cette publication. © Imprimez-la uniquement pour usage privé.

Pour retirer la carte nano SIM
1
Retirez le cache de la fente de la carte nano SIM.
2
Poussez la carte nano SIM vers l'intérieur jusqu'à ce que vous entendiez un clic,
puis relâchez-la immédiatement.
3
Tirez la carte nano SIM vers l’extérieur et retirez-la complètement.
4
Replacez le cache.
Pour retirer la carte mémoire
1
Éteignez l'appareil et retirez le cache de l'emplacement de la carte mémoire.
2
Poussez la carte mémoire vers l'intérieur, puis relâchez-la immédiatement.
3
Tirez la carte mémoire vers l’extérieur et retirez-la complètement.
4
Retirez la carte mémoire de son emplacement et remettez le cache.
Avant d'éteindre l'appareil, vous pouvez le laisser allumer et démonter la carte mémoire dans
Réglages en appuyant sur Stockage > Démonter la carte SD.
Première mise en route de votre appareil
Lorsque vous démarrez votre appareil pour la première fois, un guide de configuration
s'ouvre pour vous aider à configurer les paramètres de base, à vous connecter à
certains comptes en ligne et à personnaliser votre appareil. Par exemple, si vous
disposez d'un compte Sony Entertainment Network, vous pouvez vous y connecter et
profiter directement de votre appareil.
Vous pourrez également accéder ultérieurement au guide de configuration dans le menu des
paramètres. Pour pouvoir accéder au guide de configuration sur un appareil comportant
plusieurs utilisateurs, vous devez ouvrir une session en tant que propriétaire (utilisateur
principal).
Pour allumer l’appareil
Assurez-vous d'avoir chargé la batterie pendant au moins 30 minutes avant d’allumer votre
appareil pour la première fois.
8
Il existe une version Internet de cette publication. © Imprimez-la uniquement pour usage privé.

1
Maintenez enfoncée la touche marche/arrêt jusqu'à ce que l’appareil se mette à
vibrer.
2
Entrez le code PIN de votre carte SIM lorsqu’il vous est demandé, puis tapez sur
.
3
Patientez quelques instants pendant le démarrage de l’appareil.
Pour arrêter l’appareil
1
Appuyez longuement sur la touche marche/arrêt
jusqu'à ce que le menu des
options s'affiche.
2
Dans le menu des options, appuyez sur Éteindre.
L’appareil peut mettre quelques instants à s’arrêter.
Pourquoi ai-je besoin d’un compte Google™ ?
Votre appareil Xperia™ de Sony fonctionne sous la plateforme Android™ développée
par Google™. Un éventail d’applications et de services Google™ est disponible sur votre
appareil lors de l’achat, par exemple, Gmail™, Google Maps™, YouTube™ et
l’application Play Store™, qui vous donnent accès à la boutique en ligne Google Play™
permettant de télécharger les applications Android™. Pour tirer le meilleur parti de ces
services, vous avez besoin d’un compte Google™. Par exemple, un compte Google™
est obligatoire si vous souhaitez :
•
Télécharger et installer des applications à partir de Google Play™.
•
Synchroniser les e-mails, les contacts et le calendrier.
•
Discuter avec des amis à l’aide de l’application Hangouts™.
•
Synchroniser votre historique de navigation et vos signets.
Pour plus d’informations sur Android™ et Google™, accédez à l’adresse
www.sonymobile.com/support
.
Pour configurer sur votre appareil un compte Google™
1
À partir de votre Écran d’accueil, appuyez sur .
2
Recherchez Réglages > Comptes > Ajouter un compte > Google et appuyez
dessus.
3
Suivez les instructions de l’Assistant d’enregistrement pour créer un compte
Google™ ou connectez-vous si vous avez déjà un compte.
Vous pouvez également vous connecter ou créer un compte Google™ à partir de l’Assistant
Configuration la première fois que vous démarrez votre appareil. Ou vous rendre sur
www.google.com/accounts
et créer un compte en ligne.
Charger votre appareil
Votre appareil est doté d'une batterie rechargeable intégrée devant uniquement être
remplacée par Sony ou par un centre de réparation agréé par Sony. Vous ne devez en
aucun cas tenter d'ouvrir ou de démonter vous-même cet appareil. En ouvrant cet
appareil, vous risquez de l'endommager et donc d'annuler la garantie.
9
Il existe une version Internet de cette publication. © Imprimez-la uniquement pour usage privé.

À la sortie d'usine de l'appareil, sa batterie est partiellement chargée. Selon le temps
passé dans l'emballage avant l'achat, le niveau de charge de la batterie peut être assez
faible. Par conséquent, nous vous recommandons de recharger la batterie pendant au
moins 30 minutes avant le premier démarrage de l'appareil. Vous pouvez toujours utiliser
votre téléphone lorsqu'il est en charge. Pour découvrir comment améliorer les
performances de la batterie, consultez la section
Gestion de la batterie et de
l'alimentation
à la page 133 .
Si vous avez mis votre appareil dans l'eau ou si le port USB est mouillé, assurez-vous
que ce dernier est sec avant d'y insérer un câble USB (p. ex. pour recharger votre
appareil ou le brancher à un ordinateur).
Après avoir été exposé à l'eau, le port USB sèche naturellement au bout de plusieurs
heures. Si vous ne voulez pas attendre que le port sèche naturellement, vous pouvez
secouer l'excès d'humidité hors du port USB et utiliser un tissu en microfibres pour
essuyer l'humidité restante.
Pour sécher le port USB
1
Avec un tissu en microfibres, séchez toute trace d'humidité sur votre appareil.
2
Tenez fermement l'appareil en dirigeant le port USB vers le bas, puis secouez
l'appareil vigoureusement, au moins 15 fois.
3
Si vous repérez encore de l'humidité dans le port USB, secouez de nouveau
l'appareil plusieurs fois.
4
Utilisez un tissu en microfibres pour essuyer toute trace d'humidité restante sur le
port USB.
10
Il existe une version Internet de cette publication. © Imprimez-la uniquement pour usage privé.

Pour charger votre appareil
1
Branchez le chargeur sur une prise électrique.
2
Branchez une extrémité du câble USB sur le chargeur (ou sur le port USB d’un
ordinateur).
3
Branchez l'autre extrémité du câble sur le port USB du micro de votre téléphone,
symbole USB vers le haut. Le voyant de notification s'allume lorsque le
chargement démarre.
4
Lorsque votre téléphone est totalement chargé, débranchez le câble en tirant
dessus dans l'axe. Assurez-vous de ne pas plier le connecteur.
Le connecteur USB ne s'enfonce pas complètement dans le port de charge USB de votre
appareil. Une partie du connecteur USB est encore visible lorsque celui-ci est relié au
chargeur.
Si la batterie est complètement déchargée, quelques secondes peuvent s’écouler avant que
le voyant ne s’allume et que l'icône de chargement n'apparaisse.
Témoin lumineux de notification de l'état de la batterie
Vert La batterie est en charge et le niveau de charge de la batterie est supérieur à 90 %
Rouge La batterie est en charge et le niveau de charge de la batterie est inférieur à 15 %
Orange La batterie est en charge et le niveau de charge de la batterie est inférieur à 90 %
Comptes utilisateurs multiples
Votre appareil accepte plusieurs comptes utilisateurs pour que des utilisateurs différents
puissent ouvrir des sessions distinctes sur l’appareil et l’utiliser. La possibilité d’avoir des
comptes utilisateurs multiples est particulièrement utile lorsque vous partagez l’appareil
avec d’autres personnes ou que vous le prêtez pendant un court instant. L’utilisateur qui
configure l’appareil pour la première fois devient par le fait son propriétaire. Le
propriétaire est le seul à pouvoir gérer les comptes des autres utilisateurs. Outre le
compte propriétaire, on trouve deux autres types de comptes :
•
Utilisateur ordinaire : Ce type de compte convient à une personne qui utilise
régulièrement votre appareil.
•
Utilisateur invité : Activez cette option lorsqu’une personne souhaite utiliser votre appareil
temporairement.
Certaines fonctionnalités ne sont accessibles qu’au propriétaire. Par exemple, seul le
propriétaire peut autoriser les téléchargements à partir d’autres sources que Google Play™.
11
Il existe une version Internet de cette publication. © Imprimez-la uniquement pour usage privé.

À propos du compte utilisateur ordinaire
En ajoutant des comptes utilisateurs ordinaires, vous pouvez permettre à différents
utilisateurs de profiter de différents écrans d'accueil, fonds d'écran et paramètres
généraux. Ils bénéficient également d'un accès séparé aux applications et au stockage
des fichiers (musique et photos, par ex.). Vous pouvez ajouter jusqu'à trois comptes
utilisateurs ordinaires sur votre appareil.
Pour ajouter un compte utilisateur ordinaire
1
Vous devez avoir ouvert une session en tant que propriétaire, c’est-à-dire
l’utilisateur qui a configuré l’appareil pour la première fois.
2
Dans votre écran d'accueil, appuyez sur .
3
Recherchez Réglages > Utilisateurs > Ajouter utilisateur et appuyez dessus.
4
Appuyez sur OK > Configurer maintenant. L'écran est verrouillé et une icône
représentant le nouvel utilisateur s'affiche dans le coin supérieur droit de l'écran.
5
Balayez l’écran ou saisissez votre code PIN pour le déverrouiller.
6
Suivez les instructions affichées à l'écran pour appliquer la procédure.
Vous pouvez également ajouter un compte utilisateur ordinaire dans la barre d'état de
n'importe quel écran. Il vous suffit de faire glisser la barre d'état vers le bas avec deux doigts
et de taper sur l'icône des utilisateurs, puis de taper sur Ajouter utilisateur.
Pour autoriser un utilisateur ordinaire à passer des appels et à envoyer des SMS
1
Vous devez avoir ouvert une session en tant que propriétaire.
2
Dans votre écran d'accueil, appuyez sur
.
3
Recherchez Réglages > Utilisateurs et appuyez dessus.
4
Appuyez sur en regard du nom de l'utilisateur, puis faites glisser vers la droite le
curseur situé à côté de Autoriser appels téléphoniques/SMS.
Pour supprimer un compte utilisateur ordinaire de votre appareil
1
Vous devez avoir ouvert une session en tant que propriétaire.
2
Dans votre écran d'accueil, appuyez sur .
3
Recherchez Réglages > Utilisateurs et appuyez dessus.
4
Appuyez sur
en regard du nom de l’utilisateur à supprimer, puis appuyez sur
Supprimer l'utilisateur > Supprimer .
À propos du compte utilisateur invité
Si une personne souhaite utiliser votre appareil temporairement, vous pouvez activer un
compte invité pour cet utilisateur. En mode invité, votre appareil démarre comme si le
système venait d'être installé et comprend uniquement les applications pré-installées.
Une fois que votre invité a fini d'utiliser votre appareil, vous pouvez effacer la session
pour que le prochain invité puisse profiter d'un système réinitialisé. Le compte utilisateur
invité est pré-installé et ne peut être supprimé.
Pour configurer le compte utilisateur invité
1
Vous devez avoir ouvert une session en tant que propriétaire, c’est-à-dire
l’utilisateur qui a configuré l’appareil pour la première fois.
2
Dans votre écran d'accueil, appuyez sur
.
3
Recherchez Réglages > Utilisateurs > Invité et appuyez dessus.
4
Suivez les instructions affichées à l'écran pour appliquer la procédure.
Vous pouvez également configurer un compte utilisateur invité dans la barre d'état de
n'importe quel écran. Il vous suffit de faire glisser la barre d'état vers le bas avec deux doigts
et de taper sur l'icône des utilisateurs, puis de taper sur Ajouter un invité.
Pour autoriser l'utilisateur invité à passer des appels
1
Vous devez avoir ouvert une session en tant que propriétaire.
2
Dans votre écran d'accueil, appuyez sur
.
3
Recherchez Réglages > Utilisateurs et appuyez dessus.
4
Appuyez sur en regard de Invité, puis faites glisser vers la droite le curseur situé
à côté de Autoriser les appels téléphoniques.
12
Il existe une version Internet de cette publication. © Imprimez-la uniquement pour usage privé.

Pour effacer les données de la session d'invité
1
Vous devez avoir ouvert une session en qu'utilisateur invité.
2
Dans votre écran d'accueil, appuyez sur .
3
Recherchez Réglages > Utilisateurs et appuyez dessus.
4
Recherchez Supprimer la session Invité et appuyez dessus.
5
Appuyez sur Supprimer.
Vous pouvez également effacer la session d'invité dans la barre d'état de n'importe quel
écran. Il vous suffit de faire glisser la barre d'état vers le bas avec deux doigts et de taper sur
l'icône des utilisateurs, puis de taper sur Supprimer la session Invité.
Basculer entre plusieurs comptes utilisateurs
Pour basculer entre plusieurs comptes utilisateurs
1
Pour afficher la liste des utilisateurs, faites glisser la barre d'état vers le bas avec
deux doigts, puis appuyez sur l'icône des utilisateurs en haut à droite de l'écran.
2
Appuyez sur l’icône représentant le compte utilisateur vers lequel vous souhaitez
basculer.
3
Si un mot de passe a été défini pour le compte, saisissez-le pour ouvrir une
session. Sinon, il vous suffit de déverrouiller l’écran.
Lorsque vous basculez vers le compte invité, appuyez sur Recommencer si vous souhaitez
effacer la session précédente ou sur Oui, continuer pour poursuivre cette dernière.
Réglages des comptes utilisateurs multiples
Il existe trois types de paramètres différents sur les appareils comportant plusieurs
utilisateurs :
•
Les paramètres qui peuvent être modifiés par un utilisateur et qui affectent l'ensemble
des utilisateurs. C'est le cas, par exemple, de la langue, du réseau Wi-Fi®, du mode
avion, de la technologie NFC et de la fonction Bluetooth®.
•
Les paramètres qui n'affectent qu'un seul compte utilisateur. C'est le cas, par exemple,
de la synchronisation automatique des données, du verrouillage de l'écran, des divers
comptes ajoutés et du fond d'écran.
•
Les paramètres qui ne sont visibles que par le propriétaire et qui affectent l'ensemble des
utilisateurs. C'est le cas, par exemple, des paramètres VPN.
13
Il existe une version Internet de cette publication. © Imprimez-la uniquement pour usage privé.

Apprendre les bases
Utiliser l'écran tactile
Tapotement
•
Ouvrir ou sélectionner un élément.
•
Cocher ou décocher une case ou option.
•
Saisir du texte avec le clavier virtuel.
Appui long
•
Déplacer un élément.
•
Activer un menu contextuel.
•
Activer un mode de sélection, pour sélectionner plusieurs éléments d'une liste par
exemple.
14
Il existe une version Internet de cette publication. © Imprimez-la uniquement pour usage privé.

Pincement et écartement
•
Effectuez un zoom avant ou arrière sur des pages Web, des photos, des cartes ou
lorsque vous prenez des photos et des vidéos.
Balayage
•
Faire défiler une liste vers le haut ou le bas.
•
Faire défiler vers la gauche ou la droite, par exemple, entre des volets de l'écran
d'accueil.
15
Il existe une version Internet de cette publication. © Imprimez-la uniquement pour usage privé.

Effleurement
•
Faire défiler rapidement, par exemple, une liste ou une page Web. Vous pouvez arrêter le
mouvement de défilement en tapant sur l'écran.
Verrouiller et déverrouiller l'écran
Lorsque votre appareil est allumé et reste inactif pendant une certaine durée, l'écran
s'assombrit pour économiser la batterie et se verrouille automatiquement. Le verrouillage
de l'écran empêche les actions non sollicitées sur l'écran tactile lorsque vous n'utilisez
pas votre téléphone. Lorsque vous achetez votre appareil, un verrou de base de
défilement d'écran est déjà défini. Cela signifie que vous devez balayer l'écran vers le
haut pour le déverrouiller. Vous pouvez modifier ultérieurement les paramètres de
sécurité et ajouter d'autres types de verrous. Reportez-vous à la section
Verrouillage de
l'écran
à la page 48 .
Pour activer l'écran
•
Appuyez brièvement sur la touche marche/arrêt .
Pour verrouiller l'écran
•
Lorsque l'écran est actif, appuyez brièvement sur la touche marche/arrêt .
Écran d'Accueil
L'Écran d’accueil est le point de départ pour utiliser votre appareil. Il est similaire au
bureau d'un écran d'ordinateur. Votre écran d'accueil peut comporter jusqu'à sept
16
Il existe une version Internet de cette publication. © Imprimez-la uniquement pour usage privé.

volets, qui se déploient au-delà de la largeur de l'affichage régulier de l'écran. Le nombre
de volets d'écran d'accueil est représenté par une série de points dans le bas de l'écran
d'accueil. Le point en surbrillance montre le volet dans lequel vous vous trouvez.
Pour aller à l'écran Accueil
•
Appuyez sur .
Pour parcourir l'écran Accueil
Volets de l'écran d'accueil
Vous pouvez ajouter de nouveaux volets à votre écran d'accueil (jusqu'à sept volets
maximum) et supprimer des volets. Vous pouvez également définir le volet que vous
souhaitez utiliser comme volet principal de l'écran d'accueil.
Pour définir un volet comme volet principal de l'écran d'accueil
1
Appuyez pendant quelques secondes sur une zone vide de votre écran d'accueil
jusqu’à ce que l’appareil se mette à vibrer.
2
Effleurez l'écran vers la gauche ou la droite pour accéder au volet que vous
souhaitez définir comme volet principal de votre écran d'accueil, puis appuyez sur
.
17
Il existe une version Internet de cette publication. © Imprimez-la uniquement pour usage privé.

Pour ajouter un volet à votre écran d’accueil
1
Appuyez un moment sur une zone vide de votre Écran d’accueil jusqu'à ce que le
périphérique vibre.
2
Pour parcourir les différents volets, glissez le doigt complètement vers la droite ou
vers la gauche, puis appuyez sur
.
Pour supprimer un volet de votre écran d’accueil
1
Appuyez pendant quelques secondes sur une zone vide de l’Écran d’accueil
jusqu’à ce que l’appareil se mette à vibrer.
2
Effleurez vers la gauche ou vers la droite pour accéder au volet à supprimer, puis
tapez sur
.
Paramètres de l'écran d'accueil
Utilisez le raccourci Réglages d'accueil pour ajuster certains paramètres de base sur
votre écran d'accueil. Par exemple, vous pouvez mettre votre écran d'accueil en mode
rotation automatique et faire en sorte qu'il ajuste la taille des icônes.
Pour autoriser la rotation automatique de votre écran d'accueil
1
Appuyez pendant quelques secondes sur une zone vide de votre écran d'accueil
jusqu’à ce que l’appareil se mette à vibrer, puis appuyez sur Réglages d'accueil.
2
Faites glisser le curseur en regard de Rotation automatique vers la droite.
Pour ajuster la taille des icônes de l'écran d'accueil
1
Appuyez pendant quelques secondes sur une zone vide de l'écran d'accueil
jusqu’à ce que l’appareil se mette à vibrer, puis appuyez sur
Réglages d'accueil
.
2
Appuyez sur Taille des icônes, puis sélectionnez une option.
Écran Applications
L'écran Applications, que vous ouvrez à partir de l'écran d'accueil, contient les
applications qui sont préinstallées sur votre appareil, ainsi que les applications que vous
avez téléchargées.
Pour voir toutes vos applications sur l'écran des applications
1
Dans votre écran d'accueil, tapez sur .
2
Effleurez l'écran des applications vers la gauche ou la droite.
Pour ouvrir une application à partir de l'écran des applications
•
Effleurez l'écran vers la gauche ou la droite pour trouver l'application, puis tapez
sur l'application.
Pour rechercher une application à partir de l'écran Applications
1
Lorsque l'écran des applications est ouvert, appuyez sur .
2
Entrez le nom de l'application que vous souhaitez rechercher.
18
Il existe une version Internet de cette publication. © Imprimez-la uniquement pour usage privé.

Pour ouvrir le menu de l'écran des applications
•
Une fois l'écran des applications ouvert, faites glisser le bord gauche de l'écran
vers la droite.
Pour déplacer une application sur l’écran des applications
1
Pour ouvrir le menu de l’écran des applications, faites glisser le bord gauche de
l’écran des applications vers la droite.
2
Assurez-vous que Ordre personnalisé est sélectionné sous AFFICHER LES
APPLICATIONS.
3
Sur l’écran Application, touchez l’application et maintenez-la jusqu’à ce qu’elle
soit sélectionnée, puis faites-la glisser vers le nouvel emplacement.
Pour ajouter un raccourci d’application à l’écran d’accueil
1
Pour ouvrir le menu de l’écran des applications, faites glisser le bord gauche de
l’écran des applications vers la droite.
2
Assurez-vous que Ordre personnalisé est sélectionné sous AFFICHER LES
APPLICATIONS.
3
Sur l’écran Application, touchez longuement l’icône de l’application puis faites
glisser l’icône vers le haut de l’écran. L’écran d’accueil s’ouvre.
4
Faites glisser l’icône vers l’endroit souhaité de l’écran d’accueil, puis retirez votre
doigt.
Si vous sélectionnez Alphabétique ou Plus utilisées sous AFFICHER LES APPLICATIONS à la
place de Ordre personnalisé, vous pouvez toujours ajouter un raccourci d’application sur
l’écran d’accueil. Il vous suffit de toucher et de maintenir l’icône de l’application concernée
jusqu’à ce que la page d’accueil s’ouvre, puis de faire glisser l’icône vers l’emplacement
souhaité et de retirer votre doigt.
Pour réorganiser vos applications dans l'écran Applications
1
Pour ouvrir l'écran Applications, faites glisser vers la droite le bord gauche de cet
écran.
2
Sélectionnez l’option souhaitée sous AFFICHER LES APPLICATIONS.
Pour désinstaller une application à partir de l'écran des applications
1
Pour ouvrir le menu de l'écran des applications, faites glisser le bord gauche de
l'écran des applications vers la droite.
2
Appuyez sur DÉSINSTALLER. Toutes les applications qui peuvent être
désinstallées sont signalées par l'icône .
3
Appuyez sur l'application à désinstaller, puis sur OK.
Parcourir les applications
Vous pouvez parcourir les applications à l’aide des touches de navigation, de la barre
des favoris et de la fenêtre des applications récemment utilisées, ce qui vous permet de
basculer facilement entre toutes les applications récemment utilisées. Les touches de
navigation sont la touche Accueil, la touche Applications récentes et la touche Retour.
Certaines applications se ferment lorsque vous appuyez sur la touche Accueil
pour
sortir, tandis que d’autres peuvent être mises sur pause ou continuer à fonctionner en
arrière-plan. Si une application est mise sur pause ou s’exécute en arrière-plan, vous
pouvez reprendre là où vous en étiez la prochaine fois que vous ouvrez l’application.
19
Il existe une version Internet de cette publication. © Imprimez-la uniquement pour usage privé.

1 Fenêtre des applications récemment utilisées – Ouvrir une application récemment utilisée
2 Barre des favoris – Utiliser un raccourci pour accéder aux applications ou aux widgets
3 Touche de navigation Applications récentes – Ouvrir la fenêtre des applications récemment utilisées et la
barre des favoris
4 Touche Accueil – Quitter une application et retourner à l’écran d’accueil
5 Touche Retour – Retourner à l’écran précédent au sein d’une application ou fermer l’application
Pour ouvrir la fenêtre des applications récemment utilisées
•
Appuyez sur .
Pour fermer toutes les dernières applications utilisées
•
Tapez sur , puis tapez sur .
Pour ouvrir un menu dans une application
•
Pendant l'utilisation de l'application, appuyez sur .
Un menu n'est pas disponible dans toutes les applications.
Petites applications
Les petites applications sont des applications miniatures qui s'exécutent par-dessus
d'autres applications sur le même écran, de façon à activer la fonction multitâches. Par
exemple, vous pouvez avoir une page Web ouverte affichant des informations sur les
taux de change des devises et ouvrir la petite application Calculatrice au-dessus d'elle
afin de réaliser des calculs. Vous pouvez accéder à vos petites applications par
l'intermédiaire de la barre des favoris. Pour télécharger d'autres petites applications,
rendez-vous sur Google Play™.
Pour ouvrir une petite application
1
Pour faire apparaître la barre des favoris, appuyez sur
.
2
Tapez sur la petite application que vous voulez ouvrir.
Vous pouvez ouvrir plusieurs petites applications en même temps.
Pour refermer une petite application
•
Tapez sur dans la fenêtre de la petite application.
20
Il existe une version Internet de cette publication. © Imprimez-la uniquement pour usage privé.
La page est en cours de chargement...
La page est en cours de chargement...
La page est en cours de chargement...
La page est en cours de chargement...
La page est en cours de chargement...
La page est en cours de chargement...
La page est en cours de chargement...
La page est en cours de chargement...
La page est en cours de chargement...
La page est en cours de chargement...
La page est en cours de chargement...
La page est en cours de chargement...
La page est en cours de chargement...
La page est en cours de chargement...
La page est en cours de chargement...
La page est en cours de chargement...
La page est en cours de chargement...
La page est en cours de chargement...
La page est en cours de chargement...
La page est en cours de chargement...
La page est en cours de chargement...
La page est en cours de chargement...
La page est en cours de chargement...
La page est en cours de chargement...
La page est en cours de chargement...
La page est en cours de chargement...
La page est en cours de chargement...
La page est en cours de chargement...
La page est en cours de chargement...
La page est en cours de chargement...
La page est en cours de chargement...
La page est en cours de chargement...
La page est en cours de chargement...
La page est en cours de chargement...
La page est en cours de chargement...
La page est en cours de chargement...
La page est en cours de chargement...
La page est en cours de chargement...
La page est en cours de chargement...
La page est en cours de chargement...
La page est en cours de chargement...
La page est en cours de chargement...
La page est en cours de chargement...
La page est en cours de chargement...
La page est en cours de chargement...
La page est en cours de chargement...
La page est en cours de chargement...
La page est en cours de chargement...
La page est en cours de chargement...
La page est en cours de chargement...
La page est en cours de chargement...
La page est en cours de chargement...
La page est en cours de chargement...
La page est en cours de chargement...
La page est en cours de chargement...
La page est en cours de chargement...
La page est en cours de chargement...
La page est en cours de chargement...
La page est en cours de chargement...
La page est en cours de chargement...
La page est en cours de chargement...
La page est en cours de chargement...
La page est en cours de chargement...
La page est en cours de chargement...
La page est en cours de chargement...
La page est en cours de chargement...
La page est en cours de chargement...
La page est en cours de chargement...
La page est en cours de chargement...
La page est en cours de chargement...
La page est en cours de chargement...
La page est en cours de chargement...
La page est en cours de chargement...
La page est en cours de chargement...
La page est en cours de chargement...
La page est en cours de chargement...
La page est en cours de chargement...
La page est en cours de chargement...
La page est en cours de chargement...
La page est en cours de chargement...
La page est en cours de chargement...
La page est en cours de chargement...
La page est en cours de chargement...
La page est en cours de chargement...
La page est en cours de chargement...
La page est en cours de chargement...
La page est en cours de chargement...
La page est en cours de chargement...
La page est en cours de chargement...
La page est en cours de chargement...
La page est en cours de chargement...
La page est en cours de chargement...
La page est en cours de chargement...
La page est en cours de chargement...
La page est en cours de chargement...
La page est en cours de chargement...
La page est en cours de chargement...
La page est en cours de chargement...
La page est en cours de chargement...
La page est en cours de chargement...
La page est en cours de chargement...
La page est en cours de chargement...
La page est en cours de chargement...
La page est en cours de chargement...
La page est en cours de chargement...
La page est en cours de chargement...
La page est en cours de chargement...
La page est en cours de chargement...
La page est en cours de chargement...
La page est en cours de chargement...
La page est en cours de chargement...
La page est en cours de chargement...
La page est en cours de chargement...
La page est en cours de chargement...
La page est en cours de chargement...
La page est en cours de chargement...
La page est en cours de chargement...
La page est en cours de chargement...
La page est en cours de chargement...
La page est en cours de chargement...
La page est en cours de chargement...
La page est en cours de chargement...
-
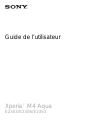 1
1
-
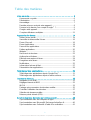 2
2
-
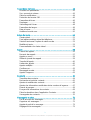 3
3
-
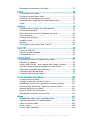 4
4
-
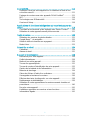 5
5
-
 6
6
-
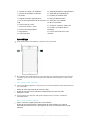 7
7
-
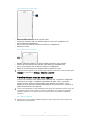 8
8
-
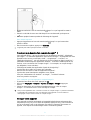 9
9
-
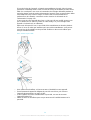 10
10
-
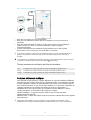 11
11
-
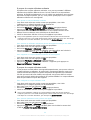 12
12
-
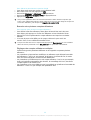 13
13
-
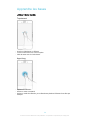 14
14
-
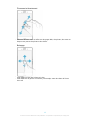 15
15
-
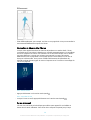 16
16
-
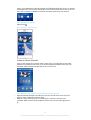 17
17
-
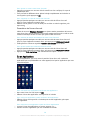 18
18
-
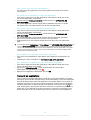 19
19
-
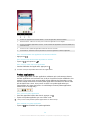 20
20
-
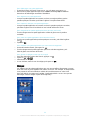 21
21
-
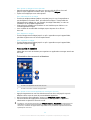 22
22
-
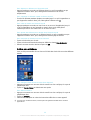 23
23
-
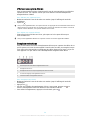 24
24
-
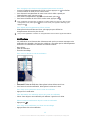 25
25
-
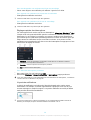 26
26
-
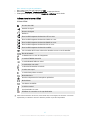 27
27
-
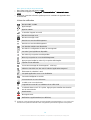 28
28
-
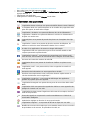 29
29
-
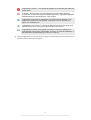 30
30
-
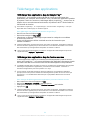 31
31
-
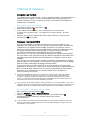 32
32
-
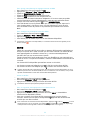 33
33
-
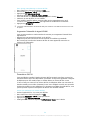 34
34
-
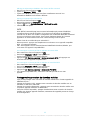 35
35
-
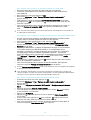 36
36
-
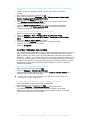 37
37
-
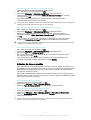 38
38
-
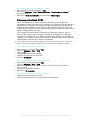 39
39
-
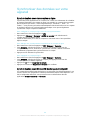 40
40
-
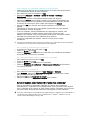 41
41
-
 42
42
-
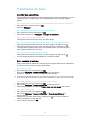 43
43
-
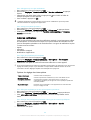 44
44
-
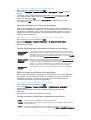 45
45
-
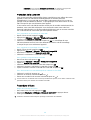 46
46
-
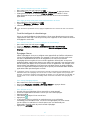 47
47
-
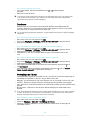 48
48
-
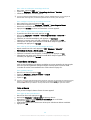 49
49
-
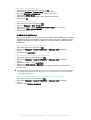 50
50
-
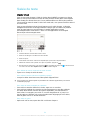 51
51
-
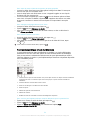 52
52
-
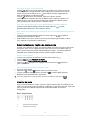 53
53
-
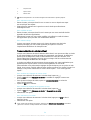 54
54
-
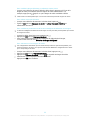 55
55
-
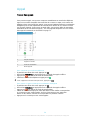 56
56
-
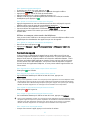 57
57
-
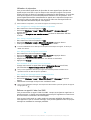 58
58
-
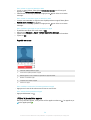 59
59
-
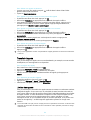 60
60
-
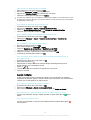 61
61
-
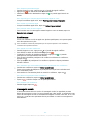 62
62
-
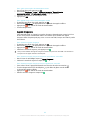 63
63
-
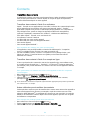 64
64
-
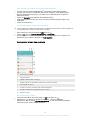 65
65
-
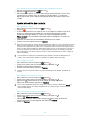 66
66
-
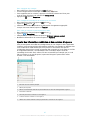 67
67
-
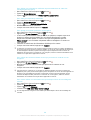 68
68
-
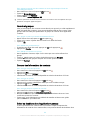 69
69
-
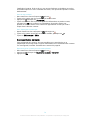 70
70
-
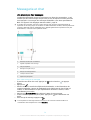 71
71
-
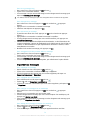 72
72
-
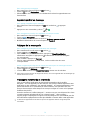 73
73
-
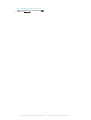 74
74
-
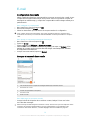 75
75
-
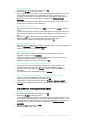 76
76
-
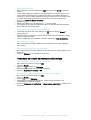 77
77
-
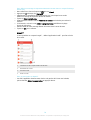 78
78
-
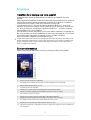 79
79
-
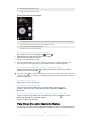 80
80
-
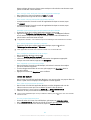 81
81
-
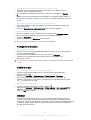 82
82
-
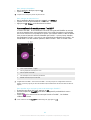 83
83
-
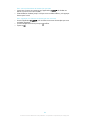 84
84
-
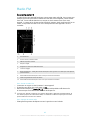 85
85
-
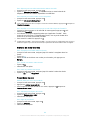 86
86
-
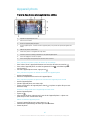 87
87
-
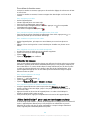 88
88
-
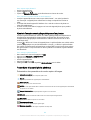 89
89
-
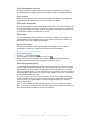 90
90
-
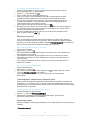 91
91
-
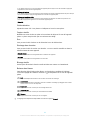 92
92
-
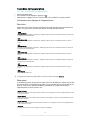 93
93
-
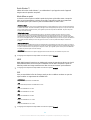 94
94
-
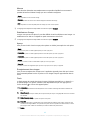 95
95
-
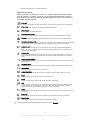 96
96
-
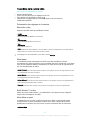 97
97
-
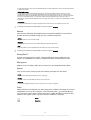 98
98
-
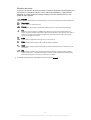 99
99
-
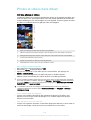 100
100
-
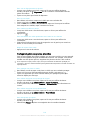 101
101
-
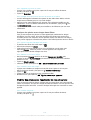 102
102
-
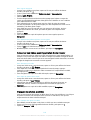 103
103
-
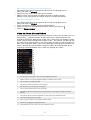 104
104
-
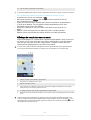 105
105
-
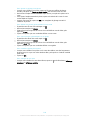 106
106
-
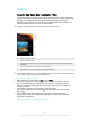 107
107
-
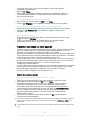 108
108
-
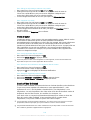 109
109
-
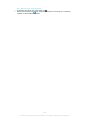 110
110
-
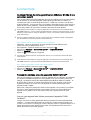 111
111
-
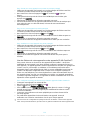 112
112
-
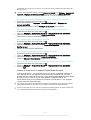 113
113
-
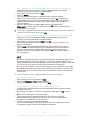 114
114
-
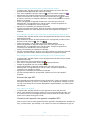 115
115
-
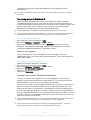 116
116
-
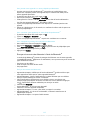 117
117
-
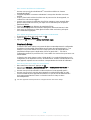 118
118
-
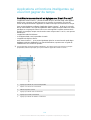 119
119
-
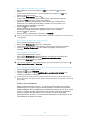 120
120
-
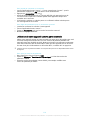 121
121
-
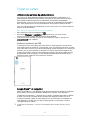 122
122
-
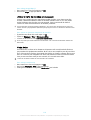 123
123
-
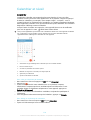 124
124
-
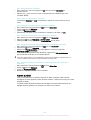 125
125
-
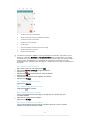 126
126
-
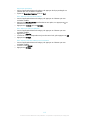 127
127
-
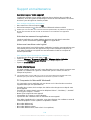 128
128
-
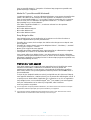 129
129
-
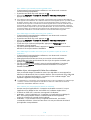 130
130
-
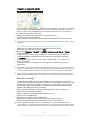 131
131
-
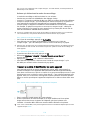 132
132
-
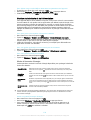 133
133
-
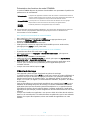 134
134
-
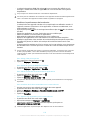 135
135
-
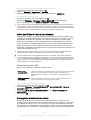 136
136
-
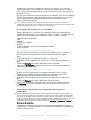 137
137
-
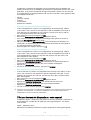 138
138
-
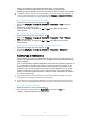 139
139
-
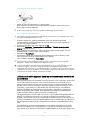 140
140
-
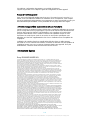 141
141
-
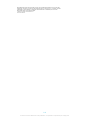 142
142
Sony E2303 Manuel utilisateur
- Catégorie
- Les smartphones
- Taper
- Manuel utilisateur
Documents connexes
-
Sony Xperia Tablet Z Manuel utilisateur
-
Sony Série Xperia C4 Manuel utilisateur
-
Sony XPERIA XZ3XZ3 Le manuel du propriétaire
-
Sony Série Xperia E4g Manuel utilisateur
-
Sony Série Xperia XZ2 Compact Manuel utilisateur
-
Sony Xperia C Manuel utilisateur
-
Sony Xperia T3 Manuel utilisateur
-
Samsung SGH-800LA Manuel utilisateur
-
Sony Xperia Z1 Compact Le manuel du propriétaire
-
Sony XPERIA TABLET Z 16 GO 4G Le manuel du propriétaire