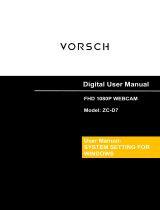Windows users can use the Camera app, which is
pre-installed with Windows. To find the Camera app
type "camera" (without the quotation marks) in the
search bar at the bottom of the screen and press enter.
Alternatively, go to the Start menu at the bottom right
corner of the screen and left click. Scroll through the
list of programs there until you get to the "C" section,
the Camera application will be listed there. To view
your webcam video you may need to select "the
NexiGo camera" from the list of other devices. At the
top right or left of your screen click the cycle camera
icon (the arrow chasing itself, not the gear), and keep
switching until you get to the NexiGo webcam.
A. VIEW YOUR CAMERA: Windows
Mac users can use the Photo Booth app, which is
pre-installed with the OS. This will allow you to preview
the camera images, capture still frames, and record
video clips. To begin, select the Finder button, click
Applications, and select Photo Booth.
B. VIEW YOUR CAMERA: Mac
EN 11