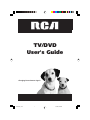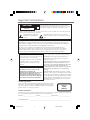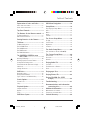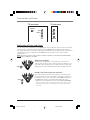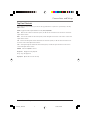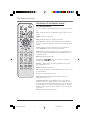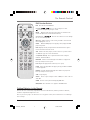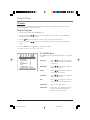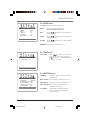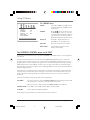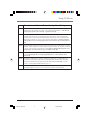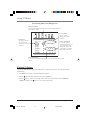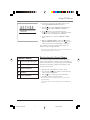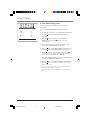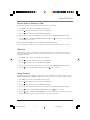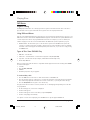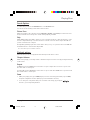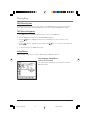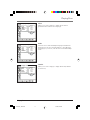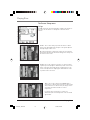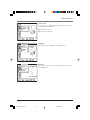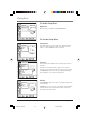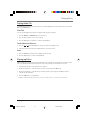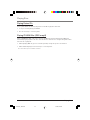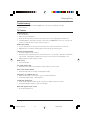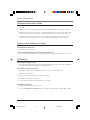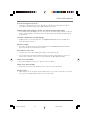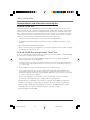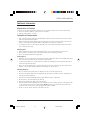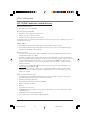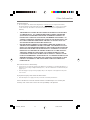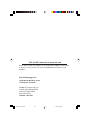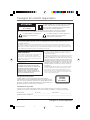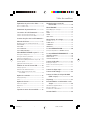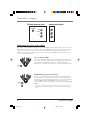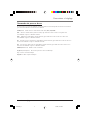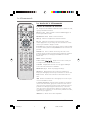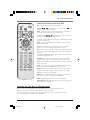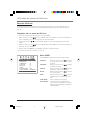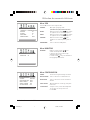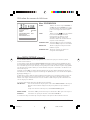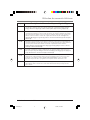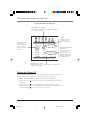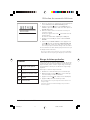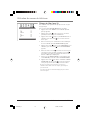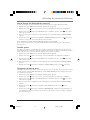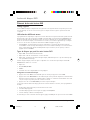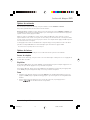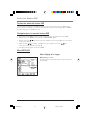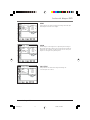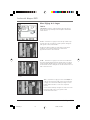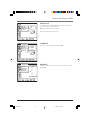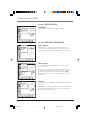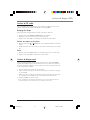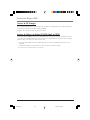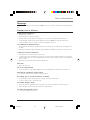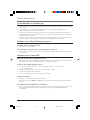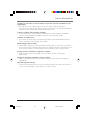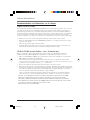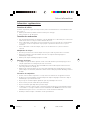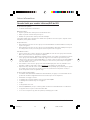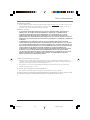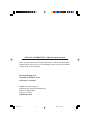RCA TV DVD Combo 1627195C Manuel utilisateur
- Catégorie
- Lecteurs DVD
- Taper
- Manuel utilisateur
Ce manuel convient également à

TV/DVD
User's Guide
Changing Entertainment. Again.
1627195C_cover 7/15/04, 4:38 PM1

This symbol indicates "dangerous voltage" inside the
product that presents a risk of electric shock or personal
injury.
WARNING
To reduce the risk of fire or electric shock, do not
expose this product to rain or moisture.
The apparatus shall not be exposed to dripping
or splashing and that no objects filled with
liquids, such as vases, shall be placed on the
apparatus.
Caution: To reduce the risk of electric shock, do not remove cover (or back). No user serviceable parts inside.
Refer servicing to qualified service personnel.
This symbol indicates important
instructions accompanying the
product.
CAUTION
RISK OF ELECTRIC SHOCK DO
NOT OPEN
Refer to the identification/rating label located on the back
panel of your product for its proper operating voltage.
FCC Regulations state that unauthorized changes or
modifications to this equipment may void the user’s
authority to operate it.
Caution: Using video games or any external accessory
with fixed images for extended periods of time can
cause them to be permanently imprinted on the picture
tube (or projection TV picture tubes). ALSO, some
network/program logos, phone numbers, etc. may cause
similar damage. This damage is not covered by your
warranty.
Cable TV Installer: This reminder is provided to call your
attention to Article 820-40 of the National Electrical Code
(Section 54 of the Canadian Electrical Code, Part 1) which
provides guidelines for proper grounding and, in particular,
specifies that the cable ground shall be connected to the
grounding system of the building as close to the point of
cable entry as practical.
Important Information
Product Registration
Please fill out the product registration card (packed separately) and return it
immediately. For U.S. customers: Your RCA Consumer Electronics product
may also be registered at www.rca.com/productregistration. Registering this
product allows us to contact you if needed.
This symbol indicates that this product incorporates double
insulation between hazardous mains voltage and user accessible
parts. When servicing use only identical replacement parts.
CAUTION
THIS PRODUCT UTILIZES A LASER. USE OF
CONTROLS OR ADJUSTMENTS OR
PERFORMANCE OF PROCEDURES OTHER THAN
THOSE SPECIFIED HEREIN MAY RESULT IN
HAZARDOUS RADIATION EXPOSURE. DO NOT
OPEN COVERS AND DO NOT REPAIR YOURSELF.
REFER SERVICING TO QUALIFIED PERSONNEL.
Notes:
This DVD player is designed and manufactured to respond to the Region Management Information. If the
Region number of a DVD disc does not correspond to the Region number of this DVD player, this DVD player
cannot play the disc. The Region number for this DVD player is Region No 1.
This device is protected by U.S. patent numbers 4,631,603 and 4,577,216 and 4,819,098 and other
intellectual property rights. The use of Macrovision’s copy protection technology in the device must be
authorized by Macrovision and is intended for home and other limited pay-per-view uses only, unless
otherwise authorized in writing by Macrovision. Reverse engineering or disassembly is prohibited.
CLASS 1
LASER
PRODUCT
Product Information
Keep your sales receipt to obtain warranty parts and service and for proof of purchase. Attach it here and record
the serial and model numbers. These numbers are located on the product.
Model No. ____________________ Serial No. __________________Purchase Date: ____________________
Dealer/Address/Phone: ______________________________________________________________________
1627195C_cover 7/15/04, 4:38 PM2

Explanation of Jacks and Cables ........ 2
Video Jacks and Cables ....................................... 2
Audio Jacks and Cables ....................................... 2
Top Panel Controls ............................... 3
The Buttons On the Remote control .. 4
TV Function Buttons ............................................ 4
DVD Function Buttons......................................... 5
Putting Batteries in the Remote......... 5
TV Menus .............................................. 6
TV Menu Navigation ............................................ 6
The PICTURE menu ............................................... 6
The SOUND menu ................................................. 7
The TIMER menu ................................................... 7
The FUNCTION menu ...........................................7
The PARENTAL CONTROL menu
and V-CHIP ..................................... 8
Blocking TV Ratings .......................................... 10
Blocking Specific Content Themes ................ 11
V-Chip Movie Rating Limit ............................. 12
Parental Guide On (Activate V-Chip) ........... 13
Child Lock ............................................................ 13
Change Password ............................................... 13
DVD Basics ..........................................14
Regional Coding ................................................. 14
Using Different Menus ..................................... 14
Types of Discs Your DVD Will Play ................ 14
Search Options ...................................15
Picture Scan ........................................................ 15
Skip ........................................................................ 15
Playback Options ................................ 15
Chapter Advance................................................ 15
Repeat ................................................................... 15
Zoom ..................................................................... 15
DVD Menu System .............................16
DVD Menu Navigation .......................16
Setup Menus ....................................... 16
The Language Setup Menu ............................. 16
OSD ........................................................................ 16
Menu ..................................................................... 17
Audio ..................................................................... 17
Subtitle ................................................................. 17
The Screen Setup Menu ....................18
TV Type.................................................................. 18
Screen Saver........................................................ 19
Brightness ............................................................ 19
Contrast ................................................................ 19
The Audio Setup Menu ......................20
(not available on model 13R400TD)
The Custom Setup Menu ...................20
Parental Ctrl ........................................................ 20
Password .............................................................. 20
Defaults ................................................................ 20
Playing Audio CDs .............................. 21
Scan Disc .............................................................. 21
Track Advance or Reverse................................ 21
Pause ..................................................................... 21
Playing mp3 Discs .............................. 21
Playing Picture CDs ............................22
Playing CD-ROM files (JPEG
or mp3) .........................................22
Troubleshooting ..................................23
Recommendations and information
concerning discs ...........................26
Additional Information ......................27
Maintenance of Cabinet .................................. 27
Formation of Condensation ............................ 27
Limited Warranty ...............................28
Table of Contents
Table of Contents 1
1627195C_13R400TD 7/15/04, 4:38 PM1

Connections and Setup
2 Connections and Setup
T
V
(
b
a
ck
p
a
n
e
l
)
A
N
T
E
NN
A
I
N
I
N
P
U
T
V
I
D
E
O
L
(
M
O
N
O
)
R
H
E
A
D
P
H
O
N
E
V
I
D
E
O
A
UD
I
O
T
V
(
s
i
d
e
p
a
n
e
l
)
Explanation of Jacks and Cables
You can connect other components to your TV/DVD player such as a VCD, video camera or audio receiver. There
are several ways to connect your other components to your TV/DVD player depending upon the cables you
have and the jacks that are on the back of the components. Different jacks and cables provide a different level
of performance. The jacks on the back of your TV/DVD Player and the cables used to connect them are
explained below.
Note: If you do not connect a cable, antenna, or another component to your TV, the TV will automatically
shut off after 15 minutes to save power.
VIDEO Jacks and Cables
The basic Video jack (usually color-coded yellow) is also referred to as
composite video. Composite video is better than the video quality you get
from an RF coaxial cable (the type used to plug the cable feed into a TV).
Usually the video cable is bundled with the audio cables (white and red).
V
I
D
E
O
L
(
M
O
N
O
)
R
AUDIO L (left) and R (right) Jacks and Cables
These jacks send the audio from other components to the TV. The audio
jacks and cables are often color-coded (red for right audio, and white for
left audio). You must connect audio cables to the AUDIO L and R jacks on
the TV/DVD Player and the corresponding Audio Input Jacks on the
component no matter which Video jack you connect (VID1, DVD, FRONT).
Note: If your component has only one input for audio (mono), connect it to the
left (white L/Mono) audio jack on the TV and don’t connect the right audio part
of the cable.
1627195C_13R400TD 7/15/04, 4:38 PM2

Connections and Setup
Connections and Setup 3
Top Panel Controls
If you cannot locate your remote, you can use the top panel buttons of your TV to operate many of the TV/
DVD’s features.
INPUT Toggles the Video Input Channels from TV, VID1, DVD, FRONT.
VOL- Decreases the volume. In the menu system, acts like the left arrow button on the remote control and
adjusts menu controls.
VOL+ Increases the volume. In the menu system, acts like the right arrow button on the remote control and
adjusts menu controls.
CH- Scans down through the current channel list. In the menu system, acts like the down arrow button on
the remote control and adjusts menu controls.
CH+ Scans up through the channel list. In the menu system, acts like the up arrow button on the remote
control and adjusts menu controls.
POWER Turns the TV/DVD on and off.
Play/Pause Plays/pauses disc playback.
Stop Stops disc playback.
Open/Close Opens and closes the disc tray.
1627195C_13R400TD 7/15/04, 4:38 PM3

4 The Remote Control
The Remote Control
The Buttons On the Remote control
TV Function Buttons
TV Puts the remote in TV mode. When the TV is off, press to turn on the
TV.
Mute Lowers the volume to the minimum level. Press again to restore
volume.
ON•OFF Turns the TV on and off.
VOL (
+
/
-
) buttons Decreases or increases the volume.
CH (
+
/
-
) buttons Scans up or down through the current channel list.
Press once to change the channel; press and hold to continue changing
channels.
Go Back Returns to the previous channel. If you are in the menu
system, GO BACK takes you to the previous menu screen.
CLEAR Removes a menu or display from the screen and returns you to
TV viewing. For menus with digit inputs, pressing CLEAR will clear the
last number entered.
MENU Displays the Picture menu.
Arrow buttons (
/
/ / ) Press the arrow buttons to navigate
through the on-screen menu system.
OK button When a menu is on screen, press OK to toggle the item
that is highlighted on or off.
PRESETS Brings up picture presets.
SKIP Press the button twice to begin channel scan. Press again to select
the current channel.
CC Turns closed captioning on and off.
INFO Displays channel information. Press again to remove the
information from the screen.
0-9 (Number buttons) Use the number buttons to enter channel
numbers. To enter a two-digit channel, press the two digits. To enter a
three-digit channel, press and hold the first digit for two seconds until
two dashes appear to the right of the number, then add the second two.
Example: to tune a channel 123, press and hold 1 for two seconds, press
2, then press 3.
INPUT Toggles between available inputs.
DVD
ON OFF
VCR TV
VOL
MUTE GO BACK
CH
CLEAR
MENU
PRESETS
CC
GUIDE
INFO
SKIP
123
4
56
7
89
0
INPUT
ANTENNA
REVERSE
PLAY
FORWARD
RECORD
STOP
PAUSE
AGAIN
ZOOM
OPEN CLOSE
SPEED
SEARCH
OKOK
1627195C_13R400TD 7/15/04, 4:38 PM4

The Remote Control 5
The Remote Control
DVD Function Buttons
DVD Puts the remote in DVD mode.
CH+/CH- ( , ) advances to the next chapter or track.
reverses to the preceding chapter or track.
MENU Displays menus and other options that are available on the
current disc (if the disc contains this information).
Arrow buttons (
/
/ / ) Press the arrow buttons to move through
the on-screen menu system.
OK button When a menu is on the screen, press OK to select the item
that is highlighted on or off.
GUIDE When the DVD player is not playing a disc, displays the DVD
player setup menu.
INFO Displays the title, chapter and time information. Press again to
remove information from the screen.
SKIP Advances the title, chapter, or time counter to a specific location
on a DVD. See page 15 for more information.
0-9 (Number buttons) Use to input information such as chapter
numbers, and track numbers.
FORWARD Searches forward through a disc while it is in play mode.
Press repeatedly to increase speed.
PLAY Begins disc play (and closes disc tray if it is open).
PAUSE Pauses disc play. When disc play is paused, press PLAY or PAUSE
to resume playback.
REVERSE Searches backward through a disc while it is in play mode.
Press repeatedly to increase speed.
STOP Stops disc play.
AGAIN Press to repeat a chapter or title on DVDs, or a track or disc for
audio CDs.
ZOOM Zooms in on the picture when playing DVD discs.
OPEN/CLOSE Press this button to open/close the DVD drawer.
DVD
ON OFF
VCR TV
VOL
MUTE GO BACK
CH
CLEAR
MENU
PRESETS
CC
GUIDE
INFO
SKIP
123
4
56
7
89
0
INPUT
ANTENNA
REVERSE
PLAY
FORWARD
RECORD
STOP
PAUSE
AGAIN
ZOOM
OPEN CLOSE
SPEED
SEARCH
OKOK
Putting Batteries in the Remote
Remove the cover of the battery compartment. Insert two AAA batteries, with the polarities as indicated,
inside the compartment. Replace the cover.
Note: If you are not going to use the remote for a long period of time, remove the batteries to avoid damage
due to leakage.
1627195C_13R400TD 7/15/04, 4:38 PM5

6 Using TV Menus
Using TV Menus
PICTURE
CONTRAST 1
BRIGHTNESS 18
COLOR 50
SHARPNESS 50
TINT 0
COMBFILTER ON
COLOR TEMP NORMAL
The PICTURE Menu
The PICTURE menu allows you make adjustments to your picture
settings.
CONTRAST Use the
/
arrow buttons to adjust the
contrast between the light and dark areas
of the picture.
BRIGHTNESS Use the
/
arrow buttons to adjust the
brightness of the picture.
COLOR Use the
/
arrow buttons to adjust the
color intensity or saturation.
SHARPNESS Use the
/
arrow buttons to adjust the
sharpness of the picture.
TINT Use the
/
arrow buttons to adjust the
balance between the red and green levels.
COMBFILTER Turns the comb filter on or off.
COLOR TEMP Provides three color adjustments: Cold for
more blue in the picture, Normal, and
Warm for more red in the picture.
TV Menus
TV Menus let you control picture quality and features available for TV viewing. There is a different menu
system for DVD features, described on page 16.
TV Menu Navigation
1. To bring up the TV menu, press the MENU button.
2. Use the arrow buttons (
/
) on the remote (or the VOL
+
/
-
buttons on the top of TV) to highlight a
submenu icon at the top of the menu.
3. Press the
/ buttons on the remote (or CH
+
/
-
on the top of TV) to select the option.
4. Use the arrow buttons (
/
) on the remote (or the VOL
+
/
-
buttons on the top of TV) to change the
setting.
5. Press the MENU button on the remote to exit the menu system.
Note: Make sure that the remote control is in the TV mode.
1627195C_13R400TD 7/15/04, 4:38 PM6

Using TV Menus 7
Using TV Menus
The SOUND menu
The SOUND menu offers different audio options.
PRESET Provides four preset audio settings
(USER /SPEECH/THEATER/MUSIC).
BASS Use the
/
arrow buttons to decease/increase
low-pitched sound.
TREBLE Use the
/
arrow buttons to decease/increase
high-pitched sound.
BALANCE Use the
/
arrow buttons to adjust left/right
speaker balance.
SURROUND Turns the surround sound on or off.
SOUND
BASS 50
TREBLE 50
BALANCE 0
SURROUND OFF
PRESET USER
TIMER
SLEEP TIMER 20
The TIMER menu
SLEEP TIMER Use the
/
arrow buttons to turn the TV
automatically off after a given time. Press
the
arrow button to add 10 minutes to the
clock (up to two hours).
FUNCTION
LANGUAGE ENGLISH
BLACK STRETCH OFF
NOISE REDUCE OFF
CLOSE CAPTION CC1
CC ON MUTE ON
The FUNCTION menu
LANGUAGE Selects the language you want the menus to
be displayed in.
BLACK STRETCH Turns the black stretch function on or off.
NOISE REDUCE Turns the noise reduce function on or off .
CLOSE CAPTION Offers eight closed captioned modes,
including four text modes.
CC ON MUTE When turned on, automatically brings
up close captioning when the MUTE
button is pressed.
1627195C_13R400TD 7/15/04, 4:38 PM7

8 Using TV Menus
Using TV Menus
TUNING
SOURCE AIR
CHANNEL 18
DELETE CH NO
FINE TUNE
AUTO SEARCH
The TUNING menu
SOURCE Selects AIR or CABLE. Select AIR to receive
a broadcast signal. Select CABLE to receive
a CATV signal.
CHANNEL Use the
/
buttons on the remote ( or
the VOL
+
/
-
button on the top of the TV)
to scroll through the channels available via
your antenna. You can enter the channel
number directly using the number buttons.
DELETE CH Select YES to skip the channel above. `
Select NO to go to the channel above.
FINE TUNE Fine tunes a channel for best reception.
AUTO SEARCH Starts channel search and stores the
channels automatically.
The PARENTAL CONTROL menu and V-CHIP
The Parental Controls menu allows you to program your TV/DVD so that children cannot see certain programs
and channels.
The Parental Controls menu involve software inside your TV/DVD (V-Chip) which allows you to “block” TV
programs and movies based on violence, sex, or other content you think children should not view. It lets you
program your TV so it will not display certain programs. You can “unblock” programs by entering a password.
When Parental Controls is turned ON the software reads a code that most broadcasters send with programs.
That code tells the software the program’s age-based rating (TV-MA, TV-14, etc.) and content themes (Violence
(V), Adult Language (L), etc.).
Broadcasters are not required to provide content themes, so programs received with no content themes will
only be blocked if you block their age-based rating. You can also block out programs that have been given a
rating of “Not Rated,” and programs that are considered “unrated” because no code has been sent by the
broadcaster.
The TV age-based ratings are listed in the table on the following page.
PASSWORD You need a password to enter the PARENTAL CONTROL menu. The initial password is 5898.
The first time you use this menu you should change the password.
When you enter the correct password, the PARENTAL GUIDE menu is displayed.
PARENTAL GUIDE Select “OFF” to turn V-CHIP off. Select “ON” to activate V-CHIP.
TV RATING Select to display the TV Rating submenu.
The TV ratings and content themes you can block are listed on pages 10 and 11.
1627195C_13R400TD 7/15/04, 4:38 PM8

Using TV Menus 9
Using TV Menus
Description and Content Themes for Age-Based Ratings
Mature Audience Only. Specifically designed to be viewed by adults; may be unsuitable for
children under 17. Contains one or more of the following content themes: crude indecent
language (L), explicit sexual activity (S), or graphic violence (V).
Parents Strongly Cautioned. Contains some material that parents would find unsuitable for
children under 14. Parents are strongly urged to exercise greater care in monitoring this
program and are cautioned against letting children under the age of 14 watch unattended.
This program contains one or more of the following content themes: intensely suggestive
dialogue (D), strong coarse language (L), intense sexual situations (S), or intense violence
(V).
Parental Guidance Suggested. Contains material that parents may find unsuitable for younger
children. Parents may want to watch it with their younger children. The program contains one
or more of the following content themes: some suggestive dialogue (D), infrequent coarse
language (L), some sexual situations (S), or moderate violence (V) .
General Audience. Most parents would find this program suitable for all ages. Contains little
or no sexual dialogue (D), no strong language (L) little or no sexual situations (S), or
violence (V).
Designed for children ages 7 and above. May be more appropriate for children who have
acquired the developmental skills needed to distinguish between make-believe and reality.
Themes and elements in this program may include mild fantasy violence (FV) or comedic
violence, or may frighten children under the age of 7.
All Children. Themes and elements in this program are designed for a young audience,
including children from ages 2-6. It is not expected to frighten younger children.
Rating
TV-MA
TV-14
TV-PG
TV-G
TV-Y7
TV-Y
1627195C_13R400TD 7/15/04, 4:38 PM9

10 Using TV Menus
Using TV Menus
Blocking TV Ratings
You can automatically block all program ratings above a specified TV rating level. To block channels with
higher ratings:
1. Press MENU on the remote control (the Main menu appears).
2. Press the
button until the Parental Control icon is highlighted.
3. Press the
button on the remote (or CH-
button on the top of TV) until the bottom PASSWORD is
highlighted, then press the
button to access the password entry.
The TV Rating Limit Screen Rating Screen
Rating Field
Lets you select from a
list of age-based
ratings you can block
or unblock.
Rating Status Field
Lets you select whether the status of the age-based rating limit to the
left is Unblock or Block.
Content Themes
Lists the content
themes you can block
or unblock.
Content Status Fields
Lets you select which
content themes to view for
the selected rating, and
whether the status of the
content theme is currently
Unblock (U) or Block (B).
Rating Settings Area
Lets you see the current block/view state of age-based ratings and associated
content.
TV RATING
RATING FV D L S V
TV-Y >U
TV-Y7 U U
TV-G U
TV-PG U U U U U
UUU UU
TV-14
UU UUTV-MA
1627195C_13R400TD 7/15/04, 4:38 PM10

Using TV Menus 11
Using TV Menus
4. Enter your password using the numbers buttons on the
remote (the PARENTAL GUIDE menu appears).
5. Press the
button until TV RATING is highlighted, then
press the
button (the TV RATING screen appears).
6. Use the
button to select the rating, then press
the
button to change the status of a TV program rating
or content theme from U (Unblock) to B (Block).
7. Press the OK button to return the PARENTAL CONTROLS
menu.
8. Make sure PARENTAL GUIDE is on. Press the
button to
highlight PARENTAL GUIDE OFF, then press the
button to
turn it on. It must be on for rating limits to take effect.
The following sections give you more details about how to
change the status of TV program limits.
Note: If you forget your password, you can reset it. Enter 5898 as the
password and then change it to a new one.
Blocking Specific Content Themes
You can block programs based on their content. (Content is
represented by the FV, D, L, S, and V on your screen.) When you
block a content theme for a particular rating, you automatically
block that content theme for higher rated programs as well.
To block program content:
1. Determine the content themes you want to block.
2. Press and hold the
button until the content theme you
want to change is highlighted.
3. Press the
button to change its status to B (Block).
4. Press OK to return to the previous menu.
Notes: Broadcasters are not required to provide content themes or
age-based ratings.
You must remember to activate Parental Controls for rating limits to
take effect.
PASSWORD
PASSWORD
Content Themes
D Sexually Explicit Dialogue
L Adult Language
S Sexual Situations
VViolence
FV Fantasy Violence
1627195C_13R400TD 7/15/04, 4:38 PM11

12 Using TV Menus
Using TV Menus
V-Chip Movie Rating Limit
Set movie rating limits by blocking movies rated above a
specified level.
To access the MPAA RATING (Movie Rating Limit) menu:
1. Press MENU on the remote control (the Main menu appears).
2. Press the
button until the Parental Control icon is
highlighted.
3. Press the
button until the bottom PASSWORD is
highlighted, then press the
button to access the
password entry.
4. Enter your password using the numbers buttons on the
remote (the PARENTAL GUIDE menu appears).
5. Press the
button until MPAA RATING is highlighted, then
press the
button (the MPAA RATING screen appears).
6. Use the
button to select the rating, then press the
button to change the status of a TV program rating or
content theme from U (Unblock) to B (Block).
7. Make sure PARENTAL GUIDE is on. Press the GO BACK button
to return the PARENTAL CONTROLS menu.
8. Press the
button to highlight PARENTAL GUIDE OFF, then
press the
button to turn it on. It must be on for rating
limits to take effect.
Note: If you forget your password, you can reset it. Enter 5898 as the
password and then change it to a new one.
You must remember to activate Parental Controls for rating limits to
take effect.
MPAA RATING
G B
PG B
PG-13 B
R B
NC-17 B
X B
1627195C_13R400TD 7/15/04, 4:38 PM12

Using TV Menus 13
Using TV Menus
Parental Guide On (Activate V-Chip)
Selecting this option lets you activate and deactivate parental control settings.
1. Press MENU on the remote control (the Main menu appears).
2. Press the
button until the Parental Control icon is highlighted.
3. Press the
button until the bottom PASSWORD is highlighted.
4. Enter your password using the numbers buttons on the remote (the PARENTAL GUIDE menu appears).
5. Press the
button to highlight PARENTAL GUIDE OFF, then press the button to turn it on. It must be on
for rating limits to take effect.
If you do not activate V-Chip, none of the settings for V-Chip will take effect.
If you forget your password, you can reset it. Enter 5898 as the password and then change it to a new one.
Child Lock
Selecting this option lets you lock (disable) or unlock (enable) the TV’s front panel. The remote still tunes to
any channel. When using this as a Parental Control method, remove access to any remote that is capable of
operating the television.
1. Press MENU on the remote control (the Main menu appears).
2. Press the
button until the Parental Control icon is highlighted.
3. Press the
button until the bottom PASSWORD is highlighted.
4. Enter your password using the numbers buttons on the remote (the PARENTAL GUIDE menu appears).
5. Press the
button to highlight CHILD LOCK, then press the button to turn it on.
Change Password
Selecting this option lets you simply create a new password at any time. Once you enter a new password from
CHANGE PASSWORD in the PARENTAL CONTROL menu, it is the password you use until you change it again.
1. Press MENU on the remote control (the Main menu appears).
2. Press the
button until the Parental Control icon is highlighted.
3. Press the
button until the bottom PASSWORD is highlighted.
4. Enter your password using the numbers buttons on the remote (the PARENTAL GUIDE menu appears).
5. Press the
button to highlight CHANGE PASSWORD, then press the button to select it.
6. Press the
button to highlight NEW PASSWORD, and use the number buttons on the remote to enter the
new password. Enter it again in the confirm field to confirm the new password.
1627195C_13R400TD 7/15/04, 4:38 PM13

Playing Discs
14 Playing Discs
DVD Basics
Regional Coding
The DVD player and the discs are coded by region. These regional codes must match in order for the disc to
play. This unit’s code is region 1. Discs with other regional codes can’t be played in this unit.
Using Different Menus
Each disc is programmed with different features. There are two separate menu systems that you can use to access
DVD features: the disc’s menu and the TV/DVD’s DVD menu (separate from the TV’s menu system). Remember that
a feature only works if the disc was programmed with that feature. For example, if you choose subtitles, the
subtitles only appear if the disc was created with subtitles. The DVD menu system is explained on page 16.
• The Disc menu – The disc menu is part of each disc and is separate from the DVD’s menu system. The
contents of each disc’s menu vary according to how the disc was created and what features are included.
Sometimes a disc’s menu appears automatically when you insert the disc, or you can access it by pressing
the MENU button.
Types of Discs Your DVD Will Play
• DVD discs – Contain video.
• Audio discs – Contain musical or sound content only (such as CD, CD-R, CD-RW).
• mp3 discs – Contain audio files (for example, a CD-R with downloaded mp3 files).
• Picture CDs, JPEG files.
Before you load a disc, make sure that it is compatible with the player. Note that the following discs CANNOT
be used with this player:
• Laserdisc
• CD-I, CD-ROM, DVD-ROM
• MiniDisc
• CD-G discs play audio only, not graphics
To Load and Play a Disc
1. Press the DVD button on the remote to make sure the unit is in the DVD mode.
2. Press the open/close button on the remote to open the disc tray. Place a disc gently into the tray with the
disc’s label facing up (double-sided discs have content on both sides, so you can place either side up).
3. Press the OPEN/CLOSE button again to close the disc tray.
The player reads the disc’s table of contents, and then one of following happens depending on how the disc
was programmed:
• No disc menu appears, a screen saver is displayed.
• The disc menu appears.
• The disc menu appears on the screen when you press PLAY/PAUSE.
• The disc starts playing automatically.
If no picture or screen saver is displayed, press the DVD button to put the player in DVD mode.
1627195C_13R400TD 7/15/04, 4:38 PM14

Playing Discs
Playing Discs 15
Search Options
To search a disc, you can use the FORWARD button or the REVERSE button.
You can also use the following search features with some discs:
Picture Scan
When you’re playing a disc, each time you press FORWARD or REVERSE, your DVD Player scans the disc faster
until you reach the fastest scan speed. To resume normal playback, press PLAY.
Skip
While a DVD is playing, press SKIP to advance to a title or chapter. Use the left or right arrow button to select
the title or chapter. Use the up or down arrow button to advance to the next title or chapter. Press OK once
you have selected the title or chapter.
Pressing SKIP again brings up the time counter field to allow you to go to a specific location on the DVD. Use
the number buttons to enter the time and press OK.
Note: This feature may not be available on all discs.
Playback options
With some discs you can access playback features directly from the remote control.
Chapter Advance
While a disc is playing, you can skip forward or backward a chapter or track at a time by pressing the CH+ and/
or CH- buttons.
Repeat
For DVD discs, press the AGAIN button on the remote to repeat a chapter. Press once more to repeat a title.
Press three times to cancel repeat.
For audio CDs, press the AGAIN button on the remote to repeat a track. Press AGAIN twice to repeat the entire
disc and three times to cancel repeat.
Zoom
1. While you’re playing a disc, press ZOOM (the player zooms in on the image). Each time you press ZOOM,
the picture is magnified even more (until you get to the maximum zoom level).
2. To see other parts of the picture when you’ve zoomed in on the image, try pressing the
/ / /
buttons to go in corresponding directions.
1627195C_13R400TD 7/15/04, 4:38 PM15

Playing Discs
16 Playing Discs
DVD Menu System
The DVD player menu system lets you set up features for your DVD player. There is a different menu system
that controls TV features (see page 6). The DVD setup menu is accessed when the DVD player is stopped.
DVD Menu Navigation
1. Press STOP twice to stop playback. Make sure that the remote is in the DVD mode.
2. Press the GUIDE button on the remote. The SETUP MENU is displayed.
3. Press the
/ button to highlight an item, then press the OK button to select it and move to the
submenu.
4. Use the
/
button to highlight an option and press the / button to select the option and press the
OK button.
5. To exit the menu, press the GUIDE button again.
Setup Menus
Menus are used to setup TV screen format for DVD viewing and DVD other functions.
The Language Setup Menu
OSD (on-screen display)
This setting controls the language used to display text in TV and
DVD system menus.
English
French
German
Italian
Spanish
OSD
Menu
Audio
Subtitle
Language Setup
1627195C_13R400TD 7/15/04, 4:38 PM16

Playing Discs
Playing Discs 17
Menu
Allows you to select a language to display the disc menu in
(provided the disc menu has those languages).
English
Chinese
Japanese
French
German
OSD
Menu
Audio
Subtitle
Language Setup
OSD
Menu
Audio
Subtitle
English
Chinese
Japanese
French
German
Language Setup
OSD
Menu
Audio
Subtitle
English
Chinese
Japanese
French
German
Language Setup
Audio
Some discs are recorded with multiple language tracks (different
languages). You can select a default language so discs will play in
the language of your choice, if the disc was recorded with multiple
tracks.
Subtitle
Allows you to select a language to display subtitles in (if subtitles
are turned on).
1627195C_13R400TD 7/15/04, 4:39 PM17

Playing Discs
18 Playing Discs
The Screen Setup menu
TV Type
TV TYPE controls the aspect ratio (height to width) of the picture on
the screen. See the below for a description of different screen
formats.
4:3 PS – Choose this setting if you want the movie to fill the
entire screen. This might mean that parts of the picture (the left
and right edges) won’t be seen.
Most discs produced in a widescreen format can’t be cropped in
this fashion. This means the black bars will appear at the top and
the bottom of the screen.
16:9 – Choose this setting if your TV/DVD player is
connected to a widescreen TV. If you choose this setting
and you don’t have a widescreen TV, the images on the
screen may appear distorted due to vertical
compression.
If you play a disc recorded in 4 x 3 format on a
widescreen TV, the left and right side of the screen will
appear black.
4:3 PS
4:3 LB
16:9
4:3 LB – Choose this setting if you want to see movies in their
original aspect ratio (height-to-width ratio). You’ll see the entire
frame of the movie, but it will take up a smaller portion of the
screen vertically. The movie might appear with black bars at the
top and bottom of the screen.
1627195C_13R400TD 7/15/04, 4:39 PM18
La page est en cours de chargement...
La page est en cours de chargement...
La page est en cours de chargement...
La page est en cours de chargement...
La page est en cours de chargement...
La page est en cours de chargement...
La page est en cours de chargement...
La page est en cours de chargement...
La page est en cours de chargement...
La page est en cours de chargement...
La page est en cours de chargement...
La page est en cours de chargement...
La page est en cours de chargement...
La page est en cours de chargement...
La page est en cours de chargement...
La page est en cours de chargement...
La page est en cours de chargement...
La page est en cours de chargement...
La page est en cours de chargement...
La page est en cours de chargement...
La page est en cours de chargement...
La page est en cours de chargement...
La page est en cours de chargement...
La page est en cours de chargement...
La page est en cours de chargement...
La page est en cours de chargement...
La page est en cours de chargement...
La page est en cours de chargement...
La page est en cours de chargement...
La page est en cours de chargement...
La page est en cours de chargement...
La page est en cours de chargement...
La page est en cours de chargement...
La page est en cours de chargement...
La page est en cours de chargement...
La page est en cours de chargement...
La page est en cours de chargement...
La page est en cours de chargement...
La page est en cours de chargement...
La page est en cours de chargement...
La page est en cours de chargement...
La page est en cours de chargement...
La page est en cours de chargement...
La page est en cours de chargement...
-
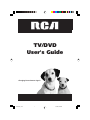 1
1
-
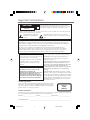 2
2
-
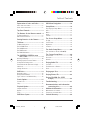 3
3
-
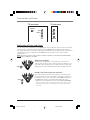 4
4
-
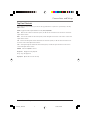 5
5
-
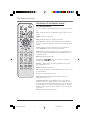 6
6
-
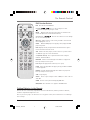 7
7
-
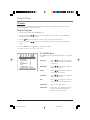 8
8
-
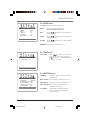 9
9
-
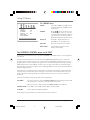 10
10
-
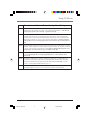 11
11
-
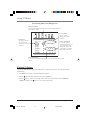 12
12
-
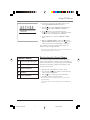 13
13
-
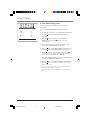 14
14
-
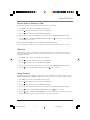 15
15
-
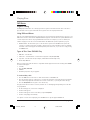 16
16
-
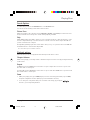 17
17
-
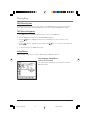 18
18
-
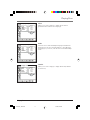 19
19
-
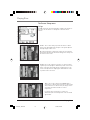 20
20
-
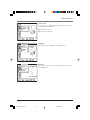 21
21
-
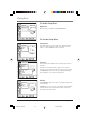 22
22
-
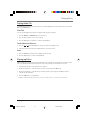 23
23
-
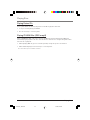 24
24
-
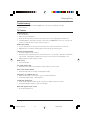 25
25
-
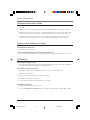 26
26
-
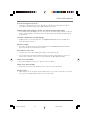 27
27
-
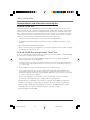 28
28
-
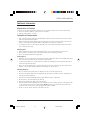 29
29
-
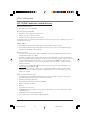 30
30
-
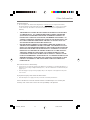 31
31
-
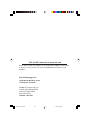 32
32
-
 33
33
-
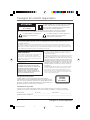 34
34
-
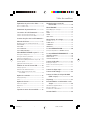 35
35
-
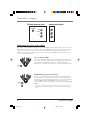 36
36
-
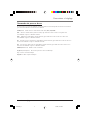 37
37
-
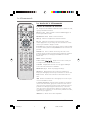 38
38
-
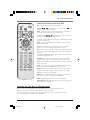 39
39
-
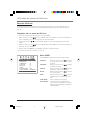 40
40
-
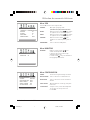 41
41
-
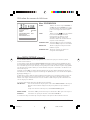 42
42
-
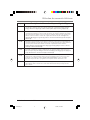 43
43
-
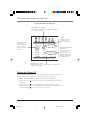 44
44
-
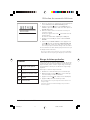 45
45
-
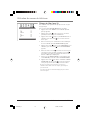 46
46
-
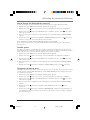 47
47
-
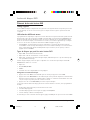 48
48
-
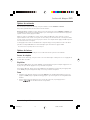 49
49
-
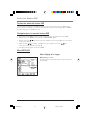 50
50
-
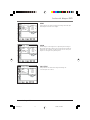 51
51
-
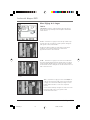 52
52
-
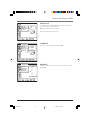 53
53
-
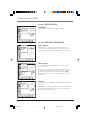 54
54
-
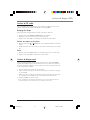 55
55
-
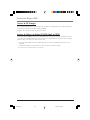 56
56
-
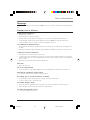 57
57
-
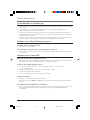 58
58
-
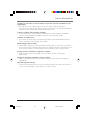 59
59
-
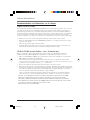 60
60
-
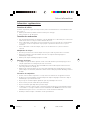 61
61
-
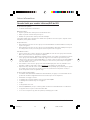 62
62
-
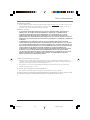 63
63
-
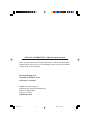 64
64
RCA TV DVD Combo 1627195C Manuel utilisateur
- Catégorie
- Lecteurs DVD
- Taper
- Manuel utilisateur
- Ce manuel convient également à
dans d''autres langues
Documents connexes
-
RCA 24V510T Manuel utilisateur
-
RCA 14F400T Manuel utilisateur
-
RCA 27V510T Manuel utilisateur
-
RCA CRT Television 1620181B Manuel utilisateur
-
RCA F32350 Manuel utilisateur
-
RCA F27450 Manuel utilisateur
-
RCA 15L500TD Manuel utilisateur
-
RCA 1616262A Manuel utilisateur
-
RCA 24F650T Manuel utilisateur
-
RCA 12L500TD Manuel utilisateur