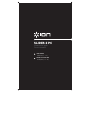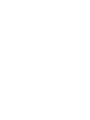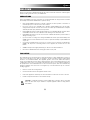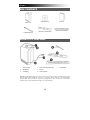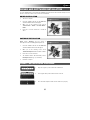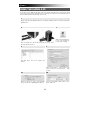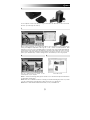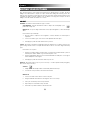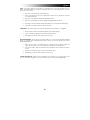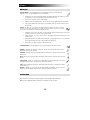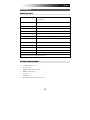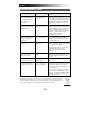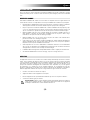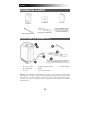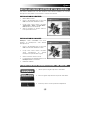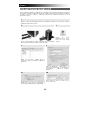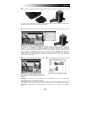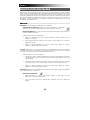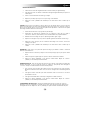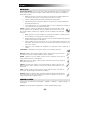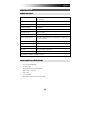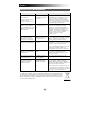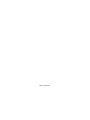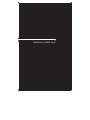iON SLIDES 2 PC Manuel utilisateur
- Catégorie
- Adaptateur de transparent pour scanner
- Taper
- Manuel utilisateur
La page charge ...
La page charge ...
La page charge ...
La page charge ...
La page charge ...
La page charge ...
La page charge ...
La page charge ...
La page charge ...
La page charge ...
La page charge ...
La page charge ...

13
BIENVENUE
Nous vous remercions d’avoir fait l’achat d’un numériseur SLIDES 2 PC pour film et diapositives. Veuillez
prendre un moment pour lire ce manuel en entier afin de tirer le plus d’avantages possibles de votre SLIDES
2 PC.
MISES EN GARDE
Avant d'utiliser le SLIDES 2 PC, veuillez vous assurer de lire et comprendre les mises en garde relatives à la
sécurité décrites ci-dessous. Il est important de s'assurer que le SLIDES 2 PC est utilisé de façon adéquate.
Ne jamais utiliser le`SLIDES 2 PC à l'intérieur d'un aéronef/avion ou n'importe où ailleurs où l'utilisation
d'un tel appareil est interdite. Une mauvaise utilisation risque de provoquer un accident grave.
Ne pas essayer d’ouvrir le boîtier du SLIDES 2 PC ou d’altérer le SLIDES 2 PC de quelque façon que
ce soit. Les composants haute tension internes créent le risque de décharge électrique lorsqu’ils sont
exposés. L’entretien et les réparations doivent être effectués par des fournisseurs d'entretien agréés.
Garder le SLIDES 2 PC loin de l’eau et d'autres liquides. Ne pas utiliser le SLIDES 2 PC avec les
mains humides ou mouillées. Ne jamais utiliser le SLIDES 2 PC sous la pluie ou dans la neige.
L’humidité crée un risque d’incendie et de décharge électrique.
Garder le SLIDES 2 PC et ses accessoires hors de la portée des enfants et des animaux afin de
prévenir les accidents ou les dommages à l'appareil.
Si de la fumée ou une odeur étrange s'échappe du SLIDES 2 PC, éteindre l'appareil immédiatement.
Apporter le SLIDES 2 PC au centre de service agréé le plus près de chez vous pour les réparations.
Ne jamais essayer de réparer le SLIDES 2 PC vous-même.
Utiliser uniquement les accessoires d’alimentation recommandés. Utiliser des sources d’alimentation
qui ne sont pas recommandées pour le SLIDES 2 PC pourrait provoquer une surchauffe, une distorsion
de l’équipement, un incendie, un choc électrique ou d’autres dangers.
Le SLIDES 2 PC devient légèrement chaud pendant l’utilisation. Cela ne signifie pas une défectuosité.
Si l’extérieur du SLIDES 2 PC nécessite un nettoyage, essuyer avec un linge doux et sec.
AVIS FCC
Cet équipement a été testé et est conforme avec les limites de dispositif numérique de classe B en vertu de
l'article 15 des règlements du FCC. Ces limites sont conçues afin de fournir une protection raisonnable
contre les interférences dommageables dans une installation résidentielle. Cet équipement produit, utilise et
peut radier de l'énergie des fréquences radio. S’il n’est pas installé et utilisé selon les directives, il peut
provoquer une interférence dommageable aux communications radio. Cependant, il n’y a aucune garantie
que l’interférence ne se produira pas sur une installation particulière. Si cet équipement provoque une
interférence dommageable à la réception radio et télévision, laquelle peut être déterminée en éteignant ou
allumant l’équipement, l’utilisateur doit essayer de corriger l’interférence grâce aux mesures suivantes :
réorienter ou relocaliser les antennes de réception ;
augmenter la distance entre l’équipement et le récepteur ;
brancher l’équipement à une prise d’alimentation différente que celle où le récepteur est branché ;
consulter un technicien agréé pour de l’aide.
MISE EN GARDE : Pour être conforme aux limites de dispositif numérique de Classe B, relatives à
l’article 15 des règlements du FCC, ce dispositif doit seulement être installé sur un équipement
informatique certifié afin d’être conforme aux limites de Classe b.

14
CONTENU DE LA BOÎTE
SLIDES 2 PC
CD LOGICIEL
MANUEL
BROSSE DE NETTOYAGE
POCHETTE À DIAPOSITIVES
POCHETTE À NÉGATIFS
FONCTIONS DU SLIDES 2 PC
1. TOUCHE COPY (COPIER)
2. DEL D'ALIMENTATION
3. CÂBLE USB
4. PANIER À DIAPOSITIVE /NÉGATIFS
5. BROSSE
6. POCHETTE À DIAPOSITIVES
7. POCHETTE À NÉGATIFS
Remarque : nous recommandons fortement d’utiliser un coton tige propre, sec et sans alcool pour insérer dans la
fente du numériseur et nettoyer la surface en verre régulièrement afin d'obtenir une image plus claire. Veuillez
vous assurer que vos négatifs ou diapositives montées et les paniers sont propres avant d'insérer dans le
numériseur. La poussière ou la saleté provenant des négatifs et des paniers influencera la qualité des
images numérisées.

15
INSTALLATION DU LECTEUR ET DU LOGICIEL
Pour utiliser le SLIDES 2 PC, vous devez installer le lecteur numériseur SLIDES 2 PC et ArcSoft
PhotoImpression 6 au préalable. Ces deux articles se retrouvent sur le CD inclut.
INSTALLATION DU LECTEUR
1. Mettre l’ordinateur en marche.
2. Insérer le CD d’installation dans le lecteur CD-
ROM et le menu du CD d’installation s’affiche.
3. Lorsque l'écran suivant s'affiche, sélectionner
"Scanner Driver – 32-Bit" or "Scanner Driver –
64-bit" (installer le lecteur numériseur).
4. Suivre les instructions et directives données à
l’écran pour installer le lecteur.
INSTALLATION DU LOGICIEL
Remarque3 : veuillez « SUPPRIME » toute version
antérieure de PhotoImpression avant d'installer
PhotoImpression 6.
1. Insérer le CD d’installation dans le lecteur CD-
ROM et le menu du CD d’installation s’affiche.
2. Lorsque l'écran suivant s'affiche, sélectionner
"Install PhotoImpression 6" (Installer
PhotoImpression 6) afin d’installer le logiciel.
3. Suivre les instructions données à l’écran.
4. Le logiciel installé crée automatiquement une icône
PhotoImpression 6 sur votre bureau.
5. Redémarrer l’ordinateur.
UTILISATION DES PANIERS/POCHETTES INCLUS
1. Ouvrir la pochette à négatifs / diapositives comme illustré.
2. Placer les négatifs / diapositives dans la pochette comme illustré.
3. Fermer la pochette et s'assurer qu'elle ferme adéquatement.

16
UTILISATION DU SLIDES 2 PC
Pour les utilisateurs débutants, ne PAS brancher le numériseur dans l’ordinateur pendant que le support est
inséré dans le numériseur. Veuillez retirer le panier de négatifs / diapositives avant de brancher à l'ordinateur
et cliquer sur la touche « calibrate » (calibrer) pour effectuer une calibration la première fois que le
numériseur est utilisé.
1
Brancher le câble USB du SLIDES 2 PC dans le port USB2 de l’ordinateur. Une fois branché, le témoin
d’alimentation DEL s’allume en bleu.
2
Insérer le panier chargé de négatifs / diapositives de façon adéquate
dans la fente comme illustré. (Insérer par l’entrée frontale)
3
Cliquer sur l’icône
PhotoImpression 6 sur le
bureau et l'écran suivant
s'affiche.
4
Cliquer sur « Get photo » (Obtenir photo) et
sélectionner « Acquire from Scanner » (Obtenir du
numériseur).
5
Vérifier que l'appareil est à « OVT Scanner » et
sélectionner l’emplacement où sauvegarder les
photos/images. Cliquer sur « Acquire »
(Obtenir).
5a
Veuillez prendre note que si vous souhaitez lire un
négatif blanc et noir, vous devez sélectionner le
type de négatif « B&W Negative » (Négatif B&N).
5b
Deux formats de sortie sont offerts pour vos
photos : JPG ou TIF.

17
6
Vous pouvez régler l’emplacement du négatif en déplaçant le panier de négatif ; celui-ci peut être déplacé
dans les deux directions. (Insérer par l’ouverture arrière).
7
Avant de scanner l'image, vous pouvez ajuster la luminosité et la balance des couleurs (rouge, vert, bleu)
en cliquant sur « Color/Brightness Adjustment » (Ajustement Couleur / Luminosité) et en utilisant les
bouton « + » et « - » afin de faire vos ajustements. Cliquer sur « Snapshot » (Cliché) à l’écran ou appuyer
sur la touche COPY (Copier) sur le numériseur. Une trame verte indiquera les images sélectionnées dans
la zone d’aperçus ; le maximum de photos dans la zone d’aperçus est de 12 images. S’il y a plus de 12
images numérisées, la treizième écrasera la première. Si vous souhaitez sauvegarder une ou plusieurs
photos, appuyer sur la touche SHIFT pour continuer à sélectionner les images ou la touche CTRL pour
sélectionner une seule image.
8
Appuyer sur la touche « Transfer » (Transférer)
pour transférer ou sauvegarder les images sur votre
ordinateur.
9
Appuyer sur « Exit » (Quitter) pour quitter.
Remarque1 : pour assurer la meilleure qualité d’image, veuillez laisser cinq secondes entre chaque
cliché et transferts pour un équilibrage de blancs.
Remarque2 : veuillez ne pas minimiser la fenêtre de l'écran de lecture après le transfert des images. Si
vous souhaitez voir les images numérisées, cliquer sur EXIT et vous apercevrez l’image numérisée avant.
Remarque3 : veuillez effectuer un calibrage manuel la première fois que vous utilisez votre SLIDES 2
PC.

18
MODIFICATION DES IMAGES
En premier lieu, cliquer sur l’image pour la sélectionner ; puis, utiliser l’outil ArcSoft pour modifier les images
comme souhaité. Le module sur Photo Editing Tools (Outils de modification des images) inclut un ensemble
complet de commandes d'amélioration, de modification et de retouches des photos/images. Les fenêtres
peuvent être agrandies pour obtenir un aperçu de grande taille pour la photo sélectionnée. Double cliquer la
barre d’outils du module pour maximiser la fenêtre plein écran. En plus du grand espace de travail pour la
photo/l'image, le module Photo Editing Tools (Outils de modifications des photos/images) possède cinq
ensembles de commandes distincts:
RÉGLAGE
AMÉLIORER- La fonction Améliorer inclut deux types de commandes :
AMÉLIORATION AUTOMATIQUE - Cliquer sur la touche « Auto Enhance » (Amélioration
automatique) pour améliorer la qualité totale de vos images à l'aide d'un simple clic.
RÉPARATION MANUELLE - Pour un contrôle précis de l’amélioration de l’image, régler la brillance, le
contraste et définir les diapositives.
Comment améliorer une photo manuellement :
1. Déplacer les diapositives pour régler le niveau de brillance, contraste, saturation, teinte et
définition pour le réglage.
2. Utiliser l’agrandissement de diapositives pour obtenir un aperçu rapproché de comment le
réglage affecte l’image.
3. Cliquer sur « Apply » (Appliquer) si vous aimez le résultat obtenu. Cliquer sur « Cancel »
(Annuler) si vous n’aimez pas le résultat obtenu.
COULEUR - Cette fonction est conçue pour réparer les images numériques qui ont une couleur non naturelle
ou semblent trop sombres. C’est également une excellente fonction pour réparer les versions numérisées de
vieux clichés ou desquels les couleurs ont changé après plusieurs années.
Comment réparer la couleur d’une image/photo :
1. Faire glisser les barres coulissantes d’équilibre de la couleur pour que l’image/photo semble plus
naturelle, Ajouter du rouge ou du jaune pour réchauffer l’image. Ajouter du bleu ou du vert pour
rafraîchir l’image.
2. Faire glisser la barre coulissante Plus clair/Plus sombre vers la gauche pour révéler les détails
cachés dans une photo foncée ou la droite pour qu'une photo décolorée semble plus neuve.
3. Cliquer sur « Apply » (Appliquer) si vous aimez le résultat obtenu. Cliquer sur « Cancel »
(Annuler) si vous n’aimez pas le résultat obtenu.
YEUX ROUGES- Cette fonction facilite l’élimination des yeux rouges, un problème commun en photographie
au flash. Deux possibilités s’offrent à vous :
RÉPARATION AUTOMATIQUE
1. Cliquer simplement sur la touche « Fix Red-Eye » (Éliminer les yeux rouges) pour que
l’élimination soit effectuée automatiquement.
2. Si les yeux rouges ne sont pas tous éliminés, utiliser la méthode « Click to fix » (Cliquer pour
éliminer).

19
RÉPARATION MANUELLE
1. Utiliser la barre coulissante d’agrandissement sur la barre d’outils pour agrandir l’image.
2. Faire glisser la petite case blanche à l’intérieur du navigateur d’agrandissement pour placer sur
l'œil à réparer.
3. Placer le curseur directement sur l’œil rouge et cliquer.
4. Répéter le procédé jusqu’à ce que tous les yeux rouges soient éliminés.
5. Cliquer sur « Undo » (Annulation de commande) si vous avez fait une erreur ou n'aimez pas le
résultat.
COUPER - Cette fonction vous permet de couper les photos pour un effet plus intense ou pour couper des
parties moins importantes ou de moins bonne qualité d’une image. Cette fonction vous permet de couper les
photos pour un effet plus intense ou pour couper des parties moins importantes ou de moins bonne qualité
d’une image. Comment utiliser la fonction Couper :
1. Sélectionner la direction de coupe (portrait ou panoramique).
2. Sélectionner une proportion de réparation pour le rectangle de coupe (4:6, 5:7, 8:10) ou
sélectionner « Custom » (Personnaliser) si vous souhaitez utiliser une proportion différente.
3. Redimensionner le rectangle de coupe en cliquant et glissant les lignes rouges.
4. Déplacer le rectangle de coupe en position en cliquant et glissant à l’intérieur de la boîte rouge.
5. Cliquer sur « Crop » (Couper). La zone à l’intérieur du rectangle sera conservée, celle hors du
rectangle sera coupée.
6. Cliquer sur « Undo » (Annulation de commande) si vous avez fait une erreur ou n'aimez pas le
résultat.
REDRESSER - Cette fonction vous permet de réparer des images qui semblent « inclinées ». Comment
utiliser la fonction Redresser :
1. Déplacer la barre coulissante (ou cliquer sur les boutons pivoter) jusqu’à ce que la photo semble
droite.
2. Utiliser les lignes de la grille superposée pour une référence verticale ou horizontale.
3. Cliquer sur « Apply » (Appliquer) si vous aimez le résultat obtenu. Cliquer sur « Cancel »
(Annuler) si vous n’aimez pas le résultat obtenu.
ARRIÈRE-PLAN FLOU - Cette fonction peut être utilisée de façon mineure, pour atténuer les détails d’un
important arrière-plan ou pour un effet plus intense en rendant le sujet principal d’une image/photo
« ressortir » de la photo. Comment utiliser la fonction d’arrière-plan flou :
1. Avec le curseur, tracer une ligne autour de la personne ou de l'objet que vous voulez accentuer.
Quand vous relâchez le bouton de la souris, la zone hors de la ligne tracée deviendra légèrement
flou.
2. Faire glisser la barre coulissante pour rendre la transition entre les zones floues et non floues
plus détaillées ou moins.
3. Faire glisser la deuxième barre coulissant pour augmenter ou réduire l’effet flou.
4. Cliquer sur « Apply » (Appliquer) si vous aimez le résultat obtenu. Cliquer sur « Cancel »
(Annuler) si vous n’aimez pas le résultat obtenu.
SAUVEGARDER LES RÉSULTATS - Au terme des modifications d’une photo, cliquer sur « Save as »
(Enregistrer sous) pour sauvegarder vos résultats. Vous pouvez choisir d’écraser le fichier original ou d’en
sauvegarder un nouveau. Cliquer sur « Close" (Terminer) pour quitter le module de modification de photo.

20
RETOUCHE
BROSSE DE GUÉRISON - La brosse de guérison est bonne pour éliminer la poussière, les égratignures et
éliminer les pâleurs ou imperfection de la peau. Comment utiliser la brosse de guérison pour éliminer les
imperfections de la peau :
1. Établir le point source pour la brosse de guérison en enfonçant la touche Shift et cliquant sur la
zone de la peau qui est près de la couleur et de la texture de la zone à guérir.
2. Utiliser la commande d’agrandissement pour agrandir la zone d'imperfection.
3. Régler la taille de la brosse de guérison afin que le curseur (cercle) soit seulement légèrement
plus grand que l’imperfection.
4. Colorer l’imperfection. La zone sera masquée. Cliquer sur « Undo » (Annulation de commande) si
vous avez fait une erreur ou n'aimez pas le résultat.
CLONE – L’outil Clone est bien pour l’élimination des éléments non désirés d’une photo. Il peut
aussi être utilisé pour un effet amusant, comme pour déplacer le nez d’une personne à une
autre. Comment utiliser l’outil Clone pour supprimer le poteau de téléphone d'un arrière-plan
d'une photo:
1. Établir le point de source pour l’outil Clone en enfonçant la touche Shift et en cliquant sur la zone
du ciel à utiliser pour colorer par-dessus le poteau de téléphone.
2. Régler la taille de la brosse afin que le curseur (cercle) soit seulement légèrement plus grand que
la partie la plus large du poteau de téléphone.
3. Cliquer et garder enfoncé le bouton de la souris et colorer soigneusement par-dessus le poteau
de téléphone. Ne pas relâcher le bouton de la souris avant que le travail ne soit terminé. Le ciel
sera « cloné » en place.
4. Cliquer sur « Undo » (Annulation de commande) si vous avez fait une erreur ou n'aimez pas le
résultat.
PÂLIR/FONCIR - l’outil Pâlir/Foncer est bien pour régler les zones particulière d’une photo.
MACULER - Simuler l’effet de peinture humide et fraîche. Veuillez cliquer et glisser les barres
coulissantes en-dessous pour changer la taille de la brosse et définition.
DÉFINIR - Définit les zones floues. Cliquer et glisser les barres coulissantes en-dessous pour
changer la taille de la brosse et sa transparence.
FLOU - Égaliser les zones. Cliquer et glisser les barres coulissantes en-dessous pour changer la
taille et l’intensité de la brosse.
PINCEAU - Vous permet de « peindre » sur votre image quand vous cliquez et glissez la souris.
Cliquer et glisser les barres coulissantes en-dessous pour changer la taille de la brosse et sa
transparence.
LIGNE – Dessiner une ligne droite dans une photo. Cliquer et glisser les barres coulissantes en-
dessous pour changer la largeur et la transparence de la ligne.
EFFACER - Simuler une gomme à effacer, supprimer la peinture de l’image à l’aide d'un pinceau
et des outils de ligne de votre photo. Cliquer et glisser les barres coulissantes en-dessous pour
changer la taille et l’effet de la gomme à effacer.
PRESSE-PAPIERS
Fixer les photos en sélectionnant « Rectangulaire », « Elliptique », « Main libre », « Baguette magique » et
« Magnétique ».
Remarque : pour de plus amples renseignements, consulter le [chapitre d’aide] du logiciel.

21
APPENDICE
SPÉCIFICATIONS
Capteur d’image 1/2.5” 5 méga capteur CMOS,
5.17 mégapixels
Spécification de lentille
F=6.0, 4 éléments de verre, demi angle de champ=14.1º
Équilibre des couleurs Automatique
Intégrateur de lumière Automatique
Cadence de prise de vue 2592x1680 pixels à7.5 fps
profondeur de foyer Mise au point fixe
Interface PC USB 2.0
Numériseur haute définition
5M égale à 1 800 points par pouce (augmentation à 3 600 points par
pouce par interpolation)
Source optique rétroéclairage 3 DEL blanches
Configuration nécessaire Windows XP/ Vista
Alimentation D’un port USB
Dimension 165.7 (L) x 104(H) x 90(larg.) mm
Logiciel fourni ArcSoft Photo Impression 6
Les spécifications sont sujettes à changement sans préavis.
CONFIGURATION NÉCESSAIRE
Processeur Pentium® III 800
Port USB2.0 Libre
256 Mo RAM de mémoire interne minimum
100Mo d’espace disque libre
Écran couleur
Lecteur CD-ROM
Windows® XP / Windows Vista™ (32-bit ou 64-bit)

22
GUIDE DE DÉPANNAGE
PROBLÈME CAUSE POSSIBLE SOLUTION
Mon ordinateur ne reconnaît
pas SLIDES 2 PC.
Je reçois le message d’erreur
suivant « device not
recognize » (appareil inconnu)
SLIDES 2 PC n’est pas
branché dans un port USB
haute vitesse
Votre
ordinateur doit avoir un USB 2.0 pour
communiquer avec votre SLIDES 2 PC.
Vérifier
pour voir si un USB 2.0 est installé sur votre
ordinateur.
Si vous ne possédez pas d’USB 2.0
installé sur votre ordinateur, vous pouvez mettre à
jour vos port USB.
Ce matériel est en vente dans
la plupart des magasins d’électronique.
Je reçois le message de
Windows suivant « Windows
cannot load Omni SuperCam »
(Windows ne peut pas charger
Omni SuperCam).
L’installation n’est peut-être
pas effectuée de la bonne
façon.
L’installation du Numériseur doit être effectuée
dans l’ordre exact indiqué dans le manuel
d’instructions.
Pour
remédier au problème,
débrancher le numériseur, désinstaller le lecteur,
désinstaller PhotoImpression 6, redémarrer
l’ordinateur.
Puis, redémarrer l’installation selon
le manuel…installer le lecteur, redémarrer
l’ordinateur, et réinstaller le logiciel
PhotoImpression 6.
Je possède un port USB 2.0 sur
mon ordinateur, mais mon
ordinateur ne reconnaît et ne
supporte pas mon numériseur.
Tous les ports sur votre
ordinateur pourraient ne pas
avoir de haute vitesse
Même si vous possédez un USB 2.0 installé, tous
vos ports USB peuvent ne pas prendre en charge
USB 2.0.
Vérifier tous vos ports USB pour
déterminer celui qui prend en charge le 2.0.
Mon disque d’installation ne
démarre pas automatiquement
Problème possible avec le
lecteur CD.
Vérifier que votre lecteur CD fonctionne
adéquatement.
Si possible, vérifier avec un autre
ordinateur pour voir si le disque fonctionne
Si vous êtes incapable de naviguer le contenu du
CD, mais que l'installation ne démarre pas
automatiquement, double-cliquer sur Install.exe.
Avertissement de Windows que
l’appareil « a échoué à l’évaluation
du logo Microsoft. »
Cela est normal. Ok pour
continuer.
Sélectionner « Continuer ».
Le numériseur n’endommagera as votre
ordinateur.
(L’autorisation de Windows est en
cours pour ce logiciel).
J’ai des problèmes à charger le
logiciel et/ou le lecteur
Incompatibilité possible avec le
système d’exploitation.
Assurez-vous d’avoir Windows XP ou Vista.
Mon SLIDES 2 PC fonctionne
mais quelques-unes de mes
diapositives ou négatifs
semblent surexposés.
Le temps d’exposition
automatique varie selon la
configuration de l’ordinateur.
Le numériseur règle automatiquement votre
diapositive/négatif.
Patientez pour la fenêtre
d'aperçu en direct pour interrompre le réglage pour
l'exposition et puis cliquer sur "cliché" ou appuyer sur la
touche copier sur le dessus de l'appareil.
Vérifier vos diapositives ou négatifs pour voir s’ils
ont été surexposés au développement.
Plusieurs
applications de logiciel de réglage sont disponibles
pour « nettoyer » votre photo numérique.
Ce symbole sur le produit ou dans les instructions signifie que votre équipement électrique
ou électronique doit être éliminé de façon approprié, lorsque désuet, séparément de vos
déchets domestiques. Certains de ces systèmes peuvent être recyclés aux É.-U. Pour plus
amples renseignements, veuillez communiquer avec les autorités locales ou le fournisseur où
vous avez fait l'achat du produit.

MANUAL VERSION 1.2
La page charge ...
-
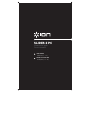 1
1
-
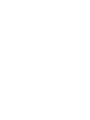 2
2
-
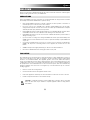 3
3
-
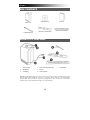 4
4
-
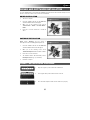 5
5
-
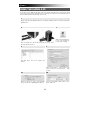 6
6
-
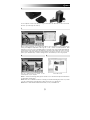 7
7
-
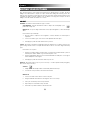 8
8
-
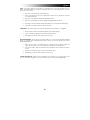 9
9
-
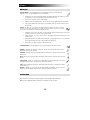 10
10
-
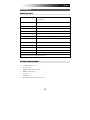 11
11
-
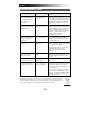 12
12
-
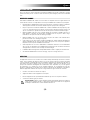 13
13
-
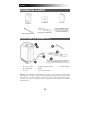 14
14
-
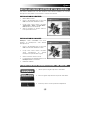 15
15
-
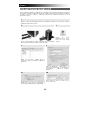 16
16
-
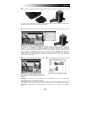 17
17
-
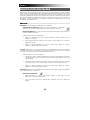 18
18
-
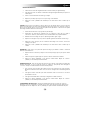 19
19
-
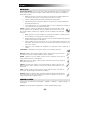 20
20
-
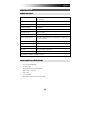 21
21
-
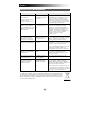 22
22
-
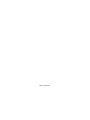 23
23
-
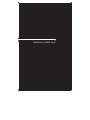 24
24
iON SLIDES 2 PC Manuel utilisateur
- Catégorie
- Adaptateur de transparent pour scanner
- Taper
- Manuel utilisateur
dans d''autres langues
- English: iON SLIDES 2 PC User manual