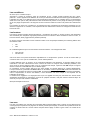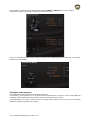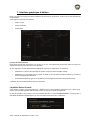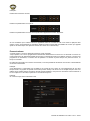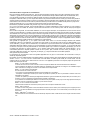MANUEL DE L’UTILISATEUR

Manuel de l’utilisateur T.A.R.G.E.T v3.0 – 1/44
TABLE DES MATIÈRES
1.
Introduction ............................................................................ 2
2. Configuration requise ............................................................ 2
PC .............................................................................................................................................................................. 2
3. Lancement rapide Fly NOW ! ................................................ 3
4. Le Dashboard ......................................................................... 5
Configuration Print ..................................................................................................................................................... 5
Les contrôleurs........................................................................................................................................................... 8
Les boutons ............................................................................................................................................................... 8
Les axes ..................................................................................................................................................................... 8
Le clavier .................................................................................................................................................................... 9
5. Principe de fonctionnement ................................................ 10
6. Création d’une configuration Basique ............................... 11
Select Controller(s) to configure ............................................................................................................................... 11
Configure axes mapping .......................................................................................................................................... 12
Configure axes response ......................................................................................................................................... 14
7. Interface graphique d’édition .............................................. 20
La fenêtre Select Control ......................................................................................................................................... 20
Sélection d’un bouton ............................................................................................................................................... 21
La fenêtre Assign Parameters .................................................................................................................................. 22
Affecter plusieurs fonctions à un même bouton ....................................................................................................... 24
Création d’une chaîne .............................................................................................................................................. 25
Création d’une séquence ......................................................................................................................................... 25
Gestion des LED ...................................................................................................................................................... 25
8. Programmation d’un axe ..................................................... 28
Axmap1: génère des événement qui dépendent de la direction du mouvement de l’axe......................................... 28
Axmap2 : génère un événement lorsque l’axe atteint une plage de valeurs prédéfinie............................................ 29
La fenêtre Select Event ............................................................................................................................................ 30
Lancer la configuration ............................................................................................................................................. 31
9. Exercice basique .................................................................. 34
10. Création d’une configuration Avancée .............................. 36
Les Layers (couches) ............................................................................................................................................... 36
Press et release ....................................................................................................................................................... 39
11. Quelques mots sur le langage de programmation texte de
T.A.R.G.E.T. ................................................................................ 40
Informations relatives à la garantie aux consommateurs ......................................................................................................... 41
Stipulations additionnelles à la garantie .............................................................................................................................. 43
Responsabilité .............................................................................................................................................................. 43

2/44 – Manuel de l’utilisateur T.A.R.G.E.T v3.0
Avant-propos
Bienvenue dans ce manuel et félicitations pour votre achat. Nous espérons que ce contrôleur de jeu vous apportera
des heures de plaisir et comblera vos besoins. Afin de profiter au mieux des capacités de votre contrôleur, nous vous
invitons à lire ce manuel et à le garder à portée de mains pour les premières utilisations de T.A.R.G.E.T. Ce
document a été écrit afin de répondre aux questions de tous les utilisateurs, qu’ils soient débutants ou expérimentés.
1. Introduction
T.A.R.G.E.T (Thrustmaster Advanced pRogramming Graphical EdiTor) est une suite logicielle qui permet de tester,
configurer et programmer des contrôleurs Thrustmaster. L’ensemble des fonctionnalités est accessible depuis la
page principale du logiciel. Cette dernière s’appelle Dashboard.
Les contrôleurs Thrustmaster sont tous Plug and Play, l’utilisation et l’installation de ce logiciel sont donc optionnelles.
Cependant, si vous souhaitez utiliser des profils, changer la sensibilité des commandes ou simplement profiter à
100% de votre achat, T.A.R.G.E.T sera votre fidèle allié.
Les produits Thrustmaster tels que les HOTAS COUGAR sont réputés pour leurs capacités exceptionnelles de
programmation. La contrepartie de cette puissance était l’utilisation d’un langage de programmation sous forme de
texte peu convivial. Afin de rendre cette puissance accessible au plus grand nombre, Thrustmaster a développé un
logiciel capable de satisfaire les utilisateurs débutants comme experts : T.A.R.G.E.T.
Par défaut, un contrôleur DirectX ne génère que des informations liées à sa nature. Avec T.A.R.G.E.T, vous avez la
possibilité d’ajouter des fonctions clavier et souris. Cela permet d’être plus efficace, d’utiliser les boutons et les axes
comme on le souhaite, de s’affranchir au maximum de l’utilisation du clavier qui nuit à l’immersion dans le jeu. Dans
certain cas, il est même possible de corriger des défauts d’ergonomie ou de fonctionnalité des logiciels.
Même si ce type de produit est souvent appelé contrôleur programmable, il convient de ne pas se laisser
impressionner par ces termes. Dans la pratique, programmer un joystick se résume surtout à associer une entrée (un
bouton ou un axe) à une sortie (une fonction, une émulation de touche clavier…).
Avec T.A.R.G.E.T, vous avez la possibilité de créer des programmes complexes en manipulant uniquement la souris
suivant un principe Drag and Drop - Déplacer et Déposer.
Pour mieux vous faciliter la prise en main, il existe plusieurs niveaux de complexité de programmation.
Basic sera parfait pour débuter ou créer un profil simple rapidement.
Advanced permet d’exploiter des fonctions avancées qu’offre un logiciel de personnalisation haut de
gamme.
Le Script vous permettra d’exploiter toute la puissance et la souplesse du système FAST.
T.A.R.G.E.T est la parfaite synthèse de l’expérience de Thrustmaster dans les périphériques programmables. Outre
la création d’une véritable interface graphique, le traditionnel langage Script a été totalement réécrit pour proposer
plus de souplesse, de nouvelles fonctions et des possibilités quasi-illimitées. Pour utiliser au mieux les capacités du
logiciel, une bonne compréhension et connaissance des périphériques d’entrée est nécessaire.
2. Configuration requise
PC
PC ou portable avec processeur Intel Pentium III/Athlon 1GHz ou supérieur
512 Mo de RAM
Système d’exploitation : Microsoft Windows® Vista®/7/8/10 (32/64 bits)
Résolution vidéo 1280 x 960, 16 bits
100 Mo d’espace libre sur le disque dur

Manuel de l’utilisateur T.A.R.G.E.T v3.0 – 3/44
3. Lancement rapide Fly NOW !
Double-cliquez sur l’icône TARGET GUI du bureau ou lancez le logiciel depuis le menu Démarrer de Windows. Dans
l’interface principale, cliquez sur le bouton Go de la fenêtre Fly NOW ! (en haut à gauche).
La première action à effectuer est d’indiquer à "Fly NOW!" quel simulateur vous souhaitez utiliser. Pour cela, cliquez
simplement sur le bouton Add. Une nouvelle fenêtre s’ouvre.
Dans le champ Title, nommez le simulateur.
Dans le champ Path, cliquez sur le bouton Browse et indiquez le chemin vers le fichier exécutable du
logiciel.
Attention, certains programmes réclament des commandes spécifiques pour être lancés. C’est le cas de la série
DCS. Dans ce cas, il est préférable d’effectuer un clic droit sur le raccourci vers le simulateur placé sur le Bureau.
Sélectionnez Propriétés et copiez le contenu du champ cible. Il ne reste plus qu’à coller ou recopier ce dernier dans
le champ Path de la fenêtre de T.A.R.G.E.T.
Dans le Champ Associate Configuration, cliquez sur le bouton Browse et sélectionnez le profil
correspondant au simulateur choisi. Les profils T.A.R.G.E.T sont des fichiers de type .fcf ou .tmc.
Cliquez sur le bouton Add. Procédez de la même manière pour ajouter de nouveaux simulateurs au menu
Fly NOW !.
Pour lancer automatiquement le simulateur et sa configuration associée, il suffit de sélectionner le nom de ce dernier
dans la liste Select Software (il devient alors bleu), puis de cliquer sur le bouton Fly NOW !.

4/44 – Manuel de l’utilisateur T.A.R.G.E.T v3.0
Une fenêtre s’ouvre, indiquant que la configuration joystick se lance, puis une fois cette procédure terminée, le
simulateur sera lancé.
Lorsque vous arrivez dans le simulateur, il convient d’abord de configurer les axes dans le menu Options du
simulateur. Cette opération ne devra être réalisée qu’une fois.
Lorsque vous quitterez le simulateur, il sera nécessaire d’arrêter la configuration de T.A.R.G.E.T en cliquant sur le
bouton Stop en haut à droite de la fenêtre Fast Wizard Running Script.

Manuel de l’utilisateur T.A.R.G.E.T v3.0 – 5/44
4. Le Dashboard
Le Dashboard est la page principale de T.A.R.G.E.T.
Cette page est divisée en plusieurs zones. La colonne de gauche est destinée au lancement rapide :
Fly NOW ! permet un lancement rapide d’un simulateur et de sa configuration associée.
How Do I permet d’afficher l’aide.
My Configuration Files permet d’éditer rapidement une configuration en double-cliquant dessus. Les
configurations sont classées dans 3 onglets, custom pour les créations personnelles, stock pour les
fichiers fournis avec T.A.R.G.E.T et Downloaded pour celles provenant d’Internet.
Resources contient des liens vers le support Internet.
La partie droite est dédiée à l’édition et la gestion des périphériques USB Thrustmaster.
Le bouton New configuration permet de créer une nouvelle configuration.
Le bouton Load Configuration permet d’éditer une configuration.
Le bouton Run Configuration permet d’exécuter une configuration et donc de rendre active la
programmation de vos contrôleurs.
Les fenêtres inférieures correspondent à vos contrôleurs actuellement branchés. Certaines fenêtres
peuvent comporter un bouton si le périphérique propose des options de fonctionnement.
Configuration Print
Le bouton Print dans la zone GUI Configuration Files génère une image qui affiche les fonctions mappées sur les
boutons. L’affichage des fonctions des boutons est généré automatiquement : c’est pourquoi la position des zones
de texte peut ne pas être optimisée. La fonction Print peut générer 2 types d’images. Vous pouvez basculer de l’une
à l’autre en sélectionnant le type en bas à gauche :

6/44 – Manuel de l’utilisateur T.A.R.G.E.T v3.0
Graphic mode est facile à lire, mais limité en cas de fichiers complexes. Si le fichier de configuration est complexe,
certaines fonctions programmées peuvent ne pas s’afficher. Pour CHAIN ou SEQUENCE (voir plus loin), seule la
première fonction s’affiche.
Table Mode est plus basique (vous devez connaître les noms des boutons de votre contrôleur), mais affiche une
plus large plage de données (fortement recommandé pour les fichiers de configuration avancés).

Manuel de l’utilisateur T.A.R.G.E.T v3.0 – 7/44
La zone Controllers affiche simplement les contrôleurs Thrustmaster compatibles T.A.R.G.E.T connectés à votre
ordinateur. Certains de ces périphériques incluent des options.
HOTAS Warthog Get Firmware : affiche le numéro de version du firmware du contrôleur. Disponible pour le joystick
et le throttle.
HOTAS Warthog Joystick Control center deadzone : affiche une fenêtre qui permet d’activer ou désactiver la
deadzone centrale sur le joystick. Vous ne noterez sans doute pas la deadzone avec un joystick classique, mais si
vous utilisez un mod "extension de grip", nous vous recommandons de désactiver cette case.
Control LED State : ouvre une fenêtre de gestion de la luminosité dans laquelle vous pouvez activer ou désactiver
les LED et ajuster l’intensité du rétroéclairage. T.A.R.G.E.T prend en charge certains périphériques développés
longtemps avant la création du logiciel. La prise en charge de la luminosité du MFD dans le logiciel T.A.R.G.E.T est
un bonus. Si vous rencontrez des problèmes tels que l’absence de réponse des MFD, il suffit de débrancher puis
rebrancher les MFD. Ceci peut se produire si le port USB était en mode veille lorsque les MFD n’étaient pas en cours
d’utilisation. Vous noterez également que si vous bougez trop rapidement le curseur d’intensité Backlight sur un
grand nombre de valeurs, le MFD va se bloquer pendant quelques secondes (en raison d’une saturation des
données), avant d’atteindre la valeur d’intensité correcte.

8/44 – Manuel de l’utilisateur T.A.R.G.E.T v3.0
Les contrôleurs
Qu’est-ce qu’un contrôleur de jeu ?
Aujourd’hui, il existe de nombreux types de contrôleurs de jeu : joystick, throttle (manette des gaz), volant,
palonnier… Si leur apparence est différente, ils ne font que mesurer et transmettre les mêmes types d’informations à
l’ordinateur. En effet, on ne distingue que 2 types d’informations générées par un contrôleur de jeu : les informations
d’état tout ou rien (ON ou OFF) des boutons et des informations de position sur une plage de valeurs (par exemple
54 sur une plage comprise entre 0 et 256) pour les axes comme la rotation du volant ou la position de la manette des
gaz.
Pour exploiter au mieux vos contrôleurs, il est important de bien comprendre les informations transmises par ces
derniers. Programmer un contrôleur, c’est simplement lier des événements à l’état et au changement d’état de leurs
boutons et axes.
Les boutons
Les boutons peuvent prendre diverses apparences : une détente de joystick, un bouton poussoir, mais également
des ensembles plus complexes regroupant plusieurs boutons au sein d’un même mécanisme comme un HAT, un
bouton à bascule, levier (toggle switch à plusieurs positions).
Un bouton poussoir momentané comme l’OSB d’un MFD ou les S2 (Weapon Release) d’un Warthog délivre deux
informations d’état :
ON
OFF
On considère également qu’il nous donne deux autres informations : ses changements d’état
OFF vers ON
ON vers OFF
Cela nous donne donc quatre informations exploitables sur un simple bouton poussoir. A nous de choisir celle qui
convient le mieux à ce que l’on souhaite faire, voire en utiliser plusieurs.
Il existe différents types de boutons. Si les informations délivrées sont identiques, ils peuvent différer par leur
mécanisme. Il est donc nécessaire de savoir comment le bouton se comporte. Dans l’exemple précédent, nous
avons choisi un bouton OSB d’un MFD. C’est un composant très simple, il passe à l’état ON lorsque l’on appuie
dessus et retourne à l’état OFF dès que l’on relâche l’appui.
Un interrupteur à levier (Toggle Switch) tel que l’APU START du HOTAS Warthog se comporte différemment.
Lorsqu’on l’actionne, il passe de l’état OFF à ON. Si on le relâche, il reste en position ON, seule une intervention de
l’utilisateur lui permettra de revenir en position OFF. On dispose donc du même nombre d’informations exploitables,
mais le comportement du bouton est différent, il sera nécessaire d’en tenir compte ou de l’exploiter lors de
l’attribution de fonctions.
Le résultat d’une négligence à ce sujet peut être ce que l’on appelle une sticky key c'est-à-dire une touche clavier
virtuellement enclenchée en permanence. Au bout de quelques secondes, cela peut saturer la mémoire tapon du
clavier et provoquer des réactions indésirables.
Quelques exemples de boutons :
Bouton poussoir momentané Un Hat 4 boutons poussoirs Un toggle switch 2 positions
Les axes
Les axes sont utilisés pour contrôler des commandes dites proportionnelles (volant, joystick). Un axe dispose d’une
course physique comprenant une plage fixe de valeurs (0 à 256 par exemple), en fonction de la position du levier de
contrôle, ce dernier sera sur l’une des valeurs comprise dans la plage. Il existe 2 types d’axes : les centrés et les
curseurs :

Manuel de l’utilisateur T.A.R.G.E.T v3.0 – 9/44
Un axe centré est équipé d’un dispositif mécanique qui ramènera la commande au centre de la plage de
valeurs comme pour un joystick, un volant.
Un axe curseur ne disposera pas forcément d’un système de rappel mécanique. S’il y a un rappel, ce
dernier se fera sur une des valeurs extrêmes de l’axe, comme une pédale d’accélérateur, par exemple.
T.A.R.G.E.T va vous permettre de modifier la sensibilité des axes, de personnaliser leurs caractéristiques de
réponse et, si nécessaire, de créer des boutons virtuels déclenchés en fonction de la valeur de l’axe.
Les axes sont donc généralement utilisés pour contrôler un élément mécanique ou électronique disposant d’un grand
nombre de valeurs. Selon leur ergonomie, ils seront plus ou moins destinés à une catégorie de contrôles.
Un axe contrôlé par un levier de manette des gaz sera naturellement destiné à contrôler un régime moteur
ou un élément qui peut être rentré ou partiellement sorti tel qu’un aérofrein.
Un axe contrôlé par un bouton rotatif sera plus adapté à contrôler un paramètre tel que la portée radar.
Vous êtes bien sûr libre de choisir le rôle de chacun de ses éléments.
Remarque : Certains simulateurs ne permettent pas forcément de contrôler tous les paramètres depuis un axe. Dans
ce cas, il est possible de programmer l’axe de votre contrôleur pour qu’il se comporte comme un clavier. On appelle
cela un axe digital. De cette manière, vous compensez une lacune du logiciel tout en augmentant l’ergonomie.
Le clavier
En pratique, 80% d’un profil va être consacré à reproduire les actions du clavier. Une bonne compréhension de ce
dernier s’impose.
Le clavier est essentiellement composé de touches. Ces dernières ne sont ni plus ni moins que des boutons
poussoirs momentanés. Windows met donc à notre disposition les informations de changement d’état :
La touche vient d’être pressée
La touche vient d’être relâchée
De ces deux informations, on peut facilement déduire que :
La touche est maintenue pressée
La touche est OFF
On retrouve les mêmes types de données que sur un bouton de joystick. Nous disposons des informations
nécessaires pour analyser et reproduire le comportement du clavier facilement.
Maintenant que nous connaissons mieux les intervenants, l’essentiel de la démarche consiste à bien comprendre la
chronologie d’un événement que nous souhaitons reproduire avec nos commandes. Afin de profiter au mieux des
possibilités offertes par T.A.R.G.E.T, il est parfois nécessaire de cumuler plusieurs événements pour automatiser
certaines actions. C’est grâce à une bonne analyse des besoins et de leur déroulement que vous créerez les
meilleures configurations.

10/44 – Manuel de l’utilisateur T.A.R.G.E.T v3.0
5. Principe de fonctionnement
T.A.R.G.E.T n’est pas qu’une simple interface, c’est également un pilote logiciel puissant capable de simuler des
périphériques virtuels tels qu’un clavier, un joystick, une souris. Ses équipements virtuels vont nous permettre de
totalement simuler l’ensemble des actions nécessaires à l’utilisation d’un logiciel. Ces actions seront mesurées sur
les axes et boutons de nos contrôleurs physiques mais envoyés aux logiciels depuis un contrôleur virtuel unique.
Lors de la création d’un profil, vous allez donc choisir les périphériques qui seront utilisés pour interagir avec ce
contrôleur virtuel.
Voici ce qui se passe lors du lancement d’un profil :
Les contrôleurs physiques sont virtuellement débranchés
Le contrôleur virtuel est activé
Vous pouvez alors lancer le simulateur de votre choix.
Avantages de ce système :
Totale interaction entre des contrôleurs USB différents.
Configuration dans les simulateurs simplifiés.
Réduit le nombre de manipulations, un profil global pour tout plutôt qu’un profil pour chaque contrôleur.
Gage de compatibilité sous les logiciels anciens.
T.A.R.G.E.T vous donne deux outils pour exploiter au mieux ses fonctionnalités.
Une interface graphique très simple à manipuler qui couvre l’essentiel des besoins. Elle génère des
fichiers .fcf et .tmc.
Une interface en langage texte (Script) pour intégrer des fonctions très avancées à vos fichiers. Le format
des fichiers est de type Script et .tmc.
Ces deux méthodes sont complémentaires. L’une est très accessible, l’autre très puissante.
Remarque : Les fichiers créés avec l’interface graphique peuvent être modifiés avec l’éditeur de script afin de les
enrichir de possibilités très avancées. L’inverse n’est cependant pas possible.
Emplacement par défaut des fichiers scripts créés depuis l’interface graphique sous Windows 7 :
C:\Users\USERNAME\AppData\Roaming\Thrustmaster\TARGET\Scripts

Manuel de l’utilisateur T.A.R.G.E.T v3.0 – 11/44
6. Création d’une configuration Basique
Apres avoir lancé T.A.R.G.E.T, nous accédons à la page principale dénommée Dashboard.
Pour créer un profil, cliquez sur le bouton New Configuration de la fenêtre de droite My Controllers.
Apparaît alors une fenêtre New Configuration.
Names contiendra le nom que nous souhaitons donner à la configuration,
Basic ou Advanced selon la complexité des affectations de touches que nous souhaitons créer.
Location détermine le répertoire ou sera sauvegardé le fichier.
Pour cet exemple, nous choisirons la création d’une configuration Basic.
Lorsque les informations sont complètes, il ne reste plus qu’à cliquer sur le bouton Ok.
Select Controller(s) to configure
Cette page vous permet de sélectionner les contrôleurs que vous souhaitez utiliser dans votre configuration. Il suffit
de cocher la case en bas à droite de chaque élément pour que ce dernier soit intégré à votre configuration.
Une fois cette sélection effectuée, cliquez sur le bouton Next en bas à droite.
Pour les contrôleurs actuellement connectés, la case est verte. Pour les contrôleurs non connectés, la case est jaune
afin de vous prévenir de leur absence.

12/44 – Manuel de l’utilisateur T.A.R.G.E.T v3.0
Remarque : La combinaison choisie n’est pas définitive, il vous sera possible d’ajouter ou de retirer des
périphériques plus tard en utilisant le bouton Load Configuration depuis le dashboard.
Il est tout à fait possible de créer une configuration alors qu’aucun périphérique n’est branché, ou de créer
des configurations incluant des périphériques que vous ne possédez pas, cela ne gênera en rien le bon
fonctionnement de votre configuration.
Configure axes mapping
Cette page a pour but de vous permettre de lier les axes physiques de vos contrôleurs aux axes du contrôleur virtuel
de T.A.R.G.E.T et d’affiner leur sensibilité.
Remarque : la combinaison choisie n’est pas définitive, il vous sera possible d’ajuster ces valeurs plus tard en
utilisant le bouton Load Configuration depuis le dashboard.
La fenêtre de gauche intitulée Configure axes mapping est une liste des axes offerts par vos périphériques. Le nom
des axes n’étant pas forcément très explicite, il vous suffit de placer le curseur de la souris sur le nom de l’axe (en
bleu) pour voir la représentation 3D du contrôleur s’animer et les flèches correspondant à l’axe clignoter.
A côté de chaque axe se trouve un menu déroulant proposant d’assigner l’un des 8 axes supportés par Windows (via
DirectX). Nous vous suggérons de conserver la configuration proposée par défaut.
Voici les assignations types de ces axes.
DirectX Axis
name
Product Axis Name
Script Axis Name
HOTAS
WARTHOG
HOTAS
COUGAR
T-16000M
X DX_X_AXIS JOYX JOYX JOYX
Y DX_Y_AXIS JOYY JOYY JOYY
RZ DX_ZROT_AXIS THR_LEFT RUDDER RUDDER
Z DX_Z_AXIS THR_RIGHT THROTTLE
RX DX_XROT_AXIS SCX RDR_X
RY DX_YROT_AXIS SCY RDR_Y
Slider0 DX_SLIDER_AXIS THR_FC MAN_RNG THR
Throttle DX_THROTTLE_AXIS ANT_ELEV

Manuel de l’utilisateur T.A.R.G.E.T v3.0 – 13/44
Vous avez également la possibilité de contrôler les axes de la souris en les liants à 2 axes. Il sera toutefois
recommandé de leur attribuer le mode relatif en utilisant le panneau Configure Axes response.
Avec certains périphériques tels que le HOTAS Cougar, il conviendra de charger un programme spécifique dans le
Cougar Control Panel pour profiter au mieux de ces possibilités. Les axes du RDR CURSOR doivent notamment être
visibles.
ATTENTION : le mapping par défaut des axes utilisé par T.A.R.G.E.T correspond au mapping d’origine par défaut du
contrôleur. Il peut en résulter une utilisation redondante des axes, donc des conflits dans les commandes, ou des
réactions « en vol » étranges. Pour éviter cette redondance, veillez à sélectionner des axes DX différents pour
chaque axe physique sur le contrôleur.
Les standards DirectX limitent le nombre d’axes d’entrée par périphérique à 8. Si vous créez un périphérique virtuel
en utilisant une combinaison de plus de 8 axes physiques, vous devrez annuler le lien/désactiver certains de ces
axes. Vous pourrez utiliser les axes désactivés numériquement – les utiliser pour l’émulation clavier, par exemple
(pour plus d’informations, consultez la section Programmation d’un axe, dans ce manuel).
Pour désactiver le lien d’un axe physique à un axe DirectX, sélectionnez la valeur NONE.
Exemple : Configuration par défaut d’un joystick Thrustmaster T.16000M combiné à un palonnier TFRP
Le palonnier partage des axes déjà utilisés par le joystick (DX_X_AXIS et DX_Y_AXIS). Cela va entraîner un conflit
et votre jeu préféré deviendra injouable dès lors que vous utiliserez le palonnier TFRP.

14/44 – Manuel de l’utilisateur T.A.R.G.E.T v3.0
Dans l’interface, remplacez les axes DirectX TFRP RUDDER RRIGHT et RMIDDLE par un axe non utilisé.
Choisissez les valeurs comme illustré ci-après pour résoudre le conflit :
Si vous ne souhaitez plus utiliser l’axe de rotation du manche du T.16000M (généralement utilisé pour un palonnier),
attribuez-lui la valeur NONE.
Configure axes response
Cette fenêtre permet de configurer la sensibilité de chaque axe.
Par exemple, si vous estimez qu’en vol, le joystick est trop sensible autour du neutre, il est tout à fait possible de
modifier la courbe de réponse de l’axe de façon à adoucir les réactions autour du neutre.
Pour personnaliser une courbe, il suffit de cliquer sur la flèche verte à droite du nom de l’axe que vous souhaitez
éditer dans la fenêtre Configure axes mapping.

Manuel de l’utilisateur T.A.R.G.E.T v3.0 – 15/44
Le graphique suivant apparaît :
Fenêtre de type de courbe J Curve & S Curve. Selon le type d’axe ou de fonction affectée à l’axe, il est
nécessaire de préciser si vous souhaitez des réglages symétriques par rapport au centre de l’axe ou sur la
globalité de l’axe. On utilisera le paramètre S Curve pour tous les axes ayant un rappel au neutre
mécanique ou qui travaillent depuis une position centrale. Le type J Curve sera utilisé pour tous les axes
type Slider (sans rappel au centre) tels qu’un axe de contrôle de régime moteur, un frein...
Reverse Axis. Si vous cochez cette case, vous inverserez le sens de fonctionnement de l’axe, le minimum
devient alors le maximum. Sous DCS Flaming Cliffs 2 et Blackshark, il est nécessaire d’inverser l’axe SCY
si vous utilisez le Slew Control du Throttle du Warthog.
Absolue ou Relative. Par défaut, vos axes fonctionnent de manière dite absolue : la valeur envoyée à
DirectX reflète directement la position de l’axe. Hors si vous utilisez les axes souris, vous constaterez que le
contrôle de cette dernière est totalement inadapté, car si vos axes sont équipés d’un rappel au neutre, le
curseur souris reviendra constamment au centre de l’écran. Pour éviter cela, il suffit de passer l’axe en
mode Relative en cochant la case dédiée. C’est en général indispensable pour l’utilisation d’un curseur
souris. Sous des logiciels tels que Lock On Modern Air Combat et son addon Flaming Cliffs 1, cette fonction
permet de corriger le comportement de la TDC (Target Designation Box) affichée sur le HUD. Par défaut,

16/44 – Manuel de l’utilisateur T.A.R.G.E.T v3.0
assignée à un axe, cette dernière se comporte de façon absolue alors qu’elle devrait se déplacer de façon
relative.
Les Deadzones sont des zones du débattement physique d’un axe où il ne se passera rien (l’axe ne
changera pas de valeur) si vous bougez le joystick. Il en existe deux types :
1. La deadzone centrale que l’on utilisera pour les axes disposant d’un rappel mécanique au centre. Elle
permet de créer une zone de repos si l’utilisateur souhaite avoir une zone neutre au centre.
2. Les deadzones aux extrémités de l’axe vont servir à limiter le débattement nécessaire pour atteindre les
valeurs minimum et maximum avant d’atteindre les butées physiques. Cela augmente la sensibilité.
Zoom permet de limiter ou d’augmenter la sensibilité de l’axe de façon linéaire.
Exemple : Si vous souhaitez contrôler un curseur de désignation dans un logiciel et qu’en pratique ce
dernier se révèle bien trop sensible, il suffit de passer le paramètre Zoom dans les valeurs négatives pour
réduire directement la sensibilité de l’axe. Le zoom dans les valeurs négatives est en fait une limitation de
débattement (on zoome vers les valeurs centrales que l’on projette sur la course totale de l’axe). Vous
constaterez que ce paramètre est fort utile pour le réglage du Slew Control bien trop sensible dans la
plupart des logiciels.
La limitation de débattement peut provoquer l’absence de détection de l’axe sous le panneau de
configuration du simulateur. Il est donc recommandé, lors de l’affectation des axes dans le simulateur, de
laisser le Zoom sur zéro. Une fois la détection effectuée et sauvegardée, vous pourrez éditer votre
configuration Target et ajuster les valeurs en fonction de vos besoins.
Remarque : La fonction zoom diffère d’un réglage de courbe. Si vous la réglez en négatif sur un axe dédié
aux commandes de vol, vous limitez le débattement des gouvernes et donc la maniabilité de l’appareil. Pour
retoucher la sensibilité d’une commande de vol, il est plutôt recommandé d’utiliser la fonction curve qui, quel
que soit le réglage, permet d’atteindre toutes les valeurs de l’axe.

Manuel de l’utilisateur T.A.R.G.E.T v3.0 – 17/44
Curve permet de modifier la sensibilité de l’axe.
Principe : dans la zone ou vous recherchez de la précision : sur le graphique, plus la pente est faible, plus le
contrôle sera précis.
Si vous avez choisi le paramètre S Curve, un réglage positif diminue la sensibilité de la commande autour
du neutre et augmente la réactivité aux valeurs extrêmes. Un réglage négatif augmente la sensibilité autour
du neutre et diminue la réactivité aux valeurs extrêmes.

18/44 – Manuel de l’utilisateur T.A.R.G.E.T v3.0
Si vous avez sélectionné J Curve, le fonctionnement est différent. Vous allez pouvoir spécifier une valeur
d’axe à atteindre lorsque le contrôle de l’axe sera à une position.
Le curseur Control position correspond à la position physique du contrôleur.
Le curseur Value of Axis correspond à la valeur de l’axe envoyée par DirectX au simulateur.
Les 2 paramètres sont interdépendants, il convient donc de procéder par petites corrections. Il existe
plusieurs façons d’utiliser ce réglage.
Exemple pour un axe contrôlant un régime moteur.
Pour obtenir un contrôle très précis à haut régime, on augmentera la valeur de Value of axis jusqu'à
environ 75. Avec ce réglage, nous avons atteint 75% de régime à 50% de Control position, la course
physique de l’axe. Il nous reste donc 50% de la course haute pour contrôler les derniers 25% de régime.
Pour obtenir un contrôle très précis à bas régime, nous conserverons le Control position à 50% et nous
ramènerons le Value of axis à 25%.

Manuel de l’utilisateur T.A.R.G.E.T v3.0 – 19/44
Pour synchroniser la valeur de déclenchement de l’afterburner avec celle de la détente du HOTAS Warthog,
nous placerons le Control position à 80% (la répartition de la course du throttle du HOTAS Warthog étant
80/20) et nous ajusterons Value of axis en fonction des tests sous le simulateur. Par exemple, pour la
famille DCS, l’afterburner s’enclenche à 95% du régime moteur. On choisira donc 96% pour être certain que
l’afterburner ne se déclenche pas lorsque l’on atteint la butée.
Maintenant que nous avons défini et réglé le comportement de nos axes, il ne reste plus qu’à associer des
événements aux boutons de nos contrôleurs.
La page est en cours de chargement...
La page est en cours de chargement...
La page est en cours de chargement...
La page est en cours de chargement...
La page est en cours de chargement...
La page est en cours de chargement...
La page est en cours de chargement...
La page est en cours de chargement...
La page est en cours de chargement...
La page est en cours de chargement...
La page est en cours de chargement...
La page est en cours de chargement...
La page est en cours de chargement...
La page est en cours de chargement...
La page est en cours de chargement...
La page est en cours de chargement...
La page est en cours de chargement...
La page est en cours de chargement...
La page est en cours de chargement...
La page est en cours de chargement...
La page est en cours de chargement...
La page est en cours de chargement...
La page est en cours de chargement...
La page est en cours de chargement...
La page est en cours de chargement...
-
 1
1
-
 2
2
-
 3
3
-
 4
4
-
 5
5
-
 6
6
-
 7
7
-
 8
8
-
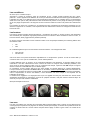 9
9
-
 10
10
-
 11
11
-
 12
12
-
 13
13
-
 14
14
-
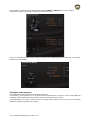 15
15
-
 16
16
-
 17
17
-
 18
18
-
 19
19
-
 20
20
-
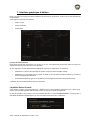 21
21
-
 22
22
-
 23
23
-
 24
24
-
 25
25
-
 26
26
-
 27
27
-
 28
28
-
 29
29
-
 30
30
-
 31
31
-
 32
32
-
 33
33
-
 34
34
-
 35
35
-
 36
36
-
 37
37
-
 38
38
-
 39
39
-
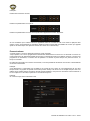 40
40
-
 41
41
-
 42
42
-
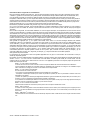 43
43
-
 44
44
-
 45
45
Documents connexes
-
Thrustmaster 2960739 Le manuel du propriétaire
-
Thrustmaster TWCS Throttle Manuel utilisateur
-
Thrustmaster 2960764 Manuel utilisateur
-
Thrustmaster TPR palonnier expert Manuel utilisateur
-
Thrustmaster F/A-18C HORNET Manuel utilisateur
-
Thrustmaster 2960848 Manuel utilisateur
-
Thrustmaster 2960708 Manuel utilisateur
-
Thrustmaster MFD COUGAR PACK Le manuel du propriétaire
-
Thrustmaster 2960738 Manuel utilisateur
-
TRUSTMASTER 2960534 2969052 2970016 Manuel utilisateur