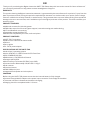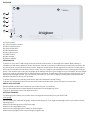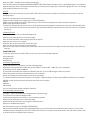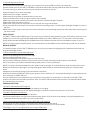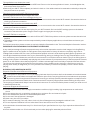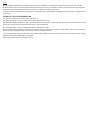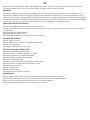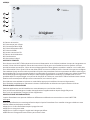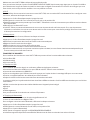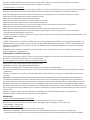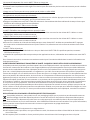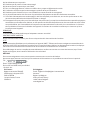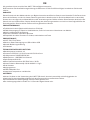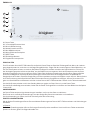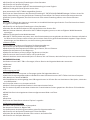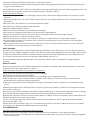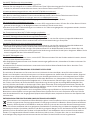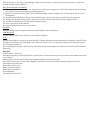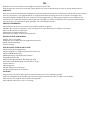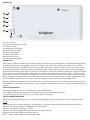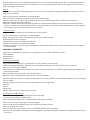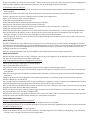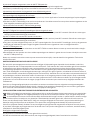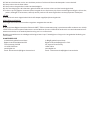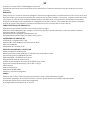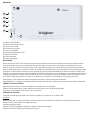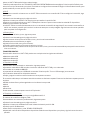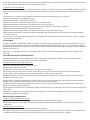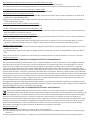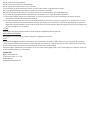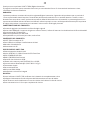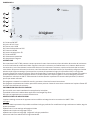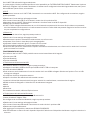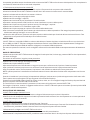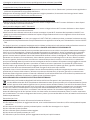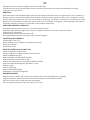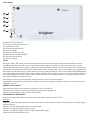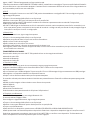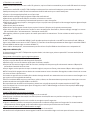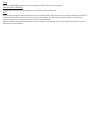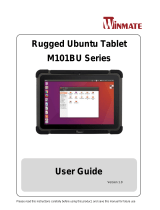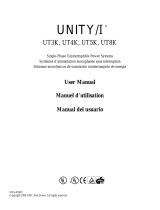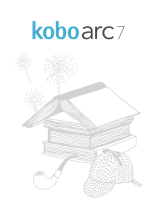Bigben BB8252 Le manuel du propriétaire
- Catégorie
- Comprimés
- Taper
- Le manuel du propriétaire
Ce manuel convient également à
La page est en cours de chargement...
La page est en cours de chargement...
La page est en cours de chargement...
La page est en cours de chargement...
La page est en cours de chargement...
La page est en cours de chargement...
La page est en cours de chargement...

FR
Merci d’avoir acheté la tablette UNITY TAB de Bigben Interactive. Veuillez conserver ce manuel d’utilisation pour le
consulter ultérieurement. Si vous avez besoin d’aide, veuillez contacter le Service d’aide.
GARANTIE:
Ce produit portant la marque commerciale Bigben Interactive, est garanti par le fabricant pour une période d’1 an à
compter de la date d’achat et sera, pendant cette période, remplacé à l’identique ou par un modèle similaire, à notre
convenance, et sans frais supplémentaires, dans le cas où il existerait un défaut matériel ou de fabrication. Cette garantie
ne couvre pas les défauts résultant des dommages accidentels, d’une mauvaise utilisation ou d’une usure normale et ne
concerne que l’acheteur originel du produit en question. Ceci n’aecte pas vos droits statutaires.
CARACTÉRISTIQUES DU PRODUIT :
• Contenus supplémentaires pour les enfants avec des jeux
• Sortie vidéo HDMI pour une prise en charge des jeux en plein écran, la navigation sur Internet et la lecture de chiers
multimédias
• Connectivité Wi-Fi et Bluetooth®
• Stockage étendu via Micro SD
• Compatibilité multiformat pour la vidéo, l’audio et la photo
CONTENU DU PRODUIT :
• UNITY TAB de 7 pouces
• Câble USB vers micro USB pour le transfert de données
• Guide de conguration
• Adaptateur d’alimentation CA 5V - 2A
SPÉCIFICATIONS DE LA UNITY TAB :
• Système d’exploitation Android 4.4.2
• Processeur dual core Action ATM7021 (1,2 GHz)
• Processeur graphique : POWER VR SGX 540
• Mémoire RAM : 1 Go DDR3 Dual Channel
• Capacité de stockage : 8 Go
• Lecteur de microcarte mémoire SD/SDHC, jusqu’à 32 Go
• Communication : Bluetooth® 3.0, WiFi 802.11 b/g/n
• Doubles appareils photo
• Capteur directionnel
• Mini-port HDMI 1080p
• Haut-parleur et microphone intégrés
CHARGEMENT :
Avant d’utiliser la UNITY TAB, vériez que la batterie interne est complètement chargée.
• Connectez l’adaptateur CA fourni au port d’alimentation d’entrée sur le côté de la tablette.
• L’écran vous indiquera alors que la tablette est en cours de chargement.
• Le chargement devrait être terminé en l’espace de 2-3 heures.

APERÇU
01
08
09
02
03
04
05
06
07
01. Bouton de marche
02. Prise casque jack 3,5mm
03. Connectique Micro USB
04. Prise d’alimentation (DC)
05. Prise mini HDMI
06. Lecteur carte micro SD
07. Bouton de rénitialisation
08. Caméra de dos
09. Haut parleur intégré
MISE SOUS TENSION
Pour allumer votre UNITY TAB, maintenez le bouton d’alimentation sur le côté de la tablette. Lorsque le chargement est
terminé, l’écran d’accueil apparaît. Suivez les instructions à l’écran pour vous familiariser avec le système. Lors des
prochaines mises sous tension, l’écran de verrouillage apparaîtra. Faites glisser le symbole « cadenas » sur le côté droit
pour déverrouiller l’écran. Quand l’écran est déverrouillé, vous verrez s’acher l’écran d’accueil. Vous pouvez congurer
votre tablette à partir de cet endroit en accédant à l’option des paramètres. Cela vous permettra de dénir votre langue,
les paramètres Wi-Fi et votre compte Google. Il est nécessaire de congurer un compte Google pour utiliser Google Play
an de télécharger des applications et des jeux. Cela implique également la création d’un compte Gmail. Si vous
possédez déjà un compte Google, vous pouvez le récupérer et l’utiliser sur votre UNITY TAB en saisissant votre adresse
Gmail et votre mot de passe. Dès que vous aurez terminé, vous serez n prêt !
Pour éteindre votre tablette et la placer en mode Veille, appuyez puis relâchez le bouton d’alimentation.
Pour l’éteindre complètement, maintenez le bouton d’alimentation et sélectionnez l’option Éteindre à l’écran.
À PROPOS DES APPLICATIONS
Certaines applications ont été installées sur votre tablette pour vous faciliter la tâche.
Vous pouvez aussi télécharger et installer des applications supplémentaires depuis Google Play store.
Pour ouvrir une application, touchez l’icône d’application.
MODIFICATIONS DES PARAMÈTRES
L’option Paramètres vous permet d’eectuer diérentes modications et connexions sur votre UNITY TAB
a) Langue
Vous pouvez sélectionner votre langue favorite depuis l’option Paramètres. Pour modier la langue utilisée sur votre
tablette, eectuez les étapes suivantes :
• Appuyez sur l’icône Paramètres depuis la page d’accueil.
• Appuyez sur Langue et saisie.
• Appuyez sur l’option Langue. L’anglais est la langue par défaut.
• Sélectionnez la langue de votre choix en parcourant la liste.

Maintenant, votre UNITY TABlet utilisera la langue sélectionnée.
Vous pouvez aussi indiquer l’option CLAVIER & MÉTHODES DE SAISIE depuis cette page. Appuyez sur l’option Par défaut
pour sélectionner le type de clavier souhaité. Le clavier sera conguré correctement en fonction de la langue que vous
avez choisie, mais vous pouvez le modier si vous en préférez un autre.
b) Wi-Fi
Pour bénécier d’une connexion Internet sur votre UNITY TAB, une connexion Wi-Fi est nécessaire. Pour congurer votre
connexion, eectuez les étapes suivantes :
• Appuyez sur l’icône Paramètres depuis la page d’accueil.
• Faites glisser le curseur Wi-Fi sur la droite pour qu’il soit sur la position ON.
• Patientez quelques instants pendant que votre UNITY TAB examine votre environnement pour acher tous les réseaux
Wi-Fi disponibles.
• Sélectionnez le réseau Wi-Fi voulu.
• La UNITY TAB se connectera directement si aucun mot de passe de sécurité n’est requis. Si un mot de passe est
nécessaire, une fenêtre s’ouvrira et vous devrez saisir le code correct pour votre réseau protégé. Suivez les instructions
à l’écran pour terminer la conguration.
c) Date et heure
Pour dénir la date et l’heure, eectuez les étapes suivantes :
• Appuyez sur l’icône Paramètres depuis la page d’accueil.
• Décochez les options de date, heure et fuseau horaire automatiques.
• Réglez le fuseau horaire de votre région.
• Réglez la date sur le jour, le mois et l’année corrects.
• Vous pouvez aussi modier le format de la date et de l’heure.
• Quand vous avez terminé, vous pouvez cocher les options de date, heure et fuseau horaire automatiques an que
l’heure reste synchronisée avec Internet.
TRANSFERT DE DONNÉES
Pour transférer des données sur votre UNITY TAB vous pouvez utiliser l’une des méthodes suivantes :
• Via le câble USB
• Via Bluetooth®
• Via une carte SD
a) Transfert en USB
Pour transférer des chiers depuis un ordinateur, eectuez les étapes suivantes :
• Connectez le câble micro USB fourni au port USB de la UNITY TAB et à votre ordinateur.
• Le nom de votre tablette est « BB8252 ».
• L’écran vous signalera que l’USB est connecté. Appuyez sur l’option Activer le stockage USB pour vous connecter.
• Ensuite, un appareil extérieur sera détecté par votre ordinateur.
• Copiez et collez les chiers de votre choix dans les dossiers souhaités.
Le contenu utilisé par le système Android est classé dans diérents dossiers. Voici les diérents dossiers pour vos chiers
multimédias :
• DCIM : contient des photos et des vidéos réalisées avec l’appareil photo intégré
• Musique
• Films
• Téléchargement
Vous pouvez accéder à ces dossiers en utilisant l’Explorateur
b) Transfert via Bluetooth®
La UNITY TAB est compatible avec la technologie Bluetooth 3.0.
Le nom de votre tablette est « Bigben-TAB ».
Pour congurer votre connexion Bluetooth, eectuez les étapes suivantes :
• Appuyez sur l’icône Paramètres depuis la page d’accueil.
• Faites glisser le curseur Bluetooth vers la droite, sur la position ON.
• Appuyez sur l’option Bluetooth®
• Pour ajouter un appareil, appuyez sur RECHERCHER DES APPAREILS.
• La liste des appareils disponibles sera achée. Sélectionnez le vôtre et suivez les instructions à l’écran.

Une clé de passe s’achera peut-être sur l’écran de la UNITY TAB et sur l’écran de l’autre appareil. Vous devrez
sélectionner Appairer sur les deux appareils pour valider la connexion.
c) Transfert avec une carte SD
• Pour transférer des chiers avec une carte SD, copiez tout d’abord les chiers requis sur la carte SD de votre ordinateur.
• Insérez la carte SD dans la UNITY TAB. Vériez que la face vierge est bien dirigée vers l’arrière de la tablette.
Le port étant équipé d’un ressort, assurez-vous de pousser complètement la carte SD an qu’elle se verrouille.
• Appuyez sur l’icône Applications depuis la page d’accueil.
• Sélectionnez Gestionnaire des chiers\Explorateur.
• Sélectionnez l’option Carte SD pour voir les chiers sur la carte.
• Maintenez le chier jusqu’à ce qu’un menu d’options s’ache.
• Sélectionnez l’option Copier, puis appuyez sur l’option Accueil dans Gestionnaire de chiers\Explorateur.
• Sélectionnez le dossier de destination de votre copie.
• Sélectionnez l’option Coller pour copier le chier. Votre chier sera copié dans ce dossier.
• Pour retirer la carte SD, commencez par désactiver la carte depuis le menu Paramètres. Pour cela, accédez à
Paramètres\Stockage\Retirer la carte SD.
• Ensuite, poussez sur la partie supérieure de la carte pour la libérer du mécanisme de verrouillage. Faites attention en la
retirant pour éviter de la perdre !
SORTIE HDMI
La UNITY TAB possède une sortie mini HDMI. L’écran de votre tablette peut s’acher sur votre télévision HD avec une
résolution allant jusqu’à 1080p si vous connectez le câble HDMI adéquat entre votre UNITY TAB et votre téléviseur. Ce
câble est vendu séparément. Connectez la prise mini HDMI sur le port HDMI de la tablette et branchez la prise HDMI
standard sur votre TV.
REMARQUE : pour bénécier de performances optimales, nous vous conseillons de ne pas utiliser simultanément la
fonction HDMI avec l’adaptateur CA.
SAUVEGARDE ET RÉINITIALISATION
Le système Android de votre UNITY TAB vous permet de sauvegarder vos données, dont les applications, les mots de
passe Wi-Fi et d’autres paramètres sur les serveurs Google.
Pour sauvegarder vos données, eectuez les étapes suivantes :
• Appuyez sur l’icône Paramètres depuis la page d’accueil
• Appuyez sur l’option Sauvegarde et réinitialisation.
• Une coche doit apparaître à côté de cette option pour conrmer qu’elle est dénie.
• Si vous devez restaurer des données pour votre compte, vériez que l’option Restauration automatique est cochée
également.
• Si, pour une raison ou une autre, vous devez réinitialiser les données d’usine, appuyez sur Réinitialiser les données
d’usine.
REMARQUE : cette action eacera toutes les données dans le stockage interne de votre tablette. Cette dernière se
réinitialisera et redémarrera comme si elle était neuve. Quand vous réinstallerez vos applications, les paramètres et
données d’application devraient être restaurés en supposant que vous avez utilisé le même compte Google et que les
applications prennent en charge la fonction de sauvegarde. Sachez que cette fonction ne sauvegarde pas vos photos,
musiques, vidéos, etc. Nous vous recommandons de sauvegarder ces données sur votre ordinateur via USB ou une carte
SD. Si vous rencontrez des problèmes d’erreur fatale ou de blocage, un interrupteur de réinitialisation est situé au dos de
la UNITY TAB.
Insérez un objet n dans le trou pour eectuer la réinitialisation. La UNITY TAB s’éteindra, puis redémarrera.
Cette réinitialisation n’eacera aucun logiciel sur votre appareil.
DÉPANNAGE
La UNITY TAB s’éteint pendant que je l’utilise.
• Le niveau de la batterie est peut-être faible ; branchez l’adaptateur CA pour la charger.
• Vériez que le mode Veille (dans les paramètres Achage) n’est pas réglé sur une courte durée
(par exemple, 15 secondes).
La UNITY TABne s’allume pas
• Maintenez le bouton d’alimentation pendant 5 secondes.
• Connectez l’adaptateur CA et maintenez le bouton d’alimentation pendant 5 secondes. Si la batterie est
complètement déchargée, vous devrez peut-être attendre plusieurs minutes avant de pouvoir réutiliser la tablette.

J’ai connecté l’adaptateur CA, mais la UNITY TAB ne se charge pas.
• Vériez que vous avez bien connecté l’adaptateur CA dans la prise DC.
• La batterie est complètement déchargée. Vous devrez peut-être attendre plusieurs minutes avant de pouvoir réutiliser
la tablette.
L’image sur ma TV n’est pas de bonne qualité quand j’utilise un câble HDMI.
• Modiez la résolution de la sortie HDMI dans les paramètres HDMI.
Les applications sont plus lentes que d’ordinaire.
• Vériez que vous avez fermé toutes les applications précédemment utilisées. Appuyez sur le bouton Applications
récentes dans la barre de navigation, puis supprimez-les de la liste.
• Éteignez complètement votre UNITY TAB, puis rallumez-la. Votre tablette doit être redémarrée de temps à autre pour
bénécier des meilleures performances possibles.
L’écran tactile de la UNITY TAB est moins sensible.
• Vériez que l’écran et vos doigts sont propres.
La UNITY TAB ache des messages d’erreur quand je l’utilise.
• Vériez que votre connexion Internet est activée et que vous êtes connecté au bon réseau Wi-Fi. Utilisez un autre
appareil pour vérier votre connexion Internet.
La UNITY TAB n’arrive pas à se connecter au Wi-Fi.
• Vériez que votre connexion Internet est activée et que vous êtes connecté au bon réseau Wi-Fi. Utilisez un autre
appareil pour vérier votre connexion Internet.
• Assurez-vous d’utiliser la clé de sécurité adéquate pour votre réseau Wi-Fi. Accédez aux paramètres Wi-Fi, appuyez
sur la connexion souhaitée et sélectionnez l’option Oublier. Puis, sélectionnez-la à nouveau et saisissez votre clé de
sécurité.
La UNITY TAB ne répond pas.
• Appuyez sur le bouton de réinitialisation au dos pour éteindre la UNITY TAB. Si le problème persiste, contactez
l’assistance technique.
• La stabilité du système peut être compromise par des applications tierces ; désinstallez-les et redémarrez votre UNITY
TAB.
Pour d’autres instructions, contactez notre assistance technique. Consultez les détails dans la section Informations sur
l’assistance technique.
AVERTISSEMENT IMPORTANT EN MATIÈRE DE SANTÉ : RISQUE DE CRISES D’ÉPILEPSIE PHOTOSENSIBLE
Une petite partie de la population peut être sujette à des crises d’épilepsie suite à une exposition à certaines stimulations
lumineuses, notamment des lumières ou des images répétitives qui peuvent apparaître dans les jeux vidéo. Même des
personnes sans antécédents de crises d’épilepsie peuvent avoir une maladie encore non diagnostiquée pouvant provo-
quer une « crise d’épilepsie photosensible » en regardant un jeu vidéo. Ces crises peuvent avoir plusieurs symptômes,
comme des vertiges, une vue altérée, des tics au niveau des yeux ou du visage, des contractions ou des spasmes dans les
bras ou les jambes, de la désorientation, de la confusion ou une perte de connaissance temporaire. Les crises peuvent
également provoquer une perte de connaissance ou des convulsions pouvant mener à des blessures en tombant ou en
frappant des objets à proximité. Si vous ressentez un ou plusieurs de ces symptômes, arrêtez immédiatement de jouer
et consultez un médecin. Les parents doivent surveiller leurs enfants quand ils jouent, et leur demander s’ils ressentent
un ou plusieurs de ces symptômes ; les enfants et les adolescents sont plus sensibles aux crises que les adultes. Le
risque de crise d’épilepsie photosensible peut être réduit en respectant les conseils suivants : asseyez-vous plus loin de
l’écran, utilisez un écran plus petit, jouez dans une pièce bien éclairée, et ne jouez pas sous l’eet de la fatigue ou si vous
manquez de sommeil. Si vous ou l’un de vos proches avez des antécédents de crises d’épilepsie, consultez un médecin
avant de jouer.
DISPOSITION SUR LES APPAREILS ÉLECTRIQUES ET ÉLECTRONIQUES
Ce symbole présent sur votre produit ou sur son packaging indique que ce produit ne peut être traité comme un
déchet ménager. Il doit être déposé auprès d’un centre de tri an d’en récupérer les composants électriques et
électroniques. En déposant ce produit dans un endroit approprié, vous aidez à prévenir de tout risque éventuel
pour l’environnement ou pour la santé humaine, suite à diérentes fuites de sources naturelles. Pour plus d’informations,
veuillez prendre contact auprès de votre mairie ou de tout organisme de recyclage des déchets.
Précautions d’usage
01. Ce produit est destiné uniquement à un usage intérieur.
02. Ne l’exposez pas à la poussière, aux rayons directs du soleil, à de hautes conditions d’humidité et de chaleur ou à tout
choc mécanique.
03. Ne l’exposez pas à l’humidité ou à tout produit liquide ou de moisissure. Ne l’immergez pas dans un liquide.

04. Ne démontez pas ce produit.
05. N’utilisez pas le produit s’il est endommagé.
06. Ne tenez jamais ce produit par ses câbles
07. Pour un nettoyage externe, utilisez un chion doux, propre et légèrement humide.
08. L’utilisation de solvants peut endommager le produit de façon irréversible.
09. N’utilisez que le câble fourni pour une utilisation en toute sécurité de cet appareil.
10. La prise d’alimentation doit se trouver à proximité de l’équipement et doit être facilement accessible.
11. Si le câble d’alimentation est endommagé, il doit être remplacé par le fabricant, son service après-vente ou des
personnes de qualication similaire an d’éviter un danger.
12. Cet appareil n’est pas prévu pour être utilisé par des personnes (y compris les enfants) dont les capacités physiques,
sensorielles ou mentales sont réduites, ou des personnes dénuées d’expériences ou de connaissances, sauf si elles
ont pu bénécier, par l’intermédiaire d’une personne responsable de leur sécurité, d’une surveillance ou d’instruc-
tions préalables concernant l’utilisation de l’appareil. Il convient de surveiller les enfants pour s’assurer qu’ils ne
jouent pas avec l’appareil.
REMARQUE :
La sortie HDMI est désactivée lorsque l’adaptateur secteur est utilisé.
PROTEGER VOTRE AUDITION
Plus le volume sonore est élevé, plus tôt vous risquez de subir des troubles de l’audition.
RTTE
Bigben Interactive SA déclare par la présente que l’appareil UNITY TAB est conforme aux exigences essentielles de la
directive 1995/5/EC du Parlement européen et du Conseil du 9 Mars 1999 sur les équipements hertziens, les équipe-
ments terminaux de télécommunications et la reconnaissance mutuelle de leur conformité.
Pour télécharger la version complète de cette déclaration, veuillez vous rendre sur notre site internet, http://www.
bigben.eu/support, dans la section Déclaration de conformité.
HOTLINE
Pour tout renseignement vous pouvez prendre contact avec un service de Hotline.
Avant tout appel, assurez-vous avoir pris le maximum d’informations sur le problème rencontré et sur le produit.
Tél. :
Email : support@bigben.fr
Du lundi au vendredi (sauf jours fériés) :
- De 9h à 19h
En France : En Belgique :
Bigben Interactive FRANCE Email : bigben-infobe@bigben-interactive.be
396 Rue de la Voyette CRT2 Adresse :
59814 FRETIN Bigben Int.Belgium
Lesquin Cedex, France Avenue Ernest Solvay
CS90414 1480 Tubize, Belgium
www.bigben.eu
La page est en cours de chargement...
La page est en cours de chargement...
La page est en cours de chargement...
La page est en cours de chargement...
La page est en cours de chargement...
La page est en cours de chargement...
La page est en cours de chargement...
La page est en cours de chargement...
La page est en cours de chargement...
La page est en cours de chargement...
La page est en cours de chargement...
La page est en cours de chargement...
La page est en cours de chargement...
La page est en cours de chargement...
La page est en cours de chargement...
La page est en cours de chargement...
La page est en cours de chargement...
La page est en cours de chargement...
La page est en cours de chargement...
La page est en cours de chargement...
La page est en cours de chargement...
La page est en cours de chargement...
La page est en cours de chargement...
La page est en cours de chargement...
La page est en cours de chargement...
La page est en cours de chargement...
La page est en cours de chargement...
La page est en cours de chargement...
La page est en cours de chargement...
La page est en cours de chargement...
La page est en cours de chargement...
-
 1
1
-
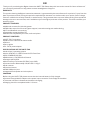 2
2
-
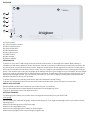 3
3
-
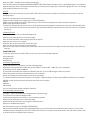 4
4
-
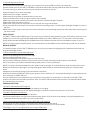 5
5
-
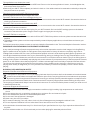 6
6
-
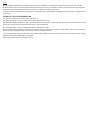 7
7
-
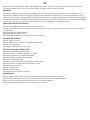 8
8
-
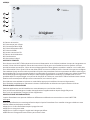 9
9
-
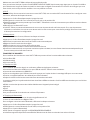 10
10
-
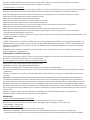 11
11
-
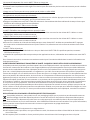 12
12
-
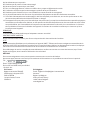 13
13
-
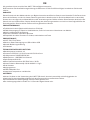 14
14
-
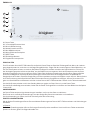 15
15
-
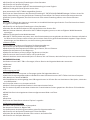 16
16
-
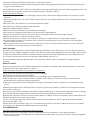 17
17
-
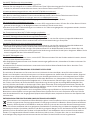 18
18
-
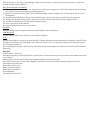 19
19
-
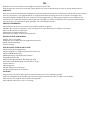 20
20
-
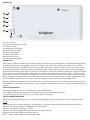 21
21
-
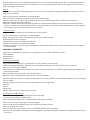 22
22
-
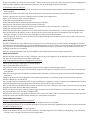 23
23
-
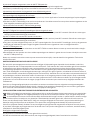 24
24
-
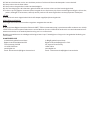 25
25
-
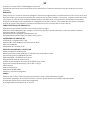 26
26
-
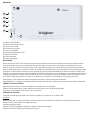 27
27
-
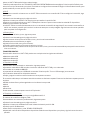 28
28
-
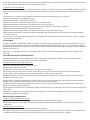 29
29
-
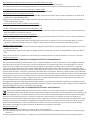 30
30
-
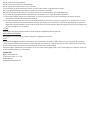 31
31
-
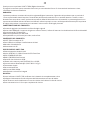 32
32
-
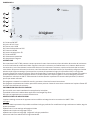 33
33
-
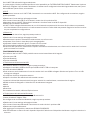 34
34
-
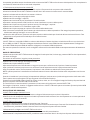 35
35
-
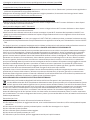 36
36
-
 37
37
-
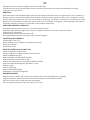 38
38
-
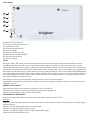 39
39
-
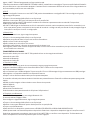 40
40
-
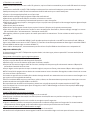 41
41
-
 42
42
-
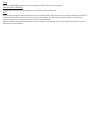 43
43
-
 44
44
Bigben BB8252 Le manuel du propriétaire
- Catégorie
- Comprimés
- Taper
- Le manuel du propriétaire
- Ce manuel convient également à
dans d''autres langues
- italiano: Bigben BB8252 Manuale del proprietario
- English: Bigben BB8252 Owner's manual
- español: Bigben BB8252 El manual del propietario
- Deutsch: Bigben BB8252 Bedienungsanleitung
- Nederlands: Bigben BB8252 de handleiding
- português: Bigben BB8252 Manual do proprietário
Documents connexes
Autres documents
-
Bigben Interactive Kids Tab 7 inch Manuel utilisateur
-
Thomson WS600DUO Manuel utilisateur
-
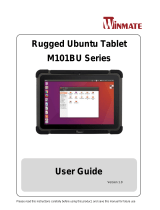 Winmate M101BU Series Manuel utilisateur
Winmate M101BU Series Manuel utilisateur
-
Denon DJ Prime GO Guide de démarrage rapide
-
Avermedia GS310 Manuel utilisateur
-
Denon DJ Prime 2 Guide de démarrage rapide
-
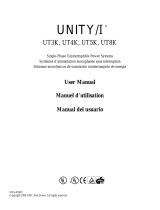 Best Power Unity/I UT3K Manuel utilisateur
Best Power Unity/I UT3K Manuel utilisateur
-
Denon DJ MC4000 Manuel utilisateur
-
Yamaha MY16 Manuel utilisateur
-
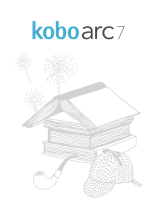 Mode Arc 7 HD Le manuel du propriétaire
Mode Arc 7 HD Le manuel du propriétaire