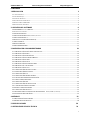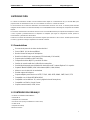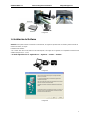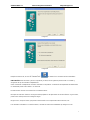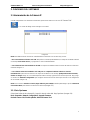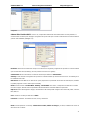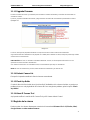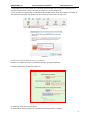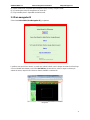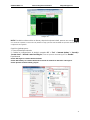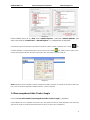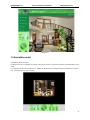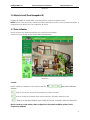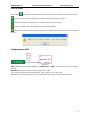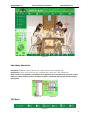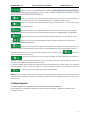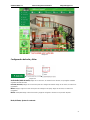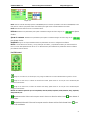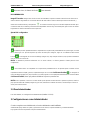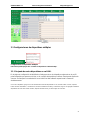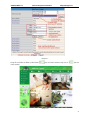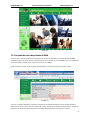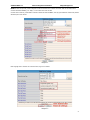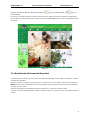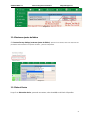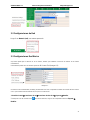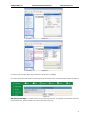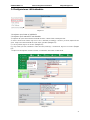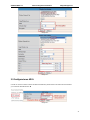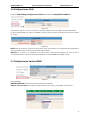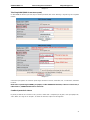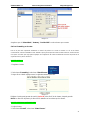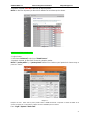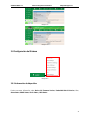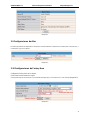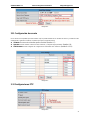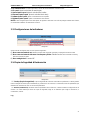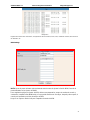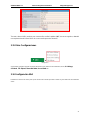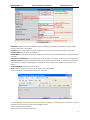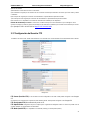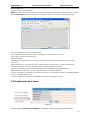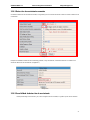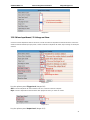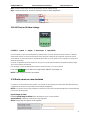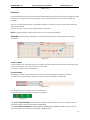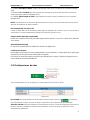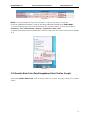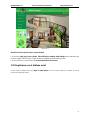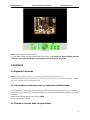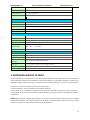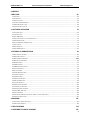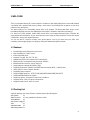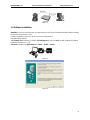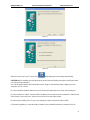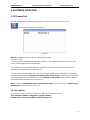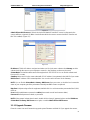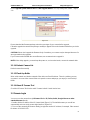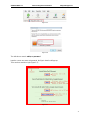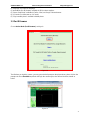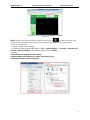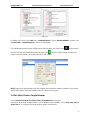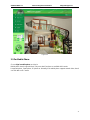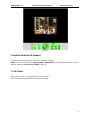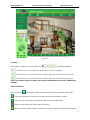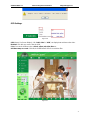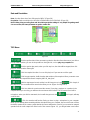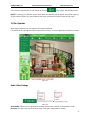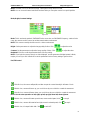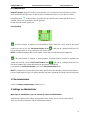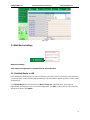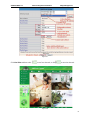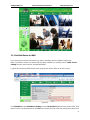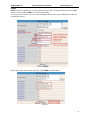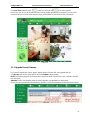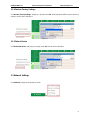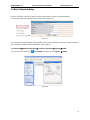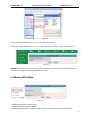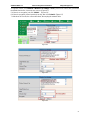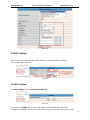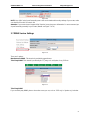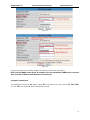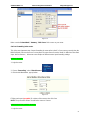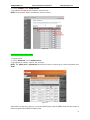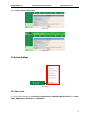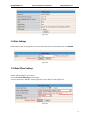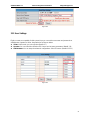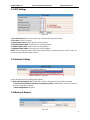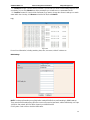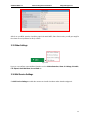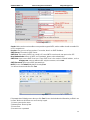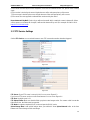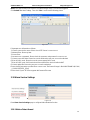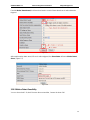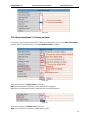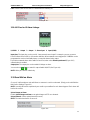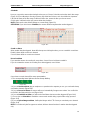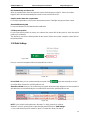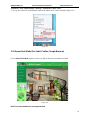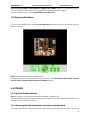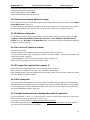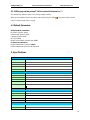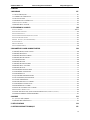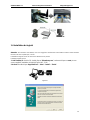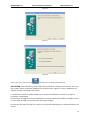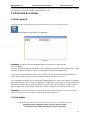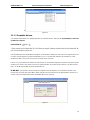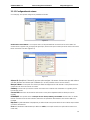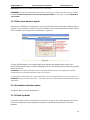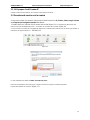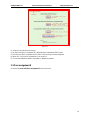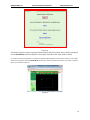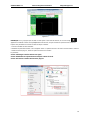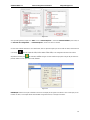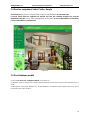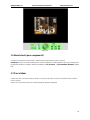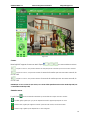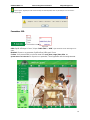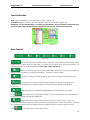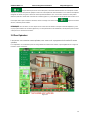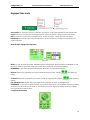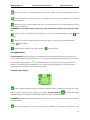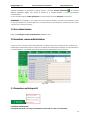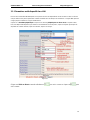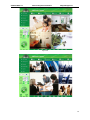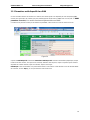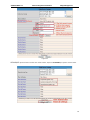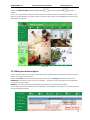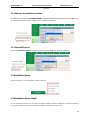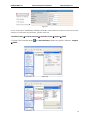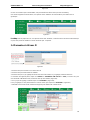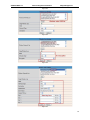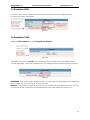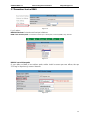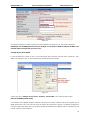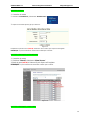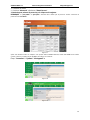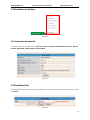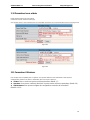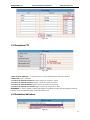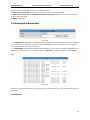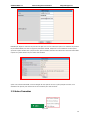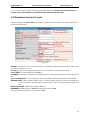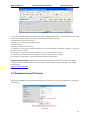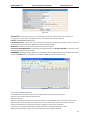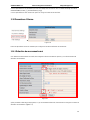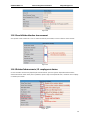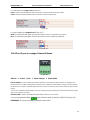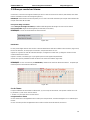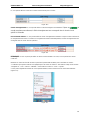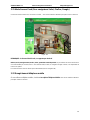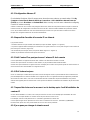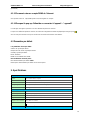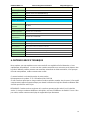Approx appIP01WV4 Manuel utilisateur
- Catégorie
- Des caméras de sécurité
- Taper
- Manuel utilisateur
La page charge ...
La page charge ...
La page charge ...
La page charge ...
La page charge ...
La page charge ...
La page charge ...
La page charge ...
La page charge ...
La page charge ...
La page charge ...
La page charge ...
La page charge ...
La page charge ...
La page charge ...
La page charge ...
La page charge ...
La page charge ...
La page charge ...
La page charge ...
La page charge ...
La page charge ...
La page charge ...
La page charge ...
La page charge ...
La page charge ...
La page charge ...
La page charge ...
La page charge ...
La page charge ...
La page charge ...
La page charge ...
La page charge ...
La page charge ...
La page charge ...
La page charge ...
La page charge ...
La page charge ...
La page charge ...
La page charge ...
La page charge ...
La page charge ...
La page charge ...
La page charge ...
La page charge ...
La page charge ...
La page charge ...
La page charge ...
La page charge ...
La page charge ...
La page charge ...
La page charge ...
La page charge ...
La page charge ...
La page charge ...
La page charge ...
La page charge ...
La page charge ...
La page charge ...
La page charge ...
La page charge ...
La page charge ...
La page charge ...
La page charge ...
La page charge ...
La page charge ...
La page charge ...
La page charge ...
La page charge ...
La page charge ...
La page charge ...
La page charge ...
La page charge ...
La page charge ...
La page charge ...
La page charge ...
La page charge ...
La page charge ...
La page charge ...
La page charge ...
La page charge ...
La page charge ...
La page charge ...
La page charge ...
La page charge ...
La page charge ...
La page charge ...
La page charge ...
La page charge ...
La page charge ...
La page charge ...
La page charge ...
La page charge ...
La page charge ...
La page charge ...
La page charge ...
La page charge ...
La page charge ...
La page charge ...
La page charge ...
La page charge ...
La page charge ...
La page charge ...
La page charge ...
La page charge ...
La page charge ...
La page charge ...
La page charge ...
La page charge ...
La page charge ...
La page charge ...
La page charge ...
La page charge ...
La page charge ...
La page charge ...
La page charge ...
La page charge ...

APPROX IBERIA S.L. More Security, More Convenience http://www.approx.es
118
1 BIENVENUE
Cette camera IP est une solution de camera sans fil IP intégrer. Elle combine une caméra de vidéo de haute
qualité avec la connectivité réseau.et un puissant serveur web permettant de transmettre le vidéo de
n´importe quel endroit de votre réseau local jusqu´à votre ordinateur de bureau ou sur l´internet.
.
La fonction de base est de transmettre la vidéo à distance à travers u n réseau IP. La haute qualité de
l'image vidéo peut être transmise avec une fréquence d'image jusqu'à 30fps sur le réseau LAN/WAN grâce à
la technologie de compression matérielle MJPEG.
La transmission est basée sur le standard TCP/IP. Il y a un web serveur intégré qui permet l'accès par
Internet Explorer. De cette façon, l'administration et la maintenance de votre caméra est très facile car la
configuration, le démarrage et la mise à jour du micro logiciel peuvent se faire à distance.
Vous pouvez utiliser la caméra IP pour observer divers endroit comme votre maison ou votre bureau.
Contrôler et gérer les images est fait très facilement, d'un simple clic sur l'interface utilisateur.
1.1 Caractéristiques
• Puissant processeur de vidéo haute vitesse
• Capteur haute sensibilité 1/4 CMOS
• Nombre total de Pixels de l'image : 300k
• C
ontrôle PT soutien, Pan 270 °, Tilt 120 °
•
Compression optimisée pour la transmission de vidéo MJPEG
•
Gestion multi-niveau d´uutilisateurs et gestion et de définition des mots de passe
•
Serveur Web intégré pour les utilisateurs à visiter par IE
•
Soutien de rréseau sans fil (WI-FI/802.11/b/g)
•
Supporte IP dynamique (DDNS) et LAN UPNP et Internet (ADSL, modem câble)
•
Alarme pour la détection de mouvement
•
Option de capteur d'images
•
Support des protocoles multiples HTTP/TCP/IP/UDP/SMTP/DDNS/SNTP/DHCP/FTP
•
Support de chiffrement ☆ WEP/WPA/WPA2
•
Support téléphone 3G, contrôle et surveillance du Smart Phone
•
Supporte les navigateurs : Firefox, Safari, et Google chrome.
•
Supporte les comptes Hotmail, Gmail et Yahoo.
1.2 Contenu de l´emballage
Déballer l´emballage et vérifiez le contenu à l'aide de la liste suivante
●Caméra IP X1
●Antenne Wifi X1 (seulement disponible pour les modèles sans fil)
●Guide d´utilisateur X1
●Câble d´alimentation X1
●CD X1
●Câble réseau X1
●Support de montage X1

APPROX IBERIA S.L. More Security, More Convenience http://www.approx.es
119
REMARQUE: Contactez-nous immédiatement en cas de dommages ou manque de contenu.
1.3 VUES DU PRODUIT
1.3.1 Vue Frontale
Figure 1.1
1 Orifice sensible: Pour sensibilité à la lumière
2 LED infrarouge: Pour vision de nuit
3 Lentilles: Détecteur SCMOS
avec objectif focal fixe. (Valeur par défaut est de 6 mm, 3,6 mm en option)
4 Indicateur Réseau: S´il y a une activité réseau, la LED cliquera.
5 Microphone: Microphone intégré
6 Haut-parleur: Haut-parleur intégré
7 Antenne sans fil: Antenne WI-FI
1.3.2 PANNEAU ARRIÈRE
Figure 1.2
LAN: RJ-45/10-100 base T
Puissance:
alimentation DC 5V/2A
Lumière réseau: Le voyant vert lorsqu´il y a connexion au réseau, le voyant jaune cliquera lorsqu´il y a des données
transférées
Entrée Audio: La prise jack est utilisée pour brancher le haut-parleur externe

APPROX IBERIA S.L. More Security, More Convenience http://www.approx.es
120
I/O PINS: 1 Sortie A 2 Sortie B 3 Entrée d´alarme 4 Entrée (GND)
1.3.3 Vue de dessous
Figure 1.3
Il ya des autocollants au bas de IPCAM, telles que l'adresse MAC autocollant, autocollant QC, etc.
Si votre appareil ne possède pas ces autocollants, il peut être un faux. Les fausses caméras IP ne peuvent pas utiliser le
firmware d'origine et obtenir notre excellent service après vente.
RESET: Appuyez et maintenez la touche de réinitialisation pendant 15 secondes, relâchez le bouton et la caméra IP
sera réinitialisé avec les valeurs des paramètres par défaut. (S'il vous plaît garder la caméra allumée durant RESET)
1.4 Exigences du système du PC
Exigences de configuration du système:( Exemple pour la visualisation de 4 caméras IP)
CPU: 2.06GHZ ou plus
Mémoire: 256M ou plus
Carte réseau: 10M ou plus
Carte graphique: 64M ou plus de mémoire de travail
Systèmes d´exploitations recommandés: Windows 2000/ XP/ Vista/ 7
1.5 Installation du matériel
Suivez les étapes suivantes pour installer le matériel de votre caméra. Suivez bien toutes les étapes afin
d´être certain que la caméra puisse fonctionner correctement
1. Installer l´antenne Wifi
2. Branchez l´adaptateur de courant dans la caméra.
3. Branchez le câble réseau dans la caméra ainsi que dans votre routeur/switch
4. Il faut environ 30 secondes pour démarrer la caméra, ensuite vous trouverez l´adresse IP sur
“Outil caméra IP” (Figure: 2.1)
5.
Lorsque l´électricité et le câble réseau sont connectés, le voyant vert du panneau arrière va continuer, le
voyant jaune cliquera, et le voyant LED à l'avant de l'appareil photo se mettra à clignoté. (L'indicateur LED peut être
contrôlé par le logiciel)

APPROX IBERIA S.L. More Security, More Convenience http://www.approx.es
121
Figure1.4
1.6 Installation du logiciel
Attention: Afin d'installer correctement, nous vous suggérons de désactiver votre firewall et antivirus avant d'installer
l'ActiveX, Ne vous inquiétez pas, il est sûr.
Installation de logiciels est la clé de la bonne utilisation de ce produit.
Installez le logiciel suivant:
1. Outil Caméra IP: Ouvrir le CD, double cliquez “IPCamSetup.exe”, seulement cliquez sur next, et vous
aurez complété l´installation du logiciel.(Figure1.6/ 1.7/ 1.8)
2. ActiveX: Double cliquez “Appinstall.exe”—“Next”—“Install”—“Finish”.
Figure1.5

APPROX IBERIA S.L. More Security, More Convenience http://www.approx.es
122
Figure1.6
Figure1.7
Figure1.8
Après ce fait, l'icône "Outil Caméra IP" sera affichée sur le desktop automatiquement.
PRÉCAUTION: Avant d´installer le produit, veuillez lire les instructions suivantes et vous assurez de les avoir
bien compris. Utilisez uniquement l´adaptateur de courant livré avec l´appareil. L´usage d´adaptateurs non
autorisés peuvent endommager votre caméra.
Le terminal de la caméra IP doit être installé dans un environnement intérieur où la pluie ou la neige ne
peuvent pas l´endommager.
Ne touchez pas la lentille de la caméra volontairement. La position optimale de la lentille a été réglée en usine.
Si vous tournez la lentille, cela pourrait causer des images troublées.
Ne forcez pas la position de la tête de la caméra car cela pourrait endommager les composants internes de la
caméra.

APPROX IBERIA S.L. More Security, More Convenience http://www.approx.es
123
Pour la mise à niveau du micro logiciel ou amélioration du micro logiciel ou d´une connexion externe, veuillez
vous référer aux instructions détaillées contenues dans le CD.
2. UTILISATION DU LOGICIEL
2.1 Outil Caméra IP
Lorsque le dispositif est monté correctement, vous pouvez double-cliquer sur l'icône "Outil Caméra IP"
Et une boîte de dialogue comme la figure 1.9 apparaîtra
Figure1.9
REMARQUE: Le logiciel recherché automatiquement des serveurs IP sur le réseau LAN
Il y a 3 possibilités
1. Aucune caméra IP n’a été retrouvée dans le réseau LAN. Après environ une minute de recherché, le champ
de résultat va afficher “not found IP Server” et le programme se fermera automatiquement.
2. Les cameras IP ont été trouvées dans le réseau LAN. Toutes les caméras trouvées seront listées et le
nombre total sera affiché dans le champ de résultat, comme indiqué dans la Figure 1.9
3. Les cameras IP retrouvées dans le réseau LAN n´appartiennent pas au même sous réseau que l´ordinateur.
Une fenêtre indiquant «sous réseau ne correspond pas, double cliquer pour changer»va s´ouvrir. Sélectionnez
une caméra en cliquant dessus et ensuite, faites un clic droit et choisissez Configuration du réseau afin de
définir une adresse IP pour la caméra qui soit dans le même sous-réseau que l´ordinateur (Figure 2.3)
REMARQUE
S'il indique "sous-réseau ne correspond pas, double-cliquer pour changer!", vous pouvez aussi choisir
"Obtenir IP du serveur DHCP" pour obtenir une adresse IP dynamique.
(Figure 2.2)
.2.1.1 Six Options
Choisissez la liste de caméras IP et cliquez le côté droit de la souris, il ya six options: (Figure 2.0)
Propriétés de base, configuration réseau, mise à jour du micro logiciel,
Actualiser liste caméra Buffer Arp Flush, à propos de l'outil caméra

APPROX IBERIA S.L. More Security, More Convenience http://www.approx.es
124
IP
Figure2.0
2.1.1 .1 Propriétés de base
Il ya quelques informations sur le périphérique dans les propriétés de base, telles que l'ID de périphérique, version du
système micro logiciel.
Version Web UI (Figure 2.1)
. Every camera has its unique MAC ID. So if there are many IP address showed in the list, check the MAC ID,
you can ensure which camera is it.
L'ID de périphérique est l´identité MAC de l'appareil, qui devrait être le même que celui montré sur la vignette au bas de
la caméra. Chaque appareil a sa propre identité MAC. Donc, si il ya beaucoup d'adresses IP présentes sur la liste,
vérifiez les ID MAC, vous pouvez vous assurer de quelle caméra il se traite.
Parfois, s'il n'y a pas d'adresse IP montré sur l'outil Caméra IP, c'est peut-être bloqué par un firewall. Vous devrez ajoutez
l'ID MAC sur le routeur, et lui donner une IP fixe ou ajouter l'ID MAC en tant que site de confiance. Il ya deux adresses
MAC, une est ID dispositif MAC et l'autre est WIFI MAC ID.
ID WIFI MAC,
vous pouvez le trouver à partir de la vignette au bas de l'appareil, si cet autocollant est perdu, vous
pouvez vous connecter votre routeur WIFI, vérifier l'état d'accueil, qui montrera tous les appareils WIFI connecter à ce
routeur, vous pouvez également trouver l´identité WIFI MAC de la caméra IP.
Figure2.1

APPROX IBERIA S.L. More Security, More Convenience http://www.approx.es
125
2.1.1.2 Configuration du réseau
Sur cette page, vous pouvez configurer les paramètres de réseau.
Figure2.2
Obtenir IP du serveur DHCP: Si vous cliquez dessus, le dispositif obtiendra une adresse IP du serveur DHCP. En
d'autres termes, l'appareil aura une adresse IP dynamique. (Assurez-vous que le routeur qui relie la caméra a la fonction
DHCP et le DHCP est activé.
(Figure 2.2)
Figure 2.3
Adresse IP: Remplissez l´adresse IP que vous voulez assigner à la camera. Assurez vous que cette adresse
soit dans le même sous réseau que l´ordinateur. (I.e.
les trois premières sections sont les mêmes)
Masque Subnet: .
Le masque de sous réseau par défaut de l'équipement est: 255.255.255.0. Vous pouvez trouver le
masque de sous-réseau de votre PC ou routeur.
Gateway: Assurez-vous qu'il est dans le même sous-réseau avec l'adresse IP de l'ordinateur. Ici le gateway est l´IP
LAN de votre routeur.
Serveur DNS:
Adresse IP du fournisseur de réseau IPS. Vous pouvez également définir la même que celle du
Gateway.
REMARQUE: Vous pouvez trouver le masque de sous réseau, Gateway, serveur DNS de votre routeur, ou vérifier
l'état de connexion locale de votre ordinateur, obtenir tous les paramètres. Normalement, deux serveurs DNS sont
facultatifs.
Http Port: Le port
LAN attribué à l'équipement, par défaut est 80. Vous pouvez définir un autre numéro de port comme
celui de 81, 801, 8001 etc.
User: Nom d'utilisateur administrateur par défaut est: admin (s'il vous plaît assurez-vous que toutes les lettres sont
minuscules)

APPROX IBERIA S.L. More Security, More Convenience http://www.approx.es
126
Password: Mot de passe par défaut est banque, aucun mot de passe.
REMARQUE:
Lorsque une fenêtre indique "sous-réseau ne correspond pas, double cliquez pour changer!", s'il vous
plaît définir l'adresse IP, masque de sous réseau, Gateway, Serveur DNS une fois de plus, ou activer Obtenir IP du
serveur DHCP.
2.1.1.3 Mise à jour du micro logiciel
Entrez le nom d´utilisateur et le mot de passe correct pour actualiser le micro logiciel et/ou l´interface web du
système. Si vous actualisez la caméra, vous devez actualiser le micro logiciel en premier et ensuite l´interface
web du système sinon la caméra peut s´endommager.(Figure 2.4)
Figure 2.4
S'il vous plaît télécharger le micro logiciel dans le bon type de votre appareil avant la mise à jour.
Suivez le document de mise à jour dans l'emballage avec soin. S'il vous plaît lire les instructions avant de
faire la mise à jour.
ATTENTION: S'il vous plaît ne pas mettre à jour le micro logiciel librement. Parfois, votre appareil photo peut être
endommagé pour une mauvaise opération au cours de la mise à jour.
Si votre appareil fonctionne bien avec le micro logiciel actuel, nous vous recommandons de ne pas faire la mise à jour.
REMARQUE: Quand vous faites la mise à jour, vous devez conserver la caméra allumée en mode câblé et branchez le
câble réseau.
2.1.1.4 Actualiser la liste de caméras
Actualiser la liste de cameras manuellement.
2.1.1.5 Flush Arp Buffer
Lorsque des adresses IP fixes sont utilisées sur le réseau, il se peut qu´une caméra apparaisse dans la liste
mais qu´il soit impossible d´ouvrir la page web de celle-là. Cette option peut permettre de résoudre le
problème.

APPROX IBERIA S.L. More Security, More Convenience http://www.approx.es
127
2.1.1.6 À propos d´outil Caméra IP
Vérifiez la version Outil Caméra IP, et la version Control Activez Caméra IP.
2.2 Ouverture de session sur la caméra
Vous pouvez accéder à la camera à l´aide du logiciel Outil Caméra IP ou IE, Firefox, Safari, Google Chrome
ou n´importe quel navigateur standard directement.
1. Double cliquez sur l´adresse IP de la camera dans la liste (Figure 1.9).
Le navigateur par défaut que vous
utilisez se lancera automatiquement et ira à l'interface de connexion de la caméra.
(Figure 2.6)
2.
Pour accéder à la caméra via le navigateur IE directement, il suffit de taper l'adresse IP de la caméra, par exemple, si
l'adresse IP de l'appareil photo est
192.168.1.123:
Figure 2.5
Figure 2.6
Le nom d'utilisateur par défaut est admin, aucun mot de passe
Entrez le nom d'utilisateur et mot de passe, l´interface inscrivez vous signe en interface apparaîtra.
Il existe trois modèles de connexion
. (Figure 2.7).

APPROX IBERIA S.L. More Security, More Convenience http://www.approx.es
128
Figure 2.7
(1) Langue: Pour sélectionner la langue.
(2) en mode actif (pour le navigateur IE): disponible dans l'explorateur IE6.0 ou plus
(3) "Mode Server Push": disponible dans Firefox, Safari et Google Chrome navigateur.
(4) Mode VCL: Pour tous les navigateurs sur le mode VLC.
(5) «Connexion téléphone mobile": disponible sur téléphone portable.
2.3 Pour navigateur IE
Choisissez le mode actif (Pour navigateur IE) et inscrivez-vous.

APPROX IBERIA S.L. More Security, More Convenience http://www.approx.es
129
Figure 2.8
The first time login the camera, maybe get ActiveX prompt as the picture above, please click the prompt and
choose Run Add-on, refresh and login the camera again, then will see live video, details as below
:
La première connexion de l’appareil, il se peut que le prompt ActiveX apparaît comme l'image ci-dessus, s'il vous plaît
cliquez sur le prompt et choisissez Run Add-on, rafraîchir et connecter l´appareil de nouveau, vous verrez un vidéo en
direct, voir les détails ci-dessous:
Figure2.9

APPROX IBERIA S.L. More Security, More Convenience http://www.approx.es
130
Figure 3.0
REMARQUE: S'il n'y a toujours pas de vidéo en direct après d´avoir exécuter ActiveX, et une croix rouge
apparaît au centre de l´écran ou tout simplement un écran noir,
essayez d'activer les options ActiveX d'Internet
Explorer des paramètres de sécurité
. Suivez les étapes suivantes:
1. Fermer le firewall de votre ordinateur.
2. Modifiez les paramètres ActiveX, "IE"> navigateur "Outils "> "Options Internet"> "Sécurité"> "Personnaliser le niveau">
"contrôle ActiveX et plug-ins", toutes les options ActiveX mis à "Enable":
En particulier:
Activer: Télécharger contrôles ActiveX non signés
Activer: initialisation et script ActiveX non marqués comme sécurisés
Activer: Exécuter les contrôles ActiveX et les plug-ins

APPROX IBERIA S.L. More Security, More Convenience http://www.approx.es
131
Figure 3.1
Vous pouvez également cliquer sur "Start" menu-> "Internet Explorer ", choisissez "Internet attributs" pour entrer, ou
via "Panneau de configuration " -> "Internet Explorer ", entrez à la mise en sécurité.
Si vous avez autorisé l'ActiveX en cours d'exécution, mais ne pouvez toujours pas voir le vidéo en direct, seulement une
croix rouge
dans le centre du vidéo, in the center of the vidéo, et le changement de statut à la lumière
dispositif de couleur jaune
, et non vert, veuillez changer un autre numéro de port pour essayer. Ne pas utiliser le
port 80, utilisez un autre port comme 128, 1008 etc.
Figure 3.2
REMARQUE: Assurez-vous que le firewall ou anti-virus ne bloque pas le logiciel ou ActiveX. Si vous n'avez pas pu voir
le vidéo en direct, s'il vous plaît fermer votre firewall ou logiciel anti-virus, et essayez à nouveau.

APPROX IBERIA S.L. More Security, More Convenience http://www.approx.es
132
2.4 Pour les navigateurs Safari, Firefox, Google
Choisissez le mode Server Push (pour Safari, Firefox, Google Browser), et connectez-vous
Le mode Server Push ne supporte pas ActiveX, de sorte que certaines fonctions ne sont pas
disponibles, tels que Lecture, Stop, enregistrement, audio, parler, si vous voulez utiliser ces fonctions,
s'il vous plaît utilisez le navigateur IE.
Figure 3.3
2.5 Pour téléphone portatil
Choisissez Inscrivez-vous au téléphone mobile, et inscrivez-vous.
Le téléphone mobile ne supporte pas ActiveX, seulement certaines fonctions de base peuvent être disponibles dans ce
mode.
Soutient Iphone, smart phone, téléphone, etc. 3G Normalement, si le téléphone mobile supporte vidéo sur IP, alors il
peut travailler avec notre caméra IP.

APPROX IBERIA S.L. More Security, More Convenience http://www.approx.es
133
Figure 3.4
2.6 Mode ActiveX (pour navigateur IE)
Connexion de l'appareil en mode ActiveX, l´utilisateur principal de l'interface comme ci-dessous:
REMARQUE: Il existe 3 niveaux d'utilisateurs, des visiteurs, l'opérateur et l¨administrateur. Si vous vous connectez avec
les différents utilisateurs, l'autorité d´utilisation est différente.
(voir la section 3.11 paramètres utilisateur, Figure
8.5)
2.7 Pour visiteur
Lorsque vous vous connectez en tant que visiteur, vous pouvez entrer dans la section du programme de la caméra IP
pour les visiteurs.
Visiteur est le niveau le plus bas avec seulement quelques opérations disponibles

APPROX IBERIA S.L. More Security, More Convenience http://www.approx.es
134
Figure 3.5
Canaux:
Notre logiciel IE supporte 9 canaux en total. Cliquer
pour obtenir différentes fenêtres.
: Cliquez sur celui-ci, vous pouvez visualiser le canal principal de la caméra que vous vous avez connecté.
: Cliquez sur celui-ci, vous pouvez visualiser 4 canaux de la caméra que vous vous avez connecté, du
CH1 au CH4.
: Cliquez sur celui-ci, vous pouvez visualiser 9 canaux de la caméra que vous vous avez connecté, du
CH1 au CH9.
REMARQUE: Si vous voulez voir 4/9 canaux, vous devez définir premièrement la section multi-dispositif (voir
3.1 Paramètres Multi-dispositif)
Statut de canaux:
Il y a 9 icônes . Au bas de l'interface utilisateur qui montre l'état de chaque canal de la caméra.
: Couleur grise, signifie qu'il n'y a pas de dispositif connecté à l'appareil principal de ce canal
: Couleur verte, signifie que l'appareil connecté à partir de cette chaîne, et il fonctionne bien.
: Couleur rouge, signifie que le dispositif de ce canal enregistre.

APPROX IBERIA S.L. More Security, More Convenience http://www.approx.es
135
: Couleur jaune, signifie que cette chaîne est déjà en multi-dispositif, mais ne parvient pas à se connecter à
l'appareil principal.
Paramètres OSD:
Figure 3.6
OSD: Signifie “Affichage à l´écran”, cliquez “Audio vidéo” > “OSD”, régler la date et l'heure d'affichage sur le
vidéo.
Disabled: Cliquez sur ce parameter. Signifie effacer l´affichage à l´écran.
Couleur: Vous pouvez définir la couleur du texte OSD: noir, jaune, rouge, blanc, bleu, etc.
Ajouter l'heure sur le dossier: En cliquant sur ce paramètre, l´heure apparaîtra dans les enregistrements.
Figure 3.7

APPROX IBERIA S.L. More Security, More Convenience http://www.approx.es
136
Taux et Résolution:
Taux:
Image vidéo Définissez ici, de «pleine vitesse à 1fp/5s". (Figure 3.8)
Résolution:
Réglez la résolution à 160 * 120 / VGA (640 * 480) / QVGA (320*240). (Figure 3.9)
REMARQUE: Lors de l'enregistrement, les régales des paramètres des taux et résolutions sont très utiles pour
obtenir des petits fichiers de taille archives, le paramètre le plus bas pour obtenir le fichier plus petit
Figure 3.8 Figure 3.9
Menu Principal
Figure 4.0
: Cliquez dessus pour obtenir le vidéo en direct. Lorsque vous voulez revenir à la vidéo en direct à partir
d'autres menus, il suffit de cliquer sur cette option. Ce n'est que dans le vidéo en direct, que vous pouvez faire les
opérations disponibles sur le côté droit, telles que lecture, arrêt, capteur d´image, etc.
: Cliquez sur ce bouton pour passer en mode représentation, lorsque vous cliquez sur l'icône d'arrêt, le
vidéo sera arrêté, puis cliquez sur l'icône de représentation, il montrera à nouveau le vidéo.
: Cliquez sur ce bouton pour arrêter le vidéo en direct. Vous pouvez cliquer sur l'icône joué si vous
voulez voir en direct.
: Cliquez dessus pour obtenir le capteur d´image instantanée. Il indiquera la date et l'heure de
l'instantané que vous obtenez, si vous voulez l'enregistrer, vous trouverez le fichier nommé "snapshot_MAC
ID_date_time".
: Cliquez dessus pour commencer l´enregistrement et l´icône changera a la couleur
rouge
, cliquez de nouveau, l´enregistrement s'arrête. Le fichier d'enregistrement sera sauvegardé dans le
dossier que vous définissez
(Figure 10.8-Figure11.0)
: Cliquez dessus pour recueillir les sons autour de la caméra, si vous branchez un casque ou un
haut-parleur dans l'ordinateur que vous utilisez, vous entendrez le bruit autour de la caméra. Cette caméra IP est équipé
d'un
microphone intégré, lorsque vous cliquez dessus pour commencer le travail, l'icône va changer de couleur
rouge
, cliquez à nouveau, la fonction audio s'arrête.

APPROX IBERIA S.L. More Security, More Convenience http://www.approx.es
137
: Cliquez dessus pour lancer la fonction parler, vous devez d'abord brancher un microphone à votre
ordinateur. Lorsque vous parlez de quelque chose avec le microphone de votre ordinateur, le son sortira du haut-parleur
intégré de la caméra, les gens à côté de la caméra pourront entendre le son. Si vous avez connecté un haut parleur
externe à partir de la sortie audio à l'arrière de la caméra (figure 1.2), vous obtiendrez des meilleurs effets sonores. Une
fois cliquez dessus pour commencer le travail, l'icône va changer à la couleur rouge
, cliquez de nouveau
dessus, la fonction parler arrêtera.
REMARQUE:
Pour le visiteur, si vous cliquez sur les menus dont les visiteurs n'ont pas le droit de l'exploiter, il y aura
un pop-up de l'interface de connexion (figure 2.6), s'il vous plaît entrer le nom d'utilisateur / mot de passe pour au moins
3 fois pour vous connecter de nouveau.
2.8 Pour Opérateur
Lorsque vous vous connecter comme opérateur, vous aurez accès au programme de la caméra IP comme
opérateur.
Pour l'opérateur, non seulement il prend en charge toutes les fonctions des visiteurs, il prend également en charge ces
fonctions comme ci-dessous:
Figure 4.1
La page charge ...
La page charge ...
La page charge ...
La page charge ...
La page charge ...
La page charge ...
La page charge ...
La page charge ...
La page charge ...
La page charge ...
La page charge ...
La page charge ...
La page charge ...
La page charge ...
La page charge ...
La page charge ...
La page charge ...
La page charge ...
La page charge ...
La page charge ...
La page charge ...
La page charge ...
La page charge ...
La page charge ...
La page charge ...
La page charge ...
La page charge ...
La page charge ...
La page charge ...
La page charge ...
La page charge ...
La page charge ...
La page charge ...
La page charge ...
La page charge ...
La page charge ...
La page charge ...
-
 1
1
-
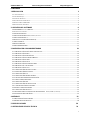 2
2
-
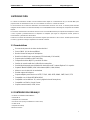 3
3
-
 4
4
-
 5
5
-
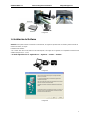 6
6
-
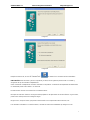 7
7
-
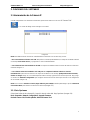 8
8
-
 9
9
-
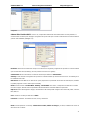 10
10
-
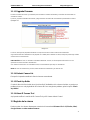 11
11
-
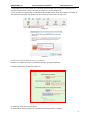 12
12
-
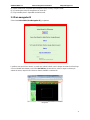 13
13
-
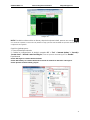 14
14
-
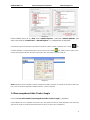 15
15
-
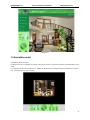 16
16
-
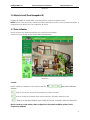 17
17
-
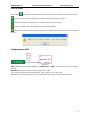 18
18
-
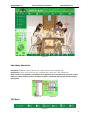 19
19
-
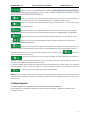 20
20
-
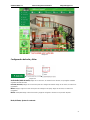 21
21
-
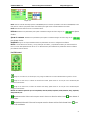 22
22
-
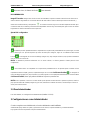 23
23
-
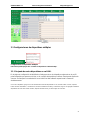 24
24
-
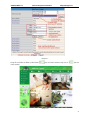 25
25
-
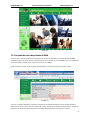 26
26
-
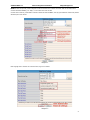 27
27
-
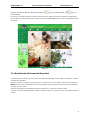 28
28
-
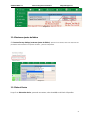 29
29
-
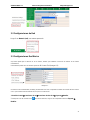 30
30
-
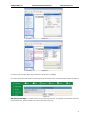 31
31
-
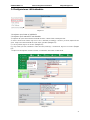 32
32
-
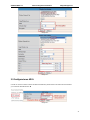 33
33
-
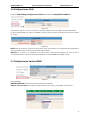 34
34
-
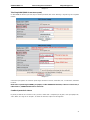 35
35
-
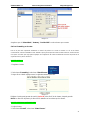 36
36
-
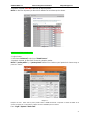 37
37
-
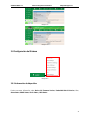 38
38
-
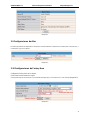 39
39
-
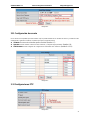 40
40
-
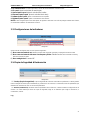 41
41
-
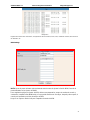 42
42
-
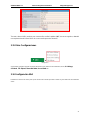 43
43
-
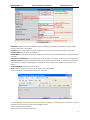 44
44
-
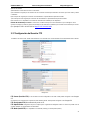 45
45
-
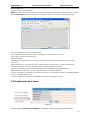 46
46
-
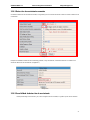 47
47
-
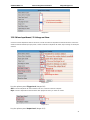 48
48
-
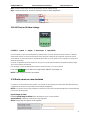 49
49
-
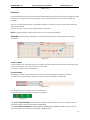 50
50
-
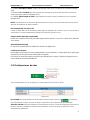 51
51
-
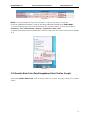 52
52
-
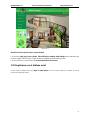 53
53
-
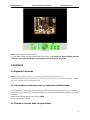 54
54
-
 55
55
-
 56
56
-
 57
57
-
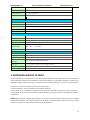 58
58
-
 59
59
-
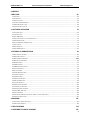 60
60
-
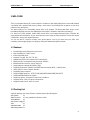 61
61
-
 62
62
-
 63
63
-
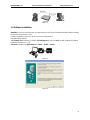 64
64
-
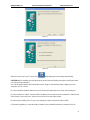 65
65
-
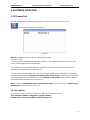 66
66
-
 67
67
-
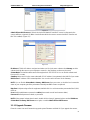 68
68
-
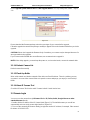 69
69
-
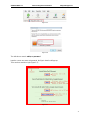 70
70
-
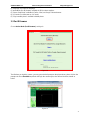 71
71
-
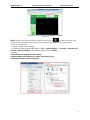 72
72
-
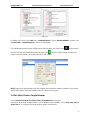 73
73
-
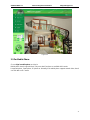 74
74
-
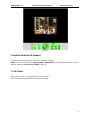 75
75
-
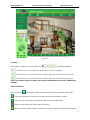 76
76
-
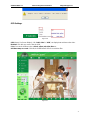 77
77
-
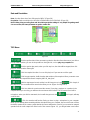 78
78
-
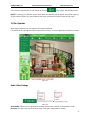 79
79
-
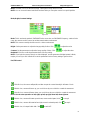 80
80
-
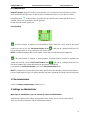 81
81
-
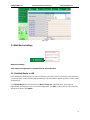 82
82
-
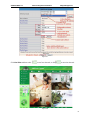 83
83
-
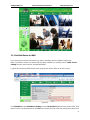 84
84
-
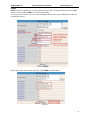 85
85
-
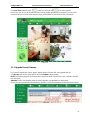 86
86
-
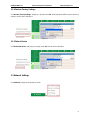 87
87
-
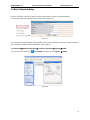 88
88
-
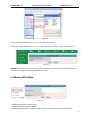 89
89
-
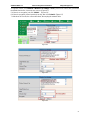 90
90
-
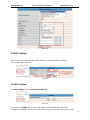 91
91
-
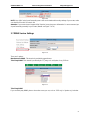 92
92
-
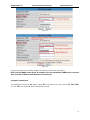 93
93
-
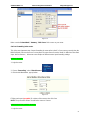 94
94
-
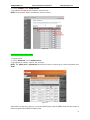 95
95
-
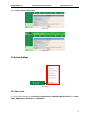 96
96
-
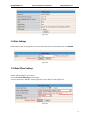 97
97
-
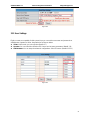 98
98
-
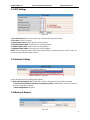 99
99
-
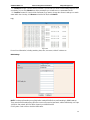 100
100
-
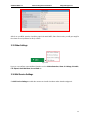 101
101
-
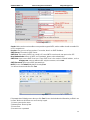 102
102
-
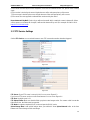 103
103
-
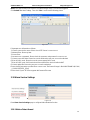 104
104
-
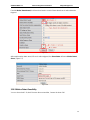 105
105
-
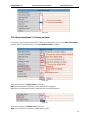 106
106
-
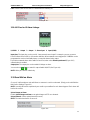 107
107
-
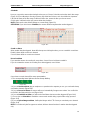 108
108
-
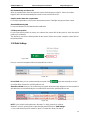 109
109
-
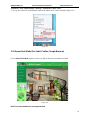 110
110
-
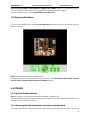 111
111
-
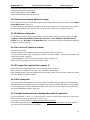 112
112
-
 113
113
-
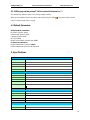 114
114
-
 115
115
-
 116
116
-
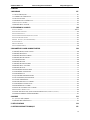 117
117
-
 118
118
-
 119
119
-
 120
120
-
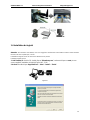 121
121
-
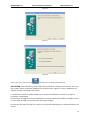 122
122
-
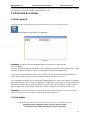 123
123
-
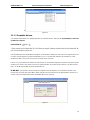 124
124
-
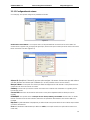 125
125
-
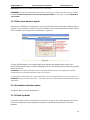 126
126
-
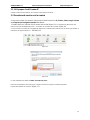 127
127
-
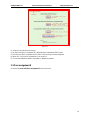 128
128
-
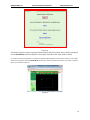 129
129
-
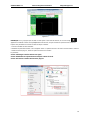 130
130
-
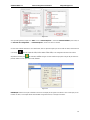 131
131
-
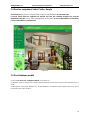 132
132
-
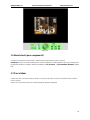 133
133
-
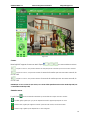 134
134
-
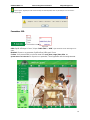 135
135
-
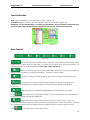 136
136
-
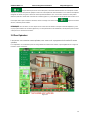 137
137
-
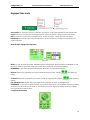 138
138
-
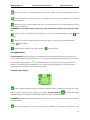 139
139
-
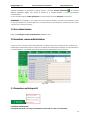 140
140
-
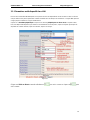 141
141
-
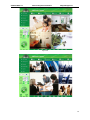 142
142
-
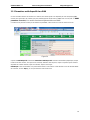 143
143
-
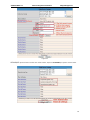 144
144
-
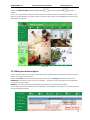 145
145
-
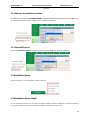 146
146
-
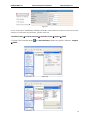 147
147
-
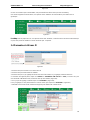 148
148
-
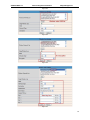 149
149
-
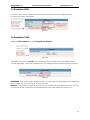 150
150
-
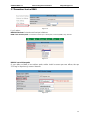 151
151
-
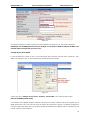 152
152
-
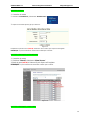 153
153
-
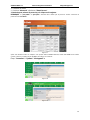 154
154
-
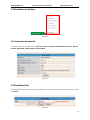 155
155
-
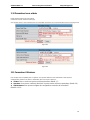 156
156
-
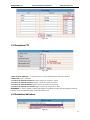 157
157
-
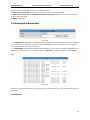 158
158
-
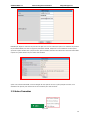 159
159
-
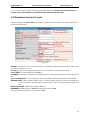 160
160
-
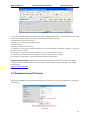 161
161
-
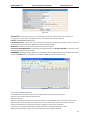 162
162
-
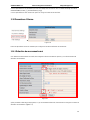 163
163
-
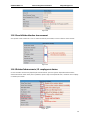 164
164
-
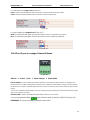 165
165
-
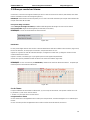 166
166
-
 167
167
-
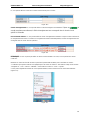 168
168
-
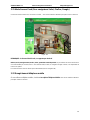 169
169
-
 170
170
-
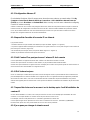 171
171
-
 172
172
-
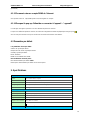 173
173
-
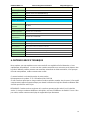 174
174
Approx appIP01WV4 Manuel utilisateur
- Catégorie
- Des caméras de sécurité
- Taper
- Manuel utilisateur
dans d''autres langues
- English: Approx appIP01WV4 User manual
- español: Approx appIP01WV4 Manual de usuario
Documents connexes
Autres documents
-
Comelit IPPTZ110IRA Mode d'emploi
-
Comelit IPPTZ130IRB Manuel utilisateur
-
Risco RVCM52E Le manuel du propriétaire
-
Risco RVCM11H Guide d'installation
-
Nikon Network Card WT-2 Manuel utilisateur
-
Nikon WT-2 Le manuel du propriétaire
-
Ferguson Smart EYE 300 IP Cam Manuel utilisateur
-
CAME CCTV Guide d'installation
-
Ferguson Smart EYE 200 IP Cam Manuel utilisateur
-
Kodak INFINIO F882 Mode d'emploi