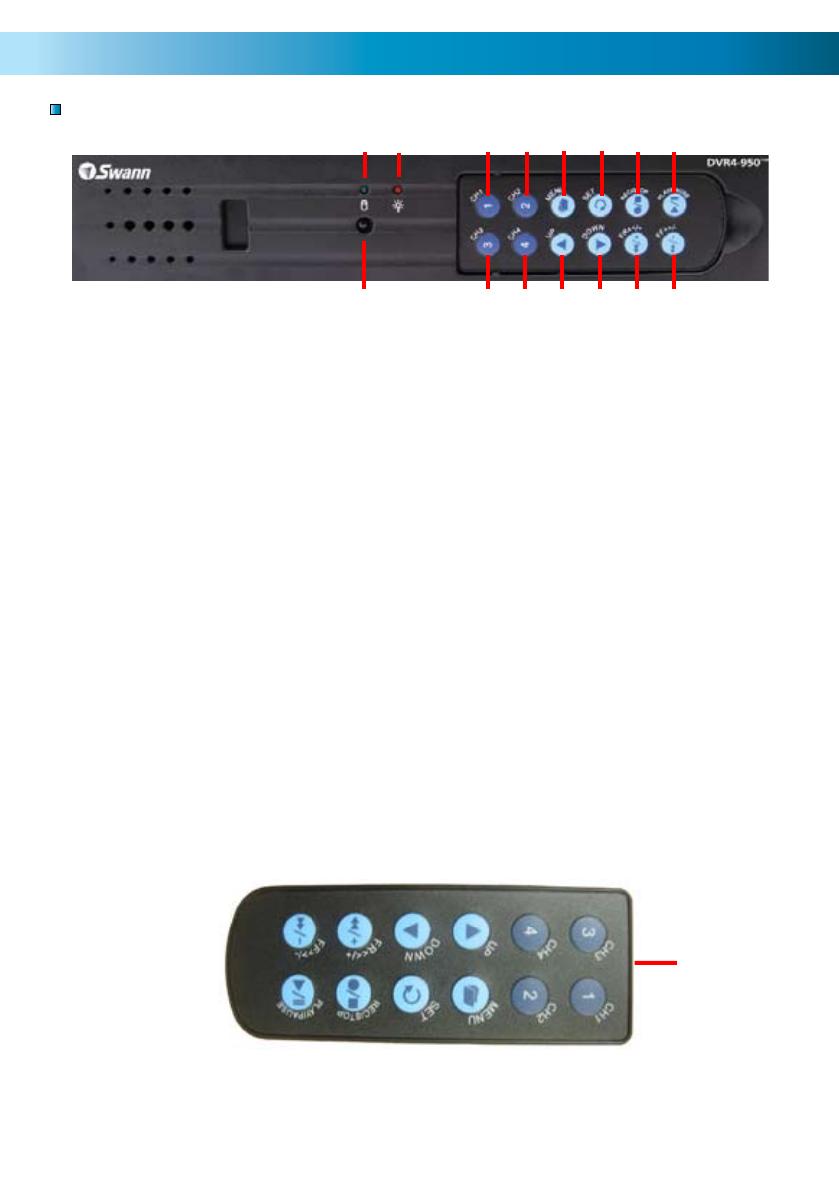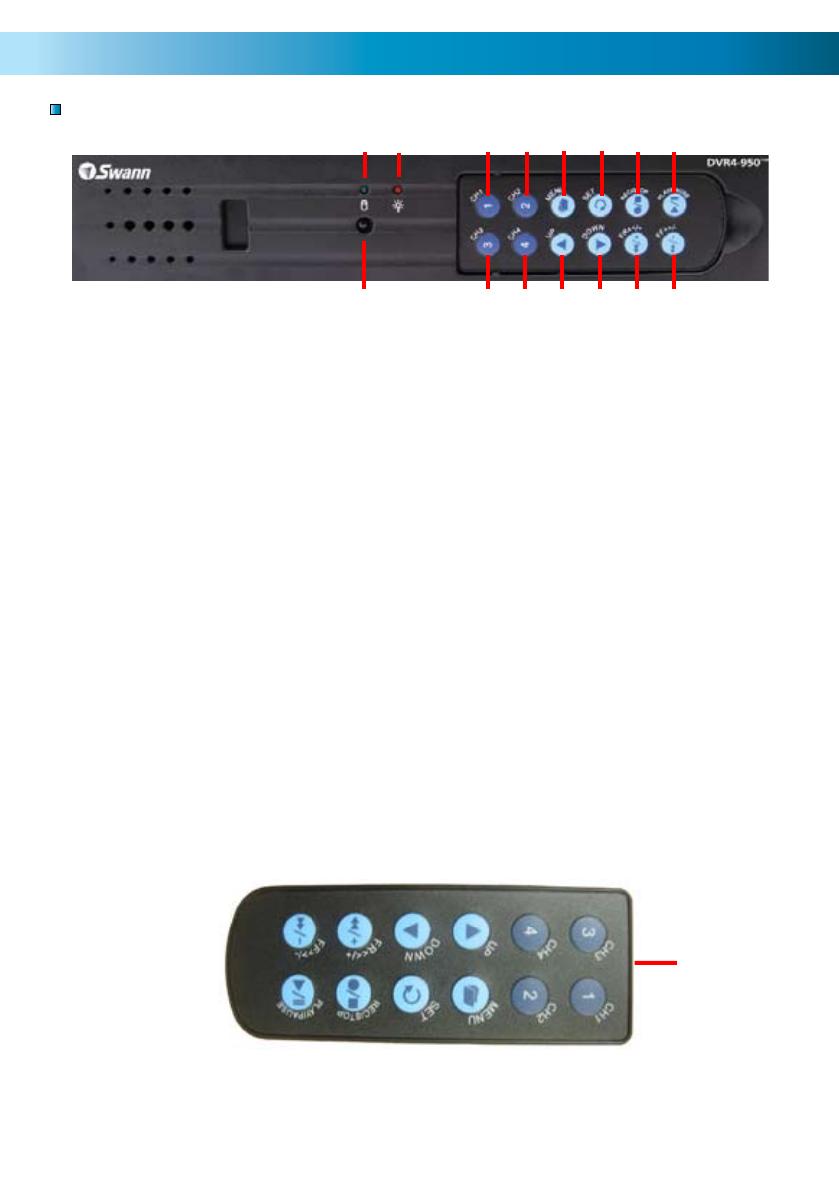
55
1. Indicateur disque dur
Lumières allumées lorsque le
disque dur est actif (clignotantes
lors des enregistrements, des
recherches etc.)
2. Indicateur alimentation
Lumières allumées lorsque le DVR
est en marche
3. Bouton chaîne 1
Appuyez sur ce bouton pour
visualiser la caméra 1 en mode
plein écran / appuyez à nouveau
pour retourner en vue mosaïque
4. Bouton chaîne 2
Appuyez sur ce bouton pour
visualiser la caméra 2 en mode
plein écran / appuyez à nouveau
pour retourner en vue mosaïque
5. Bouton Menu
Appuyez sur ce bouton pour
sélectionner les options Menu /
menu précédent / quitter
Note : Certaines fonctions
nécessitent un mot de passe. Le
mot de passe par défaut est «
111111 »
6. Bouton Paramétrage
Appuyez sur ce bouton pour
confirmer votre sélection
7. Bouton enregistrement/arrêt
Appuyez sur ce bouton pour
lancer / arrêter un enregistrement
Note : Ne fonctionnement pas si
l’enregistrement différé ou si le
détecteur de mouvements sont
activés.
8. Bouton lecture / pause
Appuyez pour afficher la LISTE
DES EVENEMENTS, pour lancer le
dernier enregistrement ou mettre
la lecture en pause
9. Capteur contrôle à distance
10. Bouton chaîne 3
Appuyez sur ce bouton pour
visualiser la caméra 3 en mode
plein écran / appuyez à nouveau
pour retourner en vue mosaïque
11. Bouton chaîne 4
Appuyez sur ce bouton pour
visualiser la caméra 4 en mode
plein écran / appuyez à nouveau
pour retourner en vue mosaïque
12. Flèche haut
Déplace le curseur vers le haut
dans les menus
13. Flèche bas
Déplace le curseur vers le bas
dans les menus
14. Bouton retour rapide
Appuyez sur ce bouton pour
activer le retour rapide durant la
lecture / déplacer le curseur vers
la gauche dans les menus
15. Bouton avance rapide
Appuyez sur ce bouton pour
activer l’avance rapide durant la
lecture / déplacer le curseur vers
la droite dans les menus / activer
la fonction AUTO SWITCH
Note : 3-15 télécommande pan-
neau frontal
Mise en place du DVR
Panneau frontal et Télécommande
1
10 11 12 13
2
3 4 5 6 7 8
9
14 15
La télécommande contient une pile qui doit être active avant la première utilisation. Enlevez la
protection en plastique collée à l’arrière de la télécommande. La télécommande est désormais prête
à être utilisée.
Utiliser la télécommande pour la première fois
LED IR
Enlever la pro-
tection plas-
tique située à
l’arrière de la
télécommande