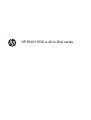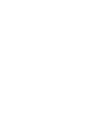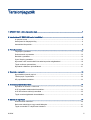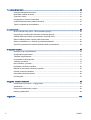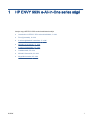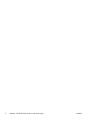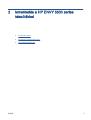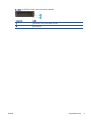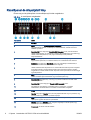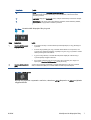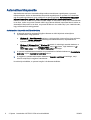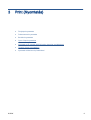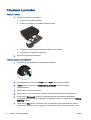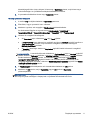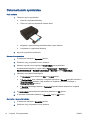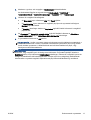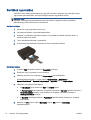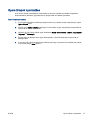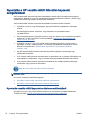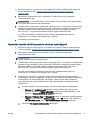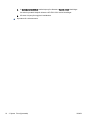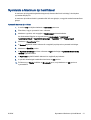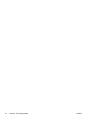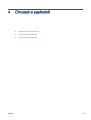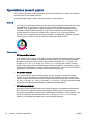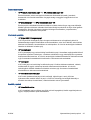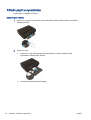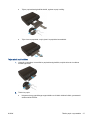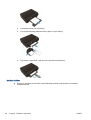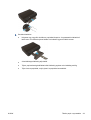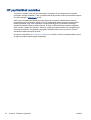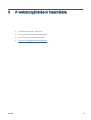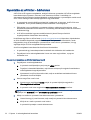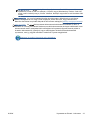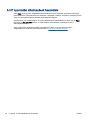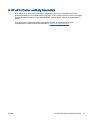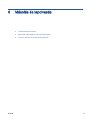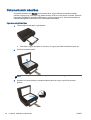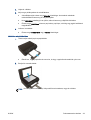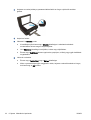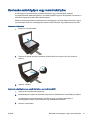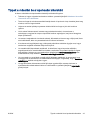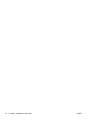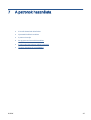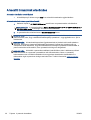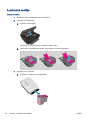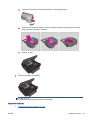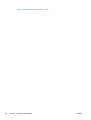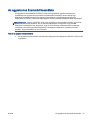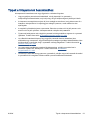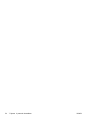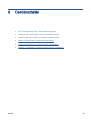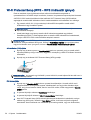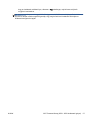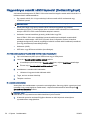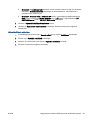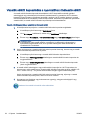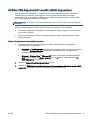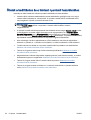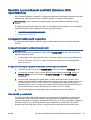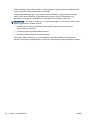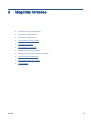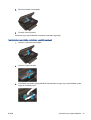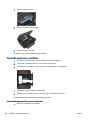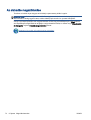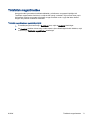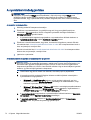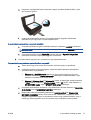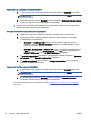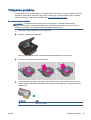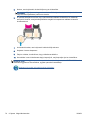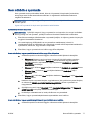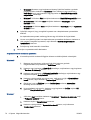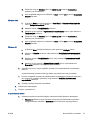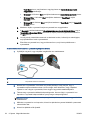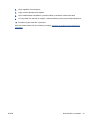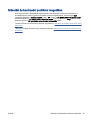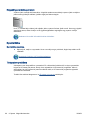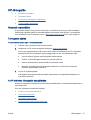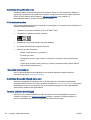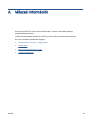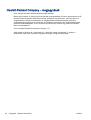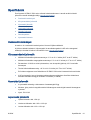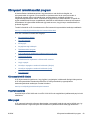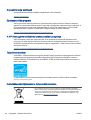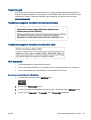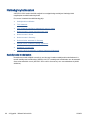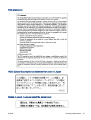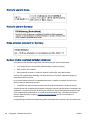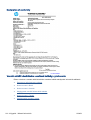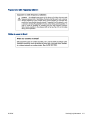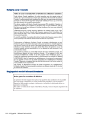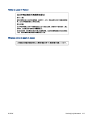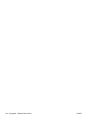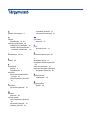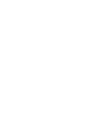HP ENVY 5530 e-All-in-One series


Tartalomjegyzék
1 HP ENVY 5530 e-All-in-One series súgó .......................................................................................................... 1
2 Ismerkedés a HP ENVY 5530 series készülékkel ............................................................................................ 3
A nyomtató részei ................................................................................................................................. 4
Kezelőpanel és állapotjelző fény .......................................................................................................... 6
Automatikus kikapcsolás ...................................................................................................................... 8
3 Print (Nyomtatás) .............................................................................................................................................. 9
Fényképek nyomtatása ...................................................................................................................... 10
Dokumentumok nyomtatása ............................................................................................................... 12
Borítékok nyomtatása ......................................................................................................................... 14
Gyors űrlapok nyomtatása ................................................................................................................. 15
Nyomtatás a HP vezeték nélküli közvetlen kapcsolat szolgáltatással ................................................ 16
Tippek a sikeres nyomtatáshoz .......................................................................................................... 19
Nyomtatás a Maximum dpi beállítással .............................................................................................. 21
4 Útmutató a papírokról ..................................................................................................................................... 23
Nyomtatáshoz javasolt papírok .......................................................................................................... 24
Töltsön papírt a nyomtatóba ............................................................................................................... 26
HP papírkellékek rendelése ............................................................................................................... 30
5 A webszolgáltatások használata ..................................................................................................................... 31
Nyomtatás az ePrinttel – bárhonnan .................................................................................................. 32
A HP nyomtatási alkalmazások használata ....................................................................................... 34
A HP ePrintCenter webhely használata ............................................................................................. 35
Tippek a webszolgáltatások használatához ....................................................................................... 36
6 Másolás és lapolvasás .................................................................................................................................... 37
Dokumentumok másolása .................................................................................................................. 38
Beolvasás számítógépre vagy memóriakártyára ............................................................................... 41
Tippek a másolási és a lapolvasási sikerekért ................................................................................... 43
HUWW iii

7 A patronok használata .................................................................................................................................... 45
A becsült tintaszintek ellenőrzése ...................................................................................................... 46
Nyomtatási kellékek rendelése ........................................................................................................... 47
A patronok cseréje ............................................................................................................................. 48
Az egypatronos üzemmód használata ............................................................................................... 51
A patronokkal kapcsolatos jótállási információ ................................................................................... 52
Tippek a tintapatronok használatához ................................................................................................ 53
8 Csatlakoztatás ................................................................................................................................................ 55
Wi-Fi Protected Setup (WPS – WPS útválasztót igényel) .................................................................. 56
Hagyományos vezeték nélküli kapcsolat (útválasztót igényel) ........................................................... 58
Vezeték nélküli kapcsolódás a nyomtatóhoz útválasztó nélkül .......................................................... 60
Áttérés USB-kapcsolatról vezeték nélküli kapcsolatra ....................................................................... 61
Ötletek a beállításhoz és a hálózati nyomtató használatához ............................................................ 62
Speciális nyomtatókezelő eszközök (hálózatra kötött nyomtatókhoz) ............................................... 63
9 Megoldás keresése ......................................................................................................................................... 65
Szüntesse meg a papírelakadást ....................................................................................................... 66
Az elakadás megszüntetése .............................................................................................................. 70
Tintafoltok megszüntetése ................................................................................................................. 71
A nyomtatási minőség javítása ........................................................................................................... 72
Tintapatron-probléma ......................................................................................................................... 75
Nem működik a nyomtatás ................................................................................................................. 77
Nyomtatási probléma megoldása ....................................................................................................... 82
Másolási és beolvasási probléma megoldása .................................................................................... 83
Hálózati probléma megoldása ............................................................................................................ 84
Patronhibák (Windows szoftver) ......................................................................................................... 85
HP-támogatás .................................................................................................................................... 87
A függelék: Műszaki információk ....................................................................................................................... 89
Hewlett-Packard Company – megjegyzések ...................................................................................... 90
Specifikációk ...................................................................................................................................... 91
Környezeti termékkezelési program ................................................................................................... 93
Hatósági nyilatkozatok ....................................................................................................................... 96
Tárgymutató ...................................................................................................................................................... 105
iv HUWW

1 HP ENVY 5530 e-All-in-One series súgó
Ismerje meg a HP ENVY 5530 series kezelésének módját
●
Ismerkedés a HP ENVY 5530 series készülékkel, 3. oldal
●
Print (Nyomtatás), 9. oldal
●
A webszolgáltatások használata, 31. oldal
●
Másolás és lapolvasás, 37. oldal
●
A patronok használata, 45. oldal
●
Csatlakoztatás, 55. oldal
●
Műszaki információk, 89. oldal
●
Megoldás keresése, 65. oldal
HUWW 1

2 1. fejezet HP ENVY 5530 e-All-in-One series súgó HUWW

A nyomtató részei
2-1. ábra: A HP ENVY 5530 e-All-in-One series elöl- és felülnézete
Szolgáltatás Leírás
1 Fedél
2 A fedél belső oldala
3 Üveg
4 Papírszélesség-beállító
5 Patronajtó
6 Papírút fedele
7 A patrontartó környéke
8 Tintapatronok
9 Bekapcsoló gomb
10 Memóriakártya jelzőfénye
11 Memóriakártya-nyílás
12 Kezelőpanel
13 Színes grafikus kijelző (röviden: kijelző)
14 Papírtálca
15 Papírtálca-hosszabbító (röviden: tálcahosszabbító)
16 A modellszám helye
17 Vezeték nélküli állapotjelző fény és gomb
18 ePrint állapotjelző fény és gomb
4 2. fejezet Ismerkedés a HP ENVY 5530 series készülékkel HUWW

2-2. ábra: A HP ENVY 5530 e-All-in-One series hátoldala
Szolgáltatás Leírás
19 Tápcsatlakozó. Csak a HP tápkábelt használja.
20 Hátsó USB-port
HUWW A nyomtató részei 5

Kezelőpanel és állapotjelző fény
Érintse meg az iránybillentyűket a két kezdőképernyő közötti navigáláshoz.
2-3. ábra: A vezérlőpanel szolgáltatásai
Szolgáltatás Leírás
1 Kezdőlap: Visszatér a nyomtató első bekapcsolásakor megjelenő kezdőképernyőre.
2 ePrint ikon: Megnyitja a Webszolgáltatások összegzése menüt, amelyben megtekintheti az
ePrint állapotának részleteit, módosíthatja az ePrint beállításait, valamint információs
oldalakat nyomtathat.
3 Vezeték nélküli ikon: Megnyitja a Vezeték nélküli összegzés menüt, ahol ellenőrizheti a
vezeték nélküli állapotot, és módosíthatja a vezeték nélküli beállításokat. Kinyomtathat egy
vezeték nélküli tesztjelentést is, amely segít a hálózati kapcsolati problémák
diagnosztizálásában.
4 Festék ikon: Az egyes patronokban található becsült tintamennyiség megjelenítése.
Figyelmeztetési jelet mutat, ha a tintaszint kisebb, mint a minimálisan elvárt tintaszint.
5 Beállítások ikon: Megnyitja a Beállítások menüt, ahol módosíthatja a beállításokat, és
különböző eszközökkel karbantartási feladatokat végezhet.
6 vezeték nélküli közvetlen kapcsolat ikon: A vezeték nélküli közvetlen kapcsolat menüjében
be-és kikapcsolhatja a vezeték nélküli közvetlen kapcsolatot (biztonsággal és anélkül),
megjelenítheti a vezeték nélküli közvetlen kapcsolat nevét és jelszavát, ha azt biztonsággal
együtt kapcsolta be.
7 Súgó: A kezdőképernyőn az összes súgótémakört jeleníti meg. A többi képernyőn az
aktuális műveletet segítő információkat vagy animációkat jelenít meg.
8 Vezeték nélküli állapotjelző fény: Jelzi, hogy a nyomtató rendelkezik-e vezeték nélküli
hálózati kapcsolattal.
9 Vezeték nélküli gomb: Megnyitja a Vezeték nélküli összegzés menüt.
10 Iránybillentyűk: Használatával a kezdőképernyőkön, fényképeken, nyomtatási
előnézetekben, alkalmazásokban és vízszintes menüelemekben navigálhat.
11 Vissza: Visszalépés az előző oldalra.
12 Fénykép: Megnyitja a Fénykép menüt, ahol fényképeket tekinthet meg és nyomtathat, vagy
újra kinyomtathat egy korábban nyomtatott fényképet.
13 Apps: Gyors és egyszerű módot biztosít a webes információk, például kuponok, színezők,
rejtvények és egyebek elérésére és nyomtatására.
14 Másolás: Megnyitja a Másolás menüt, amelyben megadhatja a másolás típusát, vagy
módosíthatja a másolási beállításokat.
15 Visszavonás: Az aktuális művelet leállítása.
6 2. fejezet Ismerkedés a HP ENVY 5530 series készülékkel HUWW

Szolgáltatás Leírás
16 ePrint gomb: Megnyitja a Webszolgáltatások összegzése menüt, amelyben megtekintheti az
ePrint állapotának részleteit, módosíthatja az ePrint beállításait, valamint információs
oldalakat nyomtathat.
17 Lapolvasás: Megnyitja a Lapolvasás menüt, amelyben kiválaszthatja a beolvasás célhelyét.
18 Gyors űrlapok: A HP Gyors űrlapok használatával naptárakat, ellenőrzőlistákat, játékokat,
jegyzetpapírokat, rajzpapírokat és kottákat nyomtathat.
2-4. ábra: Vezeték nélküli állapotjelző fény és gomb
Szám Szolgáltatás Leírás
1 Vezeték nélküli kapcsolat
állapotjelző fénye
●
A folyamatos kék fény a vezeték nélküli kapcsolat létrejöttét jelzi, és hogy lehetséges a
nyomtatás.
●
A lassan villogó jelzőfény jelzi, hogy a vezeték nélküli hálózat be van kapcsolva, de a
nyomtató nem csatlakozik hálózathoz. Győződjön meg arról, hogy a nyomtató a vezeték
nélküli jel hatósugarán belül található.
●
A gyorsan villogó kék fény a vezeték nélküli kapcsolat hibáját jelzi. Tekintse meg a
nyomtató kijelzőjén megjelenő üzenetet.
●
Ha a vezeték nélküli kapcsolat ki van kapcsolva, akkor a jelzőfény nem világít, és a
képernyőn a Vezeték nélküli kikapcsolva üzenet jelenik meg.
2 Vezeték nélküli adatátviteli
gomb
A gomb megnyomásával megtekintheti a vezeték nélküli állapotot, az IP-címet, a hálózat
nevét, a hardvercímet (MAC) és a vezeték nélküli közvetlen kapcsolat állapotát.
2-5. ábra: ePrint gomb
Nyomja meg a gombot a nyomtató e-mail címe, valamint az ePrint állapota és az ePrint szolgáltatás
megjelenítéséhez.
HUWW Kezelőpanel és állapotjelző fény 7

Automatikus kikapcsolás
Alapértelmezés szerint az Automatikus kikapcsolás automatikusan engedélyezett a nyomtató
bekapcsolásakor. Amikor az Automatikus kikapcsolás engedélyezett, a nyomtató 2 óra inaktivitás
után automatikusan kikapcsol, hogy csökkentse az áramfogyasztást. Az Automatikus kikapcsolás
teljesen kikapcsolja a nyomtatót, ezért a bekapcsológombbal kell visszakapcsolnia azt. Ethernet
hálózati funkcióval rendelkező nyomtatómodellek esetén az Automatikus kikapcsolás automatikusan
le van tiltva, amikor a nyomtató vezeték nélküli vagy Ethernet hálózati kapcsolatot létesít. Amikor az
Automatikus kikapcsolás le van tiltva, a nyomtató továbbra is alvó módba lép 5 perc inaktivitás után,
hogy csökkentse az áramfogyasztást.
Az Automatikus kikapcsolás beállítás módosítása
1. A használt operációs rendszertől függően válassza az alábbi eljárások valamelyikét a
nyomtatószoftver megnyitásához:
●
Windows 8: A Kezdőképernyőn kattintson a jobb gombbal a képernyő egy üres területére,
kattintson a Minden alkalmazás lehetőségre az alkalmazássávon, majd kattintson a
nyomtató nevét mutató ikonra.
●
Windows 7, Windows Vista és Windows XP esetén: A számítógép asztalán kattintson a
Start gombra, mutasson a Minden program, majd a HP elemre, végül kattintson a HP
ENVY 5530 series, majd a HP ENVY 5530 series lehetőségre.
2. A nyomtató eszköztárának eléréséhez a nyomtatószoftver felületén kattintson a Nyomtatás és
beolvasás, majd a Nyomtató karbantartása elemre.
3. A megjelenő nyomtató-eszköztárban kattintson a Speciális beállítások lehetőségre, majd
kövesse a képernyőn megjelenő utasításokat.
Ha módosítja a beállítást, a nyomtató megőrzi a kiválasztott beállítást.
8 2. fejezet Ismerkedés a HP ENVY 5530 series készülékkel HUWW

Fényképek nyomtatása
Fotópapír betöltése
1. Töltsön be fotópapírt a papírtálcába.
●
Húzza ki a papírtálcát ütközésig.
●
Töltsön be fotópapírt a nyomtatandó oldalával lefelé.
●
Mozgassa a papírszélesség-beállítókat befelé a papír széléhez.
●
Csúsztassa be a papírtálcát ütközésig.
2. Nyissa ki a papírtálca-hosszabbítót.
Fotók nyomtatása memóriakártyáról
1. Helyezzen egy memóriakártyát a memóriakártya-nyílásba.
2. A kezdőképernyőn érintse meg a Fotó elemet a Fotó menü megjelenítéséhez.
3. A Fotó menüben érintse meg a Megtekintés és nyomtatás elemet a fényképek
megjelenítéséhez.
4. Érintse meg a nyomtatni kívánt fotót.
5. Érintse meg a le vagy a fel nyilat a nyomtatni kívánt fényképek számának megadásához.
6. Érintse meg a Szerkesztés elemet a kiválasztott fényképek szerkesztési beállításainak
megadásához. Elforgathatja és levághatja a fényképeket, vagy ki- és bekapcsolhatja a Fénykép
feljavítása funkciót.
7. Érintse meg a Kész gombot, és tekintse meg a kiválasztott fénykép előnézetét. Ha szeretné
módosítani az elrendezést vagy a papírtípust, el kívánja távolítani a vörösszem-hatást, illetve
10 3. fejezet Print (Nyomtatás) HUWW

dátumbélyegzőt kíván a képre helyezni, érintse meg a Beállítások elemet, majd érintse meg a
kívánt lehetőséget. Az új beállításokat alapértelmezettként is mentheti.
8. A nyomtatás elindításához érintse meg a Nyomtatás elemet.
Fénykép nyomtatása fotópapírra
1. A szoftver Fájl menüjében kattintson a Nyomtatás parancsra.
2. Ellenőrizze, hogy a nyomtató ki van-e választva.
3. Kattintson a gombra, ami megnyitja a Tulajdonságok párbeszédablakot.
Az alkalmazástól függően ez a gomb lehet a Tulajdonságok, a Beállítások, a
Nyomtatóbeállítások, a Nyomtató tulajdonságai, a Nyomtató vagy a Tulajdonságok.
4. Válassza ki a megfelelő lehetőségeket.
●
Az Elrendezés lapon válassza az Álló vagy Fekvő tájolást.
●
A Papír/minőség lapon válassza ki a megfelelő papírtípust a Hordozó legördülő menüben a
Tálca kiválasztása területen, majd válassza ki a megfelelő nyomtatási minőséget a
Minőségi beállítások területen.
●
A Speciális lehetőségre kattintva a Papírméret legördülő listából válassza ki a megfelelő
papírméretet.
MEGJEGYZÉS: A maximális felbontás érdekében a Papír/minőség lapon a Hordozó legördülő
listából válassza a Fotópapír beállítást, a Minőségi beállítás területen pedig a Legjobb beállítást.
Ezután kattintson a Speciális gombra, és válassza az Igen lehetőséget a Nyomtatás a
legnagyobb felbontással (DPI) legördülő listából. Ha szürkeárnyalatos üzemmódban kíván
maximális felbontással nyomtatni, válassza a Szürkeárnyalatos nyomtatás legördülő lista Kiváló
minőségű szürkeárnyalatos elemét.
5. A Tulajdonságok párbeszédpanelre való visszatéréshez kattintson az OK gombra.
6. Kattintson az OK gombra, majd a Nyomtatás vagy az OK gombra a Nyomtatás
párbeszédpanelen.
MEGJEGYZÉS: Ne hagyja a fel nem használt fotópapírt a papírtálcában. A papír felhullámosodhat,
ami rontja a nyomat minőségét. A fotópapírnak a nyomtatás előtt simának kell lennie.
HUWW Fényképek nyomtatása 11

Dokumentumok nyomtatása
Papír betöltése
1. Töltsön be papírt a papírtálcába.
●
Húzza ki a papírtálcát ütközésig.
●
Töltsön be papírt a nyomtatandó oldalával lefelé.
●
Mozgassa a papírszélesség-beállítókat befelé a papír széléhez.
●
Csúsztassa be a papírtálcát ütközésig.
2. Nyissa ki a papírtálca-hosszabbítót.
Dokumentum nyomtatása
1. A szoftverben kattintson a Nyomtatás gombra.
2. Ellenőrizze, hogy a nyomtató ki van-e választva.
3. Kattintson a gombra, ami megnyitja a Tulajdonságok párbeszédablakot.
Az alkalmazástól függően ez a gomb lehet a Tulajdonságok, a Beállítások, a
Nyomtatóbeállítások, a Nyomtató tulajdonságai, a Nyomtató vagy a Tulajdonságok.
4. Válassza ki a megfelelő lehetőségeket.
●
Az Elrendezés lapon válassza az Álló vagy Fekvő tájolást.
●
A Papír/minőség lapon válassza ki a megfelelő papírtípust a Hordozó legördülő menüben a
Tálca kiválasztása területen, majd válassza ki a megfelelő nyomtatási minőséget a
Minőségi beállítások területen.
●
A Speciális lehetőségre kattintva a Papírméret legördülő listából válassza ki a megfelelő
papírméretet.
5. A Tulajdonságok párbeszédpanel bezárásához kattintson az OK gombra.
6. A nyomtatás elindításához kattintson a Nyomtatás vagy az OK gombra.
Nyomtatás a lap mindkét oldalára
1. A szoftverben kattintson a Nyomtatás gombra.
2. Ellenőrizze, hogy a nyomtató ki van-e választva.
12 3. fejezet Print (Nyomtatás) HUWW

3. Kattintson a gombra, ami megnyitja a Tulajdonságok párbeszédablakot.
Az alkalmazástól függően ez a gomb lehet a Tulajdonságok, a Beállítások, a
Nyomtatóbeállítások, a Nyomtató tulajdonságai, a Nyomtató vagy a Tulajdonságok.
4. Válassza ki a megfelelő lehetőségeket.
●
Az Elrendezés lapon válassza az Álló vagy Fekvő tájolást.
●
A Papír/minőség lapon válassza ki a megfelelő papírtípust és nyomtatási minőséget a
Hordozó legördülő listából.
●
A Speciális lehetőségre kattintva a Papírméret legördülő listából válassza ki a megfelelő
papírméretet.
5. Az Elrendezés lap Nyomtatás mindkét oldalra legördülő listájából válassza az Átfordítás a
hosszú oldal mentén vagy az Átfordítás a rövid oldal mentén lehetőséget.
6. A nyomtatáshoz kattintson az OK gombra.
MEGJEGYZÉS: Amikor a nyomtató végzett a dokumentum egyik oldalának nyomtatásával, a
felhasználó türelmét kéri. Ezután a nyomtató automatikusan újra betölti a papírt, hogy ezúttal
másik oldalára nyomtasson. A felhasználónak nem kell kézzel betöltenie a papírt, vagy
bármilyen módon közbeavatkoznia.
MEGJEGYZÉS: Ha a nyomtatott dokumentumok nincsenek a papír margói közé igazítva,
ellenőrizze, hogy megfelelő nyelv és térség van-e kiválasztva. A nyomtató kijelzőjén válassza a
Beállítások elemet, majd válassza a Tulajdonságok lehetőséget. Válassza ki a megfelelő nyelvet és
térséget a rendelkezésre álló lehetőségek közül. A helyes nyelvi és ország/térség beállításoknak
köszönhetően a nyomtató megfelelő alapértelmezett papírméret-beállításokkal fog rendelkezni.
HUWW Dokumentumok nyomtatása 13

Borítékok nyomtatása
A HP ENVY 5530 series papírtálcájába egy vagy több borítékot is helyezhet. Ne használjon fényes
vagy dombornyomott borítékot, sem olyat, amelyen kapcsok vagy ablakok vannak.
MEGJEGYZÉS: A borítékra történő nyomtatáshoz olvassa el a szövegszerkesztő program
súgójában a szövegformázásokkal kapcsolatos tudnivalókat. A legjobb eredmény érdekében
használhat egy címkét válaszcímhez a borítékokon.
Borítékok betöltése
1. Ellenőrizze, hogy a papírtálca nyitva van-e.
2. Csúsztassa el teljesen a papírszélesség-beállítót.
3. Helyezze a borítékokat a papírtálca közepére. A nyomtatandó oldalnak lefelé kell néznie. A
fülnek bal oldalra kell néznie.
4. Tolja a borítékokat ütközésig a nyomtatóba.
5. A papírszélesség-beállítókat csúsztassa szorosan a borítékok széléhez.
Boríték nyomtatása
1. A szoftver Fájl menüjében kattintson a Nyomtatás parancsra.
2. Ellenőrizze, hogy a nyomtató ki van-e választva.
3. Kattintson a gombra, ami megnyitja a Tulajdonságok párbeszédablakot.
Az alkalmazástól függően ez a gomb lehet a Tulajdonságok, a Beállítások, a
Nyomtatóbeállítások, a Nyomtató tulajdonságai, a Nyomtató vagy a Tulajdonságok.
4. Válassza ki a megfelelő lehetőségeket.
●
Az Elrendezés lapon válassza az Álló vagy Fekvő tájolást.
●
A Papír/minőség lapon válassza ki a megfelelő papírtípust a Hordozó legördülő menüben a
Tálca kiválasztása területen, majd válassza ki a megfelelő nyomtatási minőséget a
Minőségi beállítások területen.
●
A Speciális lehetőségre kattintva a Papírméret legördülő listából válassza ki a megfelelő
papírméretet.
5. Kattintson az OK gombra, majd a Nyomtatás vagy az OK gombra a Nyomtatás
párbeszédpanelen.
14 3. fejezet Print (Nyomtatás) HUWW

Gyors űrlapok nyomtatása
A HP Gyors űrlapok használatával szórakoztató és hasznos oldalakat nyomtathat. Naptárakat,
ellenőrzőlistákat, játékokat, jegyzetpapírokat, rajzpapírokat és kottákat nyomtathat
Gyors űrlapok nyomtatása
1. A nyomtató kijelzőjének kezdőképernyőjén érintse meg a jobbra mutató iránybillentyűt, majd a
Gyors űrlapok ikont.
2. Érintse meg a Gyors űrlapok lehetőséget. Ha nem találja, a jobb iránybillentyű megérintésével
lapozza át az összes alkalmazást.
3. Válassza ki a HP Gyors űrlapok egyik beállítását: Naptár, Ellenőrzőlista, Játékok, Jegyzetpapír,
Rajzpapír és Kottapapír.
4. Érintse meg a kiválasztott elem egyik alkategóriáját. A jobb iránybillentyűvel lapozza át az
alkategóriákat.
5. A bal vagy jobb iránybillentyű megnyomásával adja meg a nyomtatni kívánt példányok számát,
majd érintse meg a Kész gombot.
HUWW Gyors űrlapok nyomtatása 15

Nyomtatás a HP vezeték nélküli közvetlen kapcsolat
szolgáltatással
A HP vezeték nélküli közvetlen kapcsolat használatával vezeték nélkül nyomtathat számítógépről,
okostelefonról, táblagépről vagy más vezeték nélküli kapcsolatra alkalmas eszközről – anélkül, hogy
csatlakoznia kellene egy meglévő vezeték nélküli hálózathoz.
A HP vezeték nélküli közvetlen kapcsolat használatakor kövesse az alábbi útmutatót:
●
Győződjön meg arról, hogy számítógépén vagy mobileszközén megtalálható a szükséges
szoftver:
Ha számítógépet használ, ellenőrizze, hogy telepítette-e a nyomtatóhoz kapott
nyomtatószoftvert.
●
Ha mobileszközt használ, győződjön meg arról, hogy arra telepítve van kompatibilis nyomtatási
alkalmazás. További információ a mobil nyomtatásról:
www.hp.com/global/us/en/eprint/
mobile_printing_apps.html.
●
Győződjön meg arról, hogy a HP vezeték nélküli közvetlen kapcsolat be van kapcsolva a
nyomtatón, és, hogy – szükség esetén – a biztonsági szolgáltatások engedélyezve vannak.
Bővebb információért lásd:
Vezeték nélküli kapcsolódás a nyomtatóhoz útválasztó
nélkül 60. oldal.
●
Egy HP vezeték nélküli közvetlen kapcsolat kapcsolatot legfeljebb öt számítógép vagy
mobileszköz használhat.
●
A HP vezeték nélküli közvetlen kapcsolat akkor is használható, ha a nyomtató USB-kábellel van
számítógéphez csatlakoztatva, vagy ha vezeték nélküli kapcsolattal hálózathoz kapcsolódik.
●
A HP vezeték nélküli közvetlen kapcsolat használatával nem csatlakoztatható számítógép,
mobileszköz vagy nyomtató az internethez.
Kattintson ide további információk online eléréséhez.
MEGJEGYZÉS: Elképzelhető, hogy a webhelyek jelenleg nem érhetők el minden nyelven.
Ez a rész a következő témaköröket tárgyalja:
●
Nyomtatás vezeték nélküli kapcsolatra alkalmas mobileszközről
●
Nyomtatás vezeték nélküli kapcsolatra alkalmas számítógépről
Nyomtatás vezeték nélküli kapcsolatra alkalmas mobileszközről
Győződjön meg arról, hogy mobileszközére telepítve van kompatibilis nyomtatási alkalmazás.
További információ:
www.hp.com/global/us/en/eprint/mobile_printing_apps.html.
16 3. fejezet Print (Nyomtatás) HUWW
La page charge ...
La page charge ...
La page charge ...
La page charge ...
La page charge ...
La page charge ...
La page charge ...
La page charge ...
La page charge ...
La page charge ...
La page charge ...
La page charge ...
La page charge ...
La page charge ...
La page charge ...
La page charge ...
La page charge ...
La page charge ...
La page charge ...
La page charge ...
La page charge ...
La page charge ...
La page charge ...
La page charge ...
La page charge ...
La page charge ...
La page charge ...
La page charge ...
La page charge ...
La page charge ...
La page charge ...
La page charge ...
La page charge ...
La page charge ...
La page charge ...
La page charge ...
La page charge ...
La page charge ...
La page charge ...
La page charge ...
La page charge ...
La page charge ...
La page charge ...
La page charge ...
La page charge ...
La page charge ...
La page charge ...
La page charge ...
La page charge ...
La page charge ...
La page charge ...
La page charge ...
La page charge ...
La page charge ...
La page charge ...
La page charge ...
La page charge ...
La page charge ...
La page charge ...
La page charge ...
La page charge ...
La page charge ...
La page charge ...
La page charge ...
La page charge ...
La page charge ...
La page charge ...
La page charge ...
La page charge ...
La page charge ...
La page charge ...
La page charge ...
La page charge ...
La page charge ...
La page charge ...
La page charge ...
La page charge ...
La page charge ...
La page charge ...
La page charge ...
La page charge ...
La page charge ...
La page charge ...
La page charge ...
La page charge ...
La page charge ...
La page charge ...
La page charge ...
La page charge ...
La page charge ...
-
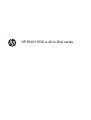 1
1
-
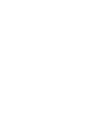 2
2
-
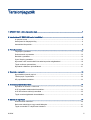 3
3
-
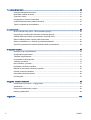 4
4
-
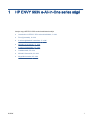 5
5
-
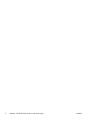 6
6
-
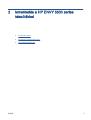 7
7
-
 8
8
-
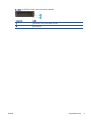 9
9
-
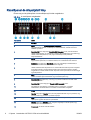 10
10
-
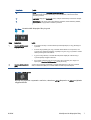 11
11
-
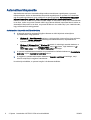 12
12
-
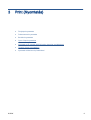 13
13
-
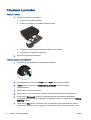 14
14
-
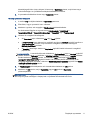 15
15
-
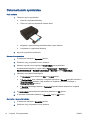 16
16
-
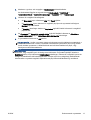 17
17
-
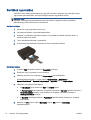 18
18
-
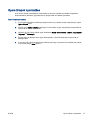 19
19
-
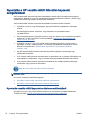 20
20
-
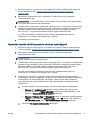 21
21
-
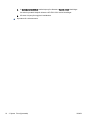 22
22
-
 23
23
-
 24
24
-
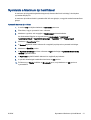 25
25
-
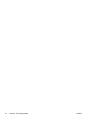 26
26
-
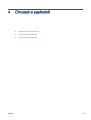 27
27
-
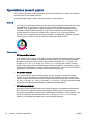 28
28
-
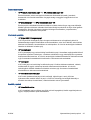 29
29
-
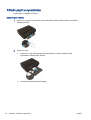 30
30
-
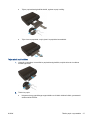 31
31
-
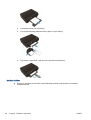 32
32
-
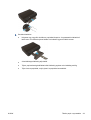 33
33
-
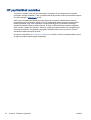 34
34
-
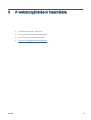 35
35
-
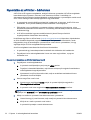 36
36
-
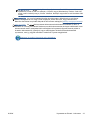 37
37
-
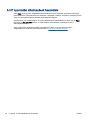 38
38
-
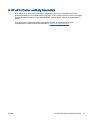 39
39
-
 40
40
-
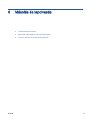 41
41
-
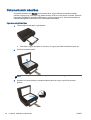 42
42
-
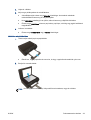 43
43
-
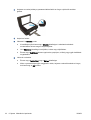 44
44
-
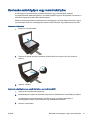 45
45
-
 46
46
-
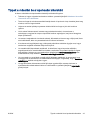 47
47
-
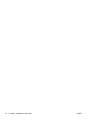 48
48
-
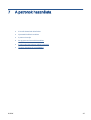 49
49
-
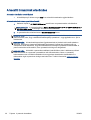 50
50
-
 51
51
-
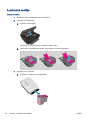 52
52
-
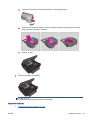 53
53
-
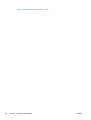 54
54
-
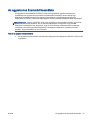 55
55
-
 56
56
-
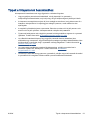 57
57
-
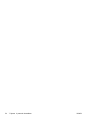 58
58
-
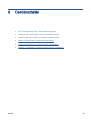 59
59
-
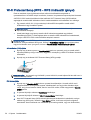 60
60
-
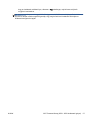 61
61
-
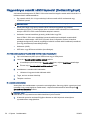 62
62
-
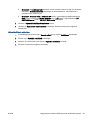 63
63
-
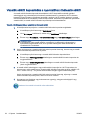 64
64
-
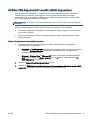 65
65
-
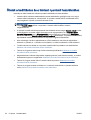 66
66
-
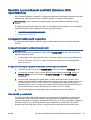 67
67
-
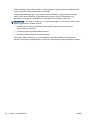 68
68
-
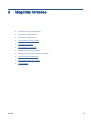 69
69
-
 70
70
-
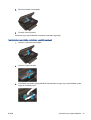 71
71
-
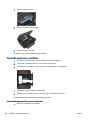 72
72
-
 73
73
-
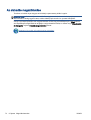 74
74
-
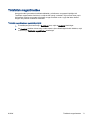 75
75
-
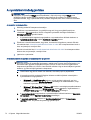 76
76
-
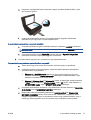 77
77
-
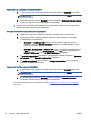 78
78
-
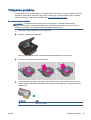 79
79
-
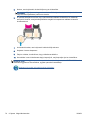 80
80
-
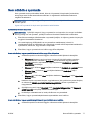 81
81
-
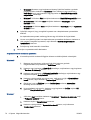 82
82
-
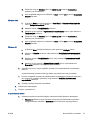 83
83
-
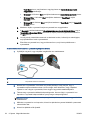 84
84
-
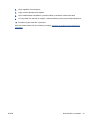 85
85
-
 86
86
-
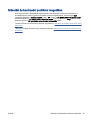 87
87
-
 88
88
-
 89
89
-
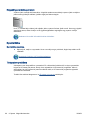 90
90
-
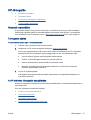 91
91
-
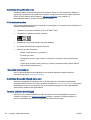 92
92
-
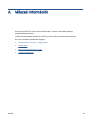 93
93
-
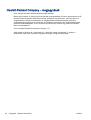 94
94
-
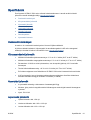 95
95
-
 96
96
-
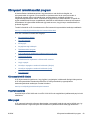 97
97
-
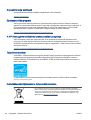 98
98
-
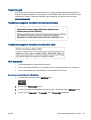 99
99
-
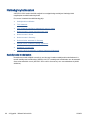 100
100
-
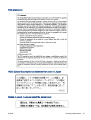 101
101
-
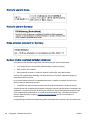 102
102
-
 103
103
-
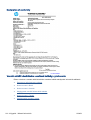 104
104
-
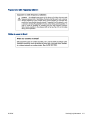 105
105
-
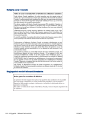 106
106
-
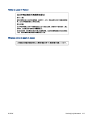 107
107
-
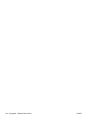 108
108
-
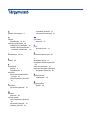 109
109
-
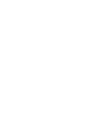 110
110
HP ENVY 5532 e-All-in-One Printer Manuel utilisateur
- Taper
- Manuel utilisateur
Autres documents
-
Canon PIXMA MX725 Manuel utilisateur
-
TA Triumph-Adler 400ci Le manuel du propriétaire
-
LG MCL1ULOGE Manuel utilisateur
-
Canon CanoScan LiDE 500F Manuel utilisateur
-
Canon CanoScan LiDE 30 Manuel utilisateur
-
Canon i-SENSYS MF4018 Manuel utilisateur
-
Canon CanoScan 9900F Manuel utilisateur
-
Canon CanoScan 8000F Manuel utilisateur
-
Sony VGN-FW31M Mode d'emploi
-
Sony VGN-FW21L Mode d'emploi