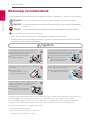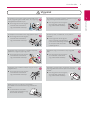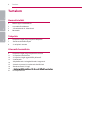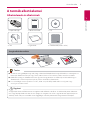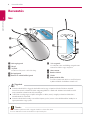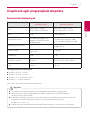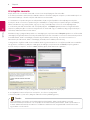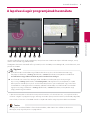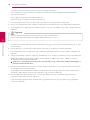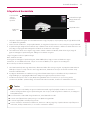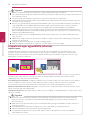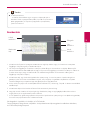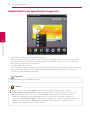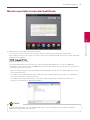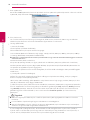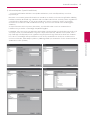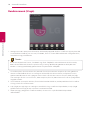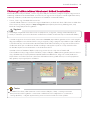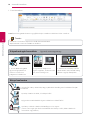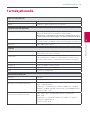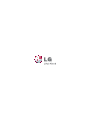HASZNÁLATI ÚTMUTATÓ
Lapolvasó egér
LSM-100
Figyelmesen olvassa el a biztonsági tájékoztatót, mielőtt használatba venné
a terméket.
Az egér szétszerelése a termék hibás működését okozhatja. Ne szerelje szét az egeret. Az LG
Electronics nem vállal felelősséget a termék felhasználó vagy illetéktelen személy általi
szétszereléséből fakadó problémákért.
Ez a termék a lapolvasó és az egér funkcióit egyesítve növeli a mobilitást és kényelmet. A termék
lapolvasóként vagy egérként egyaránt használható.

Használat előtt 2
Használat előtt
1
Biztonsági óvintézkedések
Az útmutatóban kétféle óvintézkedéssel találkozhat, melyeket a „Figyelem” és „Vigyázat” szavak jelölnek.
Figyelem
:
Az útmutatás figyelmen kívül hagyása súlyos sérüléshez vagy halálhoz vezethet.
Vigyázat
:
Az útmutatás figyelmen kívül hagyása kisebb sérüléshez vagy a termék károsodásához
vezethet.
:
A tanácsok betartásával megelőzhető a termék meghibásodása vagy károsodása.
Tanács
:
Ez a szimbólum a termék tiltott használatát jelzi.
-Miután elolvasta az útmutatót, tartsa a keze ügyében a termék használata során.
-Az alábbi biztonsági óvintézkedések célja, hogy segítsék a termék biztonságos és helyes használatát,
és a balesetek vagy sérülések megelőzését.
A sérülésveszély csökkentésére ajánlott intézkedések:
-Rendszeresen tartson pihenőt.
Rendszeresen feszítse meg kar- és vállizmait.
Tartsa kényelmes helyzetben az egeret.
-
-
z
Figyelem
Az egér hosszabb ideig tartó használata súlyos sérüléseket vagy rendellenességeket okozhat, a túl hosszú ideig
tartó számítógépes munka pedig fárasztó lehet a test, azon belül a kéz, a láb, a váll és a nyak számára.
Ha ez a fájdalom tartósan fennáll, az akár váz- és izomrendszeri
megbetegedésekhez, például kéztövi alagút
szindróma (CTS) kialakulásához vezethet. Fáradtság vagy rossz közérzet esetén keresse fel háziorvosát.
Ne használja és ne tárolja a terméket közvetlen
napfénynek kitett helyen, vagy forró tárgy (pl.
fűtőtest vagy tűzhely) közelében.
Ellenkező esetben a magas hő
miatt tűz keletkezhet.
z
Ne helyezzen folyadékkal töltött edényt, például
vázát, virágcserepet, poharat, kozmetikai vagy
tisztálkodószereket, illetve vegyszereket
vagy gyógyszereket a termék közelébe.
Ellenkező esetben személyi
sérülést vagy halált okozó tűz
vagy áramütés keletkezhet.
z
Ne irányítsa a LED-es jelzőfényt vagy a lézersugarat
a szeme felé.
Ellenkező esetben
látáskárosodást szenvedhet,
vagy elveszítheti
a látását.
z
Ha a termékből füst távozik, szokatlan szag vagy
hang észlelhető, akkor ne használja tovább a
terméket, és húzza ki a csatlakozóját a
számítógépből.
Ennek figyelmen kívül hagyása
tüzet vagy áramütést okozhat.
z
Ne használja a terméket, ha folyadék, például víz,
vegyi anyagok
vagy olaj ömlött rá.
Ennek figyelmen kívül hagyása
tüzet vagy áramütést okozhat.

Használat előtt 3
Használat előtt
1
Vigyázat
z
Ne telepítse a terméket rendkívül forró (több mint
35 ) vagy hideg (kevesebb mint 5 ), vagy nagy
hőingadozásnak kitett helyen.
Ennek figyelmen kívül hagyása
a termék hibás működését
vagy károsodását okozhatja.
z
Ne telepítse a készüléket statikus elektromosságnak
vagy túl magas hőnek kitett helyen.
Ennek figyelmen
kívül hagyása
a termék hibás működését
vagy károsodását okozhatja.
z
Ne telepítse a terméket nedves vagy poros helyen.
Ennek figyelmen kívül hagyása
a termék hibás működését
vagy károsodását okozhatja.
z
Ne szerelje szét, ne alakítsa át, és ne javítsa a
terméket.
Ennek figyelmen kívül hagyása
esetén a termék meghibásodhat,
növekedhet a biztonsági kockázat,
és érvényét veszíti a termékre
nyújtott garancia.
z
Vigyázzon, hogy a termékre ne ömöljön folyadék,
például víz, vegyi anyagok vagy olaj.
Ennek figyelmen kívül hagyása
a termék hibás működését
vagy károsodását okozhatja.
z
Vigyázzon, hogy a terméket ne érje nagyobb
ütés.
Ennek fi
gyelmen kívül hagyása
a termék hibás működését
vagy károsodását okozhatja.
z
Vigyázzon, hogy a kábel ne törjön meg, és ne érje
nagyobb ütés.
Ennek figyelmen kívül hagyása
a termék hibás működését
vagy károsodását okozhatja.
z
Mindig olvassa el és tartsa be a használati
útmutatót a termék használata
vagy eltávolítása
során.
A szakszerűtlen használat a
termék hibás működését vagy
károsodását okozhatja.
z
Vigyázzon, nehogy leejtse a terméket, és hogy ne
érje nagyobb ütés a termék alján lévő beolvasó
ablakot.
Ennek figyelmen kívül hagyása
a termék hibás működését
vagy károsodását okozhatja.

Tartalom4
1
2
3
Tartalom
Használat előtt
2 Biztonsági óvintézkedések
A termék alkotóelemei
- Alkotóelemek és alkatrészek
Bevezetés
5
5
6
Telepítés
7 A lapolvasó egér programjának telepítése
- Rendszerkövetelmények
- A telepítés menete
7
8
A termék használata
9 A lapolvasó egér programjának használata
- A lapolvasó használata
- A lapolvasó egér egyedülálló jellemzői
- Szerkesztés
- Képbeillesztés/szövegbeillesztés/megosztás
- Mentés/nyomtatás/szerkesztés/beállítások
- Rendszermenü (S logó)
Termékjellemzők
11
12
13
14
15
18
19
21

Használat előtt 5
Használat előtt
1
A termék alkotóelemei
Alkotóelemek és alkatrészek
1. Lapolvasó egér 2. Rövid útmutató 3. CD
4. Tok 5. Egéralátét 6. Törlőkendő (kevert szálas)
Az egéralátét használata
z
z
z
Tanács
Vigyázat
A vásárlás után győződjön meg arról, hogy a következő alkotóelemek megtalálhatók-e a csomagban. Ha
bármelyik alkotóelem hiányzik vagy sérült, azonnal keresse fel az üzletet, ahol a terméket vásárolta.
Előfordulhat, hogy az alkotóelemek nem egyeznek meg pontosan az alábbi képen láthatókkal. Egyes
alkotóelemek a termék teljesítményének javítása érdekében változhatnak.
Ha a számítógép nem tudja olvasni a CD-t, akkor a rajta lévő fájl letölthető a www.lg.com vagy
www.lgservice.com címen.
Az egéralátét áttetsző felülete miatt az egérmutatót időnként vibrálhat. Az alátétre helyezett dokumen-
tum vagy fénykép beolvasásakor lassan mozgassa az egeret. Ha színes vagy bevonatos papírt helyez az
alátétre, akkor a fényvisszaverődés miatt függőleges vonalak jelenhetnek meg a beolvasott képen.

Használat előtt 6
Használat előtt
1
Bevezetés
Név
Jobb egérgomb
Görgő
* Kijelző
A beolvasás folyamán a kék LED villog.
Bal egérgomb
Beolvasás indító/leállító gomb
* Vissza gomb
Visszaléphet vele az előzőleg megtekintett
internetes oldalra vagy mappára.
Beolvasóablak-fólia
Ez a fólia a beolvasó ablakra van felhelyezve.
A jobb működés érdekében távolítsa el.
Lézerszenzor
Beolvasó ablak
Címke
z
z
z
Vigyázat
A beolvasó ablak éles tárggyal történő érintése vagy a lapolvasó érdes felületen történő
használata esetén a beolvasó ablak megrongálódhat. A beolvasó ablakon keletkező karcolás
miatt romolhat a beolvasott kép minősége.
Szállításkor mindig tegye a lapolvasó egeret a tokba, amely megóvja a beolvasó ablakot a
karcolásoktól és ütésektől.
A beolvasó ablakról mindig a termékkel kapott, puha, kevert szálas törlőkendővel törölje le az
ujjlenyomatokat vagy a port.
a
b
c
d
e
f
g
h
i
a
b
c
d
e
f
g
h
i
j
j
Tanács
A készülékbe apró részecskék vagy por kerülhet a használat során.
Ez nincs közvetlen hatással a beolvasás teljesítményére.

Telepítés 7
Telepítés
2
A lapolvasó egér programjának telepítése
Rendszerkövetelmények
Ajánlott rendszer Minimális rendszer
CPU
MAR
aytrák sukarg őslüK
aytrák sukarg ttetípéeB
OpenGL verzió
Szabad hely
Operációs rendszer Window 7 Windows XP SP2 vagy későbbi
0.2 BSU0.2 BSUBSU
Támogatott operációs rendszerek
z
Windows XP (SP2) – 32 bites
Windows XP (SP3) – 32 bites
Windows Vista – 32 bites és 64 bites
Windows 7 – 32 bites és 64 bites
z
z
z
A minimális rendszerkövetelmények változhatnak.
z
z
z
z
Vigyázat
Csatlakoztassa a lapolvasó egeret a számítógéphez, majd telepítse a programot.
Jelentkezzen be a rendszergazdaókba a szoftver telepítéséhez. Telepítés közben ne
változtassa meg a felhasználót.
A Windows operációs rendszer frissítése előtt távolítsa el a beolvasó programot. A beolvasó
programot a Windows operációs rendszer frissítését követően telepítse újra.
(Például XP Vista 7)
A lapolvasó egér illesztőprogramjának telepítésekor be húzza ki az eszközt az USB-portból.
Intel® Core™ 2 Duo or
AMD Athlon™ II processor
Intel® Core™ Duo 1.2 GHz or
AMD Athlon™ 64 X2, 1.7 GHz
4 GB
1GB Free of Ram
512 MB AMD Radeon™ HD
4850 or 512 MB ATI FirePro™
V5700 or better
128 MB NVIDIA® GeForce® 8400
GS or 128 MB ATI Radeon™ X1300
384 MB (shared) Intel® GMA
X3000 or better
2.0 or later
1.5
or later
4 GB
1 GB

Telepítés 8
Telepítés
2
A telepítés menete
Tanács
Kérjük, olvassa el a használati útmutatót a Smart Scan telepítő program futtatása előtt.
A CD behelyezésekor 3 ikon látható; az ikonokra kattintva elérhető a program telepítése, az útmutató linkje és az
útmutató videoklipje. Célszerű telepítés előtt elolvasni az útmutatót.
1. Csatlakoztassa a lapolvasó egeret az USB porthoz. Várjon, míg befejeződik az illesztőprogram telepítése.
A telepítés során ne húzza ki a lapolvasó egér csatlakozóját. Ha mégis kihúzza a lapolvasó egér csatlakozóját,
akkor csatlakoztassa egy másik portba, vagy nyissa meg a Vezérlőpultot, és frissítse az illesztőprogramot.
2. A CD behelyezésekor elérhetővé válik a telepítő program. A Telepítés gombra kattintva megjeleníthető a
telepítés nyitóképernyője. Ha szeretné megtekinteni az útmutatót vagy a videolmet, hogy meg
ismerkedjen a
termékkel, akkor kattintson a kívánt ikonra.
Ellenőrizze, hogy a program kompatibilis-e a számítógéppel, majd kattintson a Telepítés gombra. Ha a felhasználó
számítógépe megfelelő, akkor a műszaki jellemzők listáján minden elem zöld. Ha a rendszer a követelmények alsó
határához közelít, akkor a számítógép jellemzői sárga mezőben jelennek meg. Ha a rendszer nem éri el a
követelmények alsó határát, akkor a számítógép jellemzői piros mezőben jelennek meg.
3. Megjelenik a végfelhasználói licencszerződés ablak. Figyelmesen olvassa el a végfelhasználói licencszerződést.
Ha egyetért a szerződéssel, jelölje be a Yes (Igen) lehetőséget, majd kattintson az Install (Telepítés) gombra.
4. Ezzel elindítja a telepítést. Ha aktív a Next (Tovább) gomb, akkor kattintson a gombra.
5. Miután befejeződött a telepítés, megjelenik a varázsló Finish (Befejezés) képer
nyője.
6. Az OK gombra kattintva fejezze be a telepítést, és indítsa el a programot.
(Célszerű bejelölni a „Start now” (Program azonnali indítása) jelölőnégyzetet.)
Ha a számítógép a minimális rendszerkövetelményekhez közelít, akkor a lapolvasó A4-es méretű
dokumentumot képes beolvasni. Ha az ajánlott rendszerkövetelményekhez közelít, akkor a lapolvasó A3-as
méretű dokumentumot képes beolvasni. A felbontás csökkentésével megnövelhető a beolvasási terület
ugyanabban a rendszerben.

A termék használata 9
A termék használata
3
A lapolvasó egér programjának használata
z
z
Vigyázat
1.
Tanács
Optikai karakterfelismerés (OCR): Szolgáltatás, amely felismerni a beolvasott képen található szöveget, amely
ezután szerkeszthető vagy módosítható.
Támogatott alkalmazás: Microsoft Oce (pl. Word, Excel és Outlook), internetböngésző, e-mail alkalmazás, mint
például az Outlook.
Az OCR funkció használatához nagy felbontásban olvastassa be a kívánt dokumentumot vagy
fényképet. A felbontást a Settings (Beállítások) > General (Általános) menüpontban ellenőrizheti.
Az OCR funkció nagy felbontás felett 10 pontos betűméretet támogat.
Ha a funkció nem ismeri fel a szöveget, akkor ellenőrizze a kiválasztott nyelv érvényességét.
Nyissa meg a Settings (Beállítások) > Text Recognition (Szövegfelismerés) menüpontot, és a jobb
oldali panelen ellenőrizze a nyelvet. Az OCR funkció újraindul a nyelv módosítását vagy szerkesztési
üzemmódban a sz
övegfelismerési tartomány módosítását követően. Az OCR funkció használatakor
ügyeljen arra, hogy a felbontás a Settings (Beállítások) > General (Általános) menüpontban High
(Nagy) értékre legyen beállítva.
Ha még nem rendelkezik ókkal a fenti alkalmazásokban, akkor hozza létre a ókot az alkalmazás
honlapján, majd engedélyeztesse a programban.
S (Rendszermenü) ikon: Itt érhető el a kiterjesztések kezelése, a frissítések keresése, a visszajelzés küldése,
valamint a súgó és a program névjegye. Manage extensions (Kiterjesztések kezelése
): alkalmazói programok,
mint a Flickr, a Twitter és a Facebook kezelése a lapolvasó szoftver még kényelmesebb használatához.
cdb
e fg
h
j
i
g
a

A termék használata10
A termék használata
3
2.
3.
4.
A funkció első használatakor engedélyeztetnie kell a ók szinkronizálását.
(Lásd a „Közösségi hálózatokban létrehozott ókok hozzáadása” c. részt.)
Vigyázat
5.
6.
7.
8.
9.
10.
Check for updates (Frissítések keresése): A frissítési állapot ellenőrzése.
Send feedback (Visszajelzés küldése): A szoftver használata során felmerülő problémákkal kapcsolatos
észrevételek elküldése.
Help (Súgó): A használati útmutató megtekintése.
About (Névjegy): A program adatainak megtekintése.
Paste Image (Kép beillesztése): A beolvasott kép beillesztése egy kompatibilis programba.
Paste Text (Szöveg beillesztése): Az optikai úton felismert szöveg beillesztése egy kompatibilis programba.
Share (Megosztás): A beolvasott kép feltöltése Flickrre, Twitterre, Facebookra, vagy a kép e-mailhez történő
csatolása.
Save (Mentés): A beolvasott kép mentése képfájlban (png, jpg, tif, bmp) vagy szöveges fájlban (pdf, xls, doc)
a kívánt helyen.
Print (Nyomtatás): A nyomtatási párbeszédpanel aktiválása és nyomtatás a k
ijelölt nyomtatón.
Edit (Szerkesztés): Szín, fényerő, telítettség és kontraszt értékeinek beállítása; a kép kijelölése, elforgatása és
nagyítása.
Settings (Beállítások): Felbontás, képméret, kezelőfelület-nyelv, OCR-nyelv, beolvasási méret stb. módosítása.
Resolution (Felbontás):
High (Nagy): 320 dpi, Middle (Közepes): 200 dpi, Low (Kicsi): 100 dpi (a Settings
(Beállítások) menüpontban módosítható.
Document mark (Dokumentum vízjel): Ez az ikon akkor engedélyezett, ha az OCR funkció be van kapcsolva,
és szövegfelismerés van folyamatban.
A szövegbeillesztés funkcióhoz hasonlóan az ikon áthúzásával a szöveget egy kompatibilis alkalmazásba
másolhatja, Word-fájlban mentheti egy mappában, vagy e-mailhez csatolhatja.
Preview (Előnézet) ablak: A beolvasás és a szerkesztés befejezése
után az OK gomb megnyomásával
megjeleníthető a kiválasztott kép előnézete.
A kép áthúzható egy kompatibilis alkalmazásba, .jpg fájlként mentheti egy mappában, vagy .jpg fájlként
e-mailhez csatolhatja.
z
A felbontás a számítógéprendszer műszaki paramétereitől és/vagy a felhasználói beállításoktól függően a
maximális értéknél kisebb lehet.

A termék használata 11
A termék használata
3
A lapolvasó használata
Beolvasó
ablak
Kép beolvasása
1.
2.
3.
4.
Sárga: Túl gyorsan halad a lapolvasó egér.
Piros: Azonnal lassítson.
Ha túl gyorsan mozgatja a lapolvasó egeret, akkor előfordulhat, hogy az nem tud beolvasni egyes
területeket, és üres foltok maradnak. Térjen vissza az üres foltokra, és az egeret lassan mozgatva
olvassa be újra az érintett területeket.
5.
6.
7.
z
z
z
z
z
Tanács
Helyezze a lapolvasó egeret a kívánt dokumentumra vagy fényképre, majd nyomja meg az egér oldalán lévő
Scan (Beolvasás) gombot.
Amint elindul a beolvasás, a képernyő elsötétül, és megjelenik a képnek az a része, amelyen az egér található.
A lapolvasó egér mozgatásával beolvashatja a dokumentum kívánt területét. A beolvasási ablak zöld színe azt
jelzi, hogy az egér gyorsabb mozgatásával növelheti a beolvasás sebességét.
Ha a beolvasási ablak színe sárgára vagy pirosra változik a beolvasás közben, akkor lehetséges, hogy túl
gyorsan mozgatja a lapolvasó egeret. Mozgassa lassabban az egeret.
Ha a beolvasott kép torz vagy töredezett, akkor rövid időre állítsa meg az egeret. A program automatikusan
kalibrálja a képet. Ha a kép ezután is torz vagy töredezett, akkor olvassa be újra az érintett területet a kép
manuális kalibrálásához.
A program automatikusan csökkenti a nagy méretű beolvasott képet. Ha ellenőrizni kívánja a beolvasás
megfelelőségét, az egérgörgőt előre/hátra mozgatva nagyíthatja/kicsinyítheti a képet.
A beolvasás befejezése után a Scan (Beolvasás) gombbal állítsa le a keresést, és nyissa meg az Edit
(Szerkesztés) ablakot. (Amikor elfogy a fennmaradó szabad memória, a beolvasás automatikusan leáll.)
Pause (Szünet): Ha eltávolítja az egeret a dokumentumról vagy fényképről, a beolvasás szünetel. A
beolvasás folytatásához vigye a lapolvasó egeret arra a helyre, ahol megszakadt a beolvasás, és mozgassa
balra/jobbra/fel/le.
Ne szüneteltesse hosszabb ideig a beolvasást, mert károsodhat a LED.
Szünet utáni folytatáshoz nyomja meg a Scan (Beolvasás) gombot.
A szünet legfeljebb 5 másodpercig tartson.
Ha üres területen szüneteltet
i a beolvasást, ahol nincs szöveg vagy kép, a lapolvasó nem tudja folytatni a
műveletet, leállítja a beolvasást, és visszatér a szerkesztési módba.
Funkcióleírás/egér
görgő, beolvasás
leállítása
Fennmaradó
szabad
memória
kijelzése

A termék használata12
A termék használata
3
z
z
z
z
z
z
z
z
z
Vigyázat
A lapolvasó egér egyedülálló jellemzői
Áthúzás funkció:
z
z
z
z
z
Vigyázat
Rögzítse a dokumentumot vagy fényképet, nehogy elmozduljon beolvasás közben.
Ha a lapolvasó egér elmozdítja a dokumentumot vagy fényképet, akkor lehetséges, hogy a lapolvasó nem
tudja kalibrálni a képet.
Az egérmutató nem működik üvegfelületen. Helyezzen papírlapot az üvegfelületre.
A következő dokumentumok beolvasásakor előfordulhat, hogy károsodnak a dokumentumok, vagy nem
érhető el a kívánt eredmény:
Ráncos vagy gyűrött dokumentumok, felpöndörödött szélű vagy szakadt dokumentumok, iratkapoccsal
vagy tűzőkapoccsal összefogott dokumentumok, indigós vagy bevonatos papír, rendkívül vékony és
áttetsző papír, öntapadó lappal vagy jelzéssel megjelölt papír, bevonatos fotók, írásvetítő fóliák,
összetapadt papírlapok, nedves anyagot, például ragasztót vagy hibajavító folyadékot tartalmazó papír,
könyvek kizárólag vonalakat tartalmazó tartalomjegyzéke, könyv sarka vagy gerince, vastag könyvek, vagy
azonos mintázatokból álló képek.
Beolvasás közben kerülje a tárolóeszközök, például USB, külső HDD stb. használatával történő adatírást
vagy -olvasást.
Előfordulhat, hogy a beolvasási funkció nem működik a grakus kártyát leterhelő program, például játék
futtatásával egyidejűleg.
Játékok stb. futtatása előtt lépjen ki a beolvasó programból.
Beolvasás közben ne kattintson az egérrel, és ne használjon más beviteli eszközt.
A beolvasott képet áthúzhatja a Szöveg lehívása jelzéstől vagy a fő ablakból a kívánt alkalmazásba vagy
mappába. A képet áthúzhatja a kívánt mappába, vagy e-mailhez csatolhatja .jpg fájlként. A dokumentum
ikonján
ak áthúzásával a felismert szöveget támogatott alkalmazásba másolhatja, mappába mentheti, vagy
Word-fájként e-mailhez csatolhatja.
A Windows XP nem támogatja a fájlok Asztalra történő áthúzását. Ebben az esetben nyisson meg egy mappát,
és mentse abba a fájlt. Képet és szöveget egyaránt tartalmazó dokumentumok beolvasásakor az Excel
sajátosságai miatt a kép nem kerül beillesztésre.
A3 méretű beolvasás funkció: A felbontás csökkentésével maximális beolvasási méret elérését teszi lehetővé,
ezáltal kis felbontás mellett akár A3 méretű dokumentumok is beolvashatók. (Ez a funkció csak ajánlott
rendszerkövetelményeket teljesítő műszaki paraméterekkel rendelkező számítógépeken érhető el.)
Optikai karakterfelismerés (OCR): Szolgáltatás, amely felismerni a beolvasott képen található szöveget, amely
ezután szerkeszthető vagy módosíth
ató.
Támogatott alkalmazás: Microsoft Oce (pl. Word, Excel és Outlook), internetböngésző, e-mail alkalmazás, mint
például az Outlook.
Az áthúzás funkció használata csökkenti a kép minőségét. A funkció használata után váltson maximális
beolvasási méretre. (A funkció használatakor felbontástól függően ugyanannak a képnek eltérő lehet a
kimeneti mérete.)
Több OCR-nyelv kiválasztása növeli a felismerési folyamathoz sz
ükséges időt. Beolvasás előtt válassza ki a
szükséges nyelveket.
Az Outlook Express programban lehetőség van csak a csatolt fájlok (.jpg, Word) áthúzására.
Táblázat támogatása mentés funkcióval az Excel programban
Ha az oldalon lévő bekezdések nyelve eltérő, akkor célszerű a szövegrészeket szerkesztési módban
külön-külön felismertetni.

3
A termék használata 13
A termék használata
Szerkesztés
Háttér
beállítása
Beolvasott
kép
Elforgatás
Szín
beállítása
Háttér
beállítása
1.
2.
3.
4.
5.
6.
7.
OK: Megerősíti a kijelölést, és elindítja az OCR funkciót.
Cancel (Mégsem): Megszünteti a kijelölést. A teljes beolvasott kép megjelenik az előnézeti ablakban,
az OCR funkció pedig kikapcsol.
z
Tanács
A beolvasás befejeztével a program automatikusan téglalap alakúra vágja, és a háttérhez viszonyított
függőleges helyzetbe igazítja a beolvasott képet.
Ha a kép nem függőleges a háttérhez viszonyítva, akkor forgassa el manuálisan a téglalap fölötti nyíllal.
(Részterület beolvasásakor előfordulhat, hogy a kép nem lesz függőleges a háttérhez viszonyítva. Ebben az
esetben lehetséges, hogy az OCR funkció nem működik megfelelően. A felismertetés előtt igazítsa
függőleges helyzetbe a képet.)
A beolvasott kép egy részletének kijelöléséhez nyomja meg, és tartsa lenyomva a lapolvasó egér bal
gombját, húzza el a kívánt terület fölött az egeret, majd engedje el a gombot a kijelöléshez. A kijelölt
területet elforgathatja a lapolvasó egér bal gombjának a megnyomásával.
A kép színét, fényerejét stb. az ablak jobb oldalán található szín-,
telítettség-, fényerő- és kontrasztvezérlőkkel
módosíthatja.
A beolvasott képen kívüli területek fekete-fehér mintázattal jelennek meg.
Nagy kép esetén a beolvasás helyességét úgy ellenőrizheti, hogy az egér görgőjét előre/hátra tekerve
nagyítja/kicsinyíti az egérkurzorral jelzett területet.
A Scan (Beolvasás) gomb megnyomásával újraindul a lapolvasó. Ne nyomja meg a Scan (Beolvasás) gombot,
ha nem kívánja újra beolvastatni a dokumentumot.
A szoftver bezárása.
- A szoftver bezárásához vigye az egeret a képernyő alján a
Windows Tálcán a program ikonja fölé, hívja elő a helyi menüt a
jobb egérgombbal, és zárja be a programot a Quit (Bezárás)
parancsra kattintva.

A termék használata14
A termék használata
3
Képbeillesztés/szövegbeillesztés/megosztás
1.
2.
Ne nyisson meg egyszerre több alkalmazást.
Vigyázat
Tanács
A képbeillesztés/szövegbeillesztés funkció használata
Beolvasás után kép vagy szöveg beillesztéséhez indítsa el a kívánt kompatibilis alkalmazást. Ezután a Paste
Image (Képbeillesztés) vagy a Paste Text (Szövegbeillesztés) gombbal másolja és illessze be a beolvasott
képet/szöveget a kompatibilis alkalmazásba.
A megosztás funkció használata
A Share (Megosztás) gomb megnyomása után négy lehetőség közül választhat. A funkció első használatakor
a program megkéri, hogy hitelesítse a ókját a dokumentumban később leírt módon. A hitelesítés után
használhatja a szolgáltatásokat a ókjában.
z
z
E-mail használata: Kattintson a Mail (Levelezés) ikonra, ha .jpg fájlt kíván csatolni e-mailhez.
A Flickr, Twitter vagy Facebook ikonra kattintva megoszthatja a képeket az interneten. Adja meg a
feltöltési ablakban a kép ne
vét, és kattintson a Post (Közzététel) gombra. (További információ a
„Közösségi hálózatokban létrehozott ókok hozzáadása” című részben található. A feltöltés után
megjelenik a View posted image on... (Közzétett kép megtekintése...) ablak. Ha ellenőrizni kívánja a
feltöltés eredményét, akkor a Show post on... (Közzétett kép megjelenítése...) gombra kattintva
megtekintheti a feltöltött képet az alkalmazásban.

A termék használata 15
A termék használata
3
Mentés/nyomtatás/szerkesztés/beállítások
4.
A kívánt fájlformátumban (xls, pdf, doc) történő mentés nem támogatott, amíg az előnézeti ablakban
jobbra fent megjelenik az áthúzás panel.
Tanács
Save (Mentés) (kattintson a kép beillesztéséhez)
A Save (Mentés) ikonra kattintva nyissa meg a mappát, amelyben menteni kívánja a beolvasott
képet/szöveget. Válassza ki a kívánt helyet, adja meg a kívánt fájlformátumot az ablak alján, majd kattintson
a Save (Mentés) gombra.
Dokumentumfájl: pdf, xls, doc
Új mappába történő mentéshez kattintson a lapolvasó egér jobb gombjával, és válassza a New (Új)
lehetőséget, vagy az ablak tetején lévő New (Új) ikonra kattintva hozzon létre egy új mappát. Nevezze el az
új mappát, és kattintással mentse.
- Képet és szöveget egyaránt tartalmazó dokumentumok beolvasásakor az Excel sajátosságai miatt a kép
nem kerül beillesztésre.
- Ha a dokumentum táblázatot tartalmaz, akkor az Excel és a Word automatikusan felismeri a táblázatot,
amely szerkeszthető lesz az alkalmazásban.
- Ha a dokumentum egy adott betűtípust tartalmaz, akkor az alkalmazás automatikusan felismeri a
betűtípust, és alkalmazza a dokumentumfájlban.

A termék használata16
A termék használata
3
5.
6.
7.
z
z
z
Vigyázat
Print (Nyomtatás)
Kattintson a Print (Nyomtatás) ikonra az operációs rendszer nyomtatási párbeszédpanelén. Válassza ki a kívánt
nyomtatót, majd kattintson a Print (Nyomtatás) gombra.
Edit (Szerkesztés)
Ha a szerkesztett kép nem felel meg a kívánságának, akkor az Edit (Szerkesztés) ikonra vagy az előnézeti
ablakra duplán rákattintva a fent leírt funkciókkal megismételheti a szerkesztést.
Settings (Beállítások)
1) General (Általános)
General options (Általános beállítások)
Felhasználói felület nyelve (User interface language):
Scan resolution (Beolvasási felbontás): High (Nagy): 320 dpi, Middle (Közepes): 200 dpi, Low (Kicsi): 100 dpi
Window behavior (Ablak viselkedése)
Always on top (Mindig látható): Yes (Igen) (alkalmazás az előtérben), No (Nem) (alkalmazás a háttérben)
Window position (
Ablak helyzete): Right
(Jobb oldalon) (alapértelmezett)/Left (Bal oldalon)/Remember the
last position (A legutóbbi helyzet megjegyzése)
Az A3 méret az ajánlott rendszer esetén támogatott (Ez a felhasználó számítógépes környezetétől függően
eltérő lehet.)
2) Save options (Mentési lehetőségek)
Default le name prex (Alapértelmezett fájlnév-előtag): Az alapértelmezett előtag, amelyet a program
beilleszt a képfájl nevébe (kongurálható).
JPEG Quality (JPEG-minőség): JPEG tömörítési arány három szinten: high (nagy), medium (közepes) és kicsi
(alacsony). A tömörítési arány függ a felbontástól.
3) Software update check (Szoftverfrissítések ellenőrzése): Automatic (Automatikus) vagy Manual (Manuális)
frissítés. Automatikus frissítésnél megadhatja az ellenőrzés gyakoriságát: Daily (Naponta), Weekly
(Hetente)
vagy Monthly (Havonta). Manuális frissítésnél az ablak alján lév
ő Check for updates (Frissítések keresése)
gombbal ugyanaz a funkció érhető el, mint a rendszermenü Check for updates (Frissítések keresése)
gombjával.
4) Text recognition (Szövegfelismerés): Kiválaszthatók az OCR szövegfelismerés nyelvei. Filter (Szűrő): A
nyelvek szűrése a kiválasztott nyelvek vagy az összes elérhető nyelv alapján történhet. Search (Keresés): A
nyelvek a Filter (Szűrő) beállítás alatti keresés lap használatával gyorsan kereshetők.
A frissítés végrehajtása előtt zárja be a szoftvert (kattintson a jobb egérgombbal az ikonra az értesítési
területen).
Frissítés közben a lapolvasó egér legyen csatlakoztatva a számítógéphez.
Miután befejeződött a frissítés, húzza ki az egeret az USB-portból, majd csatlakoztassa újra 5 másodperc
elteltével. Az egérnek ekkor megfelelően működnie kell.
(a Settings (Beállítások) menüpontban módosítható)
z
A felbontás a számítógéprendszer műszaki paramétereitől és/vagy a felhasználói beállításoktól függően a maximális
értéknél kisebb lehet.

A termék használata 17
A termék használata
3
5) Advanced options (Speciális beállítások):
- A speciális beállításokat általában nem ajánlott módosítani, mivel az befolyásolhatja a rendszer
teljesítményét.
Maximum scan memory (Maximális beolvasási memória): Az aktuális rendszernek megfelelően előzőleg
beállított memória növelhető vagy csökkenthető. A memória növelésének eredményeként nagyobb lesz
a rendelkezésre álló memória, és vele együtt a beolvasási terület. A maximális érték a rendszerben
maximálisan rendelkezésre álló memóriának felel meg. (Az érték a mindenkori rendszertől függően
változhat.)
Az alapértelmezett érték a Dynamic (Dinamikus); ennek beállításakor a rendszer automatikusan
határozza meg az értéket a számítógép állapotától függően.
Drag&Drop and paste image size (Képméret áthúzáskor és beillesztéskor): Az alapértelmezett érték a Full
size
(Teljes méret). Az érték módosítása segítheti a képméret beállítását, azonban nem ajánlott, mert a
kép minőségét is befolyásolja. Ezzel a gombbal engedélyezhető vagy letiltható az alkalmazás automati-
kus indítása a számítógép bekapcsolásakor. Ha nem kívánja automatikusan elindítani az alkalmazást a
rendszer indításakor, akkor törölje a jelölést a jelölőnégyzetből. (Az automatikus frissítés biztosításához az
automatikus indítás ajánlott.)

A termék használata18
A termék használata
3
Rendszermenü (S logó)
1.
Tanács
2.
3.
4.
5.
Check for updates (Frissítések keresése): Manuális frissítéshez kattintson az Update (Frissítés) gombra az
aktuális verzió ellenőrzéséhez és az esetlegesen elérhető frissítések kereséséhez. Az Update (Frissítés)
gombra történő kattintás után a program keresni kezdi a frissítéseket. Ha nincs frissítés, akkor jelzi, hogy
nem szükséges frissítés. Ha van frissítés, akkor az Update (Frissítés) ikonra kattintva frissítheti a programot a
legújabb verzióra.
Send feedback (Visszajelzés küldése): Észrevételeit bármikor elküldheti, amikor problémát észlel a szoftver
és/vagy a hardver használata során.
Help (Súgó): Ha segítségre van szüksége a termékkel és/vagy a szoftverrel kapcsolatban, a Help (Súgó)
gombra kattintva megnyithatja a részletes használati útmutatót.
About (Névjegy): Megjeleníti a szoftververzióval, a licenccel és a nyílt forráskóddal kapcsolatos
inf
ormációkat.
Manage extensions (Kiterjesztések kezelése): Alkalmazói programok kezelése a szoftver még kényelmesebb
használatához. Lehetőség van az e-mail-, Facebook-, Flickr- és Twitter-ók beállításainak a megtekintésére,
hozzáadására vagy eltávolítására.
Ha szeretne kijelentkezni Twitter-, Facebook- vagy Flickr- ókjából és másik alkalmazást kíván használni,
akkor a kívánt alkalmazásra kattintva jelenítse meg a Settings (Beállítások) gombot az ablak jobb alsó
sarkában. A Settings (Beállítások) gombra kattintva kijelentkezhet a ókjából.

A termék használata 19
A termék használata
3
1. Twitter-, Flickr- vagy Facebook-ók hitelesítése
A számítógép megosztott használata esetén ne jelölje be ezt a négyzetet, nehogy mások hozzáférjenek
személyes adataihoz. (Az Acudad alkalmazás automatikusan feltölti a beolvasott képet a hozzáadott ókba.)
Vigyázat
Tanács
Ha ókot kíván váltani, akkor kattintson a rendszermenü ikonjára (S ikon) -> Manage extensions
(Kiterjesztések kezelése) gombra -> Kattintson a módosítani kívánt szolgáltatásra -> Kattintson a
Settings (Beállítás) -> Log out (Kijelentkezés) parancsra. Ezután átválthat a kívánt új ókra.
z
1) Amikor először rákattint a Twitter, Flickr vagy Facebook ikonra, az alkalmazás elkéri a ók adatait az alábbi ábra
szerint. Adja meg adatait, jelölje be a Keep me logged in (Maradjon bejelentkezve) jelölőnégyzetet, majd
kattintson a Login (Bejelentkezés) gombra.
2) Amikor megjelenik a hitelesítési ablak, kattintson a Connect (Kapcsolódás) gombra.A Ficker ismét megkéri,
hogy kapcsolódjon az Acudadhoz. Erősítse meg az engedélyt, hogy a program kapcsolódni tudjon a ókhoz.
3) A beolvasott kép SNS alkalmazásba történő feltöltését követően lehetőség van egy üzenet beillesztésére
az előnézeti ablak alján. Az előnézeti ablakon tetszőleges szövegeket helyezhet el a kép elküldése előtt.
Az elküldött képekhez nem automatikus a címek hozzárendelése.
4) Amikor sikeresen feltöltötte ókjába a képet, egy üzenet értesíti a kép sikeres feltöltéséről.
5) Ha ellenőrizni kívánja, hogy sikerült-e f
eltölteni a képet a ókjába, a View (Nézet) gombra kattintva tekintse
meg a feltöltött képet. Fényképalbumba történő feltöltéskor előfordulhat, hogy nem sikerül feltöltenie a
képet. Ebben az esetben kattintson a balra fent található Back to my photo album (Vissza a fényképalbum-
hoz) gombra, majd engedélyezze a feltöltést.
Amikor először használja Facebook-, Twitter- vagy Flickr-ókját a termékkel, a program megkéri, hogy hitelesítse
a közösségi hálózatban létrehozott ókot. (A hitelesítési csak egyszer kell elvégeznie. Amikor legközelebb belép
a közösségi hálózatba, a beolvasott kép automatikusan feltöltődik a hozzáadott ókba.)

A termék használata20
A termék használata
3
2. E-mail használata
A Mail (Levelezés) gombra kattintva .jpg fájlként képet csatolhat az elküldeni kívánt e-mailhez.
Tanács
1) Emelje fel a könyv bal oldalát, hogy a jobb oldal lehetőleg minél simábban feküdjön
a felületen
2) Kezdje a beolvasást belül, és haladjon lefelé
3) Egyenletes mozdulatokkal végezze a belolvasást alulról felfelé
4) A könyv sarkának a beolvasásához forgassa el az egeret.
(Tanács: Ha az egér alján lévő 2 érzékelő túlhalad a könyv szélén, akkor a beolvasás
szünetelhet vagy leállhat.)
Könyv beolvasása
A lapolvasó egér használata
Egyszerű, mint az egyszeregy
x
x
x
Választhat a rendszeren telepített levelező alkalmazások közül.
Alapértelmezés szerint az Outlook van beállítva.
1. A Scan (Beolvasás) gomb
egyszeri megnyomásával
indítsa el a Smart Scan
programmal a beolvasást.
2. Egyszerűen mozgassa az
egeret a papíron, és olvastassa be
azt, amire szüksége van.
3. Húzza át az eredményt a kívánt
alkalmazásba szerkeszthető szöveg,
táblázat vagy kép formájában.
La page est en cours de chargement...
La page est en cours de chargement...
-
 1
1
-
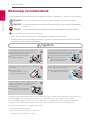 2
2
-
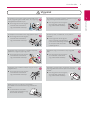 3
3
-
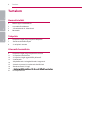 4
4
-
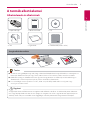 5
5
-
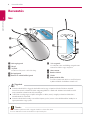 6
6
-
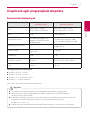 7
7
-
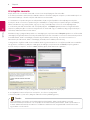 8
8
-
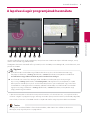 9
9
-
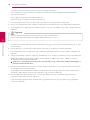 10
10
-
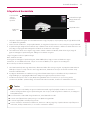 11
11
-
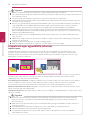 12
12
-
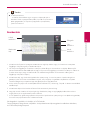 13
13
-
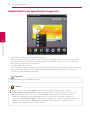 14
14
-
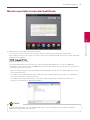 15
15
-
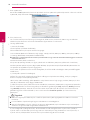 16
16
-
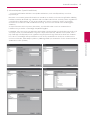 17
17
-
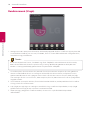 18
18
-
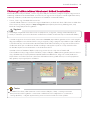 19
19
-
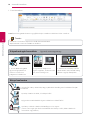 20
20
-
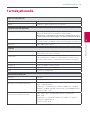 21
21
-
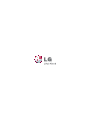 22
22
Autres documents
-
Canon CanoScan LiDE 500F Manuel utilisateur
-
Canon CanoScan 9950F Manuel utilisateur
-
Canon CanoScan 9900F Manuel utilisateur
-
TA Triumph-Adler 400ci Le manuel du propriétaire
-
Canon CanoScan 8000F Manuel utilisateur
-
Canon CanoScan LiDE 30 Manuel utilisateur
-
Canon PIXMA MX725 Manuel utilisateur
-
HP ENVY 5532 e-All-in-One Printer Manuel utilisateur
-
Canon i-SENSYS MF4018 Manuel utilisateur
-
media-tech MT4090 Manuel utilisateur