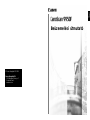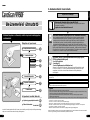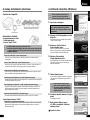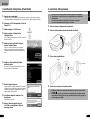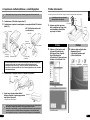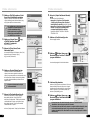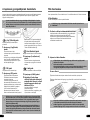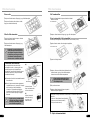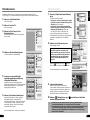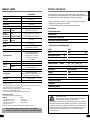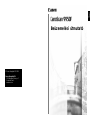Canon CanoScan 9950F Manuel utilisateur
- Catégorie
- Imprimer
- Taper
- Manuel utilisateur

Magyar
Beüzemelési útmutató
© Canon Hungária Kft. 2005.
Canon Hungária Kft.
1031 Budapest, Záhony u. 7.
Graphisoft Park 1.
www.canon.hu

1 2
Magyar
Beüzemelési útmutató
Beüzemelési útmutató
A csomag tartalmának ellenôrzése
A szoftverek telepítése
A zárretesz kikapcsolása
A lapolvasó csatlakoztatása
Próbaszkennelés
•
A lapolvasó gyorsgombjainak használata
•
Filmkockák szkennelése
A lapolvasó további funkciói
Telepítés és lapolvasás
Feltétlenül telepítse a szoftvereket, mielôtt a lapolvasót számítógépéhez
csatlakoztatná!
3
4
5
6
7
8
11
12
Windows
Macintosh
1
2
Az eszköz üzembe helyezése elôtt kérjük, olvassa el ezt a kézikönyvet. Kérjük, tárolja a kézikönyvet biztonságos
helyen, mert az eszköz használata során még szüksége lesz rá.
A dokumentáció használata
Nyissa ki a csomagot
Beüzemelési útmutató (jelen ismertetô füzet)
Ez az ismertetô leírja a telepítés teljes folyamatát a csomag kibontásától kezdve
a lapolvasó használatáig.
Legelôször ezt az ismertetôt olvassa el!
Beolvasási ismertetô (angol nyelvû, HTML formátumú ismertetô)
Akkor használja referenciaként ezt a kézikönyvet, ha befejezte a lapolvasó telepítését
a Beüzemelési útmutatóban leírt módon. Bemutatja, hogyan használja a lapolvasót a
csomaghoz tartozó szoftverekkel, valamint hogyan oldja meg a felmerülô problémákat.
Ezen elektronikus formátumú használati utasítást a szoftverekkel együtt telepítheti a
merevlemezére. Miután telepítette, egy „Scanning Guide” (Szkennelési Ismertetô) ikon fog
megjelenni a PC [Asztal] menüablakában. Kattintson duplán erre az ikonra, tekintse meg egy
tetszés szerint kiválasztott Internet böngészô programmal – például az Internet Explorerrel.
A ScanGear Cs és a CanoScan Toolbox programokból a [?]-re kattintva szintén megtekintheti
a lapolvasó HTML formátumú (angol nyelvû) használati útmutatóját.
Használati Utasítás a szoftveralkalmazásokhoz (angol nyelvû,
PDF formátumú kézikönyvek)
• ArcSoft PhotoStudio
• OmniPage SE
• Presto! PageManager (csak Windows-hoz)
Válassza ki a „View Electronic Manuals” (Elektronius Ismertetôk Megtekintése) menüt
a CanoScan Telepítô CD-n. Ezeket a használati utasításokat csak akkor lesz képes
megtekinteni, ha az Adobe Acrobat Reader alkalmazást elôzôleg feltelepítette
számítógépére.
Fordítson figyelmet arra, hogy a fali csatlakozó aljzat elérhetô közelségben legyen, amikor az eszköz üzemeltetésének
helyét kiválasztja.
A lapolvasóval érkezô ferritgyûrûvel ellátott árnyékolt kábel használata feltétlen szükséges az EMC elôírások betartása végett.
Hg
A LEVILÁGÍTÓ LÁMPA HIGANYT TARTALMAZ. BEGYÛJTÉSE ÉS TÁROLÁSA A HELYI RENDELETEKNEK,
TÖRVÉNYI ELÖÍRÁSOKNAK MEGFELELÖEN JAVASOLT.
Figyelem
A termék használatakor vegye figyelembe az alábbi jogi elôírásokat:
• Bizonyos dokumentumok, például bankjegyek, állam által kibocsátott értékpapírok és egyéb okiratok beolvasását a törvény
tilthatja és ennek áthágása büntetôjogi következményeket vonhat maga után.
• Egyes dokumentumok beolvasásához a törvény kötelezôvé teheti a szerzôi jog, illetve egyéb jogok tulajdonosa
beleegyezésének megszerzését.
Ha nincs tisztában az adott dokumentum beolvasásának jogi vonzataival, kérjük a beolvasás elôtt forduljon jogi tanácsadóhoz.
• A CanoScan és a ScanGear a Canon Inc. védjegye.
• Az Adobe
®
és az Acrobat
®
az Adobe Systems Incorporated védjegye.
• A Microsoft és a Windows a Microsoft Corporation bejegyzett védjegye az USA-ban és más országokban.
• A Macintosh, a Power Macintosh és a Mac OS az Apple Computer bejegyzett védjegye az USA-ban és más országokban.
• A ScanSoft és az OmniPage a ScanSoft Inc. védjegyei.
• Minden más terméknév, márkanév az ehhez tartozó cég védjegye, illetve bejegyzett védjegye lehet.
Ebben az útmutatóban a Windows XP rendszert használva kerültek kimásolásra az adott menüablakok. Más rendszerek használata
közben is nagy valószínûséggel hasonló menüablakokkal fog találkozni a felhasználó.
PDF

A csomag tartalmának elleno˝rzése
3
A lapolvasó és a kiegészítôk
Dokumentáció és Szoftverek
• Beüzemelési útmutató (ez a füzet)
• További dokumentumok
• CanoScan Telepítô CD-ROM
• A zárójelben található számok a programok méretére utalnak.
• Hozzávetôleg 350 MB/160 MB (Windows/Macintosh) szabad merevlemez-terület szükséges
a programok telepítéséhez. Ezen kívül még további szabad merevlemez-terület szükséges
a programok futtatásához.
ScanGear CS (25 MB/10 MB) – Lapolvasó meghajtó szoftver
Lehetôvé teszi, hogy Ön képeket olvasson be, továbbá képeket töltsön át a lapolvasón keresztül
a számítógépére.
CanoScan Toolbox (15 MB/10 MB) – Lapolvasó alkalmazás program
Lehetôvé teszi, hogy Ön egyszerû módon képeket olvasson be, mentsen el, másoljon (nyomtasson) és
csatoljon elektronikus leveleihez. A lapolvasó gyorsgombjai ezt a programot mûködtetik.
ArcSoft PhotoStudio (35 MB/20 MB) – Képszerkesztô program
Lehetôvé teszi, hogy Ön képeket töltsön be a lapolvasóról, majd átszerkessze, retusálja ôket. Speciális
hatások hozzáadására és minôségjavító eljárásokra is képes.
ScanSoft OmniPage SE (90 MB/40 MB) – OCR (Optikai Karakterfelismerô) program
Karakteres állományokká átalakítja a könyvekbôl, magazinokból, és újságokból beolvasott szövegrészeket.
*nem támogatja a Windows 98 First Edition-t
Presto! PageManager (csak Windowshoz – 150 MB) – Digitális dokumentumkezelô program
Leegyszerûsíti a fotók beolvasását, megosztását és rendszerezését. Automatikusan kapcsolódik más
népszerû programokhoz, és megkerüli a megosztott fájlhasználat miatt felmerülô problémákat azzal,
hogy önkicsomagoló fájlokat hoz létre.
Adobe Acrobat Reader (25 MB/30 MB) – PDF fájlkezelô program
A fent említett szoftverek elektronikus kézikönyvei (HTML formátum (10 MB), és PDF ismertetôk).
• Adobe Photoshop Elements CD ROM
(135 MB/170 MB) – Képszerkesztô szoftveralkalmazás
Lehetôvé teszi, hogy képeket töltsön be a lapolvasóról, majd retusálja, továbbszerkessze ôket. Speciális
hatásokra és minôségjavító eljárásokra is képes. Kezelése elsajátításához olvassa el a szoftver PDF
útmutatóját (angol nyelvû).
A szoftverek telepítése (Windows)
• Windows XP/2000 használata eseténben, ha
programot kíván telepíteni vagy eltávolítani
rendszergazda jogkörrel lépjen be a rendszerbe.
1. Kapcsolja be a számítógépet.
Ha a „Found New Hardware Wizard” (Új hardver varázsló)
vagy az „Add New Hardware Wizard” (Új hardver
hozzáadása varázsló) megjelenik, kattintson a [Cancel/
Mégse] gombra.
2. Helyezze be a CD-ROM meghajtóba a CanoScan
telepítô CD-t.
Miután kiválasztotta az Önnek megfelelô nyelvet, megjelenik
a CanoScan Telepítô fômenüje.
3. Kattintson az „Install the Software”
(Szoftver Telepítése) opcióra.
Olvassa el a Szoftver Felhasználói Licensz Szerzôdést.
Kattintson a [Yes] (Igen) gombra, ha elfogadja a feltételeket.
Ezt követôen megjelenik az [Install] (Telepítés) ablak.
4. Kattintson a [Start Installation]
(Telepítés Megkezdése) opcióra.
Hat szoftveralkalmazást, és a Szkennelési Ismertetôt (Scanning
Guide, HTML formátumú, angol nyelvû útmutató) fogja
feltelepíteni számítógépére.
5. Elindul a telepítés folyamata.
Kövesse a képernyôn megjelenô utasításokat, majd kattintson
a [Yes] (Igen) vagy a [Next] (Következô) gombra a telepítés
folytatásához.
• Bizonyos esetekben elôfordulhat, hogy az
operációs rendszer újraindítást fog igényelni.
Ilyen esetben a számítógép újraindításához és
a telepítés folytatásához kövesse a képernyôn
megjelenô parancsokat.
6. Ha befejezte a telepítést, kattintson a [Yes] (Igen)
gombra.
A számítógép újra fog indulni.
7. Miután újraindult a Windows, vegye ki
a CD-ROM-ot a meghajtóból, és tárolja azt
biztonságos helyen.
Folytatás a 6. oldalon.
Windows
4
Magyar
CanoScan 8400F
USB interfész kábel
AC adapter
Filmtartó keret (35 mm-es filmcsíkokhoz és diákhoz),
Filmtartó 120-as Roll filmekhez, 4”x5” diatartó keret

A szoftverek telepítése (Macintosh)
6
1. Kapcsolja be a számítógépet.
A telepítéskor létrehozott rendszergazdai jogkörrel lépjen be a rendszerbe és úgy telepítse a programot.
A késôbbiekben létrehozott rendszergazda jogkör használatával nem lesz képes végrehajtani a telepítést.
2. Helyezze be a CD-ROM meghajtóba a CanoScan
Telepítô CD-t.
3. Kattintson duplán a CD-ROM ikonra.
4. Kattintson duplán az [SetUp/(Szoftver
Telepítése)] ikonra.
A nyelv kiválasztása után megjelenik a CanoScan Setup Utility
alkalmazás fômenüje.
5. Kattintson duplán az [Install the Software/
(Szoftver Telepítése)] ikonra.
Olvassa el a Szoftver Felhasználói Licensz Szerzôdést.
Kattintson a [Yes/(Igen)] gombra, amennyiben elfogadja
a feltételeket. Ezt követôen megjelenik az [Install/(Telepítés)]
ablak.
6. Kattintson a [Start Installation/(Telepítés
elindítása)] opcióra.
Öt szoftvert, és a Beolvasási Ismertetôt (HTML formátumú,
angol nyelvû útmutató) fogja feltelepíteni.
7. Elindul a telepítés folyamata.
Kövesse a képernyôn megjelenô utasításokat, majd kattintson
a [Yes/(Igen)] vagy a [Next/(Következô)] gombokra a telepítés
folytatásához. Ha megjelenne egy ellenôrzô ablak, gépelje be
a Rendszergazda nevét és jelszavát.
8. Ha befejezte a telepítést, kattintson a [Yes/
(Igen)] gombra.
A számítógép újra fog indulni.
9. Miután a Macintosh újraindult, vegye ki
a CD-ROM-ot a meghajtóból és tárolja azt
biztonságos helyen.
Magyar
5
Macintosh
A zárretesz kikapcsolása
• Kapcsolja ki a beolvasó egység zárreteszét, mielôtt a lapolvasót a számítógéphez
csatlakoztatná. Ha ez zárva marad, az eszköz meghibásodhat, és más problémák is
elôfordulhatnak.
• A zárretesz kikapcsolásához a lapolvasót 90 foknál ne döntse meg jobban.
• Csak a hosszanti oldalára fektetve kapcsolja ki a zárreteszt.
1. Fejtse le óvatosan a védôtapaszokat a lapolvasóról.
2. Óvatosan fordítsa oldalára a lapolvasót (nem több mint 90 fok).
3. Tolja a zárreteszt nyitott állásba.
4. Fordítsa vissza a lapolvasót vízszintes pozícióba.
• A lapolvasó szállításakor a zárreteszt tolja zárt állásba, hogy rögzítse a lapolvasó leolvasó
egységét ( ).
• Ha szállításkor nem zárolja le a lapolvasó leolvasó egységét, akkor a berendezés optikája
megsérülhet. Fokozottan figyeljen arra, hogy a zárretesszel zárolja a beolvasó egységet, ha
az eszközt gépkocsival szállítja.
Zárretesz
Nyitott állás

A lapolvasó csatlakoztatása a számítógéphez
8
Magyar
7
Széles, lapos
csatlakozófej
FAU kábel
FAU kábel
IEEE 1394
interfész kábel
IEEE 1394 (FireWire) interfész kábel
(csak Macintoshoz)
IEEE 1394 csatlakozó
Kis, négyzet alakú
csatlakozófej
USB interfész kábel
Próba szkennelés
Az alábbi lépések az ArcSoft PhotoStudio programon keresztül végzett lapolvasás menetét írják le.
• Gyôzôdjön meg arról, hogy a lapolvasó
tápkapcsolója be van kapcsolva.
1. Helyezzen egy fotót, vagy színes
ábrát az üveglapra úgy, hogy a felsô
sarka illeszkedjen a vezetô jelhez,
majd csukja le a fedelet.
Macintosh
2.
Kattintson duplán az [Applications/
(Alkalmazások)], majd
a [PhotoStudio] mappára, végül
a [Photo Studio] ikonra.
A PhotoStudio elindul.
Windows
2.
Kattintson a [Start] gombra, majd
a [Programs/Programok] vagy
[All Programs/Összes Program],
[ArcSoft PhotoStudio] és
a [PhotoStudio 5.5] útvonalon keresz-
tül indítsa el a PhotoStudio 5.5-öt.
A PhotoStudio elindul.
A kép
felsô éle
Vezetô jel
A kép alsó éle
• Bizonyosodjon meg róla, hogy a lapolvasó beolvasó egysége nincs lezárva. (Lásd 6. old.)
1. Csatlakoztassa a FAU kábelt a lapolvasóhoz (
➀
).
2. Csatlakoztassa a lapolvasót a számítógéphez a csomagban található USB interfész
kábellel (
➁
).
• Macintosh számítógép esetén az USB és az IEEE 1394 kábelek egyidejû csatlakoztatása nem engedélyezett.
• Amennyiben a lapolvasót IEEE 1394 (FireWire) interfészen keresztül kívánja illeszeteni Macintosh
számítógépéhez, kérjük szerezzen be egy, a Canon által is javasolt IEEE 1394a típusú interfészkábelt.
• Kérjük olvassa el a lapolvasóhoz mellékelt az IEEE 1394-re vonatkozó figyelmeztetô lapot, mely a használható
interfészkábelekrôl tájékoztat.
3. Csatlakoztassa a csomagban található AC adaptert a lapolvasóhoz.
4. Nyomja meg a lapolvasó elején található
tápkapcsoló gombot. A gomb megnyomásával
kapcsolja be a lapolvasót.
A szkenner lámpa elkezd világítani.
• Csak a lapolvasóval érkezett USB interfész kábelt és AC adaptert használja csatlakoztatáshoz.
Más kábelek és adapterek használata az eszköz meghibásodáshoz vezethet.
• Amennyiben a lapolvasót USB 1.1 porton keresztül illesztené Windows XP alapú rendszerhez,
ne okozzon zavart, ha az [HI-SPEED USB Device Plugged into non-HI-SPEED USB Hub]
üzenet megjelenne a képernyôn. A lapolvasót Ön minden további gond nélkül mûködtetheti.
AC adapter
Tápkapcsoló

Próba szkennelés
3. Kattintson a [File/(Fájl)] menüben az [Select
Source/(Forrás kiválasztása)] menüpontra.
Válassza ki a lapolvasó modell nevét, majd kattintson
a [Select /(Kiválaszt)] gombra (Windows esetében), vagy
az [OK] gombra (Macintosh rendszer esetében).
• Ezt a beállítást csak az elsô szkenneléskor kell
végrehajtani. A késôbbiek folyamán ezt
a rendszer automatikusan elvégzi.
• Újabb lapolvasó modell, vagy digitális
fényképezôgép csatlakoztatása esetén
ezt a beállítást újra el kell végezni.
4. Kattintson az [Acquire] ikonra , vagy
a [File/(Fájl)] menüben válassza ki
az [Acquire…] menüpontot.
Elindul a ScanGear CS.
5. Válassza ki a [Select Source/(Forrás
Kiválasztása)] opciót.
Az következôi lehetôségek közül választhat: „Photo” (Fotó),
„Magazine” (Magazin), „Newspaper” (Újság),
vagy „Document” (Dokumentum).
6. Kattintson a [Preview/(Elônézet)] opcióra.
A kalibrálás után elindul az elônézeti beolvasás, és
a képernyôn fokozatosan megjelenik a beolvasott kép.
A képet a program automatikusan az eredeti méretére szabja.
Ha tovább szeretné csökkenteni a beolvasott kép területét,
az egér átlós elhúzásával átállíthatja a területet az Önnek
megfelelô méretre.
• A lapolvasás mûvelete alatt tilos felnyitni
a dokumentumfedelet.
7. Válassza ki a [Destination/Kimenet] opciót.
Választhat a [Print/Nyomtatás - 300dpi)] vagy [Image
display/Monitor felbontás -150 dpi)] opciók közül.
Amennyiben a [Print/Nyomtatás - 300dpi] opciót választotta,
a kimeneti felbontás 300 dpi lesz. Amennyiben a [Image
display/Monitor felbontás -150 dpi)] opciót választotta,
a kimeneti felbontás 150 dpi lesz.
Az ábrán a [Print/Nyomtatás - 300dpi] opció lett kiválasztva.
9
Magyar
10
Próba szkennelés
• Ha a lapolvasó nem a leírt módon funkcionálna, olvassa el a Használati ismertetô
„Hibaelhárítás” címû részét (angol nyelvû, HTML formátum).
· • Ha részletesebb információkat szeretne megtudni a csomagban található szoftverekrôl, olvassa
el a Használati Ismertetôt (angol nyelvû), vagy a szoftverek használati utasításait (PDF
formátumú útmutatókat). Ezek a dokumentumok a CanoScan Setup Utility telepítô CD-ROM-on
találhatóak meg.
8. Válasza ki a [Output Size/Kimeneti felbontás]
opciót.
A következô opciók közül választhat:
• Amennyiben a 7. lépésben a [Print/Nyomtatás
- 300dpi] opciót jelölte meg, akkor a következô
lehetôségek közül választhat: Egyéni/4"x6"/A4/Letter.
• Amennyiben a 7. lépésben a [Image display/Monitor
felbontás -150 dpi)] opciót jelölte meg, akkor
a következô lehetôségek közül választhat:
Egyéni/640 x 480/800 x 600/1024 x 768/1600 x
1200/2048 x 1536.
9. Kattintson a [Scan/(Beolvasás)] opcióra.
Elindul a végleges beolvasás.
10. Kattintson a (Windows) ikonra, vagy a
(Macintosh) ikonra a ScanGear CS ablakban
a program leállításához.
A beolvasott kép megjelenik a PhotoStudio ablakban.
11. A beolvasott kép elmentése.
Kattintson a [File/(Fájl)] menüre, majd válassza ki a [Save as/
(Mentés másként)] menüpontot. Válassza ki azt a mappát
amelyikben tárolni szeretné a képfájlt. Írjon be egy fájlnevet,
állítsa be a fájl típusát (a JPEG formátum ajánlott), majd
kattintson a [Save/(Mentés)] gombra.
12. Kattintson a (Windows) ikonra, vagy a
(Macintosh) ikonra a PhotoStudio ablakban
a program leállításához.

A lapolvasó gyorsgombjainak használata
12
Magyar
11
• Szükséges, hogy az e-mail szoftver telepítve és engedélyezve legyen. Ilyen program többek
között az Outlook Express, a Microsoft Outlook, az Eudora, valamint a Netscape Messenger.
Macintosh rendszerek esteében a Mail (Mac OS X 10.3, vagy késôbbi), Eudora vagy MS
Entourage. Bizonyos e-mail programoknál szükséges, hogy elôzôleg engedélyezve legyen
a MAPI funkció (Windows alatt).
• ÖN beolvasás közben is megváltoztathatja az alapértelmezett beolvasási beállításokat, ha
rákattint a [Cancel /(Mégse)] gombra. A beállítások megváltoztatásához, illetve a lapolvasó
gombok funkciójának megváltoztatásához szükséges információkat a Beolvasási Ismertetô
(angol nyelvû, HTML formátumú ismertetô) „CanoScan Toolbox” (CanoScan Eszköztár) címû
részében találja.
A lapolvasó elején található 4 gyorsgomb segítségével beolvashat, illetve más kapcsolódó feladatok elvégzését
egyetlen gombnyomással indíthatja el. Helyezze a digitalizálandó képet a lapolvasó üveglapjára, mielôtt
megnyomná valamelyik gombot.
• A gombok használatához szükséges, hogy a számítógépre elôzôleg feltelepítse a ScanGear
CS-t, a CanoScan Toolbox-ot, az ArcSoft PhotoBase-t, és a Presto! PageManager-t (Windows
esetében), illetve az Acrobat Reader-t (Macintosh operációs rendszer esetében) a CanoScan
Setup Utility CD-ROM-ról.
„Copy” (Másolás) gomb
Kinyomtatja (lemásolja) a beolvasott képet a
nyomtatóval.
1.Nyomja meg a [Copy](Másolás)
gombot.
A lapolvasó beolvassa a képet.
A beolvasott képet a nyomtató automatikusan
kinyomtatja.
• Szükséges, hogy a számítógépre elôzôleg telepítve
legyen a nyomtató meghajtószoftvere, illetve
a nyomtató be legyen kapcsolva és az nyomta-
tásra kész állapotban legyen.
PDF gomb
PDF fájlként menti el a beolvasott képet.
1.Nyomja meg a [PDF] gombot.
A lapolvasó beolvassa a dokumentumot.
Többoldalas dokumentumok folyamatos
szkennelése is lehetséges.
A beolvasott kép vagy dokumentum PDF
dokumentumként kerül elmentésre, és a Presto!
PageManager (Windows) vagy az Adobe Acrobat
Reader (Macintosh) ablakban fog megjelenni.
A PDF formátumú dokumentum olyan
fájlformátumban kerül elmentésre, melyet az
Adobe Acrobat Reader/Adobe Reader programok
képesek kezelni. A PDF gomb használatával Ön
könnyedén létrehozhat dokumentumairól PDF
formátumú dokumentumfájlokat. A PDF gomb a
lapolvasó gyorsgombjai között, vagy a CanoScan
Toolbox eszköztárban található meg.
Scan (Beolvasás) gomb
Megnyitja a beolvasott képet a PhotoStudio ablakban.
1.Nyomja meg a [Scan/(Beolvasás)]
gombot.
A lapolvasó beolvassa a tárgydokumentumot.
A beolvasott kép meg fog jelenni a PhotoStudio
ablakban.
E-mail gomb
A beolvasott kép elküldése e-mailhez csatolt fájlként.
1.Nyomja meg az [E-MAIL] gombot.
2.Megjelenik az [E-mail software
selection/(E-mail szoftver kiválasztás)]
párbeszéd ablak. Válassza ki az Önnek
megfelelô programot a listáról, majd
kattintson az [OK]-ra.
Ezen lépés végrehajtása csak a legelsô
beolvasásnál szükséges.
Elindul az e-mail szoftver, és megjelenik egy üres,
új üzenet, benne a csatolt képfájl.
Film beolvasása
Ezzel a lapolvasóval diákat, 35 mm-es filmcsíkokat, és 120-as Roll filmkockákat és 4”x5” diákat is beolvashat.
A film elhelyezése
Az alábbi módon helyezze be a filmet a speciális filmtartóba.
• Gyôzôdjön meg, hogy a dokumentumfedél FAU kábelen keresztül a lapolvasóhoz van
csatlakoztatva.
1. Távolítsa el a védôlapot a dokumentumfedél belsô felérôl.
A védôlapot távolítsa el a dokumentumfedélrôl úgy, hogy a védôlap felsô
tartófülét az ábrán látható módon egy kicsit lefelé húzza ➀,
majd leemeli azt nyugalmi helyébôl ➁.Miután befejezte a filmbeolvasást,
helyezze vissza a védôlapot a dokumentumfedél belsô felére
az elôbbiekben bemutatott módon.
2. Helyezze be a filmet a filmtartóba.
• A filmkockákat az csak az oldalainál fogja meg, elkerülve ezzel, hogy újlenyomatok
kerüljenek a film felszínére.
• Puha ecsetet használjon a porszemek eltávolításához.
• Filmkockák digitalizálásakor ne takarja el semmivel a filmtartó keret kalibrációs nyílását.
A színegyensúly megváltozhat, amennyiben a kalibrációs rést valami eltakarja.
35 mm-es filmcsík
➀ Nyissa fel a filmtartó keretet, helyezze a keretbe a filmcsíkot arccal lefelé, majd zárja le azt.
➁ Helyezze a filmtartó keretet a síküvegre úgy, hogy az illesztô fülek az alsó és felsô illesztô nyílásokhoz
igazodjanak.
• A fény teljes mértékû kiszrése érdekében helyezzen fekete papírt a tartóra, amennyiben
5-nél kevesebb képkockából álló filmcsíkot készül behelyezni a filmtartóba.
• Fordítson figyelmet arra, hogy filmbeolvasáskor a kalibrációs réshez legközelebbi
kockában mindig legyen film, és ne legyen szabad rés a film széle és a keret között.
Film rögzítô keret
Kalibrációs rés

Film beolvasása
14
Magyar
13
35 mm-es dia
➀ Helyezze a filmtartó keretet a síküvegre úgy, hogy a fülek illeszkedjenek.
➁ Helyezze a filmtartóba a diakockákat arccal lefelé,
ahogy ezt a mellékelt ábra illusztrálja.
120-as Roll film szkennelése
➀ Nyissa fel a filmtartó fedelét és helyezze a filmcsíkot
a filmtartó keretbe arccal lefelé.
➁ Helyezze a filmtartó keretet a síküvegre úgy, hogy
a fülek illeszkedjenek.
• Hagyjon kb. 5 mm-nyi rést a filmcsíkok
között, amennyiben több filmcsíkot sze-
retne elhelyezni a lapolvasó síküvegén.
• Gyôzôdjön meg arról, hogy nincs szabad
résa kalibrációs réshez legközelebbi
filmkocka széle és a kalibrációs rés között.
Filmmerevítô lemez használata
Ha a meghajlott filmcsík szkennelés közben
az üveglaphoz hozzáér, ún. „Newton gyûrû” névre
keresztelt képzajt okozhat a digitalizált képen.
Ezt elkerülendô, merevítô lemez alkalmazása javasolt
(mellékelve a lapolvasóhoz), melynek használatát
a mellékelt ábra illusztrálja.
(A) Szkenneljen a filmcsík alá becsúsztatott filmmerevítô
lemezt használva.
(B) Ha az (A) lépés betartása ellenére megjelennének
a digitalizált képen az ún. „Newton gyûrû” képzajok,
akkor fordítsa arccal felfelé a filmkeretet és
a ScanGear CS [Preview/elônézeti kép] lépés
végrehajtása után jelölje meg a [Mirror/Tükörkép]
opciót és ezt követôen hajtsa végre a végleges
beolvasást.
• Figyeljen arra, hogy csúztatás közben
a merevítô lemez fényes, sima felülete
érintkezzen a filmfelülettel, elkerülve
ezzel a filmfelület megsértését.
Film beolvasása
4”x5” formátumú film
➀Nyissa fel a filmtartó fedelét és helyezze a filmcsíkot a filmtartó
keretbe arccal lefelé.
➁Helyezze a filmtartó keretet a síküvegre úgy, hogy a fülek illeszkedjenek.
120-as formátumú film (1 db. keretezett film)
Az alábbi eljárásnak megfelelôen szkenneljen keretezett 120-as Roll filmet (1 keret)
➀Igazítsa a filmtartó rudakat a film szélességének megfelelôen.
➁Nyissa fel a filmrögzítô keretet.
➂Helyezze a filmet arccal lefelé (a látvány felülnézetbôl valós)
a filmtartó keretbe, úgy hogy a film szélei illeszkedjenek
a filmtartó rudak szélein kialakított mélyedésekbe.
• A filmek sérülését elkerülendô, kérjük ne
igazítsa (csúsztassa) a filmtartó rudakat
a film behelyezése után.
➃Zárja le a filmtartó keretet.
➄Helyezze a filmtartó keretet a síküvegre a lapolvasón
található FILM jelnek megfelelôen.
Amennyiben a filmrögzítô keret leválna a filmtartó keretrôl, a mellékelt ábra alapján illessze
azt vissza.
1. Illessze a füleket a filmtartó keret nyílásaiba (a).
2. Illessze a sarkait a filmtartó keretbe (b).
3. Zárja le a filmtartó keretet (c).
3. Zárja le a dokumentumfedelet.
(A)
A filmmerevítô lemezt
fényes sima felületével felfelé
csúsztassa a filmcsík alá.
(B)
Helyezze a filmmerevítô
lemezt a filmcsíkra úgy,
hogy a fényes, sima
oldala lefele nézzen.
Filmtartó keret
120-as Roll filmcsík
Filmmerevítô lemez
4”x5” formátumú film
120-as formátumú film

Filmszkennelés
16
Magyar
15
Az alábbiakban bemutatjuk az ArcSoft PhotoStudio-n keresztül történô filmszkennelést (35 mm).
Roll 120-as vagy 4”x5”-os filmek szkennelésekor használja a ScanGear CS Advaced Mode üzemmódot.
1. Indítsa el az ArcSoft PhotoStudio-t.
Lásd 8. oldal 2. lépése.
2. Indítsa el a ScanGear CS-t
Lásd 9. oldal 2. lépése.
3. Válassza ki a [Select Source/( Forrás
kiválasztása)] opciót.
Az következô opciók közül választhat: színes negatív film /
színes pozitív film
4. Kattintson a [Preview/(Elônézet)] gombra.
A ScanGear létrehozza az elônézeti képe(ke)t.
5. A képernyôn a számok melletti jelölô-
négyszögbe pipákat helyezve, jelölje meg
a beolvasandó filmkockákat.
Alapállásban az elsô filmkocka jelölônégyszögében
automatikusan megjelenik a pipa jel. Több filmkocka egyidejû
beszkennelését úgy végezheti el, ha a számok melletti
jelölônégyszögeket pipával látja el.
6. Válassza ki a [Destination/ Kimenet] opciót.
Választhat a [Print/Nyomtatás - 300dpi)], vagy [Image
display/Monitor felbontás -150 dpi)] opciók közül.
Amennyiben a [Print/Nyomtatás - 300dpi] opciót választotta,
a kimeneti felbontás 300 dpi lesz. Amennyiben a [Image
display/Monitor felbontás -150 dpi)] opciót választotta,
a kimeneti felbontás 150 dpi lesz.
Az ábrán a [Print/Nyomtatás - 300dpi] opció lett kiválasztva.
Filmszkennelés
• Ha a lapolvasó nem a leírt módon funkcionálna, olvassa el a Használati Ismertetô
„Troubleshooting/Hibaelhárítás” címû részét (angol nyelvû, HTML formátum).
· • Ha részletesebb információkat szeretne megtudni a csomagban található szoftverekrôl, olvassa
el a Használati Ismertetôt (angol nyelvû), vagy a szoftverek használati utasításait (PDF
formátumú, angol nyelvû útmutatókat). Ezek a dokumentumok a CanoScan Setup Utility
telepítô CD-ROM-on találhatóak.
7. Válasza ki a [Output Size/(Kimeneti felbontás)]
opciót.
A következô opciók közül választhat:
• Amennyiben a 7. lépésben a [Print/Nyomtatás - 300dpi)]
opciót jelölte meg, akkor a következô lehetôségek közül
választhat: Egyéni/ 4"x6"/A4/Letter.
• Amennyiben a 7. lépésben a [Image display/Monitor
felbontás -150 dpi)] opciót jelölte meg, akkor a következô
lehetôségek közül választhat: Egyéni/640 x 480/
800 x 600/1024 x 768/1600 x 1200/2048 x 1536.
Az ábrán a [Flexible/Rugalmas] opció lett kiválasztva.
A [Flexible/Rugalmas] opción keresztül a szkennelési felbontás
automatikusan a papírméretnek (4" x 6") megfelelôen
állítódik be.
8. Kattintson a [Scan] (Beolvasás) opcióra.
Elindul a végleges beolvasás.
Amennyiben az ArcSoft PhotoStudio-n keresztül
nem sikerült végrehajtani a szkennelést, jelöljön
meg kevesebb képet, vagy szkenneljen a CanoScan
Toolbox-on vagy az Adobe Photoshop Elements-en
keresztül.Javasoljuk, hogy nézze át a Használati
Ismertetô Troubleshooting (Hibaelhárítás) címû
fejezetét is.
Kattintson a (Windows) ikonra, vagy a (Macintosh)
ikonra a ScanGear CS ablakban a program leállításához.
A beolvasott kép megjelenik a PhotoStudio ablakban.
9. A beolvasott kép elmentése.
Kattintson a [File] (Fájl) menüre, majd válassza ki
a [Save as/(Mentés másként)] menüpontot. Válassza ki azt
a mappát, amelyikben tárolni szeretné az képfájlt, írjon be
egy fájlnevet, állítsa be a fájl típusát (a JPEG formátum
ajánlott), majd kattintson a [Save] (Mentés) gombra.
10. Kattintson a (Windows) ikonra, vagy a (Macintosh) ikonra a PhotoStudio
ablakban a program leállításához.

Rendszer információk
18
Ezen formanyomtatvány arra szolgál, hogy lejegyezze benne a vásárolt lapolvasó mûködési környezetét.
Ha bármi probléma lépne fel a lapolvasóval kapcsolatban, szüksége lesz ezen információkra, amikor kapcsolatba
lép vevôszolgálatunkkal. Kérjük, ne felejtse el lejegyezni és biztos helyen tárolni ezt a kitöltött ívet.
• Ezekre az információkra akkor is szüksége lesz, ha a lapolvasó garanciális javítást igényel, ezért kérjük, ne
felejtse el lejegyezni és biztos helyen tárolni ezt a kitöltött ívet.
• A készülék szervizelhetôsége a terméktípus gyártásának leállítása után öt évvel megszûnik.
Vásárlás dátuma:
Viszonteladó telefonszáma:
Viszonteladó címe:
Lapolvasó típusa: CanoScan 9950F
Sorozatszám (a termék hátoldalán található):
• A lapolvasóhoz kapcsolt számítógép adatai
Gyártó: Modell:
CPU: Órajel: Mhz
Memória kapacitás (RAM): MB
Merevlemez kapacitás: MB
Szabad hely: MB
Operációs Rendszer: Windows
❏
XP
❏
Me
❏
2000
❏
98
Macintosh
❏
OS X v 10.1
❏
OS X v 10.2
❏
OS X v 10.3
Monitor típusa: Monitor méret (átló): coll
Nyomtató: Gyártó:
Nyomtató típus: Nyomtató felbontásai:
Telepített vírusirtó program:
Telepített tömörítô program:
Bôvítôkártyák:
Csatlakoztatott perifériák:
Számítógép hálózat (amelyhez csatlakozik a számítógép):
Nemzetközi Energy Star Program
Mint ENERGY STAR partner, a Canon Inc. ezt a terméket úgy tervezte, hogy megfeleljen
az Energy Star alapelveinek a gazdaságos energiafelhasználás terén.
A Nemzetközi Energy Star Irodai Felszerelés Program egy nemzetközi program, melynek célja a számítógépek és
más irodai eszközök energiatakarékosságának népszerûsítése. A program támogatja az olyan termékek fejlesztését
és terjesztését, amelyek energiafogyasztás-csökkentô funkciókkal rendelkeznek. Ez egy nyitott rendszer, amelyben
a cégek önkéntes alapon vehetnek részt. A céltermékek irodai eszközök: számítógépek, monitorok, nyomtatók,
faxkészülékek, másolók, lapolvasók és multifunkciós eszközök. A szabványaik és emblémáik egységesek
a résztvevô országok között.
Magyar
Mu˝szaki adatok
17
• Amennyiben Windows XP upgrade-et hajtana végre a rendszerén, kérjük telepítse újra
a ScanGear CS és a CanoScan Toolboc CS programokat a 4-es oldalon leírtaknak megfelelôen.
CanoScan 9950F
Szkenner típusa Síkágyas
Beolvasó elem CCD 6-soros, színes
Fényforrás Hideg katódos fénycsô
Optikai felbontás 4800 x 9600 dpi
Állítható felbontás 25 - 19200 dpi (ScanGear CS)
Beolvasási Színes 16 bit bemen./16 vagy 8 bit kimen. (RGB színösszetevôként)
színmélység (bit) Szürkeskála 16 bit bemeneti/16 vagy 8 bit kimeneti*
1
Beolvasási
Színes 11 msec./sor (2400 dpi), 11 msec./sor (4800 dpi)
sebesség*
2
(fotó
vagy dokumentum)
Szürkeárnyalat, Fekete-fehér 11 msec./sor (2400 dpi), 11 msec./sor (4800 dpi)
Beolvasási Színes, Szürkeárnyalat,
5,5 - 88 msec./sor
sebesség (film) Fekete-fehér
Elônézeti kép*
3
kb. 3,6 másodperc
Interfész
USB 2.0 Hi-Speed*
4
, USB (USB 1.1-el megegyezô)
IEEE 1394 (FireWare400: csak Macintosh)
Beolvasható dokumentum méret A4/Letter 216 x 297 mm
35 mm filmcsík (negatív/pozitív)/30 kocka
35 mm diakocka (negatív/pozitív)/12 kocka
Film típus/kockák száma 120-as Roll film: (max. 6 x 22 cm) 2 filmcsík
120-as Roll dia: (max. 6 x 9 cm) 1 keret
4” x 5” formátumú dia
Lapolvasó gombok 4 gomb: Copy (Másolás), Scan (Beolvasás), PDF, E-mail
Üzemeltetési
hômérséklet 10-35 Celsius fok között
környezet páratartalom
10%-90% RH, 20%-80% RH film beolvasásánál
(kondenzáció kialakulása nélkül)
Tápellátás AC adapter*
5
(100/120/230/240V)
Használat közben: maximum 28 W
Teljesítményfelvétel Stand-by módban: kb. 6 W, Kikapcsolt állapotban: 0,3 W
(a lapolvasóhoz mellékelt AC adaptert használva)
Külsô méretek 290 x 509 x 128 mm
Tömeg kb. 5,8 kg
*
1
16 bit csak filmszkenneléskor
*
2
USB 2.0 High Speed módban Windows PC esetében. Az adatok számítógépre történô átküldésének ideje nincs beleszámítva.
*
3
A kalibrációs eljárás idôigénye nem szerepel a számításokban.
*
4
Bôvítôkártyával (USB 2.0 High Speed) rendelkezô Macintosh számítógépek nem támogatottak.
*
5
Az AC adapter típusa régiótól/országtól függôen változhat.
• A Canon fenntartja a mûszaki adatok elôzetes bejelentés nélküli megváltoztatásának jogát.
USB 2.0 upgrade (csak Windows)
A Canon az alábbi USB kártyák/hub-ok kompatibilitását tesztelte:
Bôvítôkártyák:
• Adaptec USB2connect 5100: PCI bus
• Adaptec USB2connect 3100: PCI bus
• Adaptec USB2connect 2000LP: PCI bus
• Adaptec DuoConnect: PCI bus
A kártyák/hub-ok telepítéséhez, kérjük olvassa el a kártyákhoz/hub-okhoz mellékelt telepítési útmutatókat.
Hub-ok
• Adaptec XHUB4
• Adaptec XHUB4PLUS
• Adaptec XHUB7PLUS

Magyar
Beüzemelési útmutató
© Canon Hungária Kft. 2005.
Canon Hungária Kft.
1031 Budapest, Záhony u. 7.
Graphisoft Park 1.
www.canon.hu
-
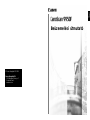 1
1
-
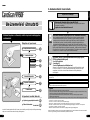 2
2
-
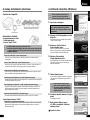 3
3
-
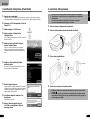 4
4
-
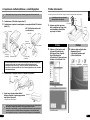 5
5
-
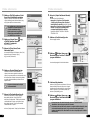 6
6
-
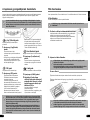 7
7
-
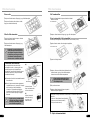 8
8
-
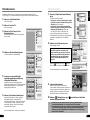 9
9
-
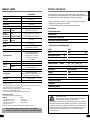 10
10
-
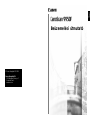 11
11
Canon CanoScan 9950F Manuel utilisateur
- Catégorie
- Imprimer
- Taper
- Manuel utilisateur