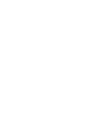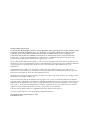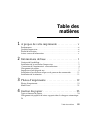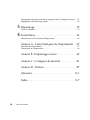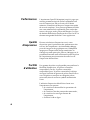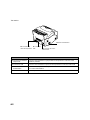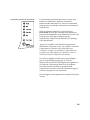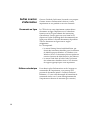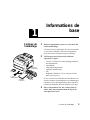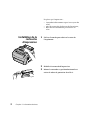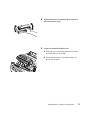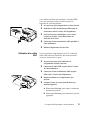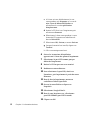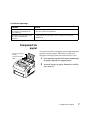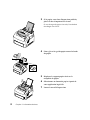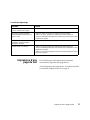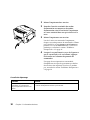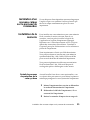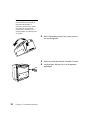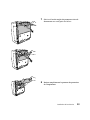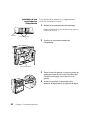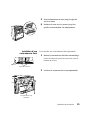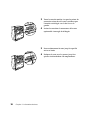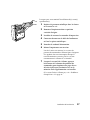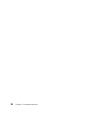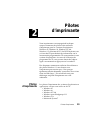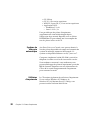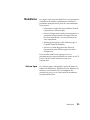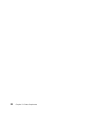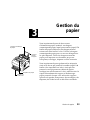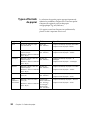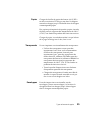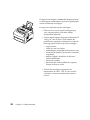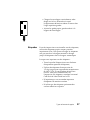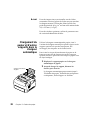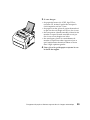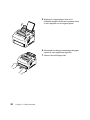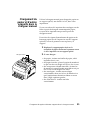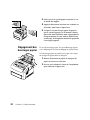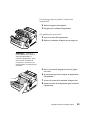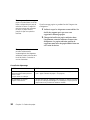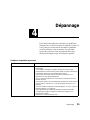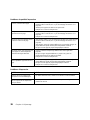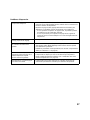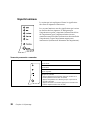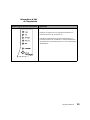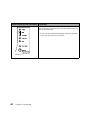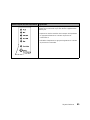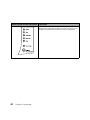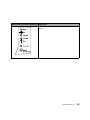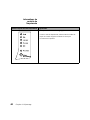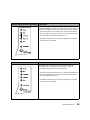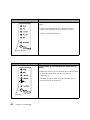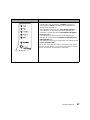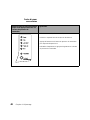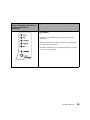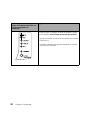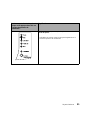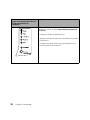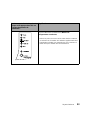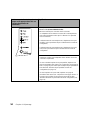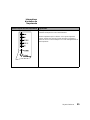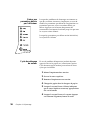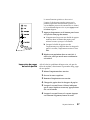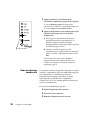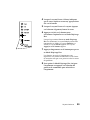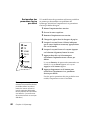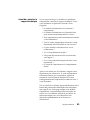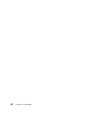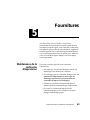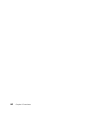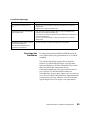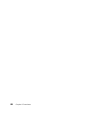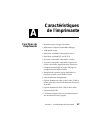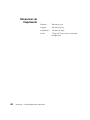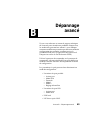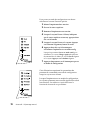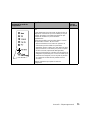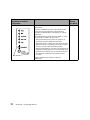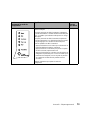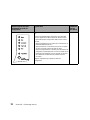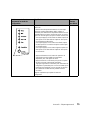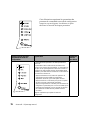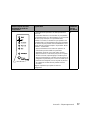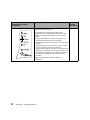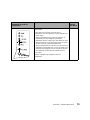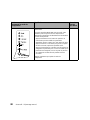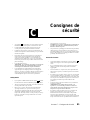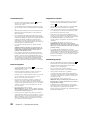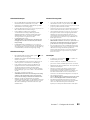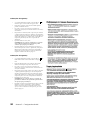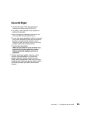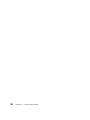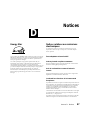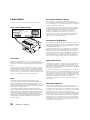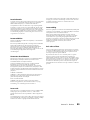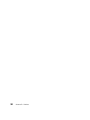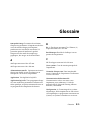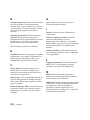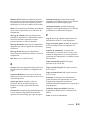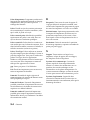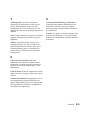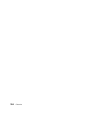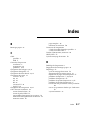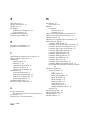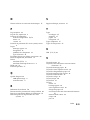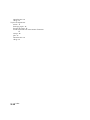Epson OPTRA E310 Le manuel du propriétaire
- Catégorie
- Imprimantes laser / LED
- Taper
- Le manuel du propriétaire
La page est en cours de chargement...

Première édition (janvier 1999)
Les dispositions du paragraphe suivant ne sont pas applicables dans les pays où elles ne sont pas conformes à la loi
en vigueur : LEXMARK INTERNATIONAL, INC. FOURNIT CETTE PUBLICATION "TELLE QUELLE" SANS
GARANTIE D'AUCUNE SORTE, EXPRESSE OU IMPLICITE, Y COMPRIS, MAIS SANS S'Y LIMITER, LES
GARANTIES IMPLICITES DE COMMERCIALISATION OU D'ADEQUATION A UN USAGE PARTICULIER.
Certains états n'autorisent pas de démenti des garanties expresses ou implicites de certaines transactions. C'est
pourquoi il est possible que cette déclaration ne s'applique pas à votre cas.
Il est possible que des imprécisions techniques ou des erreurs typographiques subsistent dans cette publication. Les
informations ci-après sont régulièrement soumises à des modifications qui seront incorporées aux éditions ultérieures.
Les programmes ainsi que les produits décrits peuvent à tout moment faire l'objet d'améliorations ou de
modifications.
Lexmark, MarkVision et Optra sont des marques commerciales de Lexmark International, Inc., déposées aux
Etats-Unis et/ou dans d'autres pays. FontVision est une marque déposée de Lexmark International, Inc. Operation
ReSource est une marque de service de Lexmark International, Inc.
MacintoshestunemarquedeAppleComputer,Inc.,déposéeauxEtats-Unisetdansd'autrespays.TrueTypeestune
marquedéposéedeAppleComputer,Inc.
PCL
®
est une marque déposée de Hewlett-Packard Company. PCL 5 et PCL 6 sont des dénominations de Hewlett-
Packard Company et désignent un ensemble de commandes d'imprimante (langage) et de fonctions incluses dans ses
imprimantes. Cette imprimante a été conçue par Lexmark International, Inc. pour être compatible avec les langages
PCL 5 et PCL 6. Ceci signifie que l'imprimante reconnaît les commandes PCL 5 et PCL 6 utilisées dans les diverses
applications et que l'imprimante émule les fonctions correspondant à ces commandes.
Vous trouverez des détails relatifs à la compatibilité dans le document Technical Reference.
Les autres marques déposées sont la propriété de leur détenteur respectif.
© Copyright Lexmark International, Inc. 1999.
Tous droits réservés.

iii
Table des matières
Table des
matières
1 Aproposdevotreimprimante ...............v
Performances ................................................... vi
Qualitéd'impression ............................................ vi
Facilitéd'utilisation.............................................. vi
Autressourcesd'information ......................................x
2 Informationsdebase .......................1
Contenudel'emballage ...........................................1
Installationdelacartouched'impression ............................2
Connexiondel'imprimanteàvotreordinateur.......................4
Chargementdupapier ............................................7
Impressiond'unepagedetest......................................9
Installationd'unnouveaucalquesurlepanneaudecommandes.......11
Installationdelamémoire ........................................11
3 Pilotesd'imprimante ......................19
Pilotesd'imprimante.............................................19
MarkVision ....................................................21
4 Gestiondupapier .........................23
Typesetformatsdepapier........................................24
Chargement du papier et d'autres supports dans le chargeur automatique
28

iv
Table des matières
Chargement du papier et d'autres supports dans le chargeur manuel . . 31
Dégagementdesbourragespapier.................................32
5 Dépannage ...............................35
Voyantslumineux...............................................38
6 Fournitures...............................63
Maintenancedelacartouched'impression..........................63
Annexe A : Caractéristiques de l'imprimante . . 67
Fonctionsdel'imprimante........................................67
Dimensionsdel'imprimante ......................................68
AnnexeB:Dépannageavancé ..............69
AnnexeC:Consignesdesécurité ...........81
AnnexeD:Notices ........................87
Glossaire................................X-1
Index ...................................X-7

v
A propos de
votre
imprimante
L'imprimante Optra E310 allie la qualité d'une
imprimante laser à une petite surface d'encombrement.
Facile à configurer, vous pourrez ainsi l'utiliser très
rapidement. Consultez ce manuel pour obtenir des
informations sur :
• l'installation des options de mémoire
d'imprimante,
• l'installation des pilotes d'imprimante,
• le chargement du papier,
• la résolution des problèmes d'impression,
• le fonctionnement des séquences lumineuses du
panneau de commandes,
• l'entretien de votre imprimante.
Afin que nous puissions vous informer des mises à
niveaudevotreimprimanteainsiquedesnouveaux
produits disponibles, veuillez remplir la carte
d'enregistrement de l'imprimante et nous la retourner.

vi
Performances L'imprimanteOptraE310imprimejusqu'à8pagespar
minute, permettant ainsi de réaliser rapidement tout
travail d'impression. Elle est livrée avec 2 Mo de
mémoire, extensible à 66 Mo pour l'impression rapide
de travaux complexes. Vous pouvez également installer
une carte mémoire flash optionnelle pour stocker des
macros, des pages et des polices téléchargées. Les flots
de données d'émulation PostScript de niveau 2 et PCL 6
donnent une grande flexibilité à votre application.
Qualité
d'impression
Diverses résolutions d'impression sont à votre
disposition pour l'optimisation des performances des
travaux/de l'imprimante : résolution 600 x 600 ppp
pour des images et des graphiques nets, 1200 qualité
image pour l'impression d'images numérisées ou
d'images en mode point plus précises, 300 ppp avec le
paramètre Economie toner sélectionné à partir du pilote
de l'imprimante pour économiser du toner lors de
l'impression de brouillons.
Facilité
d'utilisation
Une gamme de polices est disponible pour améliorer la
flexibilité d'impression : 45 polices vectorielles
compatibles Laser-Jet, 39 polices vectorielles
compatibles Optra, 36 polices vectorielles PostScript
ainsi que l'utilitaire de gestion de polices FontVision
TM
avec 110 polices et une prise en charge de polices
universelle, dont le nouveau symbole monétaire de
l'euro.
L'utilitaire d'impression MarkVision fourni avec
l'imprimante vous permet :
• de visualiser et de modifier les paramètres de
l'imprimante,
• de visualiser l'état du panneau de commandes,
• de visualiser les messages d'erreur de
l'imprimante,
• d'utiliser l'aide en ligne.

vii
Caractéristiques de l'imprimante
Elément à utiliser Pour
1 Chargeur automatique
de papier
Charger du papier/un autre support (jusqu'à 150 feuilles de papier ou 10 feuilles
pour un autre support).
2 Support papier Placer un support dans le chargeur automatique de papier.
3 Guide-papier Ajuster la largeur du papier dans le chargeur automatique de papier.
4 Chargeur manuel de
papier
Charger une seule feuille de papier/d'un autre support. Utilisez le chargeur manuel
pour les transparents, les étiquettes, les enveloppes et les fiches cartonnées.
5 Support papier Placer un support dans le réceptacle du papier.
6 Guide-papier Ajuster la largeur du papier dans le chargeur manuel de papier.
7 Voyants Vérifier l'état de l'imprimante. Pour plus d'informations, voir « Informations d'état de
l'imprimante » à la page 39.
8 Réceptacle du papier Recevoir des documents imprimés, face imprimée vers le bas.
9 Panneau de sortie avant Imprimer une seule feuille. Utilisez le panneau avant lorsque vous imprimez sur des
fiches bristol. Utilisez également le panneau avant lorsque vous imprimez sur des
étiquettes, enveloppes et transparents, pour réduire les risques d'enroulement.
4 Chargeur manuel de papier
6 Guide-papier
7 Voyants
8 Réceptacle du papier
9 Panneau de sortie avant
5 Support papier
3 Guide-papier
Vuedeface
2 Support papier
1 Chargeur automatique de papier

viii
Elément à utiliser Pour
10 Connecteur du câblede
l'imprimante
Connecter votre ordinateur au port parallèle de l'imprimante à l'aide d'un câble
d'interface parallèle.
11 Connecteur USB Connecter votre ordinateur au port USB de l'imprimante à l'aide d'un câble USB.
12 Connecteur du cordon
d'alimentation
Connecter votre imprimante à une prise murale correctement reliée à la terre à l'aide
d'un cordon d'alimentation.
13 Bouton d'alimentation Mettre l'imprimante sous tension ou hors tension.
12 Connecteur ducordon
d'alimentation
13 Bouton d'alimentation
11 Connecteur
USB
10 Connecteur du
câbledel'imprimante
Vue arrière

ix
Voyants du panneau de commandes
Le panneau de commande présente 6 voyants et un
bouton. Les différentes séquences lumineuses
fournissent des indications sur l'état et le contrôle de
l'imprimante ainsi que des informations d'entretien de
l'imprimante.
Selon la séquence lumineuse, le fait d'appuyer
brièvement (environ une seconde) sur le bouton du
panneau de commandes active différentes fonctions de
l'imprimante, telles que le redémarrage de
l'imprimante, l'impression de données ou l'affichage
d'un code d'erreur.
Appuyez 3 secondes sur le bouton du panneau de
commandes uniquement lorsque vous souhaitez réinitialiser
l'imprimante aux paramètres par défaut définis par
l'utilisateur. Lorsque vous réinitialisez l'imprimante aux
paramètres par défaut définis par l'utilisateur, toutes les
données des travaux d'impression sont perdues.
Les diverses séquences lumineuses sont expliquées
dans le chapitre Dépannage page 35. Utilisez
MarkVision, le pilote de votre application logicielle ou
le Toolkit de l'imprimante fourni avec la disquette
d'installation pour modifier les paramètres de
l'imprimante, tels que la source d'alimentation papier,
le format du papier et son orientation.
Pour configurer votre imprimante, consultez le chapitre
suivant.

x
Autres sources
d'information
Outre ce Guide de l'utilisateur, Lexmark vous propose
d'autres sources d'informations relatives à votre
imprimante ou aux produits et services Lexmark.
Documents en ligne Le CD livré avec votre imprimante contient divers
documentsenligne.Reportez-vousàlabrochure
fournieavecleCDpourobtenirdesinstructions
d'installation. Une fois que vous avez lancé le CD,
cliquez sur l'icône d'affichage de la documentation en
ligne pour afficher la liste des documents disponibles.
Tous les documents en ligne sont en anglais
uniquement.
Le CD comprend :
• le manuel Getting Started with MarkVision, qui
fournit des instructions détaillées pour l'installation
de MarkVision pour Windows 95, Windows 98 et
Windows NT 4.0. Ce document présente également
certaines fonctions de MarkVision les plus utilisées.
• le manuel Card Stock & Label Guide, qui fournit
desinformationsdétailléesrelativesàlasélection
du support approprié pour votre imprimante.
Référence technique Pour obtenir plus d'informations sur les langages et
commandes de l'imprimante, vous pouvez vous
procurer le document intitulé « Lexmark Technical
Reference ». Il vous suffit de remplir le formulaire de
commande inclus avec la carte d'enregistrement de
l'imprimante et de nous le retourner (par courrier).

1
Contenu de l'emballage
1
Informations de
base
Contenu de
l'emballage
1 Retirez l'imprimante et tous ses accessoires du
carton d'emballage.
Conservez tous les emballages. Ils vous seront utiles
si vous devez emballer à nouveau l'imprimante
pour des raisons d'entretien ou pour stockage.
2 Vérifiez que vous disposez des éléments
répertoriés ci-après :
– Guide de l'utilisateur et carte d'enregistrement
de l'imprimante,
– imprimante,
– cartouche d'impression,
– cordon d'alimentation,
– CD,
– disquettes Windows 3.1 (ne sont pas livrées
dans tous les pays).
Si vous avez besoin d'aide durant l'installation ou si
certains éléments sont manquants ou endommagés,
consultez la carte d'enregistrement pour obtenir le
numérodetéléphonedeLexmarkpourvotrepays.
3 Placez l'imprimante sur une surface plane et
stable, dans une environnement aéré près de
votre poste de travail.
Disquettes
Cordon
d'alimentation
Guide de
l'utilisateur
CD
Cartouche
d'impression

2
Chapitre 1 : Informations de base
Ne placez pas l'imprimante :
– à un endroit directement exposé aux rayons du
soleil,
– près de sources de chaleur ou de climatiseurs,
– dans des environnements poussiéreux ou
sales.
Installation de la
cartouche
d'impression
1 Utilisez l'encoche pour abaisser le carter de
l'imprimante.
2 Déballez la cartouche d'impression.
3 Mettez la cartouche en position horizontale et
retirez le ruban de protection de celle-ci.

3
Installation de la cartouche d'impression
4 Agitez doucement la cartouche pour répartir le
toner de manière égale.
5 Insérez la cartouche d'impression :
a Faites glisser la cartouche d'impression entre
les fentes prévues à cet effet.
b Poussez doucement la cartouche jusqu'à ce
qu'elle soit en place.

4
Chapitre 1 : Informations de base
6 Refermez le carter de l'imprimante.
Connexion de
l'imprimante à
votre ordinateur
Pour imprimer à partir de logiciels installés sur votre
ordinateur, vous devez connecter l'imprimante à votre
ordinateur à l'aide d'un câble d'interface parallèle ou
d'un câble USB.
Utilisation d'un câble
d'interface parallèle
Votre imprimante nécessite un câble parallèle conforme
à la norme IEEE-1284. Nous vous recommandons
d'utiliser le câble Lexmark portant la référence 1329605
(environ 3 mètres) ou 1427498 (environ 7 mètres). Si
Conseils de dépannage
Problème Solution
Les caractères sont trop clairs ou
flous.
• Assurez-vous d'avoir enlevé le ruban de protection de la cartouche
d'impression.
• Remplacez la cartouche d'impression.
Uneimpressionestencoursmaisles
pages sont blanches.
• Il se peut qu'il n'y ait plus de toner dans la cartouche d'impression.
Remplacez la cartouche d'impression.
• Il se peut que la cartouche d'impression soit défectueuse. Remplacez la
cartouche d'impression.
• Assurez-vous d'avoir enlevé le ruban de protection de la cartouche
d'impression.
L'imprimante est sous tension, mais il
est impossible d'imprimer.
Il est impossible d'imprimer et le
voyant Erreur reste allumé.
• Assurez-vous que la cartouche d'impression est installée.

5
Connexion de l'imprimante à votre ordinateur
vous utilisez un câble non conforme à la norme IEEE,
vous ne pourrez peut-être pas utiliser toutes les
fonctions de votre imprimante.
1 Assurez-vous que l'imprimante est hors tension.
2 Branchez le câble d'interface parallèle dans le
connecteur situé à l'arrière de l'imprimante.
3 Poussez les pinces métalliques vers la fiche
jusqu'à ce qu'elles s'enclenchent dans les
encoches de la fiche.
4 Connectez l'autre extrémité du câble parallèle à
votre ordinateur.
5 Mettez l'imprimante sous tension.
Utilisation d'un câble
USB
Si vous connectez l'imprimante à un PC à l'aide d'un
câble USB (Universal Serial Bus, bus série universel),
suivez les instructions ci-après.
1 Assurez-vous que votre ordinateur et
l'imprimante sont hors tension.
2 Connectez le câble USB au port situé à l'arrière
de votre ordinateur.
3 Connectez l'autre extrémité du câble au port
USB situé à l'arrière de l'imprimante.
4 Mettez l'ordinateur et l'imprimante sous
tension.
5 Lorsque l'écran Assistant ajout de nouveau
matériel apparaît :
a Sélectionnez Suivant pour lancer la recherche
de nouveaux pilotes.
b Sélectionnez Suivant pour rechercher le pilote
approprié.

6
Chapitre 1 : Informations de base
c A l'écran suivant, désélectionnez la case
correspondant aux disquettes et la case de
miseàjourdeMicrosoftWindowset
sélectionnezlacasedespécification
d'emplacement.
d Insérez le CD livré avec l'imprimante puis
sélectionnez Parcourir.
e Sélectionnezlalettrecorrespondantàvotre
lecteur de CD et mettez en surbrillance le
dossier Win98USB.
f Sélectionnez OK, Suivant,etencoreSuivant.
g Lorsque le matériel est installé, cliquez sur
Terminé.
Le CD est automatiquement lancé.
6 Suivez les instructions d'installation
apparaissant à l'écran des pilotes d'imprimante.
7 Sélectionnez le port LPT1 comme port par
défaut de l'imprimante.
8 Retirez le CD lorsque vous avez terminé.
9 Redémarrez votre ordinateur.
10 Pour sélectionner le port USB, choisissez
Paramètres, puis Imprimantes à partir du menu
Démarrer.
11 Dans le dossier Imprimantes, mettez en
surbrillance l'icône Optra E310.
12 Ouvrez le menu Fichier et cliquez sur
Propriétés.
13 Sélectionnez l'onglet Détails.
14 Dans la zone Imprimer vers, sélectionnez
port USB USB001 (port USB Lexmark).
15 Cliquez sur OK.

7
Chargement du papier
Chargement du
papier
Vous pouvez utiliser le chargeur automatique de papier
qui peut contenir jusqu'à 150 feuilles ou utiliser le
chargeur manuel qui traite une seule feuille à la fois.
1 Pour imprimer à partir du chargeur automatique
de papier, déployez le support papier.
2 Avant de charger le papier, déramez les feuilles
puis aérez-les.
Conseils de dépannage
Problème Solution
Certains caractères manquent ou
des caractères sont imprimés de
façon inattendue.
• Assurez-vous que le câble parallèle ou le câble USB est correctement
branchéàl'arrièredel'imprimante.
L'imprimante est connectée au port
USB, mais il est impossible
d'imprimer.
• Si l'imprimante est connectée à un PC, vérifiez que vous utilisez
Windows 98.
Chargeur automatique
de papier
Chargeur manuelde
papier

8
Chapitre 1 : Informations de base
3 Si le papier a une face d'impression préférée,
placez la face à imprimer face à vous.
Si vous chargez du papier à en-tête, l'en-tête doit
êtredirigéeverslebas.
4 Faites glisser les guide-papier contre les bords
du papier.
5 Déployez le support papier situé sur le
réceptacle du papier.
6 Sélectionnez un format de papier à partir de
votre application logicielle.
7 Lancez le travail d'impression.

9
Impression d'une page de test
Impression d'une
page de test
Pour vérifier que votre imprimante fonctionne
correctement, imprimez une page de test.
Avant d'imprimer une page de test, vous devez installer
la cartouche d'impression (voir la page 2).
Conseils de dépannage
Problème Solution
Des taches de toner apparaissent à
l'avant ou à l'arrière de la page.
• Vérifiez que le papier est droit et n'est pas froissé.
Les feuilles de papier semblent
collées/l'imprimante traite plusieurs
feuillesàlafois.
• Retirez le papier du chargeur de papier et aérez les feuilles.
• Veillez à ce que le chargeur ne contienne pas trop de papier. Le
chargeur automatique de papier peut contenir jusqu'à 150 feuilles, selon
l'épaisseur du papier.
Le chargement du papier est
impossible à partir du chargeur
automatique de papier.
• Retirez le papier du chargeur de papier et aérez les feuilles.
Le papier dévie ou se bloque. • Veillez à ce que le chargeur ne contienne pas trop de papier. Le
chargeur automatique de papier peut contenir jusqu'à 150 feuilles, selon
l'épaisseur du papier.
• Veillez à ce que les guide-papier soient correctement positionnés contre
les bords du papier.

10
Chapitre 1 : Informations de base
1 Mettez l'imprimante hors tension.
2 Branchez l'une des extrémités du cordon
d'alimentation au connecteur du cordon
d'alimentation situé à l'arrière de l'imprimante
et l'autre extrémité dans une prise de mise à la
terre.
3 Mettez l'imprimante sous tension.
Lors de la mise sous tension de l'imprimante,
chaque voyant du panneau de commandes s'allume
puis s'éteint (le voyant Appuyer sur le bouton en
premier et le voyant Prêt en dernier). Si cela ne se
produit pas, consultez la section “Problèmes
d'impression » à la page 36.
4 Lorsque le voyant Données cesse de clignoter et
que le voyant Prêt est le seul allumé, appuyez
brièvement sur le bouton du panneau de
commandes.
Unepagedetestrépertoriantvotremodèle
d'imprimante ainsi que les paramètres par défaut
devrait alors être imprimée. Si cela ne se produit
pas, consultez la section “Problèmes d'impression »
à la page 36.
Conseils de dépannage
Problème Solution
Les voyants du panneau de
commandes ne s'allument pas
lorsque l'imprimante est mise sous
tension.
• Assurez-vous que le cordon d'alimentation est correctement branché à
l'arrièredel'imprimanteetdanslaprisemurale.

11
Installation d'un nouveau calque sur le panneau de commandes
Installation d'un
nouveau calque
sur le panneau de
commandes
Si vous disposez d'un calque dans une autre langue que
l'anglais et que vous souhaitez l'utiliser, placez-le par
dessus le calque actuellement en place sur votre
imprimante.
Installation de la
mémoire
Pour installer une carte mémoire ou une carte mémoire
flash,consultezlasectionsuivante.Danslecas
contraire, vous êtes prêt à installer le logiciel de
l'application et le pilote d'imprimante approprié.
Reportez-vous à la brochure fournie avec le CD pour
obtenir des instructions d'installation. Consultez le
Chapitre 2 pour plus d'informations sur les utilitaires et
pilotes de l'imprimante.
Votre imprimante est livrée avec 2 Mo de mémoire.
Vous pouvez acheter et installer une carte mémoire
optionnelle de 4 Mo, 8 Mo, 16 Mo, 32 Mo ou 64 Mo
pour un total de 66 Mo de mémoire d'imprimante.
Vous pouvez également installer une carte mémoire
flashfacultativede1Mo,2Moou4Mopourle
stockage des polices téléchargées ou des macros.
Retrait du panneau
de protection de la
carte système
Avant d'installer l'une de ces cartes optionnelles, vous
avez besoin d'un petit tournevis
pour retirer le panneau
métallique protégeant la carte système de l'imprimante.
1 Mettez l'imprimante hors tension et débranchez
le cordon d'alimentation de l'imprimante.
2 Débranchez le câble de l'imprimante (s'il est
connecté) de l'imprimante.
3 Retirez la cartouche d'impression et rangez-la.
La page est en cours de chargement...
La page est en cours de chargement...
La page est en cours de chargement...
La page est en cours de chargement...
La page est en cours de chargement...
La page est en cours de chargement...
La page est en cours de chargement...
La page est en cours de chargement...
La page est en cours de chargement...
La page est en cours de chargement...
La page est en cours de chargement...
La page est en cours de chargement...
La page est en cours de chargement...
La page est en cours de chargement...
La page est en cours de chargement...
La page est en cours de chargement...
La page est en cours de chargement...
La page est en cours de chargement...
La page est en cours de chargement...
La page est en cours de chargement...
La page est en cours de chargement...
La page est en cours de chargement...
La page est en cours de chargement...
La page est en cours de chargement...
La page est en cours de chargement...
La page est en cours de chargement...
La page est en cours de chargement...
La page est en cours de chargement...
La page est en cours de chargement...
La page est en cours de chargement...
La page est en cours de chargement...
La page est en cours de chargement...
La page est en cours de chargement...
La page est en cours de chargement...
La page est en cours de chargement...
La page est en cours de chargement...
La page est en cours de chargement...
La page est en cours de chargement...
La page est en cours de chargement...
La page est en cours de chargement...
La page est en cours de chargement...
La page est en cours de chargement...
La page est en cours de chargement...
La page est en cours de chargement...
La page est en cours de chargement...
La page est en cours de chargement...
La page est en cours de chargement...
La page est en cours de chargement...
La page est en cours de chargement...
La page est en cours de chargement...
La page est en cours de chargement...
La page est en cours de chargement...
La page est en cours de chargement...
La page est en cours de chargement...
La page est en cours de chargement...
La page est en cours de chargement...
La page est en cours de chargement...
La page est en cours de chargement...
La page est en cours de chargement...
La page est en cours de chargement...
La page est en cours de chargement...
La page est en cours de chargement...
La page est en cours de chargement...
La page est en cours de chargement...
La page est en cours de chargement...
La page est en cours de chargement...
La page est en cours de chargement...
La page est en cours de chargement...
La page est en cours de chargement...
La page est en cours de chargement...
La page est en cours de chargement...
La page est en cours de chargement...
La page est en cours de chargement...
La page est en cours de chargement...
La page est en cours de chargement...
La page est en cours de chargement...
La page est en cours de chargement...
La page est en cours de chargement...
La page est en cours de chargement...
La page est en cours de chargement...
La page est en cours de chargement...
La page est en cours de chargement...
La page est en cours de chargement...
La page est en cours de chargement...
La page est en cours de chargement...
La page est en cours de chargement...
La page est en cours de chargement...
La page est en cours de chargement...
La page est en cours de chargement...
-
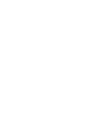 1
1
-
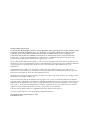 2
2
-
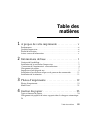 3
3
-
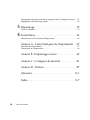 4
4
-
 5
5
-
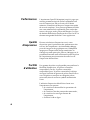 6
6
-
 7
7
-
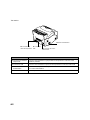 8
8
-
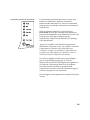 9
9
-
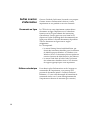 10
10
-
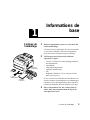 11
11
-
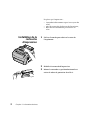 12
12
-
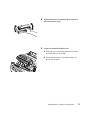 13
13
-
 14
14
-
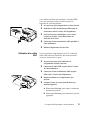 15
15
-
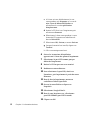 16
16
-
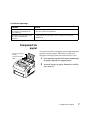 17
17
-
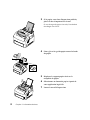 18
18
-
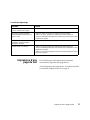 19
19
-
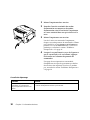 20
20
-
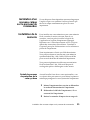 21
21
-
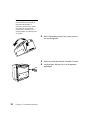 22
22
-
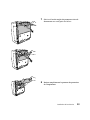 23
23
-
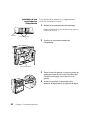 24
24
-
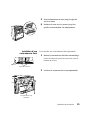 25
25
-
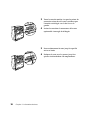 26
26
-
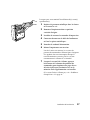 27
27
-
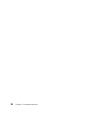 28
28
-
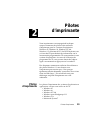 29
29
-
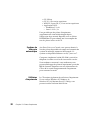 30
30
-
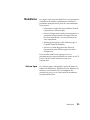 31
31
-
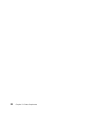 32
32
-
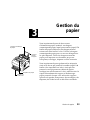 33
33
-
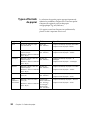 34
34
-
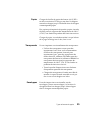 35
35
-
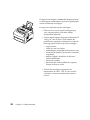 36
36
-
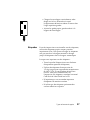 37
37
-
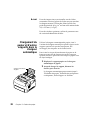 38
38
-
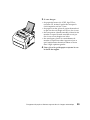 39
39
-
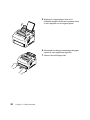 40
40
-
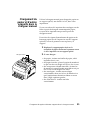 41
41
-
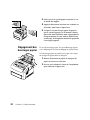 42
42
-
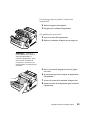 43
43
-
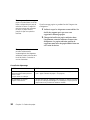 44
44
-
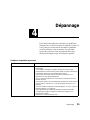 45
45
-
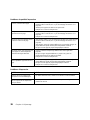 46
46
-
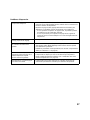 47
47
-
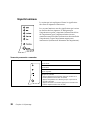 48
48
-
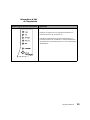 49
49
-
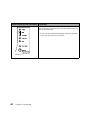 50
50
-
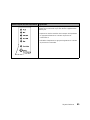 51
51
-
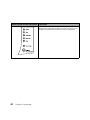 52
52
-
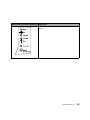 53
53
-
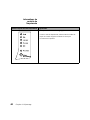 54
54
-
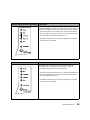 55
55
-
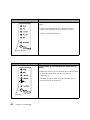 56
56
-
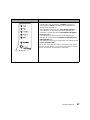 57
57
-
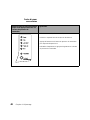 58
58
-
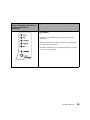 59
59
-
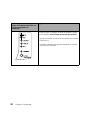 60
60
-
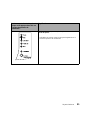 61
61
-
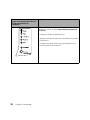 62
62
-
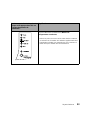 63
63
-
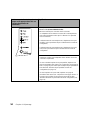 64
64
-
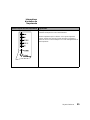 65
65
-
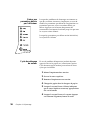 66
66
-
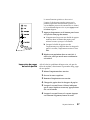 67
67
-
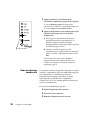 68
68
-
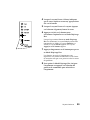 69
69
-
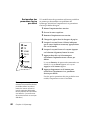 70
70
-
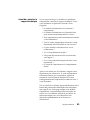 71
71
-
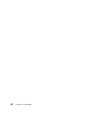 72
72
-
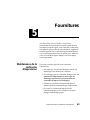 73
73
-
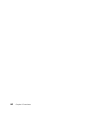 74
74
-
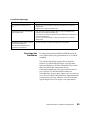 75
75
-
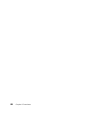 76
76
-
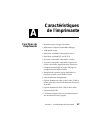 77
77
-
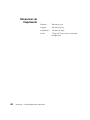 78
78
-
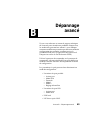 79
79
-
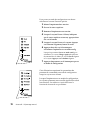 80
80
-
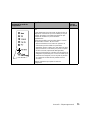 81
81
-
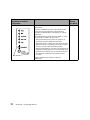 82
82
-
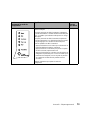 83
83
-
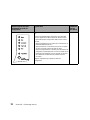 84
84
-
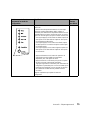 85
85
-
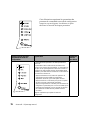 86
86
-
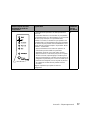 87
87
-
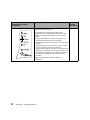 88
88
-
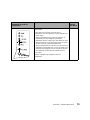 89
89
-
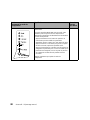 90
90
-
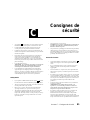 91
91
-
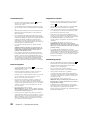 92
92
-
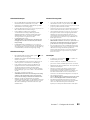 93
93
-
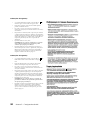 94
94
-
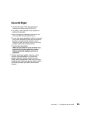 95
95
-
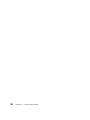 96
96
-
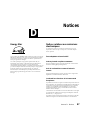 97
97
-
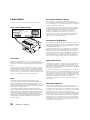 98
98
-
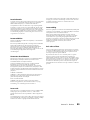 99
99
-
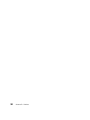 100
100
-
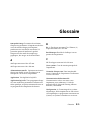 101
101
-
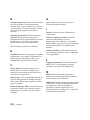 102
102
-
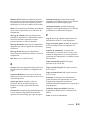 103
103
-
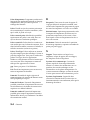 104
104
-
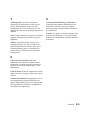 105
105
-
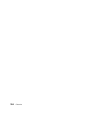 106
106
-
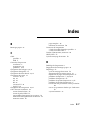 107
107
-
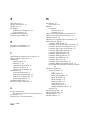 108
108
-
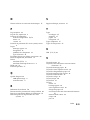 109
109
-
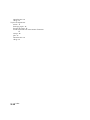 110
110
Epson OPTRA E310 Le manuel du propriétaire
- Catégorie
- Imprimantes laser / LED
- Taper
- Le manuel du propriétaire
Documents connexes
Autres documents
-
Lexmark T430 Le manuel du propriétaire
-
Lexmark E450DN Le manuel du propriétaire
-
Lexmark E342N Le manuel du propriétaire
-
Dell 2330d/dn Mono Laser Printer Mode d'emploi
-
Dell 2350d/dn Mono Laser Printer Le manuel du propriétaire
-
Lexmark E120 Update
-
Dell 1720/dn Mono Laser Printer Mode d'emploi
-
Lexmark 232 Manuel utilisateur
-
Lexmark OptraImage 433 Le manuel du propriétaire
-
Lexmark OptraImage 232 Setup Manual