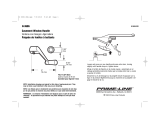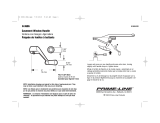La page est en cours de chargement...

Version 2.0
Operating Manual

© 2003 Brady Worldwide, Inc. All Rights Reserved.
Lockout PRO
TM
(hereafter “Lockout PRO”) Operating Manual.
This manual is proprietary to Brady Worldwide, Inc. (hereafter “Brady”), and may be revised from time to time
without notice. Brady disclaims any understanding to provide you with such revisions, if any.
All brand or product names referenced in this manual are trademarks(™) or registered trademarks (®) of their
respective companies or organizations.
BRADY WORLDWIDE, INC.
®
YOU SHOULD CAREFULLY READ THE FOLLOWING TERMS AND CONDITIONS OF THIS LICENSE
AGREEMENT BEFORE OPENING THIS PACKAGE. IF YOU DO NOT AGREE WITH THESE TERMS
AND CONDITIONS, PLEASE PROMPTLY RETURN THIS PACKAGE FOR A FULL REFUND.
LICENSE AGREEMENT
Brady Worldwide, Inc. (hereafter "Brady") hereby grants you a non-exclusive, nontransferable license to use
this software and the accompanying documentation according to the following terms:
LICENSE GRANT: You may 1) install the software on only one computer at a time, and 2) make one (1) copy
of the software in machine readable form solely for backup purposes.
LICENSE RESTRICTIONS: You may not: 1) transmit the software over a network without an additional
license; 2) modify, adapt, translate, reverse engineer, decompile, disassemble, create derivative works based on,
or copy (except for the backup copy) this software or the accompanying documentation; 3) rent, transfer or grant
any rights in the software or accompanying documentation without the prior, express written consent of Brady;
or 4) remove any proprietary notices, labels, or marks on the software and accompanying documentation.
NATURE OF THIS AGREEMENT: This license is not a sale. License fees paid by you, if any, are in
consideration of the licenses granted under this Agreement. Title and copyrights to the software, accompanying
documentation, and any copy made by you, remain the property of Brady or its suppliers. Unauthorized copying
of the software or the accompanying documentation, or failure to comply with the above restrictions, shall
automatically terminate this license, without further notice, and terminate your rights to use the software, and
Brady shall, in addition to its other legal remedies, be entitled to its reasonable attorney fees.
LIMITED WARRANTY: Brady warrants that, for a period of ninety (90) days from the date of delivery to you
as evidenced by a copy of your receipt, the software, as furnished, under normal use, will perform without
significant errors that make it unusable. Brady's entire liability and your exclusive remedy under this warranty
(which is subject to you returning the software to Brady) will be, at the option of Brady, to attempt to correct or
help you around errors, to replace the software with functionally equivalent software or diskettes, or to refund
the license fee of the software and terminate this Agreement.
EXCEPT FOR THE ABOVE EXPRESS LIMITED WARRANTY, BRADY MAKES AND YOU RECEIVE
NO WARRANTIES, EXPRESS, IMPLIED, STATUTORY OR IN ANY COMMUNICATION WITH YOU,
AND BRADY SPECIFICALLY DISCLAIMS ANY IMPLIED WARRANTY OF MERCHANTABILITY OR
FITNESS FOR A PARTICULAR PURPOSE. BRADY DOES NOT WARRANT THAT THE OPERATION
OF THE PROGRAM WILL BE UNINTERRUPTED OR ERROR FREE.
Some states do not allow the exclusion of implied warranties so the above exclusions may not apply to you.
This warranty gives you specific legal rights. You may also have other rights which vary from state to state.
1. LIMITATION OF LIABILITY: IN NO EVENT WILL BRADY BE LIABLE FOR ANY DAMAGES,
INCLUDING LOSS OF DATA, WHEN LOADING THIS SOFTWARE OR OTHERWISE, OR LOST
PROFITS, COST OF COVER OR OTHER SPECIAL, INCIDENTAL, CONSEQUENTIAL OR
INDIRECT DAMAGES ARISING FROM THE USE OF THE PROGRAM OR ACCOMPANYING
DOCUMENTATION, HOWEVER CAUSED AND ON ANY THEORY OF LIABILITY. THIS
LIMITATION WILL APPLY EVEN IF BRADY HAS BEEN ADVISED OF THE POSSIBILITY OF
SUCH DAMAGE.
- 2 -

Some states do not allow the limitation or exclusion of liability for incidental, or consequential damages, so the
above limitation may not apply to you.
GENERAL: This Agreement shall be governed by, and interpreted under, the laws of the State of Wisconsin,
USA. You acknowledge that U.S. law and regulations may restrict the export/re-export of the software. You
agree not to export/re-export the software or portions thereof in any form without the appropriate U.S. and
foreign government licenses. This obligation shall survive and continue after this Agreement terminates. This
Agreement is the entire agreement between the parties and supersedes any other communications or advertising
with respect to the software and accompanying documentation. If any provision of this Agreement is held
invalid, the remainder of this Agreement shall continue in full force and effect.
- 3 -

Table of Contents
Technical Support Numbers ....................................................................................................................................5
United States and other C/S countries...................................................................................................................5
Canada...................................................................................................................................................................5
Mexico...................................................................................................................................................................5
Brazil.....................................................................................................................................................................5
Quick Start...............................................................................................................................................................5
Introducing Brady Lockout PRO.............................................................................................................................5
Welcome to Lockout PRO ....................................................................................................................................5
System Requirements............................................................................................................................................6
Installing Lockout PRO.........................................................................................................................................6
Uninstalling Lockout PRO....................................................................................................................................6
Using Lockout PRO.................................................................................................................................................6
Opening Lockout PRO..........................................................................................................................................6
Program Layout.....................................................................................................................................................6
Sections.................................................................................................................................................................7
Creating procedures...............................................................................................................................................7
Procedure Layout ..................................................................................................................................................8
Header ...................................................................................................................................................................9
Images ...................................................................................................................................................................9
Energy Sources......................................................................................................................................................9
Multiple Pages.....................................................................................................................................................10
Long Form Procedure Format.............................................................................................................................10
Header .................................................................................................................................................................10
Lockout Steps......................................................................................................................................................11
Edit Procedure Template.....................................................................................................................................11
Label Settings......................................................................................................................................................12
Procedure Body Settings.....................................................................................................................................12
Predefined Notes.................................................................................................................................................12
Predefined Lockout Devices ...............................................................................................................................12
Change Current Procedure Template..................................................................................................................12
Change Default Template Used For New Procedures.........................................................................................12
Undo Template Setting Changes.........................................................................................................................12
Procedure View Settings.....................................................................................................................................13
Printing Procedures.............................................................................................................................................13
Printing Energy Source Labels............................................................................................................................13
Printing Lockout Tags.........................................................................................................................................13
Export Procedure to PDF ....................................................................................................................................13
Export Procedure to a TIFF File .........................................................................................................................13
Lockout PRO Tips...............................................................................................................................................13
Integrating Lockout PRO files with other systems .............................................................................................13
Printing to a Brady GlobalMark ............................................................................................................................13
Printing to a Brady HandiMark..............................................................................................................................14
- 4 -

Technical Support Numbers
United States and other C/S countries
Tel: 800-368-3362
Fax: 414-228-5799
Email: [email protected]
Canada
Tel: 888-262-7576
Fax: 905-764-5557
Email: [email protected]
Mexico
Tel: 800-368-3362
Fax: 525-527-5586
Email: [email protected]
Brazil
Tel (PABX): 55 11 3686-4720
Tel (Direct): 55 11 3686-5697
Fax: 55 11 3686-5236
Email: [email protected]
Quick Start
If you are familiar with using Microsoft Windows and Windows-based programs, the following information will
help you quickly get up and running with Lockout PRO.
• Installation – Initialize installation using the Setup.exe file on the Lockout PRO CD.
• File type – Lockout PRO files are saved with the .lop file extension.
• Image files – Lockout PRO allows you to insert .jpg, .gif, and .bmp images into procedures.
Introducing Brady Lockout PRO
Welcome to Lockout PRO
Brady Lockout PRO allows you to create and implement a thorough OSHA compliant Lockout-Tagout program
throughout your facility with ease. Now you can work faster and more efficiently than ever before thanks to the
automated features provided by Lockout PRO. Lockout PRO uses the conventions that you are already familiar
with so that you can quickly begin creating your machine-specific lockout-tagout procedures using a
comfortable, familiar interface.
A few of the highlights within Brady Lockout PRO are:
• Separate files – Your machine-specific procedures are saved as separate files with all images embedded within. This
allows you to open, save, move, and otherwise use the files in the same manner that you are used to with other
Windows programs.
• Network friendly - You can save your procedure files onto shared network drives allowing anyone with Lockout PRO
to access them.
• Integration with existing systems – The use of separate files allows you to integrate the files with any Windows-
based program that can link to external files for opening and/or printing, including most modern CMMS, ERP, and
document management systems.
• User friendly – Lockout PRO is very easy to learn and use because it uses standard Microsoft Windows conventions
throughout. This means that you will immediately be comfortable with the navigation and use of the program.
• Self-Contained – All functionality needed to create graphical machine-specific Lockout-Tagout procedures is built-in,
including image editing and modification.
• Customizable – All text, titles, and procedure format settings can be customized and defined by the end user. This
included the available energy sources, predefined notes, and devices.
- 5 -

• On-screen tutorial – Lockout PRO features a tutorial that will walk you through the creation of a lockout-tagout
procedure. This tutorial will launch automatically the first time that you use the program, and is always accessible from
the Help menu.
System Requirements
Operating System Windows NT 4.0, 98 se, ME, 2000, or XP.
* It is required that the latest available service packs are installed.
Additional system requirements .NET Framework 1.1 or later
MSVB6VM
MDAC 2.6 or newer
*Note: the above will be automatically installed if they are not present during installation
Internet Explorer 5.01 or newer
Disk Space 90mb
Monitor Resolution Minimum screen resolution of 800x600, though the program is optimized for 1024x768 or
higher
Installing Lockout PRO
To install Lockout PRO on your computer, follow these steps:
Note: Before you install Lockout PRO on your system, you must first have a copy of Microsoft Internet
Explorer 5.01 or newer installed on your system. If you do not, install a copy of Internet Explorer before
continuing. The latest version of Internet Explorer can be downloaded for free or ordered on CD from
www.microsoft.com.
1. Close all programs that are currently running on your computer, including any email or anti-virus programs
that you may have.
2. Insert the Lockout PRO CD into your CD-ROM drive.
3. Go to Run… from the Start menu.
4. In the Open: text box, type “D:\Setup.exe”, replacing D: with the appropriate letter for your CD-ROM drive.
5. Follow the prompts during the installation process.
It is recommended that you use the default installation directory.
If, during the installation process, you receive a message stating that Lockout PRO is attempting to copy a file
that is older than one that is currently on your system, elect to keep the existing, newer, file.
Uninstalling Lockout PRO
To remove Lockout PRO from your system, follow these steps:
1. Close all programs that are currently running on your computer, including any email or anti-virus programs
that you may have.
2. From the Start menu, select Settings > Control Panel > Add/Remove Programs
3. In the Add/Remove Programs dialog box select the Brady Lockout PRO entry in the list of programs.
4. Click the Add/Remove button.
5. Follow the prompts during the uninstall process.
6. Restart your computer.
If, during the un-install process, you receive a message asking if you would like to keep or remove shared
Lockout PRO files, elect to keep the files.
Using Lockout PRO
Opening Lockout PRO
To open the program, click on the Brady Lockout PRO icon located in the Programs menu under the Start menu.
This will launch the program. You will first see a splash screen while the program is loading. This will go away
once the program is completely loaded and you will be ready to begin using Lockout PRO.
Program Layout
Lockout PRO follows the typical Windows-based program layout and navigation conventions. If you are
familiar with other Windows-based programs you will be comfortable using Lockout PRO.
- 6 -

Menu Bar – The menu bar provides you with an organized way to access the various features and tools
available to you. Every command and tool that is available through other means is also contained within these
menus.
Section Bar – The section bar allows you to quickly switch between the sections of the program. Once you click
on a new section’s icon, that section will appear in the Main Window.
The section bar can be set to auto-hide mode to save screen space by clicking on the push-pin icon in the upper
right corner of the bar. This will set the bar to collapse to the left side of the program and open when the mouse
is placed over it.
Toolbar – The toolbar provides you with convenient access to the primary tools used when in the Machine-
Specific Procedures section. The toolbar uses buttons with easy to identify icons for each function. To activate a
tool, simply click on the proper button.
Main Window – The main window contains the content of the section that you are currently viewing.
Window Tab Bar – Multiple procedures and content sections can be opened at one time. The Window Tab Bar
allows you to switch between the currently opened windows.
Vertical Scrollbar – This scrollbar allows you to scroll up and down through the current section contained in
the Main Window. This scrollbar is only active when the contents of the Main Window are taller than the Main
Window itself.
Horizontal Scrollbar - This scrollbar allows you to left and right through the current section contained in the
Main Window. This scrollbar is only active when the contents of the Main Window are wider than the Main
Window itself.
Sections
There are five sections that are available within Lockout PRO: Regulations, Corporate Policy, Employee
Training, Device Selection Guide, and Machine-Specific Procedures. To view a section, either click on its icon
in the Section Bar, or select it from the Tools menu in the Menu Bar. This will open the section inside the Main
Window. The Machine-Specific Procedures section automatically opens when the program is loaded because it
is the section that you will use most often.
Regulations – This section contains the full text of the OSHA regulation that requires Lockout-Tagout, OSHA
regulation 1910.147 - The control of hazardous energy (lockout/tagout).
Corporate Policy – This section contains a generic corporate policy on lockout-tagout that you can use as a
template for your company. To copy the text into a word processing program for modifications, highlight the
text and press the Ctrl and C keys to copy the selected text to the clipboard.
Employee Training – This section will guide you through the creation of a thorough training program for the
employees and other personnel working within your facility.
Device Selection Guide – This section present to you the many helpful Lockout-Tagout devices that are
available from your local Brady distributor. For the most common devices, instructional videos are included that
show the proper application of each device.
Machine-Specific Procedures – This section provides you with a robust toolset that completely automates the
creation of the machine-specific procedures that are required for every machine within your facility that has
more than one energy source.
Creating procedures
File System
The machine-specific procedures that are created by Lockout PRO are saved as stand-alone files using the .lop
file extension. These files contain the entire procedure, including the images that you have inserted within them.
These files can be saved to any drive available to your computer. They can be moved, copied, deleted, etc. in the
same manner as any other Windows file.
Creating a new procedure
To create a new procedure, select the New command from the File menu on the Menu Bar, and then select the
format that you would like to use for the procedure, either Short Form or Long Form. You can also click on the
New File icon in the Toolbar. This will create a new procedure using the same form that you worked with last.
The procedure will be opened in a new window and a tab for it will be added to the Window Tab Bar.
- 7 -

Opening an existing procedure
To open an existing procedure, select the Open… command from the File menu on the Menu Bar. You can also
click on the Open File icon in the Toolbar. The program will present you with the Open File dialog box that
allows you to browse to the correct drive, folder, and file location and select the file you wish to open. Once you
have located the file that you wish to open, click it and then click the Open button.
The procedure will be opened in a new window and a tab for it will be added to the Window Tab Bar.
Saving a procedure
To save the procedure currently being viewed, select the Save command from the File menu on the Menu Bar.
You can also click on the Save File icon in the Toolbar. If the procedure has not previously been named, you
will be presented with the Save As dialog box. Select the location and filename that you would like to save the
procedure as and click the Save button.
If the procedure has been previously named, the program will save the changes to the file.
Saving a procedure with a new name
To save the current procedure with a new filename, select the Save As… command from the File menu on the
Menu Bar. You will be presented with the Save As dialog box. Select the location and filename that you would
like to save the procedure as and click the Save button.
Deleting a procedure
Lockout PRO files are deleted in the same manner as every other Windows file. To delete a procedure file,
locate it using the My Computer or Windows Explorer programs. Select the file and press the Delete key.
Import Lockout PRO v1.0 Procedures
You can import and open a single Lockout PRO v1.0 procedure, or convert all v1.0 procedures in a selected
directory.
To import and open a specific v1.0 procedure, select Import > v1.0 File from the File menu. You will be
presented with a file selection dialog box. Select the v1.0 .blp file that you wish to open and click the Open
button. The procedure will be converted and opened.
To convert all v1.0 procedure files in a directory to v2.0 procedure files, select Import > Convert Multiple from
the File menu. You will be presented with a folder selection dialog box. Select the folder that contains the v1.0
.blp files that you wish to convert and click the OK button. The files will be converted and a dialog showing the
conversion progress will be displayed.
Procedure Layout
Machine-specific procedures can be created using either of two user-friendly graphical formats, the Short Form
and the Long Form.
Short Form Procedure Format
The Short Form layout provides a page-based organization of the Lockout process. By organizing the
information within the context of the available space on each page, the resulting procedure is concise and
efficient, but the space constraints may limit the amount of information that can be entered for each energy
source. If you do not need to provide extensively detailed information or use more than two images for one or
more of the lockout steps, the Short Form is a good choice.
Layout
The Short Form is comprised of the Header, Images, Energy Source Table, and Footer.
Header – This section contains information identifying the machine that the procedure applies to, the number of
lockout points on the machine, any special notes, and the Lockout Application Process.
Images – This section contains one or two images of the machine and the energy source labels identifying the
correct lockout points.
Energy Source Table – This section contains the steps necessary to lockout each individual energy source.
Footer – This section contains the Lockout Removal Process, the energy source color and abbreviation legend,
and the current and total page numbers.
- 8 -

Header
Editing the header
To edit the header information, select the Edit Header command from the Edit menu on the Menu Bar. You can
also click on the Edit Header icon in the Toolbar.
You will be presented with the Edit Header dialog box. Fill in the appropriate fields and click the OK button.
To disregard the changes that you’ve made, click the Cancel button.
Images
Inserting images into a procedure
To insert one or two images into the current page of the procedure, select the Edit Images command from the
Edit menu on the Menu Bar. You can also click on the Edit Images icon in the Toolbar.
You will be presented with the Edit Images dialog box. Click the Browse button in either the Image 1 or Image
2 section.
You will be presented with the Open Image dialog box. Select the image file that you would like to insert and
click the Open button.
To insert an image title, type it in the Title text box once you have selected an image.
When you have selected the correct images and titles, click the OK button.
Changing an image
To edit the images that are on the current page of the procedure, select the Edit Images command from the Edit
menu on the Menu Bar. You can also click on the Edit Images icon in the Toolbar.
You will be presented with the Edit Images dialog box. Make the appropriate changes and click the OK button.
Removing an image
To remove an image that is on the current page of the procedure, select the Edit Images command from the Edit
menu on the Menu Bar. You can also click on the Edit Images icon in the Toolbar.
You will be presented with the Edit Images dialog box. Click the None button in the appropriate location section
to remove the image.
When you have made the appropriate changes, click the OK button.
Modify an image
To modify an image that you wish to use in a procedure, click the Modify Image button in the section where you
have previously selected the image. This will open the image in the Modify Image dialog box. Make the desired
changes by clicking the related buttons. The preview thumbnail images above each button allow you to see the
effect of the modification before it is applied to the main image.
To accept the changes that you have made, click the OK button. To cancel all changes and return to the previous
dialog, click the Cancel button. To undo all of the changes that you have made since opening the image in the
Modify image box, click the Undo Changes button.
Energy Sources
Inserting an energy source
To insert an energy source into the current page of the procedure, select the Add Energy Source command from
the Edit menu on the Menu Bar. You can also click on the Add Energy Source icon in the Toolbar.
You will be presented with the Add Energy Source dialog box. Select the energy type for the source that you are
entering. The other information sections will then become active. Make the appropriate selections from the
drop-down menus to use the automatically generated text. To use custom text, type it directly into the desired
text box. If you would like to insert an energy source other than the predefined types, first set it up in the
Template Settings area of the program. Last, click on the energy source label located above the upper right
corner of the image preview and drag it over the image to the desired location over the image.
When you have made the appropriate selections, click the OK button to insert the energy source into the
procedure. To disregard the changes that you’ve made, click the Cancel button.
Editing an energy source
To edit an energy source on the current page of the procedure, select the Edit Energy Sources command from
the Edit menu on the Menu Bar. You can also click on the Edit Energy Sources section of the Toolbar.
- 9 -

You will be presented with the Edit Energy Sources dialog box.
Each of the energy sources currently found on the page being viewed will be available from the tabs along the
top of the dialog. Make any necessary modifications to the procedure table steps or the energy source label
position over the image. When you have made the appropriate modifications, click the OK button.
To disregard the changes that you’ve made, click the Cancel button.
Removing an energy source
To remove an energy source on the current page of the procedure, select the Edit Energy Sources command
from the Edit menu on the Menu Bar. You can also click on the Edit Energy Sources icon in the Toolbar.
You will be presented with the Edit Energy Sources dialog box.
Each of the energy sources currently found on the page being viewed will be available from the tabs along the
top of the dialog. Switch to the source that you wish to remove and click the Remove Energy Source # button in
the lower right corner of the dialog.
Multiple Pages
Adding a page to a procedure
To add a page to the current procedure, select the Add Page command from the Edit menu on the Menu Bar.
This will add a page to the end of the current procedure and move the view to the new page. You can also click
the Add Page button on the Toolbar or from within the Manage Pages dialog.
Viewing pages within a procedure
To navigate through the pages within the current procedure, click the Next Page or Previous Page icons in the
View Toolbar.
Removing a page from a procedure
To remove a page from the current procedure, select Manage Pages from the Edit menu on the Menu Bar. You
can also click the Manage Pages button on the Toolbar.
You will be presented with the Manage Pages dialog box. Select the page that you wish to remove and click the
Remove button. Click the OK button to apply the change and return to the procedure, or the cancel button to
disregard the change and return to the procedure.
Reordering the pages in a procedure
To move a page from the current procedure, select Manage Pages from the Edit menu on the Menu Bar. You can
also click the Manage Pages button on the Toolbar.
You will be presented with the Manage Pages dialog box. Select the page that you wish to move and click the
Move Up or Move Down buttons. Click the OK button to apply the change and return to the procedure, or the
cancel button to disregard the change and return to the procedure.
Long Form Procedure Format
The Long Form layout provides a content-based organization of the Lockout process. By organizing the
procedure according to the amount of information entered, the procedure layout is flexible and comprehensive.
If you need flexibility to provide detailed text information or images for each of the lockout steps, the Long
Form is a good choice.
Layout
The Long Form is comprised of the Header, Lockout Steps Table, and Footer.
Procedure Header – This section contains information identifying the machine that the procedure applies to,
the number of lockout points on the machine, any special notes, and the Lockout Application Process.
Lockout Step Table – This section contains the lockout steps. Each step may contain action and informational
instructions, an informational image, and may be related to a specific energy source.
Procedure Footer – This section contains the Lockout Removal Process, the energy source color and
abbreviation legend, and the current and total page numbers.
Header
Editing the header
To edit the header information, select the Edit Header command from the Edit menu on the Menu Bar. You can
also click on the Edit Header icon in the Toolbar.
- 10 -

You will be presented with the Edit Header dialog box. Fill in the appropriate fields and click the OK button.
To disregard the changes that you’ve made, click the Cancel button.
Lockout Steps
Inserting a Lockout Step
There are three optional components of each lockout step: the energy source, text, and image. Each step may
contain any combination of these components.
To insert a lockout step into the procedure, select the Add Step command from the Edit menu on the Menu Bar.
You can also click on the Add Step icon in the Toolbar. You will be presented with the Add Step dialog box.
If desired, select the energy type for the step that you are entering. If you would like to insert an energy source
other than the predefined types, first set it up in the Template Settings area of the program. The other
information sections will then become active. Make the appropriate selections from the drop-down menus to use
the automatically generated text.
To use custom text whether you’ve selected an energy source or not, type it directly into the desired text box.
If you desire to insert an image into the info section of the step, click the Browse button in the Info Image
section. Select the image that you wish to use and click Open in the dialog that is displayed. When an image is
inserted within the Info section, only an image title may be entered, no additional text can be added.
If an image has been chosen and an energy source has been selected, you may place an energy source label over
the image. Click the Set button in the Label option of the Energy Source section. You will be presented with the
Position Label dialog box. Click on the label and drag it to the desired position over the image.
When you have made the appropriate selections, click the OK button to insert the step into the procedure. To
disregard the changes that you’ve made, click the Cancel button.
Editing a Lockout Step
To edit a Lockout Step, select the Edit Step command from the Edit menu on the Menu Bar. You can also click
on the Edit Step icon in the Toolbar.
After selecting the step to edit, you will be presented with the Edit Lockout Step dialog box. Make any
necessary modifications to the step, the energy source selection, label position, or image. When you have made
the appropriate modifications, click the OK button.
To disregard the changes that you’ve made, click the Cancel button.
Removing a Lockout Step
To remove a Lockout Step, select the Remove Step command from the Edit menu on the Menu Bar. You can
also click on the Remove Step icon in the Toolbar.
Edit Procedure Template
The template that the procedure is based on controls the titles, text, colors, and layout of the procedure. These
settings can be edited from the Edit Template dialog box.
Header Settings
The titles used within the header fields can be edited in the Procedure Header tab of the Edit Template dialog
box. Make any desired changes to the titles in this tab. The logo used at the top of the procedures can also be
changed in this tab. To change the image used in the header, click the Browse button underneath the logo
preview. You will be presented with the Select Logo dialog. Browse to and select the file you wish to insert into
the header. Select the file and click the Open button. The image will be inserted into the logo preview box.
Energy Sources
The energy sources that are available to be used within the lockout procedures, and all settings related to them,
can be modified in the Energy Sources tab of the Edit Template dialog box.
Add Energy Source
To add an energy source click the New button below the energy source preview box. A new energy source will
be added to the end of the energy source list and it will be pre-selected to be edited. This energy source will then
be available as an option when adding an energy source to a Short Form procedure and a step in a Long Form
procedure.
- 11 -

Edit Energy Source
To edit an energy source, select it from the energy source list box, then click the Edit button. The energy source
will be selected and its settings activated in the settings boxes. Edit the energy type and abbreviation text, or
click on the Select button to select the color or energy source icon.
After all changes are made, click the Save button to save the changes. To cancel any changes, click the Cancel
button.
Remove Energy Source
You may remove any energy source that is not currently used in the active procedure.
To remove an energy source, first select it from the energy source list box, then click the Remove button. This
will remove the energy source from the template and it will no longer be available when editing a lockout
procedure.
Label Settings
From the Label settings section of the Energy Sources tab you can control the layout of the automatically
generated energy source labels and the information fields that are printed on the energy source labels when they
are printed.
Procedure Body Settings
The Procedure body tab of the Edit template dialog contains the settings for the text and titles used within the
body of the lockout procedures. This includes the title and text of the lockout application and removal process
boxes, and the titles of the lockout step and energy source table columns.
Predefined Notes
The predefined notes can be added to, edited, or removed from the Misc. tab of the Edit Template dialog box.
Predefined Lockout Devices
The predefined lockout devices can be added to, edited, or removed from the Misc. tab of the Edit Template
dialog box.
Change Current Procedure Template
The Edit Template dialog controls the template settings for the currently active procedure. To change the current
procedure’s template, select Edit Template from the Edit menu in the Menu Bar. You can also click the Edit
Template icon in the Toolbar. After making any necessary changes, click the OK button to apply the changes to
the current procedure only.
Change Default Template Used For New Procedures
All newly created procedures inherit their template settings from the program default template settings. To
change the default template settings, open a procedure or create a new procedure, then open the Edit Template
dialog by selecting Edit Template from the Edit menu in the Menu Bar. You can also click the Edit Template
icon in the Toolbar. Make any desired changes or additions to the template settings. Check the Also Set as
Program Default checkbox. This will apply the settings to the current procedure and save them as the program
default. All procedures created after this will be based on these settings.
Undo Template Setting Changes
A procedure’s template settings can be returned to either the currently defined program default settings, or to the
original default Lockout PRO settings.
To return the template settings to the program default, click the Reset to Program Default button in the lower left
of the Edit Template Settings dialog. This will restore the settings to the currently defined program default
settings. Any energy sources used within the current procedure that are not in the program default settings will
remain.
To return the template settings to the original Lockout PRO default, click the Reset to Original Settings button
in the lower left of the Edit Template Settings dialog. This will restore the settings to the original default
Lockout PRO settings. Any energy sources used within the current procedure that are not in the original settings
will remain.
- 12 -

Procedure View Settings
The procedure window allows you to adjust the view to suit your editing needs. The icons and buttons in the
Procedure View Toolbar allow you to zoom in or out on the procedure, view multiple pages at once, and move
between the pages of the procedure.
You can also split the procedure view by clicking on the horizontal line above the vertical scrollbar and
dragging it downwards. This will allow you to view separate areas of the procedure at once.
Printing Procedures
To print a lockout procedure, select Print from the File menu or click the Print icon in the Toolbar. You will be
presented with the Print/Preview dialog box. This allows you to preview the final output on the select printer
with the selected settings. To send the print to the printer, click the Print button.
Printing Energy Source Labels
You can print energy source labels for each of the energy sources in the procedure to a Brady GlobalMark,
Brady HandiMark, or Brady label blanks on a standard office printer. With a procedure that has at least one
energy source defined, select Print Energy Labels from the File menu. You will be presented with the Print
Energy Labels dialog box. This allows you to preview the final output on the selected printer with the selected
settings. To send the print to the printer, click the Print button.
Printing Lockout Tags
You can print a lockout tag for each of the energy sources in the procedure to a Brady GlobalMark or Brady
label blanks on a standard office printer. With a procedure that has at least one energy source defined, select
Print Lockout Tags from the File menu. You will be presented with the Print Lockout Tags dialog box. This
allows you to preview the final output on the selected printer with the selected settings. Fill in the information
for the tag, and click the Print button to send the print to the printer.
Export Procedure to PDF
To save a procedure as a PDF file, select Export > To PDF from the File menu. You will be presented with a
Save File dialog. Select the location and name that you wish to use for the PDF file and click the Save button.
The procedure will be saved as a PDF file.
Export Procedure to a TIFF File
To save a procedure as a TIFF image file, select Export > To Color Tiff or Export > To Black and White Tiff
from the File menu. You will be presented with a Save File dialog. Select the location and name that you wish to
use for the Tiff file and click the Save button. The procedure will be saved as a Tiff file.
Lockout PRO Tips
All of the commands within the Edit menu in the Menu Bar can be accessed in an menu selected by right
clicking anywhere on the procedure.
Becoming familiar with and utilizing the toolbar buttons will greatly speed up the process of creating
procedures.
Integrating Lockout PRO files with other systems
The use of separate files allows you to integrate the files with any Windows-based program that can link to
external files for opening and/or printing, including most modern CMMS, ERP, and document management
systems. Check with the documentation of the system that you wish to incorporate Lockout PRO procedure files
into to determine if that system is capable of linking to, referencing, or attaching external files, and for
instructions on how to do so.
Printing to a Brady GlobalMark
Lockout procedures, lockout tags, and energy source labels can all be printed with a Brady GlobalMark using
any of the various materials that are available in the 4” width.
To print to a GlobalMark from within Lockout PRO, you must set up your system to meet the following
requirements:
• The installed tape must be 4” wide.
• To print procedures you must have a 16” panel process color ribbon installed.
- 13 -

• To print procedures you may use an 8” or 16” panel process color ribbon.
• The GlobalMark must have the word “GlobalMark” in its name as configured within Windows.
Printing to a Brady HandiMark
Energy source labels can be printed with a Brady HandiMark using any of the various color ribbons and tape
materials that are available in the 2” width.
To print to a HandiMark from within Lockout PRO, you must set up your system to meet the following
requirements:
• The installed tape must be 2” wide.
• The label length must be set to 4” within the Printer Preferences in Windows.
• The HandiMark must be installed on and connected locally to your computer.
• The HandiMark must have the word “HandiMark” in its name as configured within Windows.
- 14 -

Version 2.0
Manuel d’utilisation

Table des matières
N
o
de page
Technical Support Numbers.......................................................................................................................................4
United States and other C/S countries .....................................................................................................................4
Canada .....................................................................................................................................................................4
Mexico.....................................................................................................................................................................4
Brazil........................................................................................................................................................................4
Guide de mise en route rapide....................................................................................................................................4
Présentation du logiciel Lockout PRO de Brady........................................................................................................4
Bienvenue à Lockout PRO.......................................................................................................................................4
Configuration système minimale.............................................................................................................................5
Installation de Lockout PRO....................................................................................................................................5
Désinstallation de Lockout PRO..............................................................................................................................5
Utilisation de Lockout PRO.....................................................................................................................................6
Barre d’Onglets de Fenêtre......................................................................................................................................6
Création de procédures...............................................................................................................................................7
Système de fichiers..................................................................................................................................................7
Création d’une procédure nouvelle..........................................................................................................................7
Ouverture d’une procédure existante.......................................................................................................................7
Enregistrement d’une procédure..............................................................................................................................7
Enregistrement d’une procédure sous un nouveau nom ..........................................................................................7
Suppression d’une procédure...................................................................................................................................7
Importation d’une procédure...................................................................................................................................7
Présentation d’une procédure.....................................................................................................................................8
Le Format du Formulaire de Procédure Court.........................................................................................................8
Présentation..............................................................................................................................................................8
En-tête ........................................................................................................................................................................8
Édition de l’en-tête...................................................................................................................................................8
Images ........................................................................................................................................................................8
Insertion d’images dans une procédure....................................................................................................................8
Changer une image ..................................................................................................................................................9
Suppression d’une image.........................................................................................................................................9
Modification d’une image........................................................................................................................................9
Sources d’énergie .......................................................................................................................................................9
Insertion d’une source d’énergie..............................................................................................................................9
Édition d’une source d’énergie................................................................................................................................9
Suppression d’une source d’énergie ......................................................................................................................10
Pages multiples.........................................................................................................................................................10
Ajoutage d’une page à une procédure....................................................................................................................10
Affichage de pages au sein d’une procédure .........................................................................................................10
Suppression d’une page d’une procédure..............................................................................................................10
- 2 -

Réordonner les pages d'une procédure...................................................................................................................10
Le Format du Formulaire de Procédure Long..........................................................................................................10
Présentation............................................................................................................................................................10
En-tête ......................................................................................................................................................................11
Édition de l’en-tête.................................................................................................................................................11
Étapes du procès du Blocage....................................................................................................................................11
Editer une Étape de Lockout PRO.........................................................................................................................11
Suppression d’une Étape de Lockout PRO............................................................................................................11
Editer le Modèle du Procédure.................................................................................................................................11
Editer l’en-tête..........................................................................................................................................................12
Des Sources d’Énergie .............................................................................................................................................12
Ajouter une Source d’Énergie................................................................................................................................12
Editer une Source d’Énergie..................................................................................................................................12
Supprimer une Source d’Énergie...........................................................................................................................12
Ajustements des Étiquettes.......................................................................................................................................12
Ajustements du Corps de la Procédure.....................................................................................................................12
Des Notes Prédéfinies...............................................................................................................................................12
Dispositifs du Blocage Prédéfinis ............................................................................................................................12
Changer le Modèle de la Procédure Actuelle...........................................................................................................13
Défaire des Changements au Modèle.......................................................................................................................13
Ajustements de Visualisation de la Procédure .........................................................................................................13
Impression des Procédures.....................................................................................................................................13
Impression des Étiquettes de Source d’Energie.....................................................................................................13
Exporter une Procédure comme PDF ....................................................................................................................14
Conseils relatifs à l’utilisation de Lockout PRO......................................................................................................14
Intégration des fichiers Lockout PRO à d’autres systèmes......................................................................................14
Imprimer avec le GlobalMark de Brady...................................................................................................................14
Imprimer avec le HandiMark de Brady.................................................................................................................14
- 3 -

Technical Support Numbers
United States and other C/S countries
Tel: 800-368-3362
Fax: 414-228-5799
Email: [email protected]
Canada
Tel: 888-262-7576
Fax: 905-764-5557
Email: [email protected]
Mexico
Tel: 800-368-3362
Fax: 525-527-5586
Email: [email protected]
Brazil
Tel (PABX): 55 11 3686-4720
Tel (Direct): 55 11 3686-5697
Fax: 55 11 3686-5236
Email: [email protected]
Contrat de licence d’utilisation du logiciel Lockout PRO de Brady
Guide de mise en route rapide
Si vous connaissez bien l’environnement Microsoft Windows et les programmes tournant sous Windows, les
informations suivantes vous permettront d’utiliser rapidement le logiciel Lockout PRO.
Installation – Initialisez l’installation à partir du fichier Setup.exe, qui se trouve sur le CD de Lockout PRO.
• Type de fichier – Les fichiers Lockout PRO sont enregistrés avec l’extension .lop.
• Fichiers d’images – Le logiciel Lockout PRO vous permet d’insérer des images .jpg, .gif et .bmp. en les procédures.
Présentation du logiciel Lockout PRO de Brady
Bienvenue à Lockout PRO
Le logiciel Lockout PRO de Brady vous permet de créer et mettre en œuvre un programme de blocage-étiquetage
conforme aux réglementations de l’OSHA à travers votre installation et en toute simplicité. Vous pouvez
désormais travailler plus vite et de manière plus efficace que jamais grâce aux fonctions automatiques de Lockout
PRO. Lockout PRO utilise les conventions déjà bien connues de vous pour vous permettre de commencer
rapidement à créer des procédures de blocage-étiquetage propres à vos machines, avec une interface conviviale et
familière. Résumons ici les principales caractéristiques du logiciel Lockout PRO de Brady:
• Fichiers séparés – Les procédures spécifiques de vos machines sont enregistrées sous forme de fichiers séparés avec
toutes les images intégrées. Ceci vous permet d’ouvrir, enregistrer, déplacer et manipuler les fichiers de la même manière
qu’avec d’autres programmes tournant sous Windows.
• Convivialité réseau – Vous pouvez enregistrer vos fichiers de procédures sur des lecteurs de réseau partagés permettant
à quiconque possédant Lockout PRO d’y accéder.
• Intégration à des systèmes existants – L’utilisation de fichiers séparés vous permet d’intégrer ces fichiers à tout
programme tournant sous Windows capable d’une liaison à des fichiers externes pour ouverture et/ou impression, y
compris la plupart des systèmes CMMS, ERP et de gestion des documents les plus modernes.
- 4 -

• Convivialité d’utilisation – Lockout PRO est très facile à maîtriser et utiliser car il utilise toutes les conventions
Microsoft Windows standard. Cela veut dire que vous vous sentirez immédiatement à l’aise pour naviguer dans le
programme et l’utiliser.
• Autonome: Toute la fonctionnalité graphique requise pour créer des procédures du Blocage et Étiquetage propres à une
machine est intégrée, y compris l'édition et modification d'image.
• Modifiable: Tous les textes, titres, et arrangements de format de chaque procédure peuvent être modifiés pour couvrir
des conditions particulières de chaque client. Ceci a inclus les sources d'énergie disponibles, les notes prédéfinies, et les
appareils.
• Didacticiel en ligne – Lockout PRO possède un didacticiel qui vous aidera à créer une procédure de blocage -
étiquetage. Ce didacticiel se lance automatiquement à votre première utilisation du programme et il est toujours
accessible à partir du menu Help (Aide).
Configuration système minimale
Système d’exploitation: Windows NT 4.0, 98 se, ME, 2000 ou XP.
Conditions additionnelles de
système:
Cadre de travail.NET 1.1 ou supérieur
MSVB6VM
MDAC 2.6 ou supérieur
*Note: Ce qui précède sera automatiquement installé de ne pas être présent
pendant l'installation du programme.
Internet Explorer 5.01 ou supérieur
Disque dur: 90 Mo.
Resolución del monitor:
Résolution minimale d'écran 800x600. Le programme est optimisé pour 1024x768
ou supérieur.
Installation de Lockout PRO
Procédez comme suit pour installer Lockout PRO sur votre ordinateur :
Remarque : Avant d’installer Lockout PRO sur votre système, une copie de Microsoft Internet Explorer 5.01 ou
supérieur doit déjà être installée sur votre système. Dans le cas contraire, installez Internet Explorer avant de
continuer. Vous pouvez télécharger gratuitement ou commander sur CD la dernière version d’Internet à l’adresse
www.microsoft.com.
Fermez tous les programmes, y compris les programmes de messagerie et les anti-virus.
Insérez le CD de Lockout PRO dans votre lecteur de CD-ROM.
Allez à Exécuter… dans le menu Démarrer.
Dans la zone de texte Ouvrir:, tapez « D:\Installation.exe » ou remplacez D: par la lettre correspondant à votre
lecteur de CD-ROM.
Suivez les invites de la procédure d’installation.
Nous vous recommandons d’utiliser le répertoire d’installation par défaut.
Si, durant le processus d’installation, vous recevez un message indiquant que Lockout PRO essaie de copier un
fichier antérieur à celui qui se trouve actuellement sur votre système, gardez le fichier existant, plus récent. Après
l’installation, si vous rencontrez des erreurs durant l’exécution du programme, désinstallez le programme,
redémarrez l’ordinateur et réinstallez le programme, en choisissant cette fois de remplacer les fichiers existants.
Désinstallation de Lockout PRO
Procédez comme suit pour désinstaller Lockout PRO de votre système :
1. Fermez tous les programmes, y compris les programmes de messagerie et les anti-virus.
2. Dans le menu Démarrer, sélectionnez Paramètres > Panneau de configuration > Ajout/Suppression de
programmes.
3. Dans la boîte de dialogue Ajout/Suppression de programmes, sélectionnez l’entrée Brady Lockout PRO sur la
liste des programmes.
4. Cliquez sur le bouton Ajouter/Supprimer.
- 5 -

5. Suivez les invites de la procédure de désinstallation.
6. Redémarrez l’ordinateur.
7. Si, durant la procédure de désinstallation, un message s’affichera pour demander si vous aimeriez conserver
ou supprimer les fichiers Lockout PRO partagés, choisissez de garder ces fichiers.
Utilisation de Lockout PRO
Ouverture de Lockout PRO
Pour ouvrir le programme, cliquez sur l’icône Brady Lockout PRO située dans le menu Programmes sous le menu
Démarrer. Le programme est ainsi lancé. Vous voyez apparaître un écran représentant graphiquement
l’avancement du chargement du programme. Lorsque cet écran disparaît une fois le programme complètement
chargé, vous êtes prêt à utiliser Lockout PRO.
Présentation du programme
Lockout PRO suit les conventions typiques de présentation et de navigation des programmes tournant sous
Windows. Si vous connaissez bien d’autres programmes Windows, vous n’aurez aucun mal à utiliser Lockout
PRO.
Barre de menus – La barre de menus est une manière organisée d’accéder aux diverses fonctions et outils mis à
votre disposition. Chaque commande et outil disponible par un autre moyen figure également dans ces menus.
Barre de sections – La barre de sections vous permet de permuter rapidement entre les sections du programme.
Chaque fois que vous cliquez sur une nouvelle icône de section, cette section apparaît dans la fenêtre principale.
La Barre de Sections peut être fixée en manière auto occulter pour économiser espace sur l'écran en faisant clic
dans l'icône de goupille dans le coin droit supérieur de la barre. Ceci fixera la barre pour être descendu au côté
gauche du programme et pour être ouvert quand le souris sera placé sur lui.
Barre d’outils – La barre d’outils vous donne accès aux outils principalement utilisés lorsque vous vous trouvez à
la section Procédures spécifiques des appareils. La barre d’outils utilise des boutons avec des icônes qui facilitent
l’identification de chaque fonction. Pour activer un outil, cliquez simplement sur le bouton approprié.
Fenêtre principale – La fenêtre principale présente le contenu de la section actuellement affichée.
Barre d’Onglets de Fenêtre
Des multiples procédures et sections de contenu peuvent être ouvertes en même temps. La barre d’onglets de
fenêtre permet d'échanger entre les fenêtres actuellement ouvertes.
Barre de défilement vertical – Cette barre de défilement vous permet de faire défiler vers le haut ou le bas la
section affichée dans la fenêtre principale. Cette barre de défilement est uniquement active lorsque le contenu de
la fenêtre principale est plus haut que la fenêtre principale proprement dite.
Sections
Cinq sections sont disponibles dans Lockout PRO : Réglementations, Politique d’entreprise, Formation des
employés, Guide de sélection des dispositifs et Procédures spécifiques des appareils. Pour afficher une section,
cliquez sur son icône dans la barre de sections ou sélectionnez-la dans le menu Affichage de la barre de menus. La
section s’ouvre à l’intérieur de la fenêtre principale. La section Procédures spécifiques des appareils s’ouvre
automatiquement une fois le programme chargé, car c’est la section que vous utiliserez le plus souvent.
Réglementations – Cette section contient le texte intégral des règlements d'OSHA qui requièrent Blocage et
Étiquetage, le règlement OSHA 1910.147 de contrôle d'énergie dangereuse. (lockout/tagout).
Politique d’entreprise – Cette section contient une politique d’entreprise générique sur le blocage - étiquetage
qui peut vous servir de modèle pour votre entreprise. Pour copier le texte dans un programme de traitement de
texte avant de le modifier, affichez le texte en surbrillance et appuyez sur Ctrl+C pour copier le texte sélectionné
sur le Presse-papiers.
Formation des employés – Cette section vous explique en détail la création d’un programme complet de
formation des employés et autres personnels de votre installation.
- 6 -
/