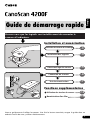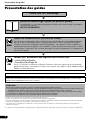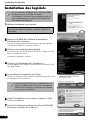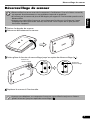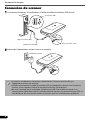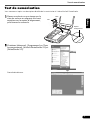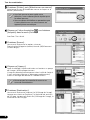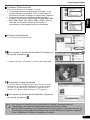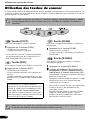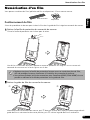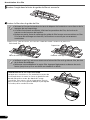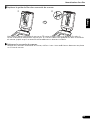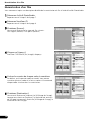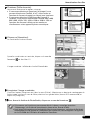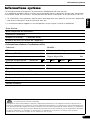1
Français
p.
3
p.
4
p.
5
p.
6
p.
7
p.
10
p.
11
Assurez-vous que les logiciels sont installés avant de connecter le
scanner à l'ordinateur.
Installation et numérisation
Vérification du contenu de l’emballage
Installation des logiciels
Déverrouillage du scanner
Connexion du scanner
Test de numérisation
Fonctions supplémentaires
Utilisation des touches du scanner
Num
é
risation d'un film
Guide de démarrage rapide
Guide de démarrage rapide
Lisez ce guide avant d'utiliser le scanner. Une fois la lecture terminée, rangez le guide dans un
endroit sûr afin de vous y référer ultérieurement.

Présentation des guides
2
Présentation des guides
• CanoScan et ScanGear sont des marques commerciales de Canon Inc.
• Adobe et Acrobat sont des marques commerciales d’Adobe Systems Incorporated.
• Microsoft et Windows sont des marques commerciales de Microsoft Corporation, déposées aux Etats-Unis et dans d’autres pays.
• ScanSoft et OmniPage sont des marques commerciales de ScanSoft, Inc.
• Les autres noms et produits non mentionnés ci-dessus peuvent être des marques commerciales, déposées ou non, par leurs
détenteurs respectifs.
Les captures d’écran de Windows XP figurant dans ce guide illustrent des explications communes à tous les systèmes d’exploitation.
Ouverture de l’emballage
Guide de démarrage rapide (le présent guide)
Ce guide décrit un ensemble de procédures de base, de l’ouverture de l’emballage à
l’utilisation du scanner.
LISEZ-LE EN PRIORITE !
Guide de numérisation (au format HTML)
Consultez cet ouvrage après avoir installé le scanner conformément aux procédures décrites
dans le Guide de démarrage rapide. Il explique comment utiliser le scanner et les logiciels
associés, et comment résoudre les éventuels problèmes. Vous pouvez installer ce guide sur
votre disque dur avec les logiciels. Le cas échéant, l’icône du Guide de numérisation s’affiche
sur le bureau. Cliquez deux fois sur cette icône pour visualiser le guide dans un navigateur tel
qu'Internet Explorer.
Guides de l’utilisateur des logiciels (au format PDF)
• ArcSoft PhotoStudio
• ScanSoft OmniPage SE
Sur le CD-ROM de l'utilitaire d'installation CanoScan, choisissez l'option de visualisation des
guides électroniques. Pour pouvoir visualiser ces manuels, vous devez installer Adobe Acrobat
Reader sur votre ordinateur.
La prise doit être installée à proximité de l'appareil et être facilement accessible.
Pour assurer la conformité de votre scanner à la directive sur la compatibilité électromagnétique, utilisez le câble
blindé à tores magnétiques fourni avec le scanner.
Attention
Lorsque vous utilisez ce produit, prenez en compte les implications légales suivantes :
• La numérisation de certains documents, tels que des billets de banque, des titres d’Etat et des certificats officiels, est
susceptible d’être interdite par la loi et peut entraîner des poursuites judiciaires, civiles ou pénales.
• Si l’élément à numériser est légalement protégé par des droits d’auteur ou autres, vous pouvez être tenu d’obtenir
l’autorisation du détenteur de ces droits avant de procéder à la numérisation.
En cas de doute, renseignez-vous au préalable auprès d’un conseiller juridique.
HTML
PDF

Vérification du contenu de l’emballage
3
Français
Vérification du contenu de l’emballage
Scanner et accessoires
Documentation et logiciels
• Guide de démarrage rapide (le présent guide)
• Documentation supplémentaire
• CD-ROM de l’Utilitaire d’installation CanoScan
• L’espace disque requis pour installer tous les logiciels sur votre ordinateur est
d’environ 200 Mo. De l’espace disque supplémentaire est nécessaire pour exécuter les
logiciels.
ScanGear CS (25 Mo) : Pilote du scanner
Permet de numériser et de charger des images à partir du scanner.
CanoScan Toolbox (15 Mo) : Utilitaire de numérisation
Facilite la numérisation des images, leur enregistrement ou leur impression, et crée des fichiers PDF
ou des pièces jointes pour le courrier électronique. Fonctionne aussi avec les touches du scanner.
ArcSoft PhotoStudio (35 Mo) : Programme d’édition d’images
Permet de charger les images à partir du scanner en vue de les retoucher, de leur appliquer des effets
spéciaux et de leur apporter des améliorations.
ScanSoft OmniPage SE* (90 Mo) : Programme de reconnaissance optique des caractères (ROC)
Permet de convertir les caractères numérisés d’un livre, d’un magazine ou d’un journal au format
texte en vue de les modifier ou de les transmettre numériquement.
*Ne prend pas en charge Windows 98 Première édition
Adobe Acrobat Reader (25 Mo) : Programme de visualisation de fichiers PDF
Guides électroniques relatifs aux logiciels ci-dessus (aux formats HTML (10 Mo) et PDF)
Protection (P. 12)
CanoScan 4200F Câble d’interface USB
Guide de film
(pour pellicules de film 35 mm et
diapositives)
*Intégré dans le couvercle du scanner
Adaptateur secteur

Installation des logiciels
4
Installation des logiciels
1 Mettez l’ordinateur sous tension.
2 Placez le CD-ROM de l’Utilitaire d’installation
CanoScan dans le lecteur.
Une fois la langue voulue sélectionnée, le menu principal de
l’utilitaire d’installation CanoScan s’affiche.
3 Cliquez sur [Installation des logiciels].
Lisez la LICENCE D’UTILISATEUR DE LOGICIEL. Cliquez sur [Oui]
pour en accepter les termes.
La fenêtre [Installation] s'affiche.
4 Cliquez sur [Démarrage de l’installation].
Les cinq logiciels et le Guide de numérisation (au format HTML)
vont être installés.
5 La procédure d’installation est lancée.
Cliquez sur le bouton [Suivant] ou [Oui] lorsque vous y êtes invité
afin de poursuivre l’installation.
6 Quand l'installation est terminée, cliquez sur [Oui].
L’ordinateur redémarre.
7 Une fois l’ordinateur redémarré, retirez le CD-ROM
du lecteur et gardez-le en lieu sûr.
• Si vous exécutez Windows XP ou Windows 2000
Professionnel avec plusieurs comptes
d’utilisateur, vous devez vous connecter avec un
nom d’administrateur lorsque vous installez ou
désinstallez des logiciels.
Si l’ “Assistant Matériel détecté” ou l’ “Assistant Ajout
de nouveau matériel détecté” s’affiche, cliquez sur
[Annuler].
• Dans certains cas, le système d’exploitation peut
exiger un redémarrage. Suivez les messages qui
s’affichent à l’écran pour redémarrer le système
et reprendre l’installation.

Déverrouillage du scanner
5
Français
Déverrouillage du scanner
1 Retirez les bandes du scanner.
2 Retournez délicatement le scanner.
3 Faites glisser le bouton de verrouillage jusqu’au repère de déverrouillage ( ).
4 Replacez le scanner à l’horizontale.
• Déverrouillez le scanner avant de le connecter à l’ordinateur. Si vous le laissez verrouillé,
un mauvais fonctionnement ou un problème risque de se produire.
• N'inclinez pas le scanner de plus de 90 degrés par rapport à l'horizontale quand vous le
déverrouillez.
• Lorsque vous verrouillez le scanner, ne soulevez pas l'arrière et n'inclinez pas l'avant
(emplacement des touches du scanner) vers le bas. Vous risquez de ne plus pouvoir
verrouiller l'appareil.
• Lorsque vous déplacez ou transportez le scanner, verrouillez-le toujours en faisant
glisser le bouton jusqu’au repère de verrouillage ( ).
Bouton de
déverrouillage
Repère de
déverrouillage

Connexion du scanner
6
Connexion du scanner
1 Connectez le scanner à l’ordinateur à l’aide du câble d’interface USB fourni.
2 Raccordez l'adaptateur secteur fourni au scanner.
• Le scanner est dépourvu de bouton marche/arrêt. Il est sous tension dès que
l'adaptateur secteur est branché.
• Utilisez exclusivement le câble d'interface USB et l'adaptateur secteur fournis avec le
scanner, sinon l’appareil risque de ne pas fonctionner correctement.
• Ne vous inquiétez pas si le message "Périphérique USB à haut débit connecté à un
concentrateur USB à débit réduit" s'affiche quand le scanner est connecté au port USB 1.1
sous Windows XP. Vous pouvez utiliser le scanner dans ces conditions sans problème.
Câble d’interface USB
Large connecteur plat
Petit connecteur carré
Connecteur USB
Adaptateur secteur

Test de numérisation
7
Français
Test de numérisation
Vous trouverez ci-après une description détaillée de la numérisation à l’aide d’ArcSoft PhotoStudio.
1 Placez une photo ou une image sur la
vitre du scanner en alignant son bord
supérieur sur le repère d’alignement,
puis fermez le couvercle.
2 Choisissez [démarrer], [Programmes] ou [Tous
les programmes], [ArcSoft PhotoStudio 5.5] et
[PhotoStudio 5.5].
PhotoStudio démarre.
Repère
d’alignement
Haut
Bas

Test de numérisation
8
3 Choisissez [Fichier], puis [Sélectionner une source].
Sélectionnez le nom du modèle de scanner et cliquez sur le
bouton [Sélectionner].
4 Cliquez sur l’icône Acquisition ou choisissez
[Acquérir] dans le menu [Fichier].
ScanGear CS est lancé.
5 Choisissez [Source].
Vous avez le choix entre les options suivantes.
Photo (couleur)/Magazine (couleur)/Journal (N/B)/Document
(niveaux de gris).
6 Cliquez sur [Aperçu].
Après le calibrage, la prénumérisation est lancée et un aperçu
de l'image s'affiche progressivement.
L’image est détourée automatiquement selon la taille de l’original.
Si vous souhaitez effectuer un détourage supplémentaire,
tracez un rectangle de sélection à l’aide de la souris.
7 Choisissez [Destination].
Vous avez le choix entre [Imprimer] et [Affichage de l'image].
Lorsque vous choisissez [Imprimer], la résolution de sortie est
de 300 ppp. Lorsque vous choisissez [Affichage de l'image], la
résolution est de 150 ppp.
• Une fois que vous avez opéré cette
sélection, vous ne devez plus la répéter pour
le même scanner.
• Vous ne devez réinitialiser ce paramétre que
si vous sélectionnez un autre scanner ou
appareil photo numérique.
• N'ouvrez pas le couvercle du scanner en
cours de numérisation.

Test de numérisation
9
Français
8 Choisissez [Taille de sortie].
Vous avez le choix entre les options suivantes.
• Si vous avez sélectionné [Imprimer] à l'étape 7, vous
pouvez sélectionner Flexible, 4"x6", A4 et Lettre en
fonction du format du papier sur lequel vous imprimez.
• Si vous avez sélectionné [Affichage de l'image] à
l'étape 7, vous pouvez sélectionner Flexible, 640 x 480,
800 x 600, 1024 x 768, 1600 x 1200 et 2048 x 1536 en
fonction des formats utilisés par les moniteurs
d'ordinateurs et les appareils photo numériques.
9 Cliquez sur [Numériser].
La numérisation finale est lancée.
10Pour fermer la fenêtre de ScanGear CS, cliquez sur
sa case de fermeture .
L'image numérisée s'affiche dans la fenêtre de PhotoStudio.
11Enregistrez l'image numérisée.
Choisissez l'option [Enregistrer sous] dans le menu [Fichier].
Sélectionnez un dossier de stockage pour le fichier image,
saisissez un nom de fichier, choisissez un type de fichier
(format JPEG recommandé) et cliquez sur [Enregistrer].
12Pour fermer la fenêtre de PhotoStudio, cliquez sur
sa case de fermeture .
• Si le scanner ne fonctionne pas comme décrit ci-dessus, consultez la section
"Dépannage" du Guide de numérisation (manuel au format HTML).
• Pour plus d’informations sur les logiciels fournis avec le scanner, consultez le Guide de
numérisation ou les guides de l’utilisateur (au format PDF) de ces logiciels. Ils figurent
sur le CD-ROM de l’Utilitaire d’installation CanoScan.

Utilisation des touches du scanner
10
Utilisation des touches du scanner
La face avant du scanner est dotée de quatre touches pratiques vous permettant, d’une simple pression, de
numériser un document et de réaliser des tâches associées. Placez un document ou une photo sur le scanner
avant d’appuyer sur une touche.
• Pour utiliser ces touches, ScanGear CS, CanoScan Toolbox, ArcSoft PhotoStudio et Adobe
Acrobat Reader doivent être installés à partir du CD-ROM de l’Utilitaire d’installation
CanoScan.
Touche [C O P Y]
Pour imprimer (copier) l’image numérisée :
1 Appuyez sur la touche [COPY].
Le document est numérisé.
L’image numérisée est imprimée.
• Cette fonction nécessite l'installation préalable
du pilote (gestionnaire) de l'imprimante, ainsi
que la connexion de l'imprimante.
Touche [PDF ]
Pour enregistrer l’image numérisée dans un fichier PDF :
1 Appuyez sur la touche [PDF].
Le document est numérisé.
Plusieurs éléments peuvent être numérisés en
continu.
L’image numérisée est enregistrée en tant que
document PDF et apparaît dans Adobe Acrobat
Reader.
Un document PDF (Portable Document
Format) est un format de fichier qui peut être
affiché et imprimé avec une application telle
que Adobe Acrobat Reader/Adobe Reader.
Vous pouvez aisément créer des fichiers PDF
pour vos images à l'aide de la touche [PDF] du
scanner ou de CanoScan Toolbox.
• Reportez-vous au Guide de numérisation (au format HTML) pour plus d'informations sur
la manière de modifier les paramètres des touches du scanner.
Touche [SCAN]
Pour ouvrir l’image numérisée dans la fenêtre de
PhotoStudio :
1 Appuyez sur la touche [SCAN].
Le document est numérisé.
L'image numérisée s'affiche dans la fenêtre de
PhotoStudio.
Touche [E-MAIL]
Pour joindre l'image numérisée à un nouveau
message électronique :
1 Appuyez sur la touche [E-MAIL].
2 La boîte de dialogue [Programme de
messagerie] s'affiche. Sélectionnez un
logiciel dans la liste et cliquez sur [OK].
Cette étape est nécessaire uniquement lors de la
première numérisation.
Le programme de messagerie est exécuté. L'image
numérisée est jointe à un nouveau message.
Le document est numérisé.
Pour utiliser la touche [E-MAIL], vous devez avoir
installé et activé un des programmes de
messagerie suivants.
Microsoft Outlook Express, Microsoft Outlook,
Eudora ou Netscape Messenger. (Certains
programmes de messagerie sont nécessaires
pour activer la fonction MAPI.)

Numérisation d’un film
11
Français
Numérisation d’un film
Vous pouvez numériser des films (pellicules de film ou diapositives) 35 mm avec ce scanner.
Positionnement du film
Suivez les procédures ci-dessous pour insérer le film dans le guide de film intégré au couvercle du scanner.
1 Retirez la feuille de protection du couvercle du scanner.
Glissez la feuille de protection vers le haut pour la retirer.
Une fois la numérisation terminée, replacez la feuille de protection en l'alignant sur les rainures du
couvercle du scanner et en la faisant glisser vers le bas.
2 Retirez le guide de film du couvercle du scanner.
Maintenez ouvert le couvercle du scanner, puis c abaissez le levier dans la partie supérieure gauche du
guide de film et maintenez-le dans cette position, puis
d inclinez le guide de film et soulevez-le.
• Replacez toujours la feuille de protection lorsque vous ne numérisez plus de film,
afin de protéger la source lumineuse à l'intérieur du couvercle du scanner.
• Vous pouvez acheter le Kit des accessoires pour CanoScan 4200F (CSAK-4200F) si vous
perdez ou abîmez la feuille de protection ou le guide de film.
Pellicule de film
Diapositives
cd

Numérisation d’un film
12
3 Insérez l'ongle dans la fente du guide de film et ouvrez-le.
4 Insérez le film dans le guide de film.
Placez le film, face vers le bas, en inversant l'ordre des cadres. Refermez le porte-film.
• Saisissez le film par les bords en évitant de déposer de la saleté sur sa surface ou de la
marquer de vos empreintes.
• A l'aide d'une brosse soufflante, éliminez les poussières du film, de la vitre du
scanner ou de la source de lumière.
• N'obstruez pas la fente de calibrage du guide de film lorsque vous numérisez un film.
Si la fente de calibrage est obstruée, les couleurs ne seront pas correctement
numérisées.
• Veillez à ce qu’il n’y ait aucun écart entre le bord du film et le guide de film, du côté
de la fente de calibrage.
• Refermez convenablement le porte-film. Appuyez légèrement au-dessus des trois
fentes jusqu'à ce qu'il se verrouille en émettant un déclic.
Numérisation d’un film recourbé
Lorsque vous numérisez un film recourbé, les rayons de
lumière pénètrent à travers les fentes et produisent des
bandes de couleur autour des bords de l'image
numérisée. Dans ce cas, utilisez la protection fournie
pour maintenir le film en place et bloquer le passage de
la lumière, de la manière illustrée.
Pellicule de film
Diapositives
Fente de calibrage
Fente de calibrage

Numérisation d’un film
13
Français
5 Replacez le guide de film dans couvercle du scanner.
Maintenez en place le couvercle du scanner et c insérez le bord inférieur du guide de film dans la
rainure inférieure du couvercle du scanner, puis
d inclinez le dessus du guide de film dans le couvercle
du scanner jusqu'à ce qu'il se verrouille convenablement en émettant un déclic.
6 Refermez le couvercle du scanner.
Lorsque vous refermez le couvercle du scanner, vérifiez si vous n'avez oublié aucun document ou photo
sur la vitre du scanner.
cd

Numérisation d’un film
14
Numérisation d’un film
Vous trouverez ci-après une description détaillée de la numérisation du film à l’aide d’ArcSoft PhotoStudio.
1 Démarrez ArcSoft PhotoStudio.
Reportez-vous à l'étape 2 de la page 7.
2 Démarrez ScanGear CS.
Reportez-vous à l'étape 4 de la page 8.
3 Choisissez [Source].
Vous avez le choix entre les types de film suivants.
Film négatif (couleur) / Film positif (couleur)
4 Cliquez sur [Aperçu].
ScanGear CS affiche la (les) image(s) d'aperçu.
5 Cochez le numéro de chaque cadre à numériser.
Par défaut, seul le premier cadre est coché. Vous pouvez
numériser plusieurs cadres à la fois en cochant le numéro de
chaque cadre à inclure dans la numérisation.
6 Choisissez [Destination].
Vous avez le choix entre [Imprimer] et [Affichage de l'image].
Lorsque vous choisissez [Imprimer], la résolution de sortie est
de 300 ppp. Lorsque vous choisissez [Affichage de l'image], la
résolution est de 150 ppp.

Numérisation d’un film
15
Français
7 Choisissez [Taille de sortie].
Vous avez le choix entre les options suivantes.
• Si vous avez sélectionné [Imprimer] à l'étape 6, vous
pouvez sélectionner Flexible, 4"x6", A4 et Lettre en
fonction du format du papier sur lequel vous imprimez.
• Si vous avez sélectionné [Affichage de l'image] à
l'étape 6, vous pouvez sélectionner Flexible, 640 x 480,
800 x 600, 1024 x 768, 1600 x 1200 et 2048 x 1536 en
fonction des formats utilisés par les moniteurs
d'ordinateurs et les appareils photo numériques.
8 Cliquez sur [Numériser].
La numérisation finale est lancée.
Quand la numérisation est terminée, cliquez sur la
case de
fermeture
de ScanGear CS.
L'image numérisée s'affiche dans ArcSoft PhotoStudio.
9 Enregistrez l'image numérisée.
Choisissez l'option [Enregistrer sous] dans le menu [Fichier]. Sélectionnez un dossier de stockage pour le
fichier image, saisissez un nom de fichier, choisissez un type de fichier (format JPEG recommandé) et
cliquez sur [Enregistrer].
10Pour fermer la fenêtre de PhotoStudio, cliquez sur sa case de fermeture .
• Si le scanner ne fonctionne pas comme décrit ci-dessus, consultez la section
"Dépannage" du Guide de numérisation (manuel au format HTML).
• Pour plus d’informations sur les logiciels fournis avec le scanner, consultez le Guide de
numérisation ou les guides de l’utilisateur (au format PDF) de ces logiciels. Ils figurent
sur le CD-ROM de l’Utilitaire d’installation CanoScan.

Spécifications
16
Spécifications
*1
Sortie 16 bits prise en charge uniquement pour la numérisation de film.
*2
La vitesse la plus élevée en mode USB 2.0 Hi-Speed sur PC Windows. Temps de transfert vers l’ordinateur non compris.
*3
Temps de calibrage non compris.
*4
L'épaisseur des diapositives doit être inférieure à 2 mm.
*5
Le type d’adaptateur secteur varie en fonction du pays d’achat du scanner.
• Les spécifications peuvent faire l’objet de modifications sans préavis.
Mise à niveau vers USB 2.0
Pour mettre à niveau un ordinateur vers la norme USB 2.0, utilisez un des concentrateurs (hubs)/cartes
d'extension USB ci-dessous dont la compatibilité a été vérifiée par Canon.
Cartes d'extension
• Adaptec USB2connect 5100 : bus PCI
• Adaptec USB2connect 3100LP : bus PCI
• Adaptec USB2connect 2000LP : bus PCI
• Adaptec DuoConnect : bus PCI
Concentrateurs
• Adaptec XHUB4
• Adaptec XHUB4PLUS
• Adaptec XHUB7PLUS
Pour connaître les procédures d'installation, lisez les instructions qui accompagnent le concentrateur/carte
d'extension USB.
CanoScan 4200F
Type du scanner Scanner à plat
Elément de numérisation CCD couleur 6 lignes
Source de lumière Lampe fluorescente à cathode froide
Résolution optique 3200 x 6400 ppp
Plage de résolution 25 - 19200 ppp (ScanGear CS)
Profondeur de bit de
numérisation
Couleur Entrée 16 bits / Sortie 16 bits ou 8 bits par couleur (RVB)
Niveaux de gris
Entrée 16 bits / Sortie 16 bits ou 8 bits
*1
Vitesse de
numérisation
*2
(photo ou document)
Couleur 2,5 ms/ligne (800 ppp), 8,95 ms/ligne (3200 ppp)
Niveaux de gris, N/B
2,5 ms/ligne (800 ppp), 8,95 ms/ligne (3200 ppp)
Vitesse de numérisation
*2
(Film)
Couleur, Niveaux
de gris, N/B
10 - 160 ms/ligne
Vitesse d’aperçu
*3
Environ 2,6 sec.
Interface
USB 2.0 Hi-Speed,
USB (équivalente USB 1.1)
Taille maximum du document A4/Lettre : 216 x 297 mm
Type de film/nombre de cadres
Pellicule de 35 mm (négatif/positif)/4 cadres
Diapositive de 35 mm (négatif/positif)/2 cadres
*
4
Touches du scanner 4 touches : [COPY], [SCAN], [PDF], [E-MAIL]
Plage de
fonctionnement
Te mp ér at u re 10°C à 35°C (50°F à 95°F)
Humidité
10 à 90 % HR, 20 à 80 % HR pour la numérisation d’un film
(sans formation de condensation)
Alimentation électrique
Adaptateur secteur (100/120/230/240V)
*
5
Consommation électrique
En mode de marche : 17,8 watts maximum, Veille : 7 watts
(à l'aide de l'adaptateur secteur fourni)
Encombrement maximum 259 x 473 x 81 mm
Poids Environ 2,8 kg
• Une fois la mise à niveau vers Windows XP terminée, réinstallez ScanGear CS et
CanoScan Toolbox comme décrit aux étapes de la page 4.

Informations système
17
Français
Informations système
Ce formulaire permet d’enregistrer l’environnement d’exploitation de votre scanner.
Si un problème se produit avec le scanner, vous aurez besoin de ces informations lorsque vous contacterez
notre service d’aide aux utilisateurs. Veuillez prendre note de ces informations et les conserver en lieu sûr.
• Ces informations sont également requises pour toute réparation sous garantie. Assurez-vous de prendre
note de ces informations et de les conserver avec soin.
• La maintenance de cet appareil est assurée pendant cinq ans après l’arrêt de sa production.
• Informations relatives à l’ordinateur utilisé
Date d’achat :
Nom/Téléphone du revendeur :
Adresse du revendeur :
Modèle du scanner : CanoScan 4200F
Numéro de série (à l’arrière de l’appareil) :
Fabricant : Modèle :
CPU : Fréquence d'horloge : MHz
Mémoire (RAM) : Mo
Espace disponible : MoDisque dur : Mo
Système d'exploitation : Windows XP Me 2000 98
Type de moniteur : Taille du moniteur : pouces
Imprimante : Fabricant :
Type d’imprimante : Résolutions de l’imprimante :
Programme anti-virus installé :
Programme de compression installé :
Cartes embarquées :
Périphériques connectés :
Réseau connecté :
En tant que partenaire ENERGY STAR, Canon Inc. certifie que ce modèle répond aux directives ENERGY STAR
en matière de consommation électrique.
Le programme International ENERGY STAR pour l’équipement bureautique est un programme destiné à promouvoir les
économies d’énergie pour les ordinateurs et autres équipements bureautiques. Ce programme soutient le développement
et la diffusion de produits équipés de fonctions réduisant la consommation électrique de manière efficace. Ce programme
est ouvert à tous les acteurs professionnels désireux d’y participer. Les produits concernés sont les équipements de bureau
tels que les ordinateurs, les affichages, les imprimantes, les télécopieurs, les copieurs, les scanners et les systèmes
multifonctions. Leurs normes et logos sont les mêmes pour tous les pays.
-
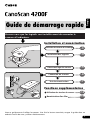 1
1
-
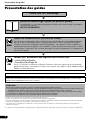 2
2
-
 3
3
-
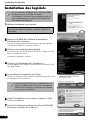 4
4
-
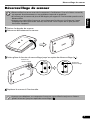 5
5
-
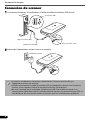 6
6
-
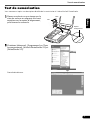 7
7
-
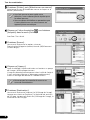 8
8
-
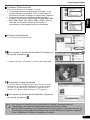 9
9
-
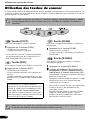 10
10
-
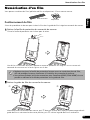 11
11
-
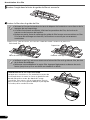 12
12
-
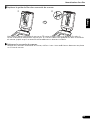 13
13
-
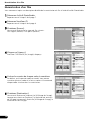 14
14
-
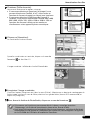 15
15
-
 16
16
-
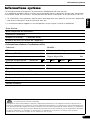 17
17
Canon 4200F Le manuel du propriétaire
- Taper
- Le manuel du propriétaire
- Ce manuel convient également à
Documents connexes
-
Canon CanoScan 3200F Guide de démarrage rapide
-
Canon CanoScan LiDE 35 Le manuel du propriétaire
-
Canon CanoScan 5200F Guide de démarrage rapide
-
Canon CanoScan 9900F Guide de démarrage rapide
-
Canon CanoScan 8400F Guide de démarrage rapide
-
Canon CanoScan 3000 ex Guide de démarrage rapide
-
Canon CanoScan 9950F Guide de démarrage rapide
-
Canon CanoScan LiDE 500F Guide de démarrage rapide
-
Canon CanoScan LiDE 20 Le manuel du propriétaire
-
Canon CanoScan 8000F Guide de démarrage rapide