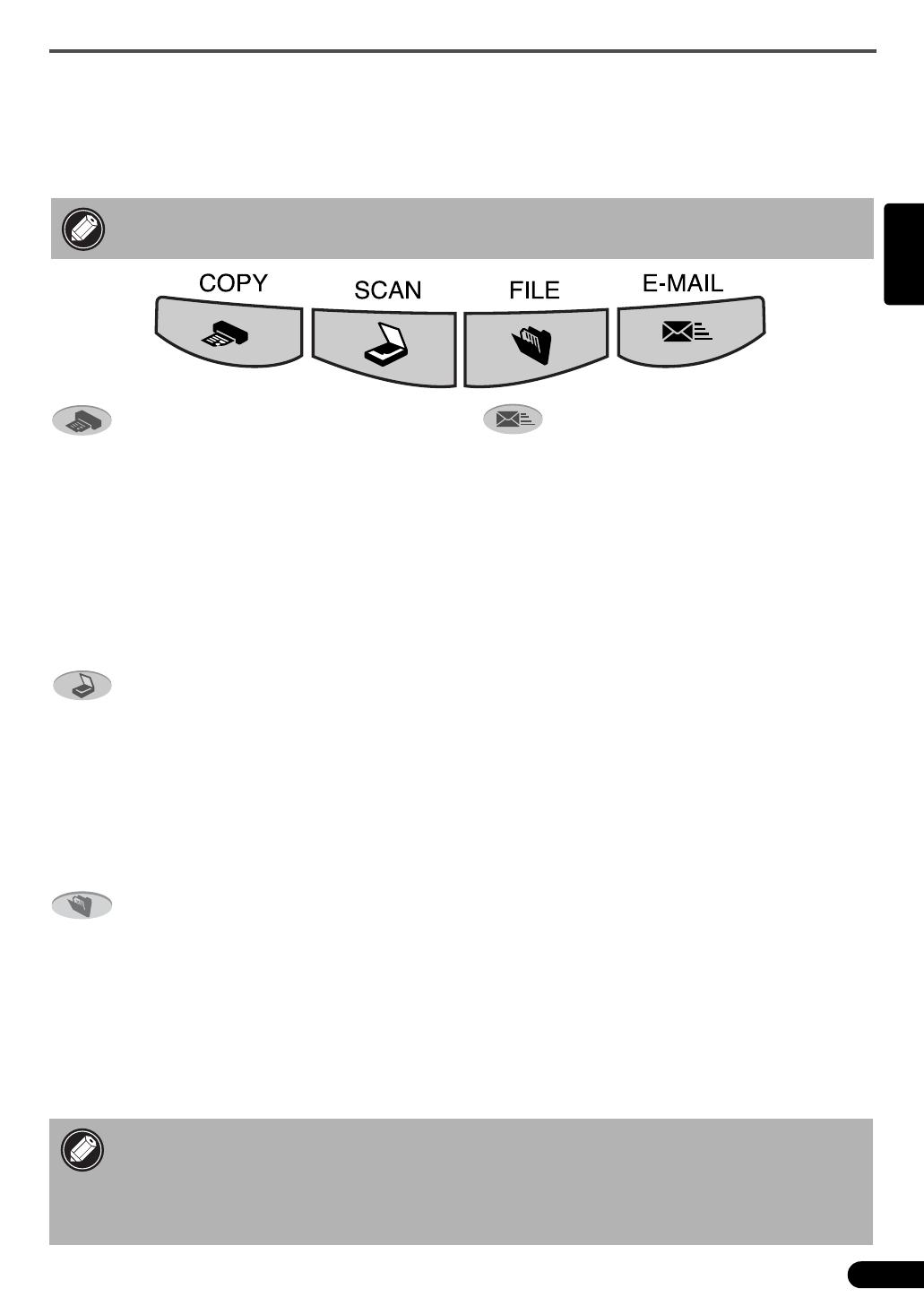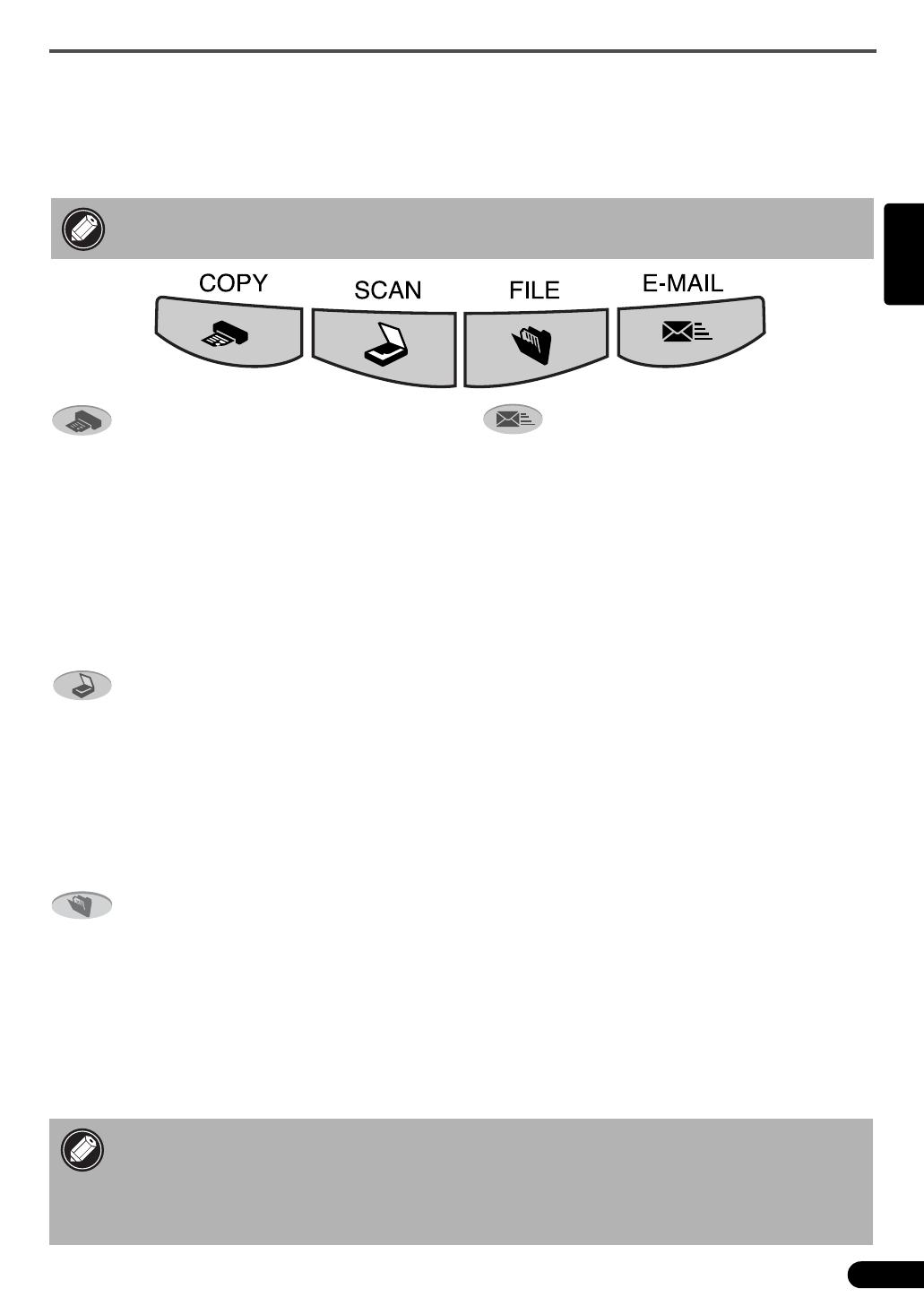
Utilisation des touches du scanner
11
Français
Utilisation des touches du scanner
La face avant du scanner est dotée de quatre touches pratiques vous permettant, d’une simple pression, de
numériser un document et de réaliser des tâches associées. Placez un document sur le scanner avant
d’appuyer sur une touche.
• L’utilisation de ces touches requiert l’installation de ScanGear CS, CanoScan Toolbox, ArcSoft
PhotoStudio et Acrobat Reader à partir du CD-ROM de l’Utilitaire d’installation CanoScan.
Touche COPY
Pour imprimer (copier) l’image numérisée :
1 Appuyez sur la touche [COPY].
2 Le document est numérisé.
3 L’image numérisée est imprimée.
• Cette fonction nécessite l'installation préalable
du pilote (gestionnaire) de l'imprimante, ainsi
que la connexion de l'imprimante.
Touche SCAN
Pour ouvrir l’image numérisée dans la fenêtre de
PhotoStudio :
1 Appuyez sur la touche [SCAN].
2 Le document est numérisé.
3 L'image numérisée s'affiche dans la
fenêtre de PhotoStudio.
Touche FILE
Pour enregistrer l’image numérisée dans un fichier PDF :
1 Appuyez sur la touche [FILE].
2 Le document est numérisé.
3 L’image numérisée est enregistrée en
tant que document PDF et apparaît
dans Adobe Acrobat Reader.
• Si vous cliquez sur le bouton [Annuler] pendant une opération de numérisation, vous
pouvez modifier les paramètres par défaut de la numérisation. Pour plus d’informations
sur la modification des paramètres ou sur l’association d’une fonction à une touche du
scanner, consultez la section CanoScan Toolbox dans leGuide de numérisation (manuel
au format HTML).
Touche E-MAIL
Pour joindre l'image numérisée à un message
électronique :
1 Appuyez sur la touche [E-MAIL].
2 Le document est numérisé.
3 La boîte de dialogue [Programme de
messagerie] s'affiche. Sélectionnez un
logiciel dans la liste et cliquez sur [OK].
Cette étape est nécessaire uniquement lors de la
première numérisation.
4 Le programme de messagerie est
exécuté. L'image numérisée est jointe à
un nouveau message.
5 Saisissez l'adresse du destinataire, ainsi
que le titre et le corps du message.
Confirmez également les paramètres
requis, puis envoyez le message.
• Pour utiliser la touche E-MAIL, vous devez avoir
installé et activé un des programmes de
messagerie suivants.
Pour Windows : Microsoft Outlook Express,
Microsoft Outlook, Eudora ou Netscape
Messenger. (Certains programmes de messagerie
sont nécessaires pour activer la fonction MAPI.)
Pour Mac OS X : Mail (Mac OS X 10.2 ou
ultérieur), Eudora ou MS Entourage*.
Pour Mac OS 9 : Microsoft Outlook Express ou
Eudora.
* L'envoi de plusieurs images vers MS Entourage
à l'aide de la fonction Numérisation multiple n'est
pas pris en charge.
0-QSG_F_MAIN.fm Page 11 Tuesday, June 24, 2003 3:31 PM